Sa mahabang panahon, hinihiling ng mga manlalaro ang Steam na maglabas ng feature sa pamamahala ng storage para sa platform. Nagtagal bago natapos ni Valve ang trabaho, ngunit narito na ito at iyon lang ang mahalaga. Ang tampok ay tinatawag na Steam’s Storage Manager, at ito ay gumagana nang mas mahusay kaysa sa iyong inaakala.
Ang feature na ito ay hindi ginawa upang madaling mahanap, para sa ilan hindi alam na dahilan. Pero okay lang, ipapaliwanag namin ang lahat. Sa kasalukuyan, ang mga araw ng paggamit ng mga panlabas na application, panonood ng mga video sa YouTube, o paghahanap sa iba’t ibang mga forum sa internet para lang matutunan mo kung paano maglipat ng mga laro nang hindi nasisira ang mga ito ay matagal na.
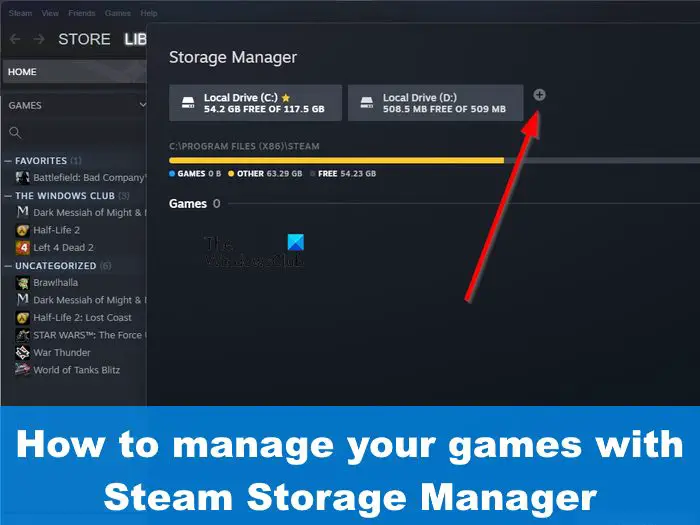
Ano ang Steam Storage Manager?
Ang Steam Storage Manager ay isang tool na idinisenyo upang tulungan ang mga manlalaro na mailarawan ang dami ng espasyong ginagamit ng bawat video game. Hindi lamang iyon, ngunit ang tampok na ito ay maaaring ayusin ang bawat laro nang madali, at magagamit ito ng mga tao upang i-uninstall o ilipat ang mga pamagat nang maramihan. Hindi na kailangang makipaglaro pa sa \SteamLibrary folder kung saan ang mga laro ay may posibilidad na magkaroon ng iba’t ibang pangalan ng folder.
Paano gamitin ang Steam Storage Manager
Upang gamitin ang tampok na Steam Storage Manager, ikaw dapat pumunta sa Steam Library Folder at lumikha ng bago. Mula roon, ilipat ang mga laro sa bagong folder sa kalooban.
Paano hanapin ang Steam Storage Manager
Ang unang bagay na gusto mong gawin dito ay buksan ang Storage Manager. Maaari mong isipin na ito ay isang tapat na gawain, ngunit hindi iyon ang kaso. Kaya, hayaan nating ipaliwanag kung ano ang kailangang gawin ngayon.
Magsimula sa pamamagitan ng paglulunsad sa Steam.
Mag-sign in gamit ang iyong opisyal na mga kredensyal sa Steam kung hindi mo pa nagagawa.
Mag-click sa Steam, pagkatapos ay mag-navigate sa Mga Setting.
Mula doon, pumunta sa Mga Download > Mga Folder ng Steam Library.
Lalabas kaagad ang window ng Storage Manager.
Bilang kahalili, maaari kang pumunta sa Storage Manager sa pamamagitan ng ibang paraan. Ang kailangan mo lang gawin ay mag-click sa button na Mga Download sa ibaba ng Steam application.
Susunod, mag-click sa icon ng Mga Setting na matatagpuan sa kanang sulok sa itaas ng window.
Sa wakas, mag-click sa Steam Library Folder para buksan ang Steam Storage Manager.
Magdagdag ng bagong Steam Library Folder o Drive
Ginagawa ng Storage Manager na posible para sa mga user na magdagdag ng bagong Steam Library Folder sa loob ng parehong drive o bagong drive.
Upang magdagdag ng bagong drive, dapat kang mag-click sa icon na plus sa tabi ng nauugnay na drive.
Mula doon, i-click ang asul na button na may nakasulat na, Add.
Kaagad na makikita ang bagong drive.
Pagdating sa pagdaragdag ng folder, kung gayon, dapat mong i-click ang icon na plus sa tabi ng bagong drive.
Lalabas ang isang listahan na may kasamang grupo ng mga folder.
Dito ka gagawa ng bagong folder na \SteamLibrary kung ang bagong drive ay wala na nito.
Gumawa ng default na Steam Library Folder o Drive
Sa mga tuntunin ng kaginhawahan , iminumungkahi namin ang pagtatakda ng default na folder para hindi mo na kailangang piliin kung saan pupunta ang iyong video game sa tuwing mada-download ang isa mula sa Steam store. Ngayon, sa karamihan ng mga kaso ang isang default na folder ay naitakda na, ngunit posible bang magtakda ng isa pa? Oo, magagawa mo, at ipapaliwanag namin kung paano.
Mula sa window ng Storage Manager, mangyaring piliin ang drive na gusto mong gamitin.
Mag-click sa button na may tatlong tuldok. sa kanan.
Lalabas kaagad ang isang drop-down na menu.
Mula sa menu na iyon, piliin ang Gawing Default.
Kung may lalabas na bituin sa tabi ng drive pangalan, pagkatapos ay maaari kang magtiwala na ito ang default na drive hanggang sa mabago.
Ilipat ang mga laro sa Steam sa ibang folder
Pagkatapos magdagdag ng bagong drive at magtakda ng isa pang folder bilang default, pagkatapos oras na para magpalipat-lipat ng mga laro. Madali itong magawa sa ilang pag-click lamang ng pindutan ng mouse, kaya pag-usapan natin ito.
Tiyaking gumagana ang window ng Storage Manager.
Pagkatapos nito, piliin ang drive kung saan nakaimbak ang mga laro.
Dapat kang makakita ng listahan ng mga laro, sa katunayan, lahat ng mga larong kasalukuyang naka-install sa drive.
Maaari ka na ngayong pumili ng isa o higit pang mga laro sa pamamagitan ng paggamit ang tick box sa tabi ng bawat pamagat.
Kapag napili na ang mga tamang pamagat, kailangan mo na ngayong mag-click sa Move button.
Piliin ang drive o folder kung saan mo gustong ang laro mga file na inilipat sa.
BASAHIN: Mabagal ang pag-unpack ng Steam Game? Pabilisin ang pag-unpack!
Paano gumagana ang pahina ng pamamahala ng imbakan ng Steam?
Isang kumpletong pag-aayos ang ginawa sa pahina ng pamamahala ng imbakan ng Steam kanina. Ang ideya ay upang gawing mas madali para sa mga gumagamit na pamahalaan ang kanilang mga library ng laro. Ang mga taong may malaking hard drive para sa layunin ng storage, at isang maliit na SSD para sa bilis, ay maaaring gumamit ng feature na ito upang ilipat ang mga laro pabalik-balik sa pagitan ng dalawang drive.
Paano ako makakapunta sa Steam storage manager?
Upang mahanap ang iyong daan patungo sa Steam Storage Manager, dapat mong buksan ang Steam at pagkatapos ay i-click ang Steam button. Mula doon, piliin ang Mga Setting sa pamamagitan ng dropdown na menu. Mag-navigate sa Mga Download, at kapag tapos na, pumunta sa Steam Library Folders. Makikita mo na ngayon ang Storage Manager kung saan mapapamahalaan mo ang lahat ng iyong mga laro sa Steam nang madali.

