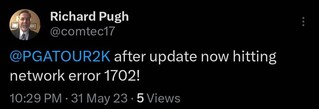Ilulunsad ang proseso ng Windows Explorer sa tuwing magbo-boot ka ng iyong computer. Tinutulungan ka nitong mahanap, ayusin, pamahalaan, at tingnan ang mga file at folder sa iyong computer. Ngunit minsan, hindi ito tumutugon. Kaya buksan mo ang Task Manager gamit ang mga nakalaang shortcut key at subukang patakbuhin ang Explorer.exe task. Ngunit iyon ay pansamantalang solusyon.
Kabilang sa ilang posibleng dahilan para sa problemang ito ang tampok na Mabilis na Startup, isang buggy na pag-update ng Windows, mga glitched na serbisyo, o pagkasira ng system file. Subukan ang mga sumusunod na paraan upang ayusin ang Explorer.exe na hindi gumagana sa startup na problema sa iyong Windows 11 computer.
1. Huwag paganahin ang Mabilis na Startup
Ang Mabilis na Startup ay nag-hibernate sa core system at mga proseso sa antas ng kernel habang isinasara ang iba. Ngunit maaari itong magdulot ng problema sa pag-boot sa desktop kung ang mga hibernate na proseso ay hindi gumagana nang normal. Kaya, ang hindi pagpapagana ng Fast Startup ay maaaring malutas ang isyu. Ganito:

Hakbang 1: Pindutin ang Windows + R keyboard shortcut upang ilunsad ang Run Dialog box. I-type ang sumusunod na shortcode sa text box at pindutin ang Enter:
control/name Microsoft.PowerOptions/page pageGlobalSettings 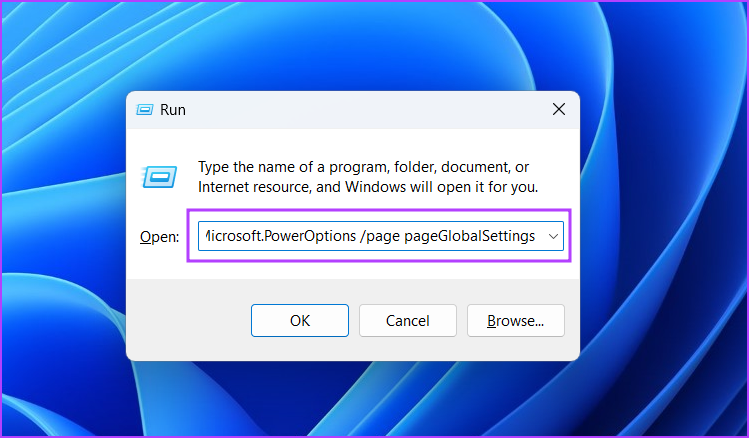
Hakbang 2: Kapag bumukas ang window ng System Settings, i-click ang opsyong’Baguhin ang mga setting na kasalukuyang hindi magagamit.’ p> 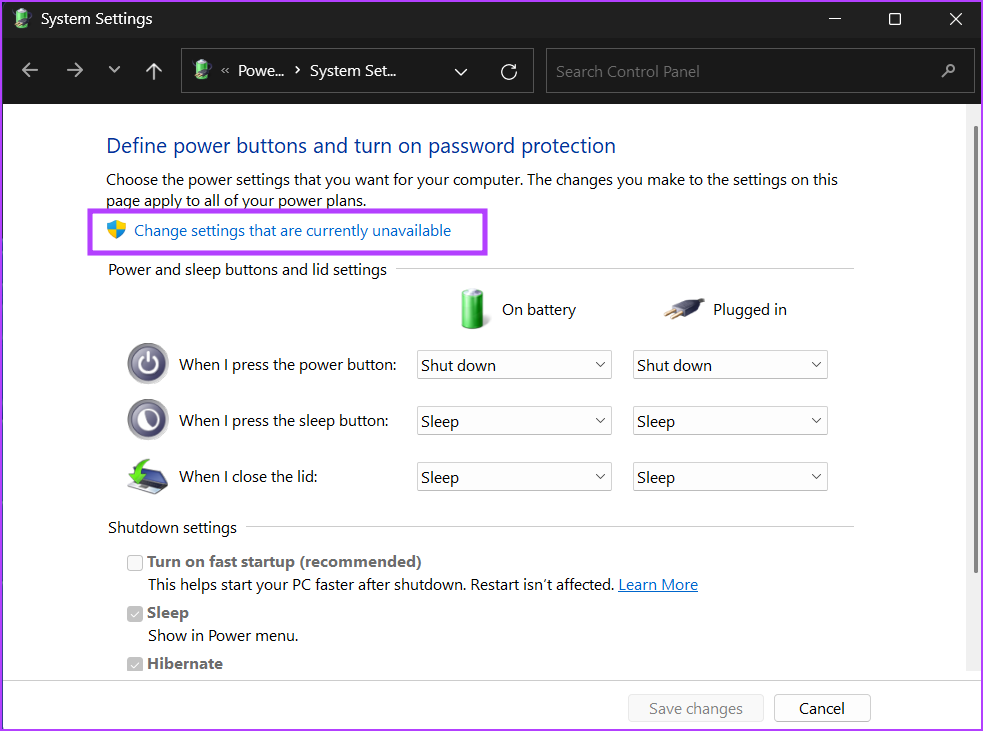
Hakbang 3: Alisan ng check ang checkbox na opsyon na’I-on ang mabilis na pagsisimula (inirerekomenda)’. Mag-click sa button na I-save ang Mga Pagbabago.
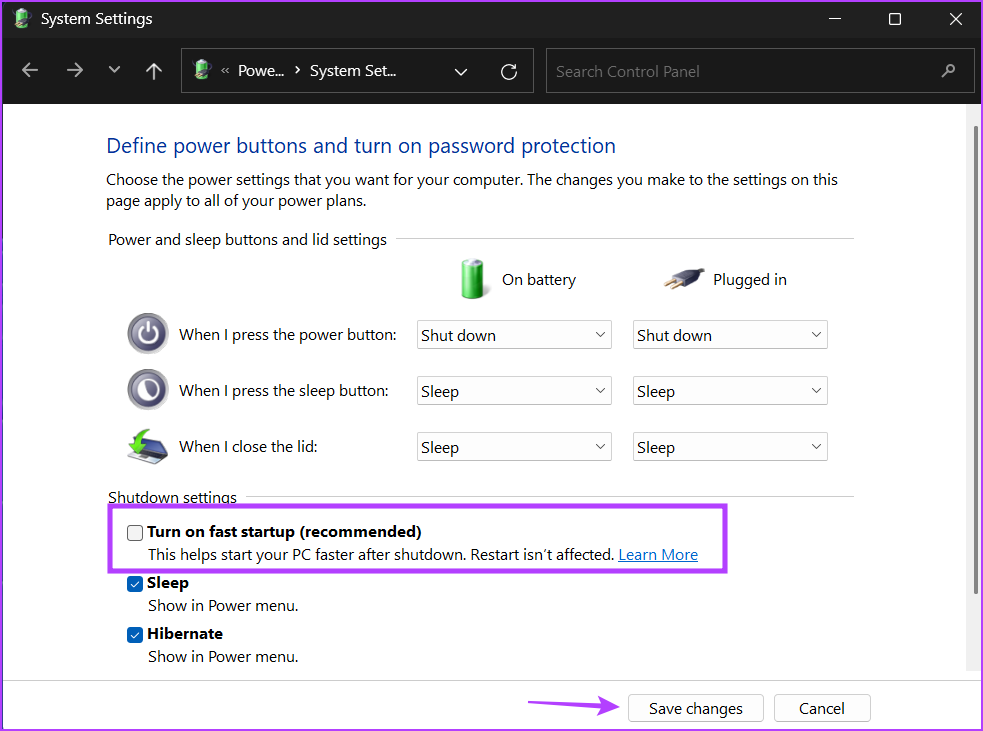
Hakbang 4: Isara ang Control Panel window.
2. I-configure ang Mga Serbisyong May Kaugnayan sa File Explorer
Kapag may salungatan sa pagitan ng mga serbisyo upang ma-access ang parehong mga mapagkukunan, maaaring masira ang Windows Explorer o pigilan ito sa paglunsad. Ang App Readiness ay isa sa mga kilalang serbisyo na nakakasagabal sa Explorer.exe mula sa paglulunsad sa startup. Maaari mong isaalang-alang ang pansamantalang pag-disable nito.
Hakbang 1: Pindutin ang Windows key, i-type ang services.msc sa search bar ng Start menu at pindutin ang Enter upang ilunsad ang Services utility.

Hakbang 2: Hanapin ang serbisyo ng App Readiness sa listahan, i-right-click ito at piliin ang opsyon na Properties.
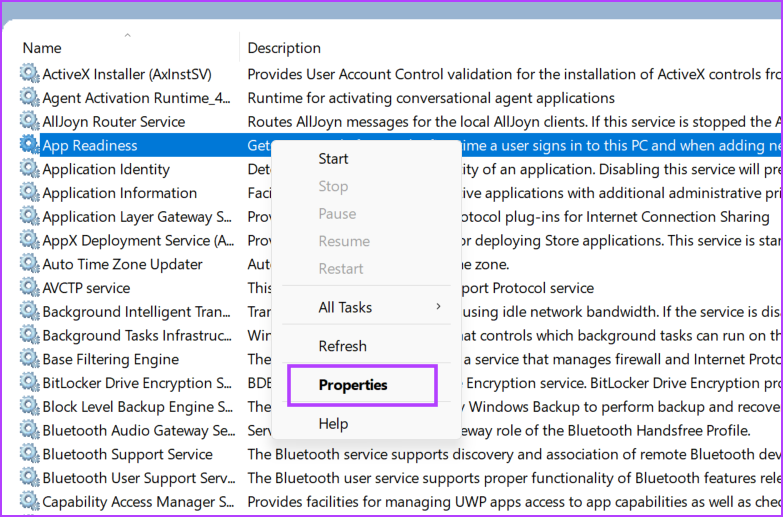
Hakbang 3: Pumunta sa Seksyon ng uri ng startup at piliin ang Disabled na opsyon mula sa drop-down.
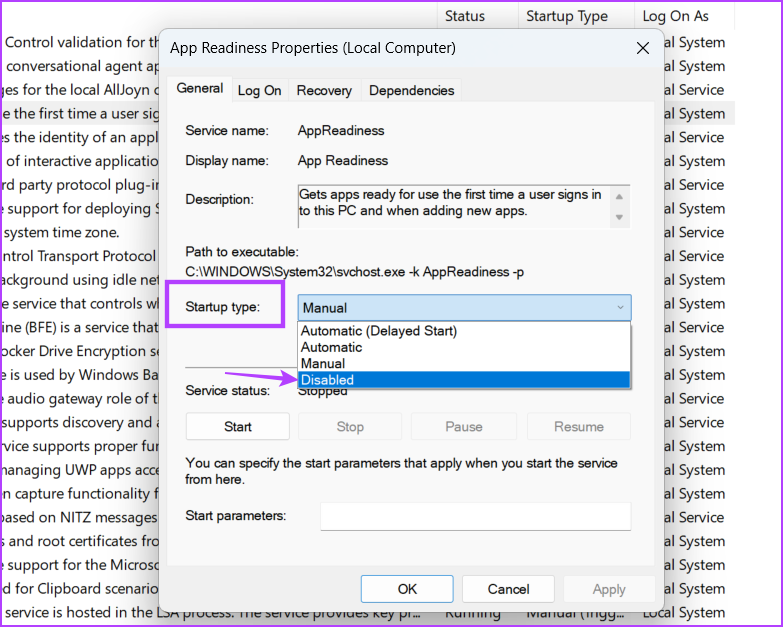
Hakbang 4: Mag-click sa button na Ilapat at pagkatapos ay mag-click sa OK button.
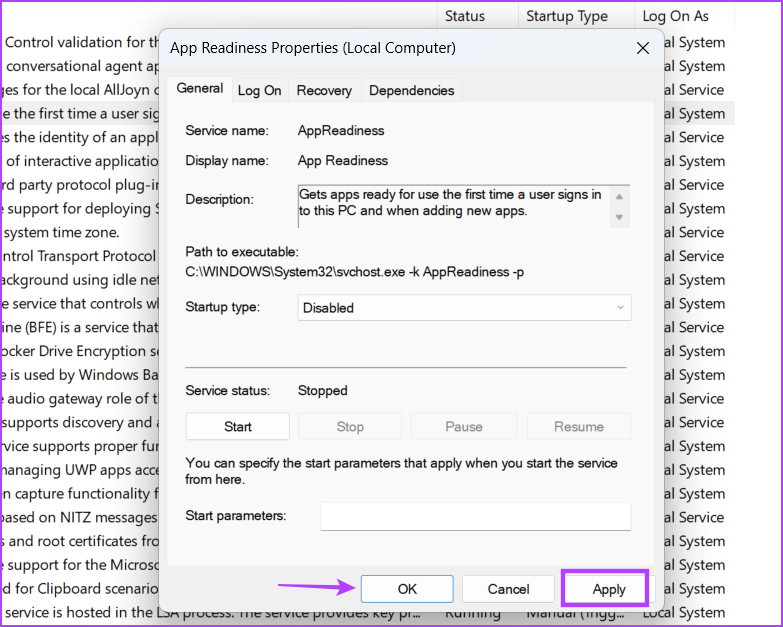
Hakbang 5: I-restart ang iyong computer.
Hakbang 6: Kung makakita ka muli ng itim na screen, pindutin ang Ctrl + Shift + Esc keyboard shortcut upang ilunsad ang Task Manager at i-click sa button na Patakbuhin ang bagong gawain. I-type ang sihost.exe sa text box at pindutin ang Enter. Isara ang Task Manager.
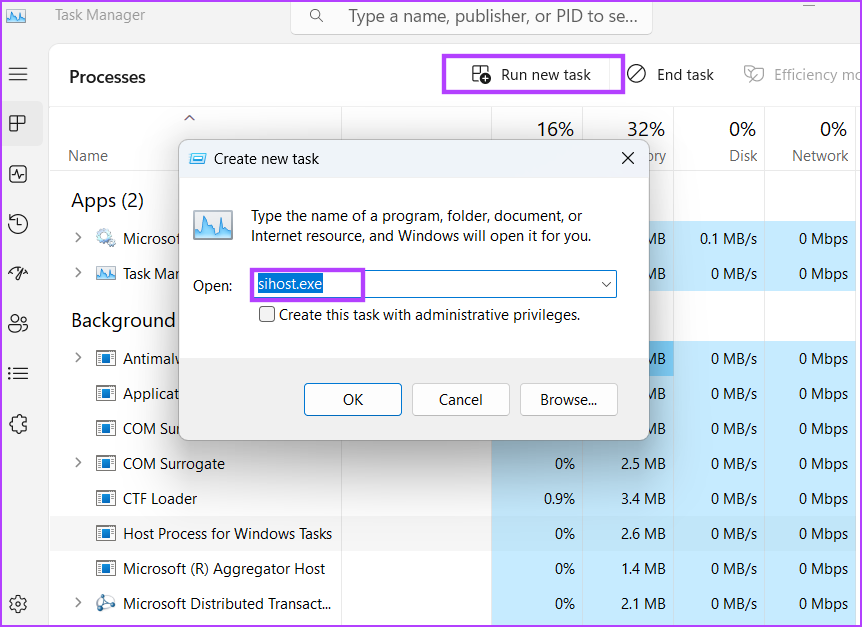
3. I-update ang Graphics Driver
Ang mga luma at sira na graphics driver ay maaaring magdulot ng mga isyu sa mga setting ng display. Kaya, dapat mong manu-manong i-update ang mga ito gamit ang device manager. Narito kung paano ito gawin:
Hakbang 1: I-right-click sa Start button upang buksan ang Power User menu. Piliin ang opsyon sa Device Manager.
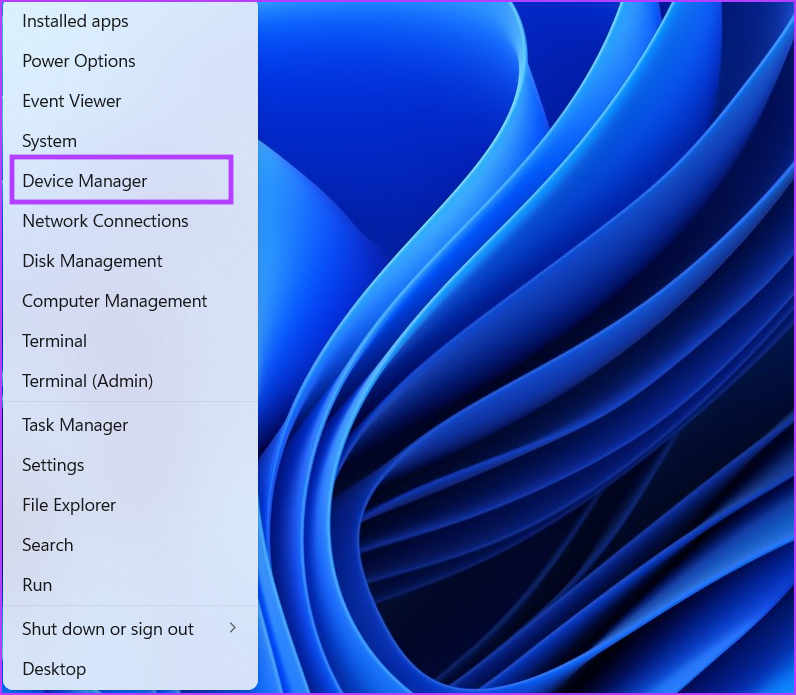
Hakbang 2: Palawakin ang seksyong Mga Display adapter at i-right-click ang pangalan ng graphics card. Piliin ang opsyong I-update ang driver.

Hakbang 3: Piliin ang opsyong’Awtomatikong Maghanap para sa mga driver’. Hintaying i-download at i-install ng tool ang pinakabagong mga driver sa iyong system.

Hakbang 4: Isara ang Driver update window.
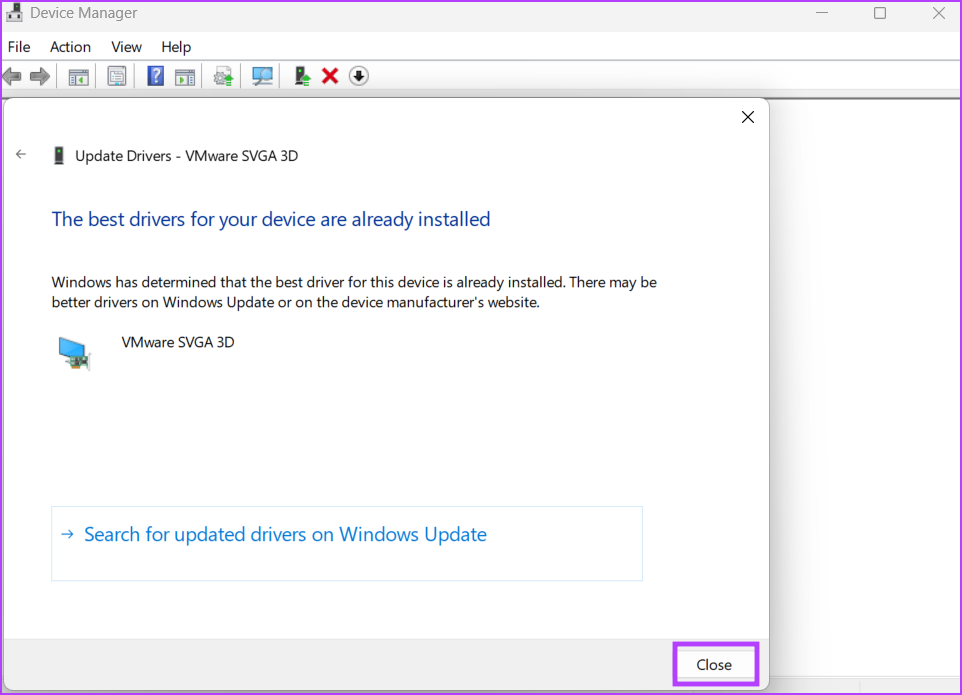
4. I-tweak ang Registry
Ang isang maling na-configure na registry entry ay maaaring maging sanhi ng Windows Explorer na hindi ilunsad sa startup. Kaya, kailangan mong manu-manong i-configure ito upang ilunsad ang explorer.exe sa pagsisimula. Ngunit bago gawin iyon, i-back up ang iyong pagpapatala upang magkaroon ka ng opsyon na bumalik sa orihinal kung may mali. Ulitin ang mga sumusunod na hakbang:
Hakbang 1: Pindutin ang Windows key, i-type ang regedit, at pindutin ang Enter.
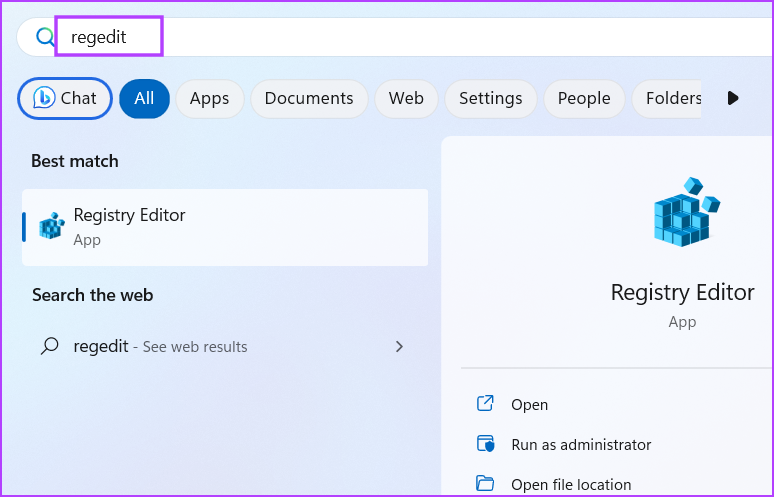
Hakbang 2: Mag-pop up ang User Account Control. Mag-click sa button na Oo.
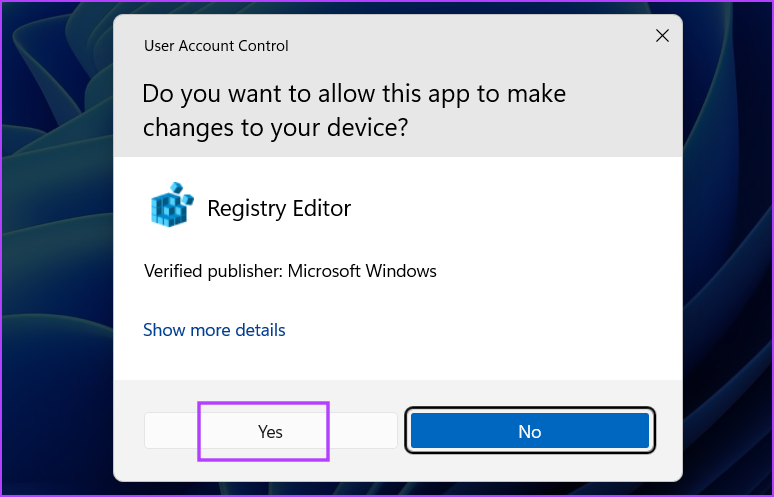
Hakbang 3: I-paste ang sumusunod na landas sa address bar at pindutin ang Enter:
HKEY_LOCAL_MACHINE\SOFTWARE\Microsoft\Windows NT\CurrentVersion\Winlogon
Hakbang 4: Hanapin ang halaga ng Shell sa kanang pane. Kung wala ito, i-right click sa kanang pane, piliin ang Bago, at piliin ang String Value.

Hakbang 5: Pangalanan ang bagong likhang value na Shell at i-double click ito. Ilagay ang sumusunod na text sa field ng Value data at i-click ang OK na buton.
C:\Windows\explorer.exe 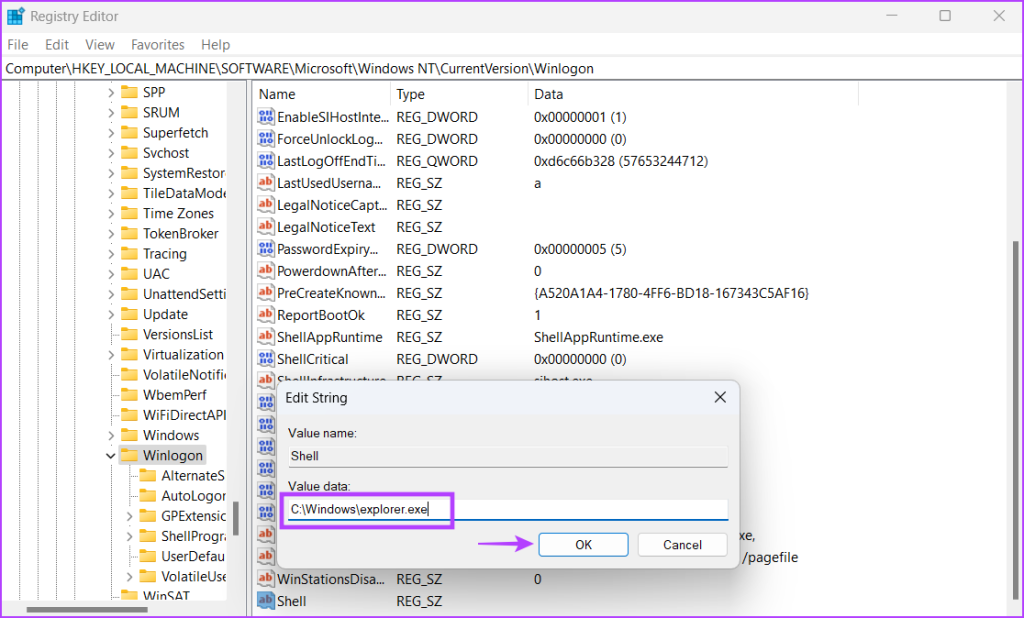
Hakbang 6: Isara ang Registry Editor at i-restart ang iyong computer upang ilapat ang mga pagbabago. p>
5. Patakbuhin ang SFC at DISM Scans
System File Checker (SFC) at Deployment Image Servicing and Management (DISM) ay mga system-level scan na sinusuri at pinapalitan ang mga sira o nawawalang file ng bagong kopya at ayusin ang component store ng imahe ng Windows. Kakailanganin mong patakbuhin ang mga pag-scan na ito nang paisa-isa gamit ang isang nakataas na command prompt window. Narito kung paano ito gawin:
Hakbang 1: Pindutin ang Windows key, i-type ang cmd, at mag-click sa opsyong Run as administrator.
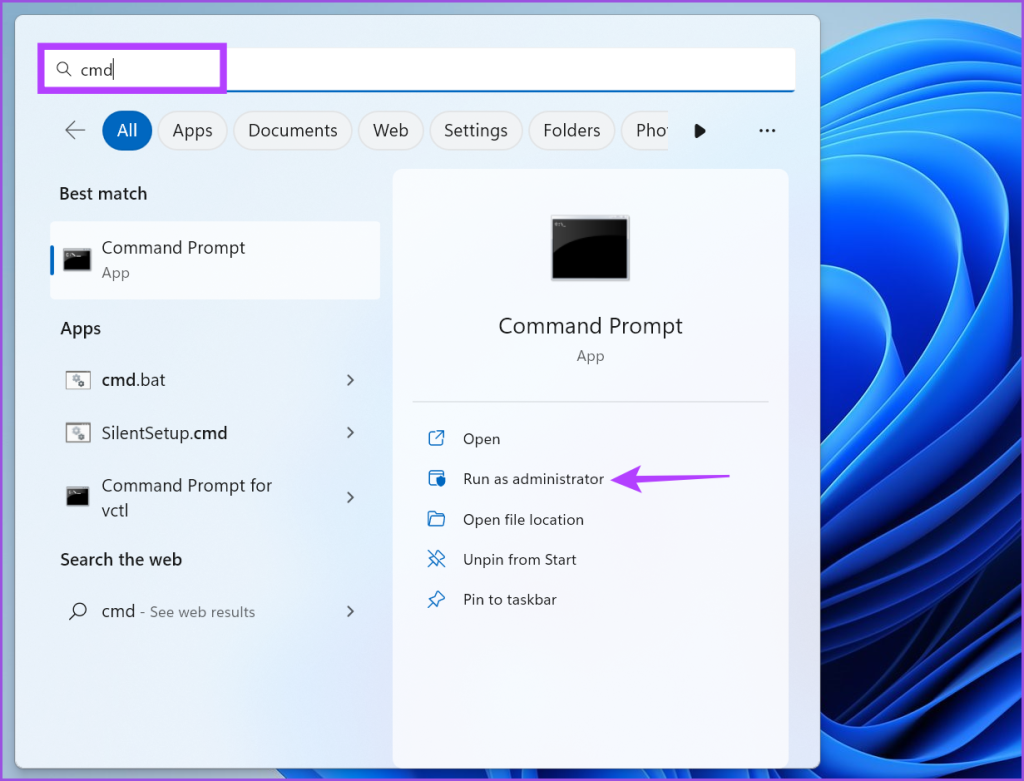
Hakbang 2: Ang Ilulunsad ang window ng User Account Control. Mag-click sa button na Oo.

Hakbang 3: Ngayon, i-type ang sumusunod na command at pindutin ang Enter:
SFC/scannow 
Hakbang 4: Pagkatapos makumpleto ang SFC scan, i-type ang cls sa Command Prompt window at pindutin ang Ipasok.
Hakbang 5: I-type ang mga sumusunod na command at isa-isang isagawa ang mga ito:
DISM/Online/Cleanup-Image/CheckHealth
DISM/Online/Cleanup-Image/ScanHealth
DISM/Online/Cleanup-Image/RestoreHealth 
Hakbang 6: Hintaying makumpleto ang mga pag-scan na ito. I-restart ang iyong computer at tingnan kung pareho ang iyong problema sa explorer.exe.
6. Lumikha ng Bagong User Account
Ang isang sirang user profile ay maaaring magresulta sa mga error sa Windows at hindi inaasahang pag-crash. Kaya, dapat kang lumikha ng bagong user account na may mga pribilehiyo ng admin. Narito kung paano ito gawin:
Hakbang 1: Idiskonekta ang iyong computer sa Internet. Pindutin ang Windows key, i-type ang Iba pang mga user at pindutin ang Enter.
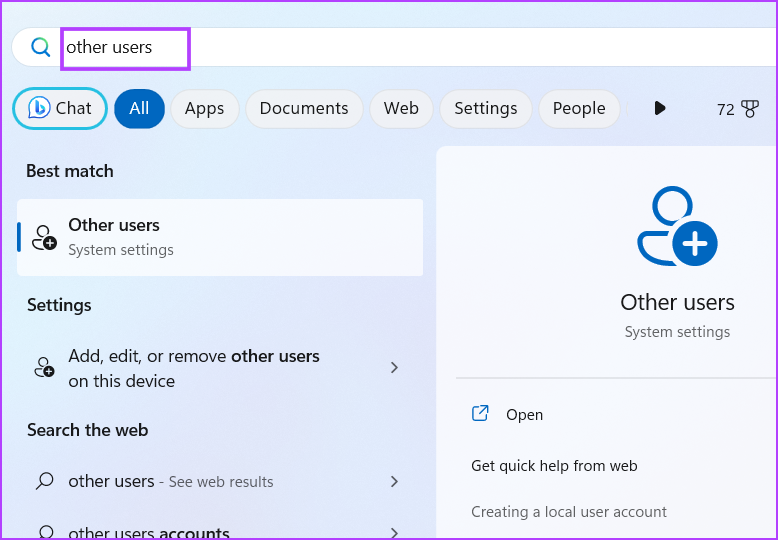
Hakbang 2: Mag-click sa button na Magdagdag ng Account. Ilulunsad ang isang bagong window ng Microsoft account.

Hakbang 3: Ilagay ang user name, password, at pumili ng tatlong katanungang panseguridad at ang mga sagot ng mga ito. Pagkatapos, i-click ang button na Susunod.
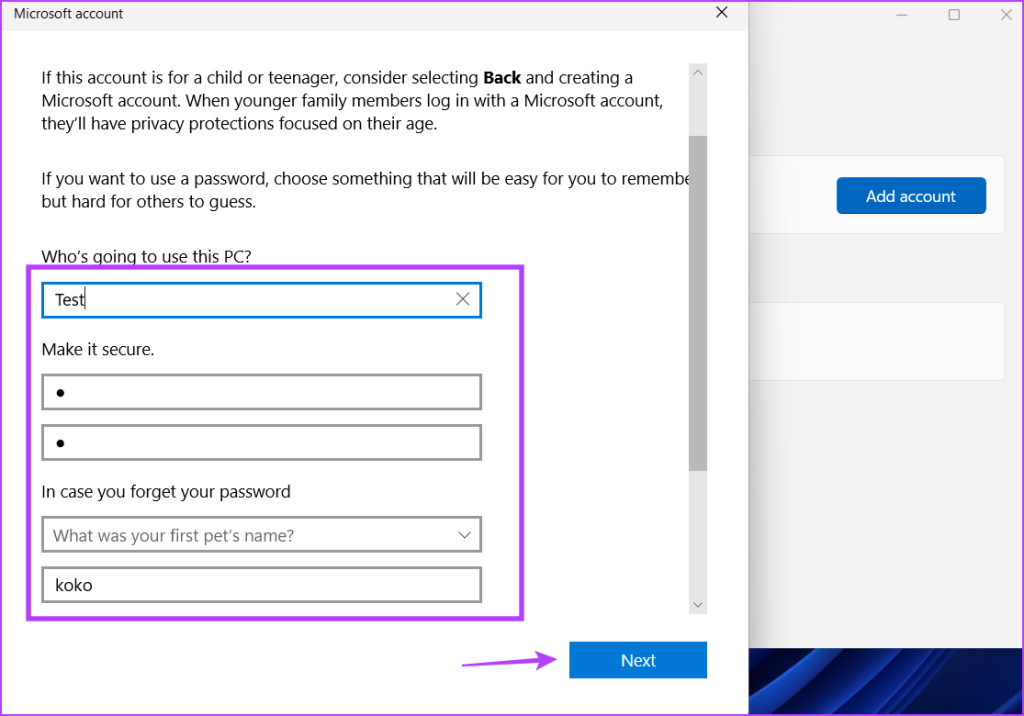
Hakbang 4: Lalabas ang bagong user account sa pahina ng Iba pang mga user. Mag-click sa pindutan ng arrow upang palawakin ang mga pagpipilian at pagkatapos ay mag-click sa pindutang Baguhin ang uri ng account.

Hakbang 5: Palawakin ang drop-down na listahan sa tabi ng opsyon na Uri ng account. Piliin ang opsyong Administrator. Mag-click sa OK button.
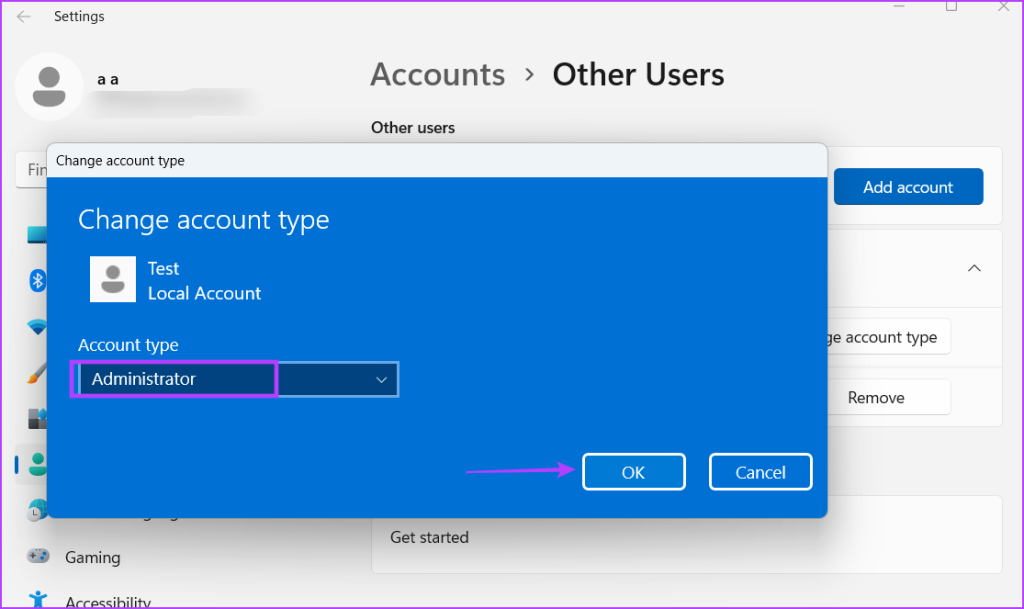
Hakbang 6: Pindutin ang Windows key upang buksan ang Start menu. Mag-click sa icon ng Profile at pagkatapos ay piliin ang bagong likhang user.

Hakbang 7: Masa-sign out ka. Ilagay ang password para sa bagong account at hintayin ang system na ihanda ang bagong profile at mag-boot sa Desktop.
7. I-rollback ang Windows Update
Ang mga update sa Windows ay nagdadala ng mga bagong feature at pag-aayos sa seguridad. Ngunit kadalasan, maaari nilang masira ang mga kritikal na feature ng system. Kung nahaharap ka sa isyu ng Explorer pagkatapos mag-install ng update sa system, dapat mong ibalik ang update. Ulitin ang mga sumusunod na hakbang:
Hakbang 1: Pindutin ang Windows + I keyboard shortcut upang ilunsad ang Settings app. Mag-click sa icon ng Windows update.
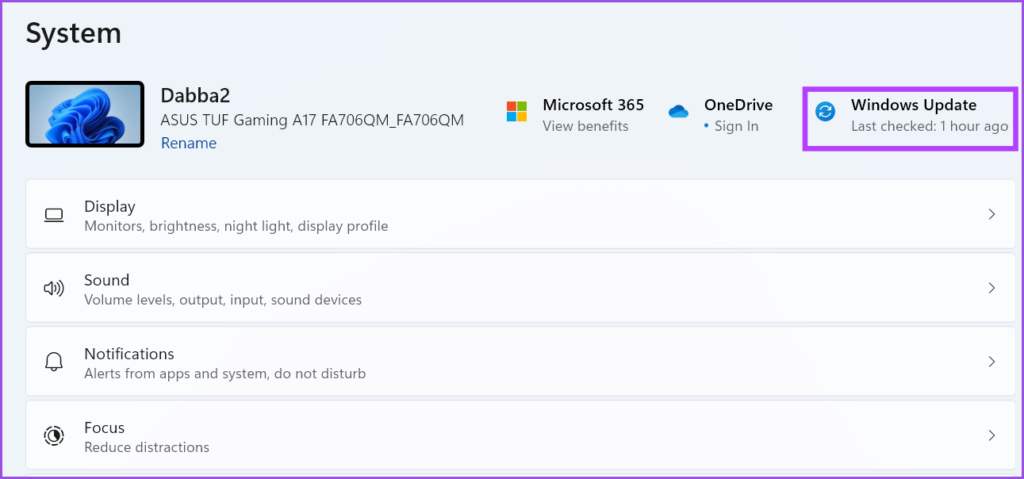
Hakbang 2: Mag-click sa opsyon sa I-update ang history.
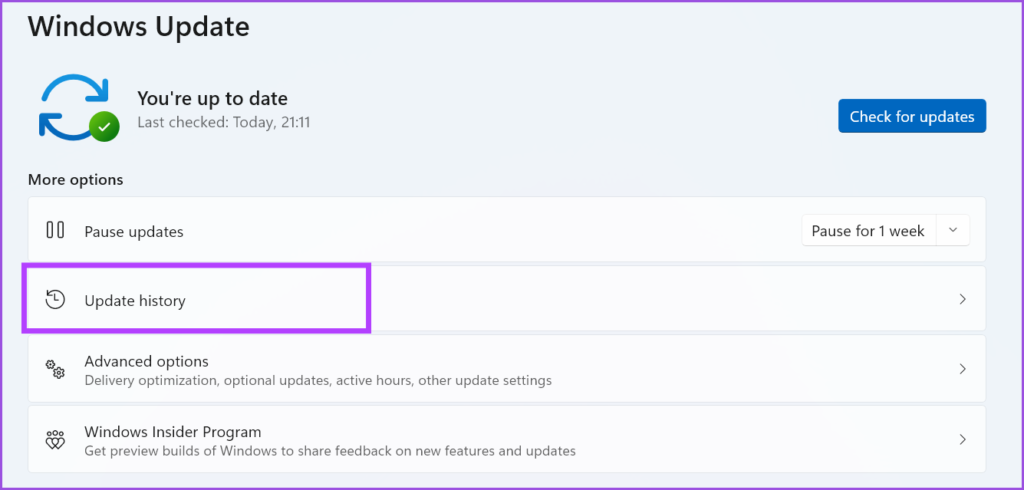
Hakbang 3: Mag-navigate sa ibaba ng screen at mag-click sa ang opsyong I-uninstall ang na-update.
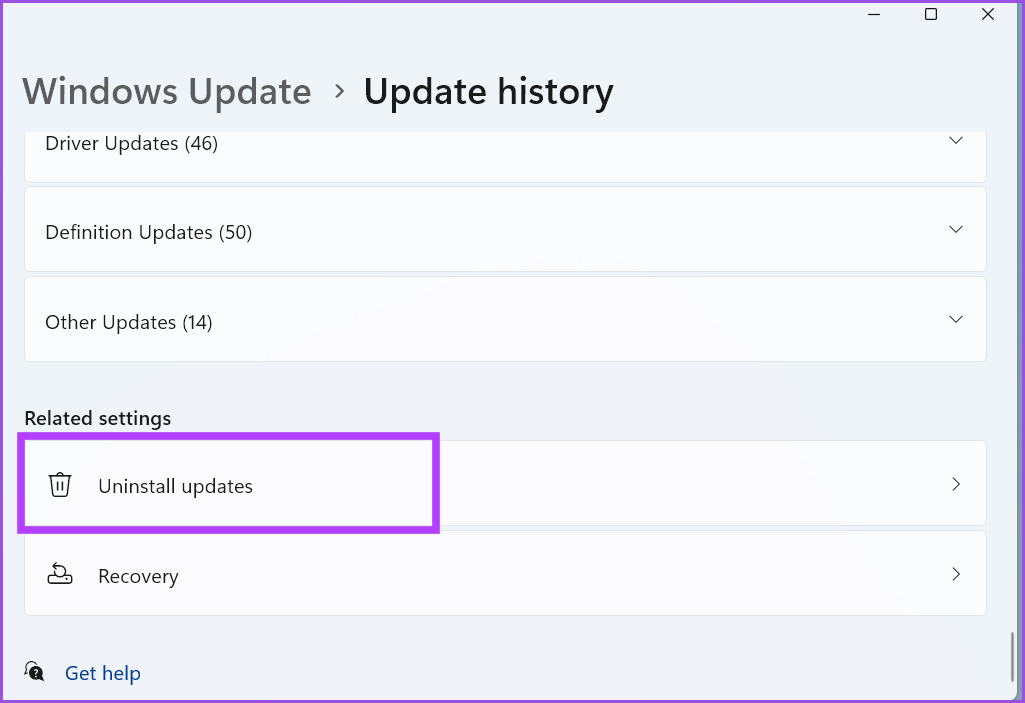
Hakbang 4: Hanapin ang pinakakamakailang na-install sa pamamagitan ng pagsuri sa petsa ng pag-install. Mag-click sa button na I-uninstall.
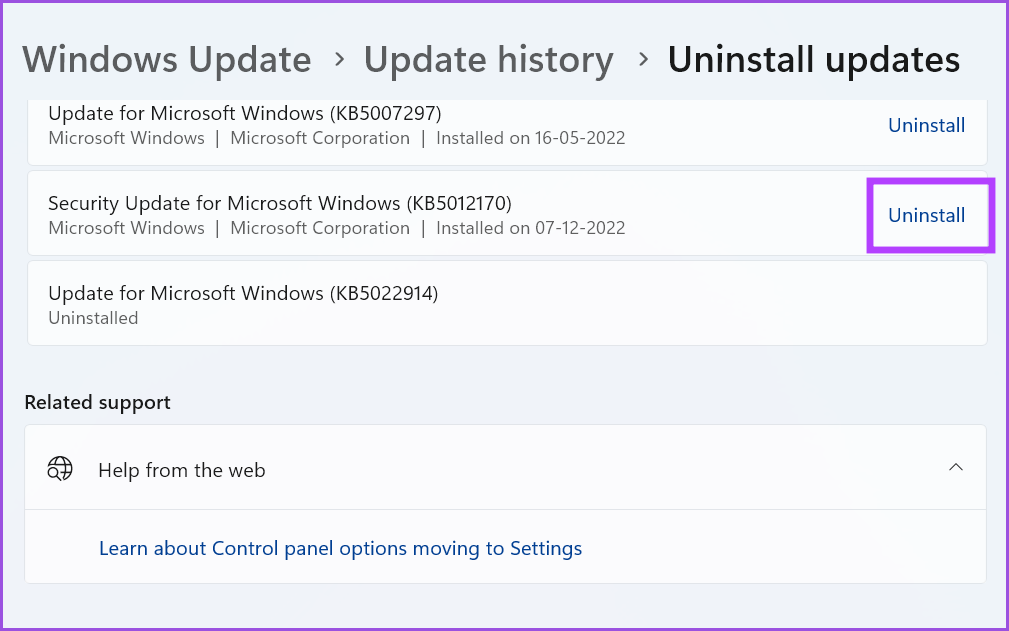
Hakbang 5: Mag-click muli sa button na I-uninstall. Hintayin na alisin ng Windows ang update mula sa iyong computer.
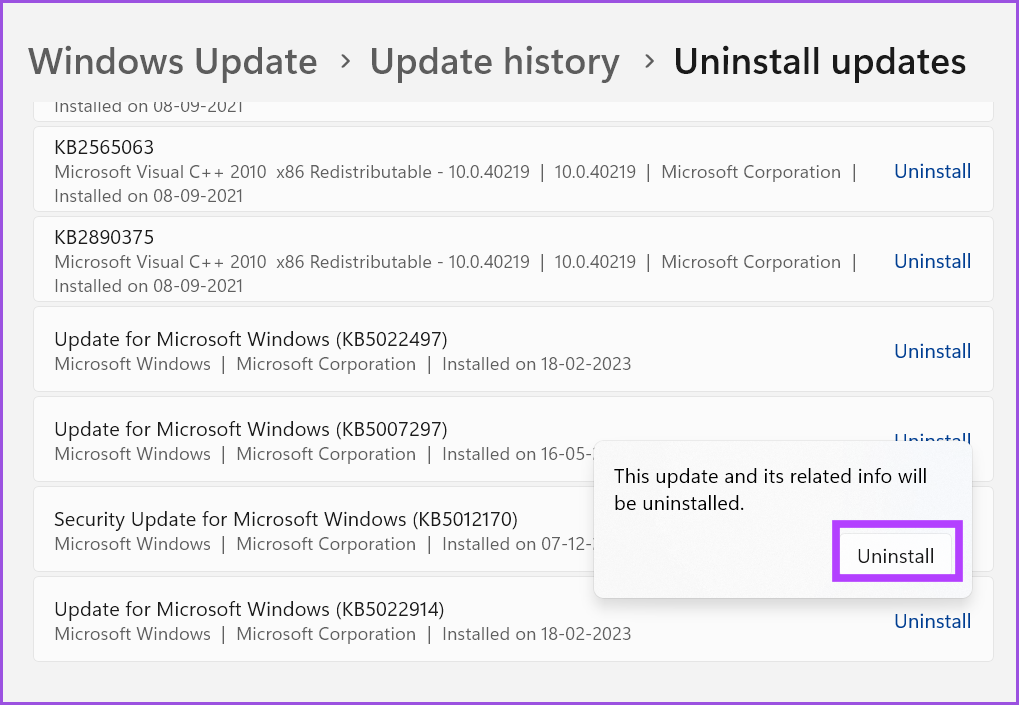
Get Explorer Working Again
Kung ang explorer.exe ay hindi tumatakbo sa startup, ito ay talagang nagpapahirap na mag-browse ng mga file sa iyong computer. Magsimula sa mga paunang pag-aayos at pagkatapos ay huwag paganahin ang serbisyo ng App Readiness. Pagkatapos nito, i-tweak ang registry upang simulan ang explorer.exe kapag nag-log in ka sa Windows. Ibalik lamang ang pag-update ng Windows kapag nagresulta sa kawalan ng pag-asa ang lahat ng iba pang opsyon.