Maaari mong i-set up ang WhatsApp sa iyong computer at gamitin ito sa malaking screen upang magpadala ng mga text, larawan, video, at kahit na tumawag. Ipinapaliwanag ng maikling tutorial na ito kung paano gamitin ang WhatsApp sa iyong Mac o Windows PC at kung ano ang gagawin kung hindi mo ito mapatakbo.
Ang WhatsApp ay ang pinakasikat na serbisyo ng instant messaging sa buong mundo na gumagana sa iOS, Android, at KaiOS. Sa ilang madaling hakbang, maaari mo rin itong gamitin sa iyong iPad.
Gayunpaman, kung tulad ko ay ginugugol mo ang karamihan ng iyong oras sa harap ng isang computer, maaari mong i-set up ang WhatsApp sa malaking screen at magpadala o tumugon sa mga mensahe mula mismo sa iyong desktop. Inaalis nito ang pangangailangang kunin ang iyong smartphone sa tuwing tumutugtog ang WhatsApp ng bagong notification.
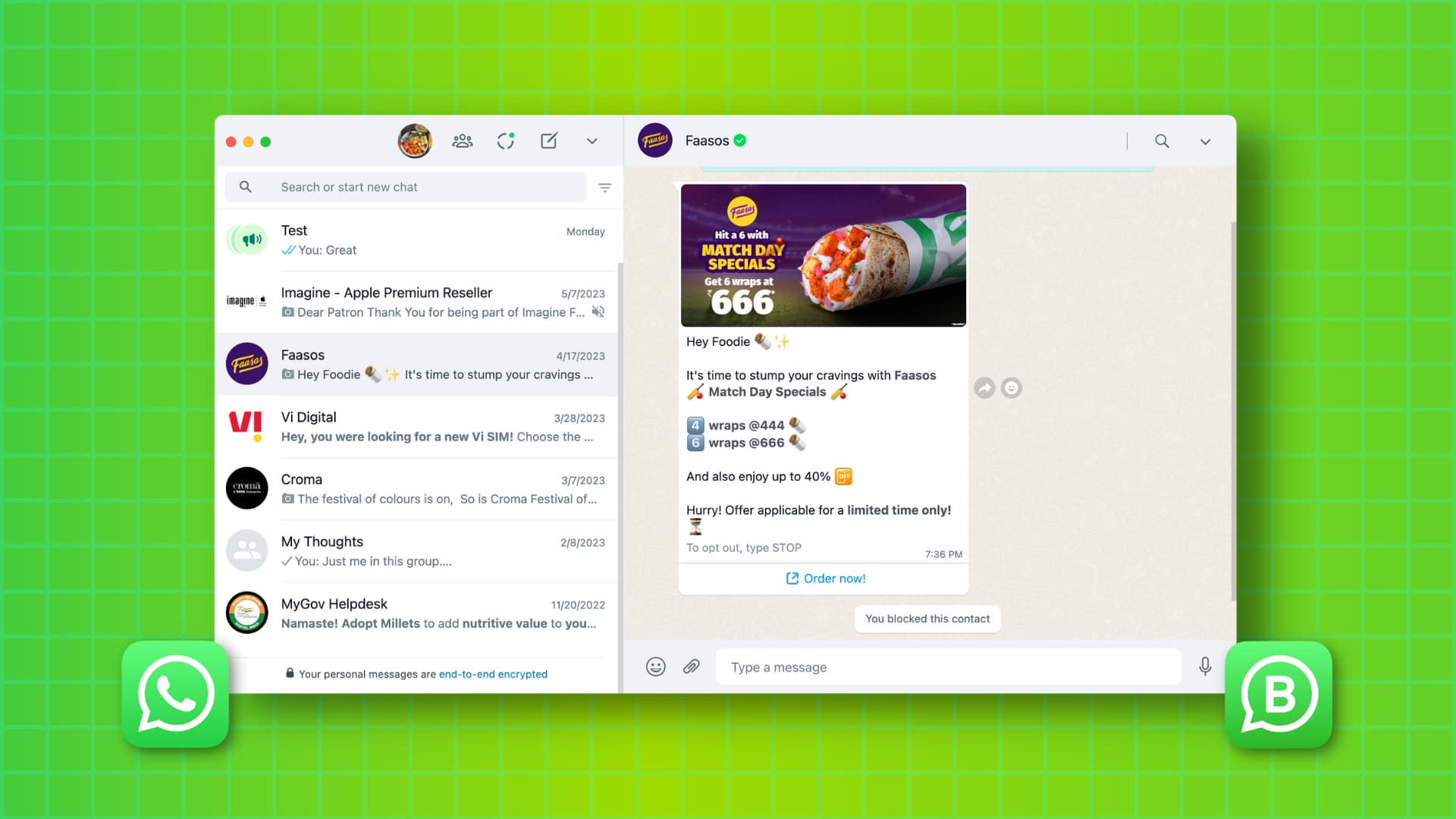
Narito kung paano i-activate at gamitin ang WhatsApp o WhatsApp Business sa iyong Mac o PC.
Gamit ang WhatsApp sa computer: itago
Sinusuportahang OS mga bersyon
Mayroon kang dalawang opsyon pagdating sa paggamit ng WhatsApp sa isang computer.
1) Maaari mong gamitin ang WhatsApp desktop app sa:
macOS 10.11 o mas bagong Windows 10.1 o mas bago
2) At maaari mong gamitin ang WhatsApp Web kahit na ang iyong computer ay hindi akma sa itaas na kinakailangan ng app.
Bago ka magsimula
Tiyaking na-activate mo ang WhatsApp sa iyong iPhone o Android phone gamit ang iyong numero ng telepono, dahil hindi ka makakapag-sign up para sa isang WhatsApp account sa iyong computer.
Per WhatsApp:
“Maaari mong gamitin ang WhatsApp sa hanggang apat na naka-link na device nang sabay-sabay nang walang kailangang panatilihing nakakonekta ang iyong pangunahing telepono. Kakailanganin mong mag-log in sa iyong pangunahing telepono tuwing 14 na araw upang panatilihing nakakonekta ang mga naka-link na device sa iyong WhatsApp account.”
I-set up ang WhatsApp desktop app sa iyong Mac o PC
1) I-download ang WhatsApp desktop app:
2) Buksan ang WhatsApp desktop app, at makakakita ka ng QR code. Kailangan mong i-scan ang QR code na ito sa ibang pagkakataon (Hakbang 6).
3) Ngayon, buksan ang WhatsApp sa iyong iPhone at i-tap ang Mga Setting. Sa isang Android phone, i-tap ang button ng menu na may tatlong tuldok mula sa kanang tuktok ng screen ng Mga Chat ng WhatsApp.
4) I-tap ang Mga Naka-link na Device .
5) I-tap ang Mag-link ng Device at patotohanan gamit ang Face ID, fingerprint, o passcode ng device. Bubuksan nito ang built-in na scanner ng WhatsApp.
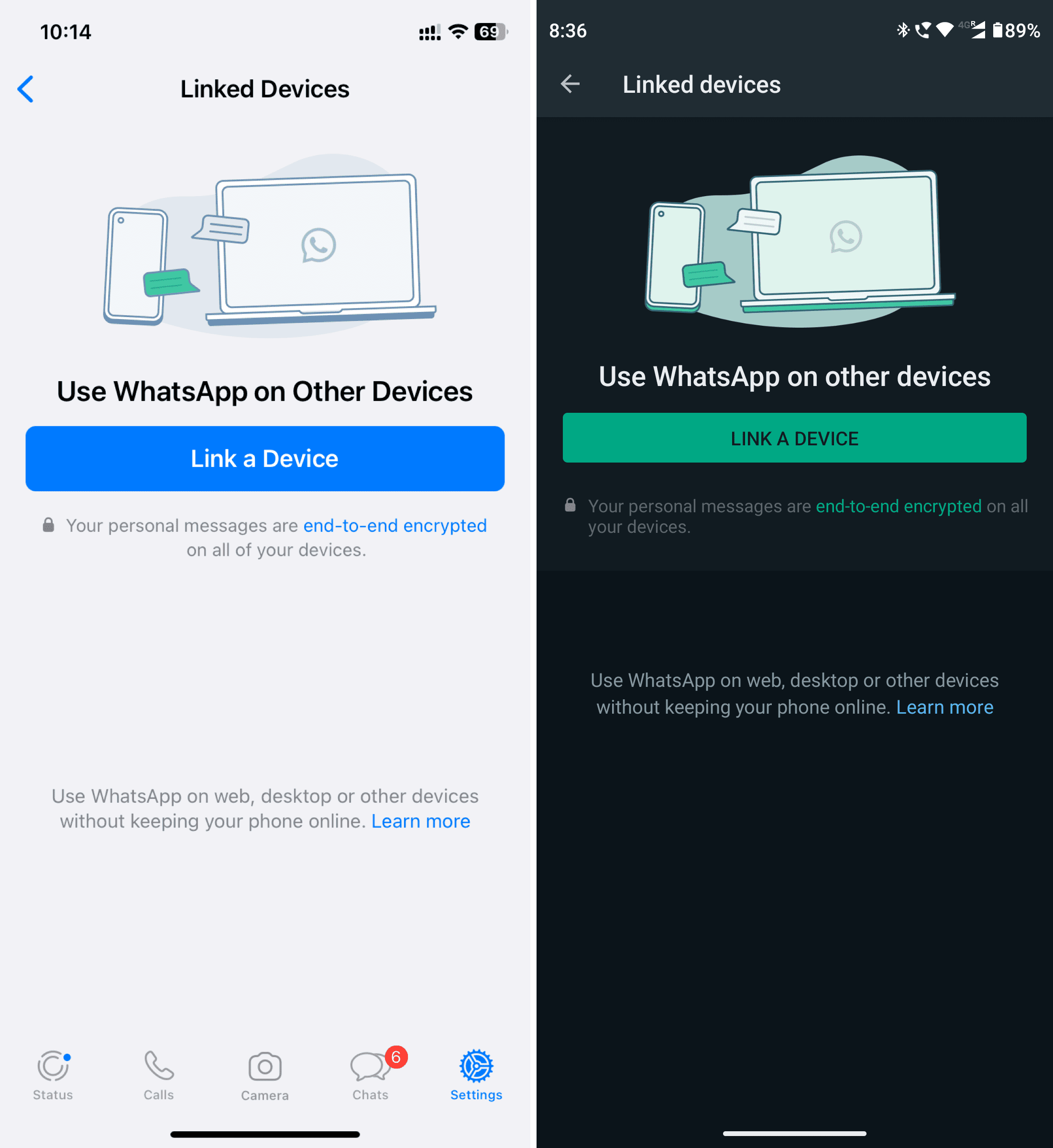
6) Ituro ang iyong telepono sa QR code sa iyong computer, at awtomatiko itong i-scan. Ngayon hintayin itong i-load ang iyong mga chat sa malaking screen.
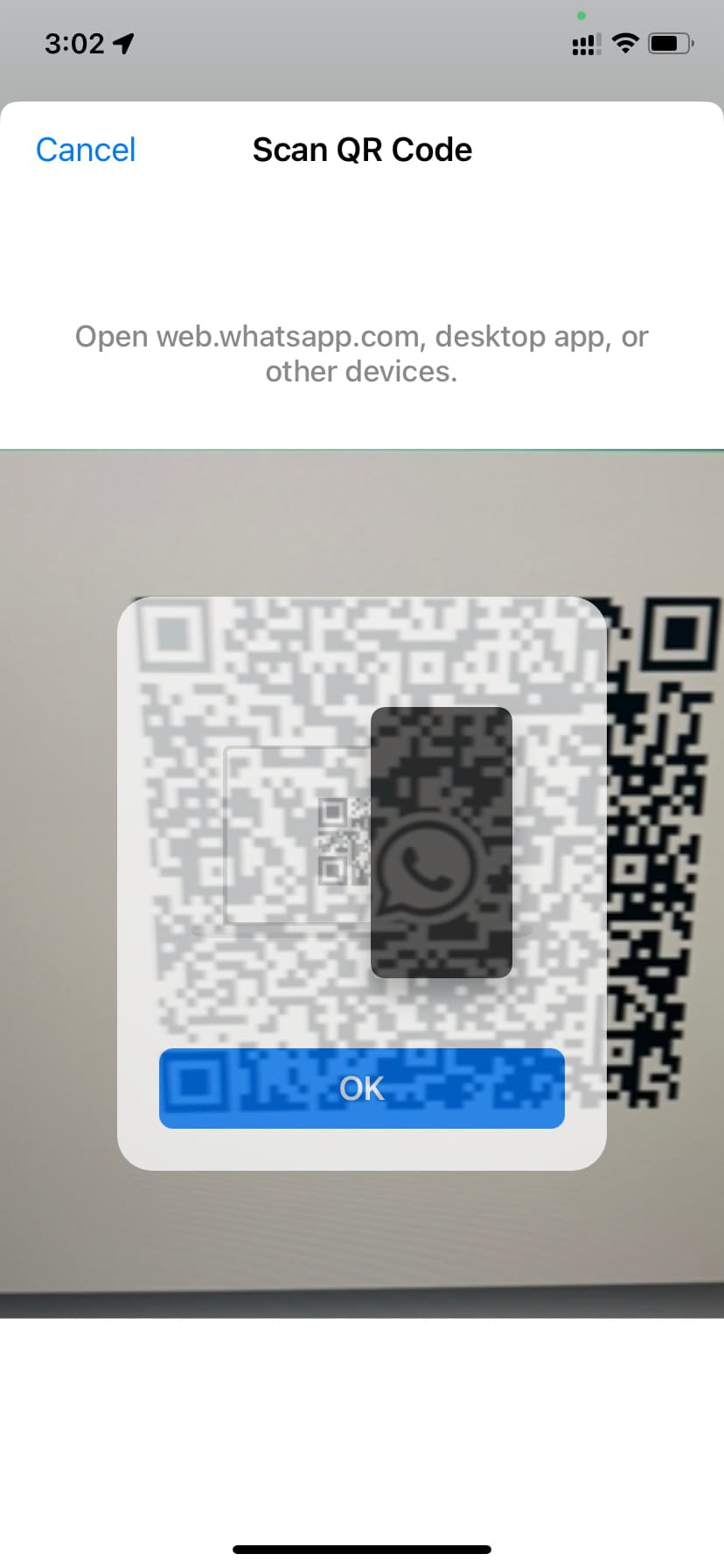
7) Kapag na-load na ang iyong mga chat, pumili ng isa mula sa kaliwang sidebar sa iyong computer. Maaari ka na ngayong magpadala ng mga bagong mensahe, audio na tala, larawan, video, dokumento, contact, sticker, at gumawa din ng poll.
8) Maaari mo ring i-click ang audio o mga button ng video call upang makipag-usap sa iyong kaibigan o miyembro ng pamilya sa pamamagitan ng WhatsApp mula sa iyong desktop.
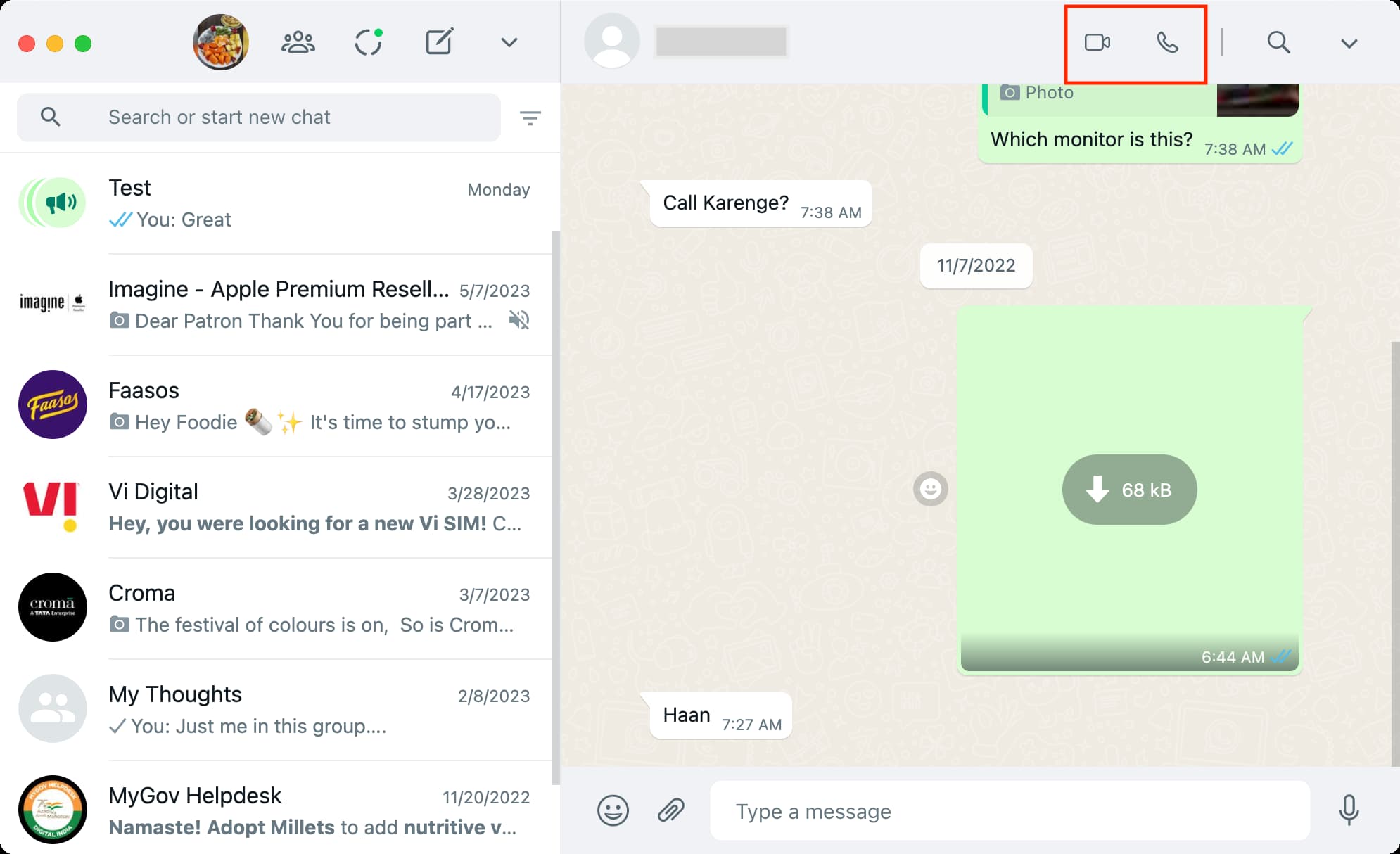
Gumamit ng WhatsApp sa isang web browser
Bilang karagdagan sa paggamit ng WhatsApp sa computer app nito, magagamit mo rin ito sa loob ng mga sikat na web browser tulad ng Google Chrome, Microsoft Edge, Brave , Opera, Firefox, at Safari. Ang mga hakbang ay katulad ng paraan ng app na ipinaliwanag na namin sa itaas. Narito ang isang mabilis na recap:
1) Bisitahin ang web.whatsapp.com sa isang web browser sa iyong computer, at makakakita ka ng QR code.
2) Pumunta sa Mga Naka-link na Device na seksyon ng WhatsApp app sa iyong smartphone at i-scan ang QR code na nakikita mo sa browser ng iyong computer.
Tandaan:
Maaari kang gumawa ng mga audio at video call mula sa desktop app ng WhatsApp, ngunit hindi mo magagawa iyon mula sa WhatsApp Web na na-access sa isang web browser. Hindi mo maaaring ipadala ang iyong kasalukuyan o live na lokasyon mula sa alinman sa WhatsApp desktop o WhatsApp Web.
Mag-log out sa WhatsApp sa iyong computer
Maaari mong ihinto ang paggamit ng WhatsApp sa isang computer mula sa desktop app, web browser, o iyong pangunahing smartphone. Ganito:
Mula sa computer app o web browser
Sa WhatsApp desktop app, i-click ang icon na arrow sa kaliwang bahagi sa itaas ng app. Sa WhatsApp Web, i-click ang icon na tatlong tuldok. Piliin ang Mag-log out. 
Mula sa iyong telepono
Buksan ang WhatsApp sa iyong telepono at pumunta sa seksyong Mga Naka-link na Device. I-tap ang pangalan ng computer o browser sa ilalim ng Mga Naka-link na Device. I-tap ang Mag-log Out. Pagkatapos nito, kapag sinubukan mong gamitin ang WhatsApp sa desktop app o web browser na iyon, hihilingin nitong mag-log in muli. 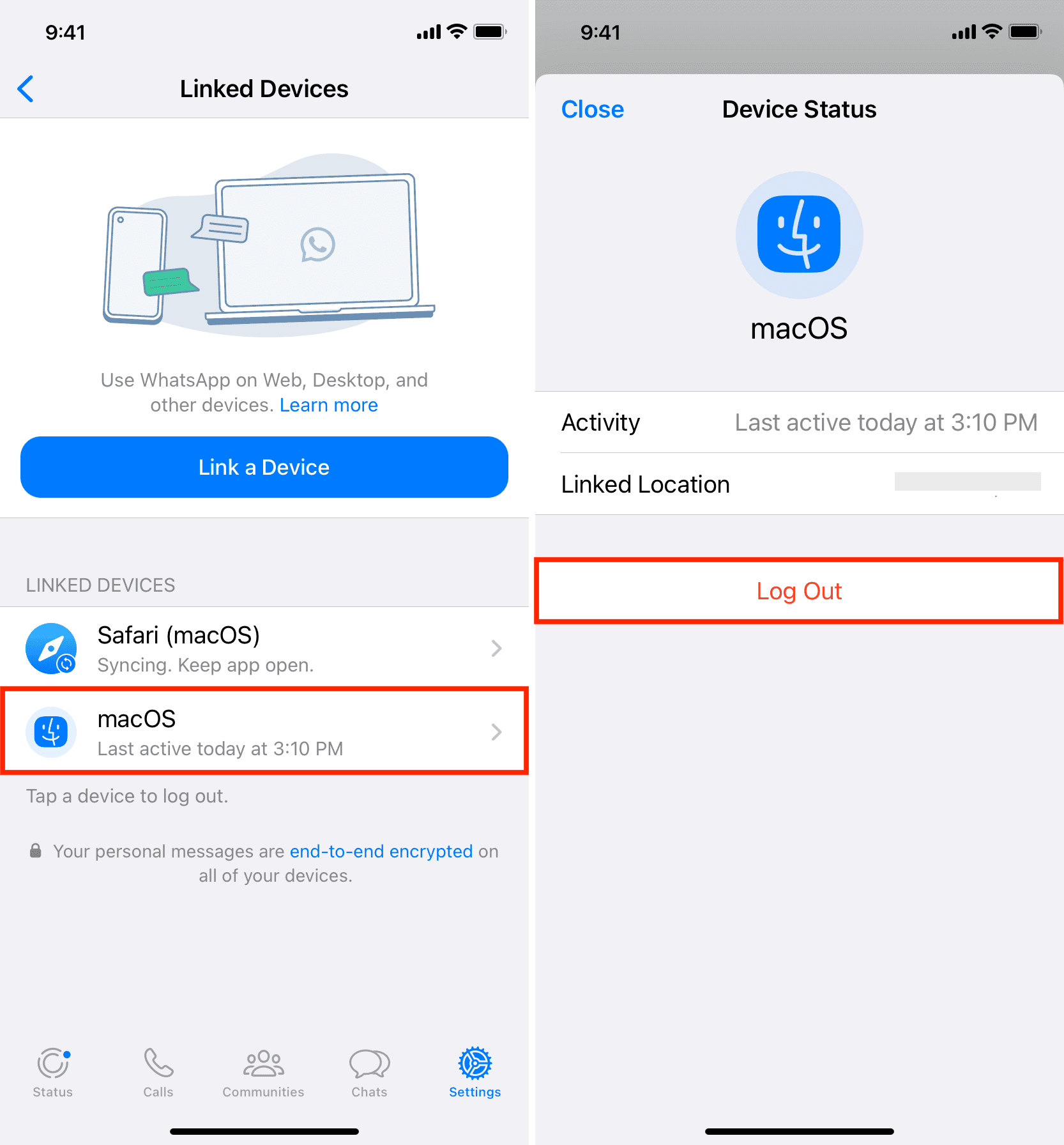
Hindi magamit ang WhatsApp sa isang computer?
Narito ang gagawin kung hindi mo magagamit ang WhatsApp sa iyong desktop app o web browser:
Tiyaking ang iyong Mac o PC ay nakakonekta sa internet sa pamamagitan ng Wi-Fi o Ethernet. Titiyakin nitong hindi mo makikita ang mensaheng ‘Hindi nakakonekta ang Computer‘. I-refresh ang web.whatsapp.com browser page. Isara ang desktop app o ang web browser at subukang muli. I-update ang desktop app. I-update ang web browser kung gumagamit ka ng WhatsApp Web. Tandaan na hindi mo magagamit ang WhatsApp sa mga lumang browser gaya ng Internet Explorer. I-clear ang cache ng iyong web browser, history, at web data, at subukang mag-log in sa WhatsApp Web. I-off ang VPN sa iyong computer. Kung nakakonekta ka sa isang library, opisina, o Wi-Fi sa kolehiyo, tiyaking “web.whatsapp.com“, “.web.whatsapp.com“, o “.whatsapp.net” ay pinapayagan sa network na ito. Kung sinabi ng administrator ng network na naka-block ang WhatsApp, maaari kang gumamit ng VPN para lampasan ang paghihigpit na iyon.
Ano ang gagawin kung hindi mo ma-scan ang WhatsApp QR code sa iyong computer mula sa iyong telepono: