Bagaman ang malaking OS na inilabas ng Apple sa Worldwide Developers Conference ng bawat taon ay sumasaklaw sa buong gamut ng mga platform ng kumpanya, ang mga update ay bihirang magkapareho ang kahalagahan. Sa mga nakalipas na taon, ang iPhone ay nakakuha ng karamihan ng atensyon, na may mga tampok na tumutulo mula doon papunta sa iPad at Mac.
Habang nakakakuha ang iPadOS ng ilang natatanging pagpapahusay, salamat sa nakabahaging iOS code base nito, kadalasang huli na sa party pagdating sa pagpasok ng malalaking feature ng tentpole mula sa iPhone — at maaaring mas malayo ang macOS. Halimbawa, ang mga widget ay dumating sa iPhone sa iOS 14 ngunit hindi dumating sa iPad hanggang sa susunod na taon gamit ang iPadOS 15 at darating lamang sa macOS Sonoma ngayong taon. Ditto para sa mga pagpapahusay ng iOS 16 Lock Screen na ngayon lang dumarating sa iPadOS 17.
Kung ihahambing, ang mga update sa watchOS at tvOS para sa Apple Watch at Apple TV ay kadalasang mas maliit. Gayunpaman, ang taong ito ay isang pagbubukod para sa parehong mga platform, kasama ang watchOS 10 na nagdadala ng isang buong bagong disenyo sa naisusuot ng Apple at ang tvOS 17 ay nagpapakintab sa interface ng gumagamit ng Apple TV at naghahatid ng isang makabuluhang bagong tampok na hinihintay namin nang maraming taon.
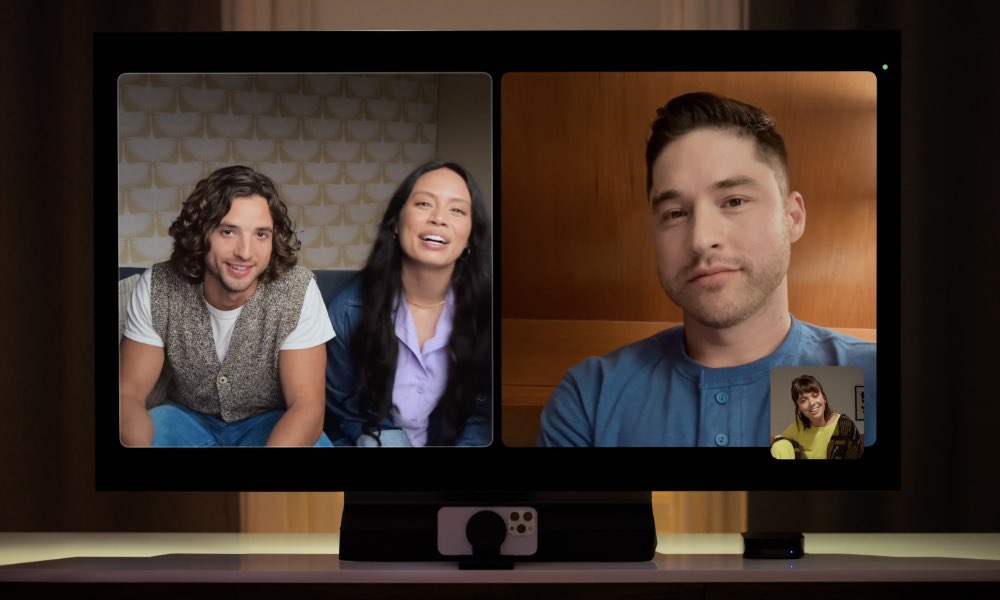
FaceTime para sa Apple TV
Ang espekulasyon tungkol sa pagdadala ng Apple sa FaceTime sa malaking screen ay bumalik halos sa mismong sandali na unang nag-debut si Steve Jobs ng FaceTime sa pag-unveil ng iPhone 4 sa WWDC 2010. Habang nakaupo sa keynote na iyon, narinig ko ang ilang tao sa paligid ko nagtataka kung kailan ito dadalhin ng Apple sa isang mas malaking-screen na platform ng TV.
Hindi naman Apple TV ang nasa isip ng mga tao noong panahong iyon. Pagkatapos ng lahat, hindi pa nailabas ng Apple ang mas maliit na pangalawang henerasyon ng set-top box nito sa puntong iyon. Gayunpaman, noong mga araw na iyon, nagsimulang umugong ang tsismis sa ang paniwala na sa kalaunan ay ilalabas ng Apple ang isang ganap na TV set. Makalipas ang isang taon, Mga Trabaho’Kinumpirma ng posthumously-released na talambuhay na pinaglalaruan ni Apple ang ideya, ngunit siyempre, alam namin na hindi talaga ito nangyari.
Bagama’t malamang na may kasamang suporta sa FaceTime ang isang buong Apple TV set, ang pinakamalaking hadlang sa pagdadala nito sa set-top box ng Apple ay ang kawalan ng pinagsamang camera. Marami ang nagmungkahi na maaaring ibenta ng Apple ang isang standalone na accessory ng camera para sa layuning iyon, ngunit ang ideyang iyon ay palaging tila isang hindi magandang solusyon-at hindi isang bagay na nakikita nating ginagawa ng Apple.
Sa halip, nilutas ng Apple ang problema sa camera sa kakaibang paraan noong nakaraang taon noong ipinakilala nito ang Continuity Camera sa iOS 16 at macOS Ventura. Ang feature na ito ay nagbibigay-daan sa mga user ng Mac na walang putol na ipares ang kanilang iPhone at gamitin ito bilang isang camera para sa FaceTime o halos anumang iba pang video conferencing app.
Sa pagbabalik-tanaw, dapat ay nakita natin ang susunod na hakbang na darating. Ang paggamit ng iPhone bilang Mac FaceTime camera ay may mga gamit — nagdaragdag ito ng mas mataas na kalidad na imaging at mga feature tulad ng Center Stage sa mga mas lumang Mac — ngunit hindi rin ito mahigpit na kinakailangan dahil karamihan sa mga Mac ay mayroon nang mga built-in na FaceTime camera.
Gayunpaman, ang Continuity Camera ay naging isang patunay na lugar para dalhin ang FaceTime sa Apple TV. Para sa karamihan, ang Apple TV ay isang produkto na naka-target sa mga tagahanga ng Apple, kaya kung mayroon kang Apple TV sa iyong bahay, kahit isang miyembro ng pamilya ay malamang na may iPhone.
Kaya, kasama ang huling nawawalang piraso ng puzzle na iyon, inilalagay ng Apple ang susi sa FaceTime para sa Apple TV sa iOS 17 at tvOS 17 — at ito ay gumagana nang maayos sa mga unang developer beta para sa pareho.
Ito ay nasa anyo ng isang bagong FaceTime app sa Apple TV na maaaring magamit upang simulan ang isang bagong tawag sa FaceTime nang direkta gamit ang Siri Remote o ilipat ang isang call-in-progress mula sa isa pang device.
Sa unang pagbukas ng FaceTime app, ipo-prompt kang i-link up ang iyong iPhone camera. Bilang default, ipapakita nito ang Apple ID ng aktibong profile ng user upang gawing seamless ang mga bagay hangga’t maaari, ngunit maaari mong piliin ang Iba upang i-link at gamitin ang iPhone ng ibang tao sa pamamagitan ng pag-scan sa QR code na ipapakita sa screen.
Sa alinmang kaso, makakakita ka ng prompt sa iPhone na humihiling ng pahintulot na i-access ang Continuity Camera.
Kapag pinayagan mo ito, ipo-prompt kang iposisyon ang camera nang naaangkop malapit sa Apple TV. Ang isang preview window ay ipapakita sa screen upang tumulong sa paglalagay, at ito ay awtomatikong magpapatuloy kapag nakita nitong nasa tamang lugar ang iPhone. Maaari mong laktawan ang hakbang na ito nang manu-mano kung mas gusto mong hawakan ang iyong iPhone sa ibang lugar.
Pagkatapos nito, magbubukas ang interface ng FaceTime, na magpapakita ng preview ng nakikita ng iyong iPhone camera, na ang Center Stage bilang default ay aktibo upang mag-zoom in sa sinumang taong na-detect sa frame sa halip na manatiling may malawak na shot ng buong silid.
Pagkatapos nito, maaari kang tumawag sa FaceTime mula sa listahan ng mga kamakailang contact sa gilid o i-highlight ang plus button upang pumili ng isa pang contact. Kapag nakakonekta na, makikita mo ang pamilyar na mga kontrol ng FaceTime sa ibaba para sa pagdaragdag ng higit pang mga tao, pag-mute ng camera o mikropono, pagtatapos ng tawag, o pagsisimula ng session ng SharePlay.
Ganap na sinusuportahan din dito ang mga bagong kilos na reaksyon, siyempre, kaya maaari kang mag-trigger ng mga thumbs-up at thumbs-down na balloon, confetti, fireworks, at higit pa sa pamamagitan ng paggawa ng naaangkop na mga galaw ng kamay. Maaari mo ring pindutin ang Home button sa Siri Remote sa panahon ng isang FaceTime na tawag upang bumalik sa Home Screen at magpatuloy sa pag-browse sa interface ng Apple TV habang ang tawag ay lumiliit sa window ng picture-in-picture (PiP).
Tulad ng ibang PiP video, ang pagpindot muli sa home ay maglilipat ng focus sa preview window, kung saan maaari mong i-access ang isang kontrol na”Layout”upang ilagay ang FaceTime na tawag sa isang split-screen na view sa halip.
Gagana ang feature sa Continuity Camera sa anumang iPhone o iPad na nagpapatakbo ng iOS/iPadOS 17, ngunit kakailanganin mo ng pangalawang henerasyong 2021 Apple TV 4K o mas bago para mahawakan ito sa gilid ng set-top box.
Isang Bagong Control Center at Iba Pang Mga Pagbabago sa Disenyo
Ang Apple TV ay nakakakuha din ng bagong pintura para sa ilang mahahalagang elemento ng UI sa tvOS 17. Ito ang pinaka-kapansin-pansing nalalapat sa Control Center , ngunit binawasan din ng Apple ang laki ng mga icon ng pangunahing menu, na ngayon ay tumatakbo ng anim sa bawat hilera sa halip na lima.
Ang pagpindot at pagpindot sa isang icon ay nagpapakita na ngayon ng pop-up na menu na may mga opsyon na I-edit, Ilipat, at Tanggalin, na isang mas madaling maunawaan at natutuklasang paraan ng pag-aayos ng iyong mga tvOS app. Dati, direkta itong mapupunta sa edit mode, at kailangan mong pindutin ang Play/Pause na button para maglabas ng full-screen na menu para ilipat ang mga app sa mga folder o tanggalin ang mga ito.
Gayunpaman, ang pinakamahalagang pagbabago ay nasa Control Center, na nagpatibay ng mas mala-Mac na disenyo. Ang oras at avatar para sa kasalukuyang aktibong profile ng user ay lalabas na ngayon sa kanang sulok sa itaas kapag nasa itaas ka ng home screen.
Hindi ka talaga makakapag-navigate doon — sa halip, ang Control Center ay dinadala sa parehong paraan tulad ng dati, sa pamamagitan ng pagpindot sa Home button sa Siri Remote.
Nagpapakita ito ng pop-up na may karaniwang hanay ng mga kontrol, kabilang ang isang kaaya-ayang sorpresa: Nagdagdag si Appel ng Sleep Timer sa tvOS 17, na may mga preset sa loob ng 15 minuto, 30 minuto, isang oras, at dalawang oras.
Ang iba pang mga kontrol dito ay gumagana tulad ng iyong inaasahan, at ang Apple ay nagdagdag ng mga shortcut upang dalhin ka sa mga setting ng Accessibility at Parental Control. Ang pag-navigate sa kaliwa ay maglalabas ng mga kontrol sa Home, at maaari kang lumipat sa isa pang profile ng user ng pamilya sa pamamagitan ng pag-swipe pakanan at pag-highlight sa iyong larawan sa profile.
Lalabas din dito ang ikaapat na opsyon kapag nakakonekta ang iyong iPhone o iPad sa Continuity Camera mode, na nagbibigay-daan sa iyong idiskonekta ito o lumipat sa paggamit ng isa pang device para sa Continuity Camera.
Nangako rin ang Apple na sa wakas ay dadalhin ang Find My Remote upang matulungan ang mga tao na mahanap ang nawawalang Siri Remote. Mukhang hindi ito aktibo sa unang beta at malamang na nangangailangan ng pag-update ng firmware para ma-enable ito ng Siri Remote.

