Alamin kung paano i-reset ang Dock ng iyong Mac sa mga default na setting nito gamit ang mga built-in na Apple app na lumalabas dito noong una mong i-set up ang iyong Mac.
Dahil madaling i-customize ang iyong Dock, maaaring nagdagdag o nag-alis ka ng mga app mula dito, binago ang laki nito, inilipat ang lokasyon nito, na-on ang pag-magnify, itakda ito sa auto-hide, at higit pa.
Gayunpaman, kung sapat na ang iyong mga pag-aayos at gusto mong bumalik sa orihinal na Dock, maaari kang gumamit ng simpleng Terminal command para i-reset at i-restore ito. Kapag tapos na iyon, ang iyong Dock ay magiging katulad ng kung ano ito noong na-boot mo ang iyong bagong Mac.
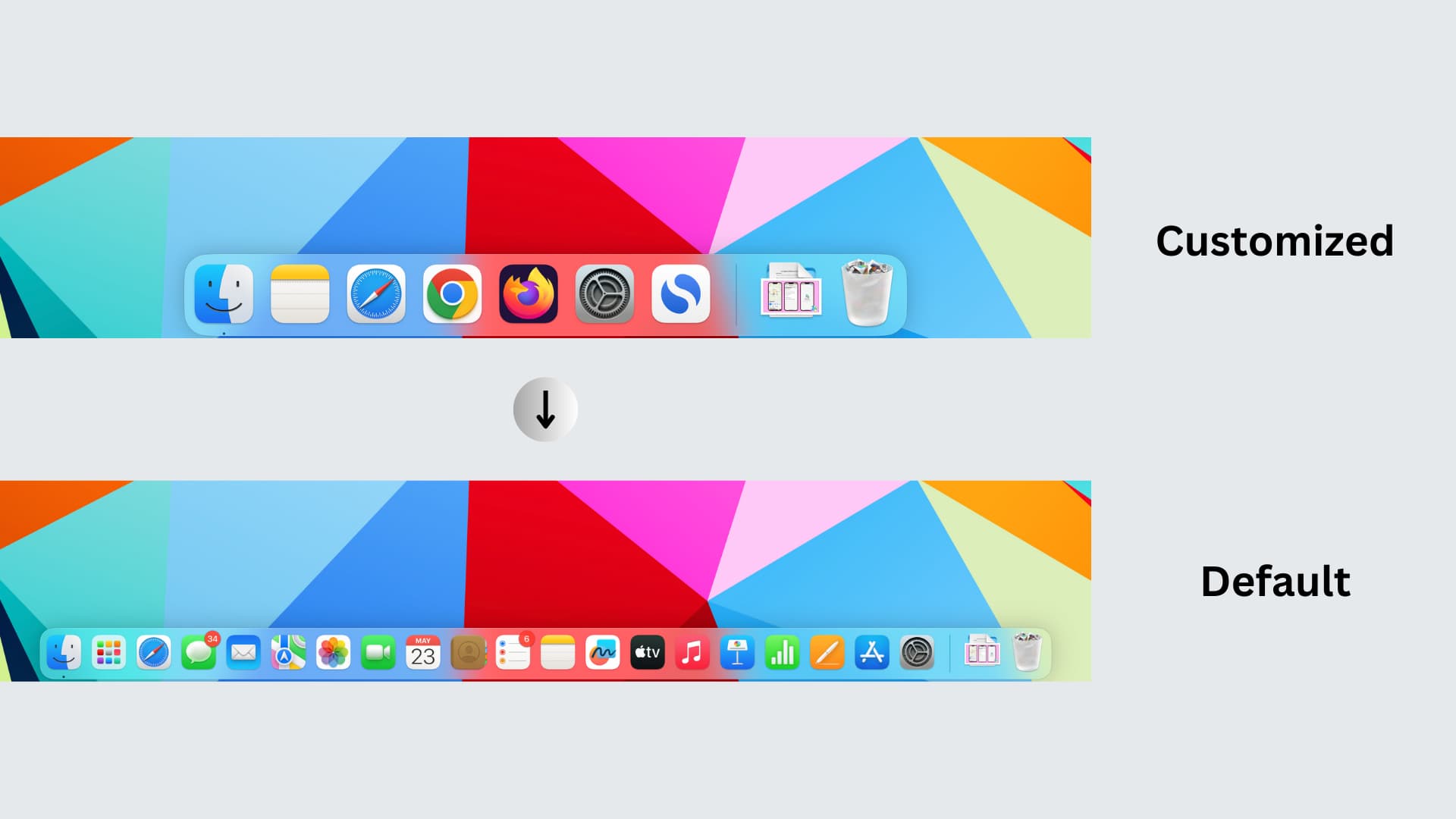
Siyempre, maaari mong muling i-customize ang iyong Dock at magdagdag o mag-alis ng mga app at baguhin ang mga setting nito pagkatapos mag-reset.
I-reset Mac’s Dock to factory settings
Buksan ang Terminal sa iyong Mac. I-type o kopyahin at i-paste ang sumusunod na command sa Terminal window at pindutin ang return/enter key. ang mga default ay tanggalin ang com.apple.dock; killall Dock
Ang Dock ay magre-reset at magre-restart kaagad. Na-reset ng command na ito ang iyong Dock sa pamamagitan ng pag-alis ng anumang mga icon na idinagdag mo at pagpapanumbalik ng anumang mga icon na inalis mo. Sa iba pang mga bagay, nire-reset din nito ang laki ng Dock, ang mga setting ng pag-magnify nito, at ang lokasyon nito.
Tandaan na kung na-uninstall mo ang alinman sa mga default na app na naglalaman ng Dock (tulad ng Mga Pahina, Numbers, Keynote), lalabas ang mga ito bilang mga icon na tandang pananong na”?“hanggang sa alisin mo ang placeholder mula sa Dock o muling i-install ang mga nawawalang app.
Tandaan: Sa isang kakaibang pangyayari, inalis din ng pag-reset sa Dock ang lahat ng idinagdag kong Hot Corners!
Para sa inyo na maaaring hindi kumportable sa prosesong ito, narito ito ipinapakita sa video.
p>
Minsan masarap lang magsimula sa simula, at ito ay isang hakbang na makakatulong sa iyong gawin iyon.
Ano sa palagay mo?
Gumawa ng higit pa sa Dock: