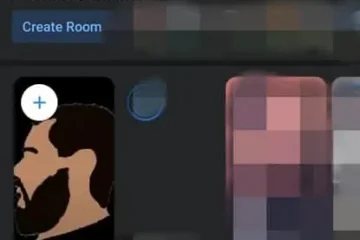Ang DNS cache sa Windows 11 ay isang pansamantalang storage na nagse-save ng mga IP address ng mga website na kamakailan mong binisita. Nagbibigay-daan ito sa iyong computer na kumonekta sa mga website na iyon nang mas mabilis sa susunod na pagbisita mo sa kanila.
Minsan kapag ang isang partikular na website ay hindi naglo-load dahil hindi gumagana ang isang app na nangangailangan ng access sa internet, gamit ang mga tool sa networking tulad ng”ping”o”nslookup”na nagpapakita ng maling patutunguhang IP address sa resulta, malamang na may problema sa lokal na Domain Name System (DNS) cache.
Kapag nag-flush ng mga DNS cache record mula sa system makakatulong dahil ire-reset mo ang cache at magsisimula muli gamit ang isang bagong database.
Sa gabay na ito, ipapakita namin sa iyo ang dalawang paraan upang i-clear ang cache gamit ang Command Prompt at PowerShell.
Narito kung paano i-flush ang DNS cache sa Windows 11
Paano i-flush ang DNS cache gamit ang Command Prompt
Buksan ang Start > maghanap para sa Command Prompt > piliin ang Run as administrator na opsyon. I-type ang sumusunod na command upang i-flush ang DNS cache > pindutin ang Enter sa keyboard. ipconfig/flushdns
Kapag tapos na, sa susunod na susubukan ng system o isang application na i-access ang network, isang bagong proseso ng paghahanap ng DNS ang magaganap upang i-cache muli ang impormasyon.
Paano i-flush ang DNS cache gamit ang PowerShell
Buksan ang Start > hanapin ang PowerShell > piliin ang Run as administrator na opsyon. I-type ang sumusunod na command upang i-flush ang DNS cache > pindutin ang Enter sa keyboard. Clear-DnsClientCache
Kapag tapos na, iki-clear at ire-reset ng PowerShell command ang mga DNS record na naka-cache sa device.
Magbasa pa: