Nahihirapan ba ang iyong system na pangasiwaan ang mga gawaing masinsinang graphics tulad ng pagpapatakbo ng mga editor ng video o paglalaro ng mga video game? At iyon ay dahil ginagamit ng iyong PC ang lahat ng magagamit na VRAM. Kaya, upang malutas ito, kailangan mong Palakihin ang nakalaang Video RAM (VRAM) sa iyong Windows PC.
Ngunit ano nga ba ang VRAM, gaano ito kahalaga para sa iyong PC, at paano mo mapapalawak ang kapasidad nito sa iyong Windows PC? Sinagot namin ang lahat ng iyong mga katanungan sa detalyadong gabay na ito. Kaya, anuman ang iyong karanasan sa mga teknikal na bagay, magagawa mong Palakihin ang VRAM sa pamamagitan ng pagsunod sa mga madaling hakbang na ito.
Ano ang Dedicated Video RAM (VRAM)
Video RAM (VRAM) ay isang espesyal na uri ng memorya na gumagana sa lahat ng mga graphical na gawain tulad ng paglalaro at pag-edit ng video, na nakatalaga sa GPU. Ang VRAM ay nagtataglay ng impormasyon na kailangan ng GPU upang mabilis itong ma-access ng GPU at ma-output ang resulta. Kaya, kapag tinaasan mo ang nakalaang Video RAM (VRAM) sa iyong Windows PC, magreresulta ito sa mas mahusay na pagproseso ng graphical na data, na ginagawang mas mabilis at mas maayos ang iyong PC.
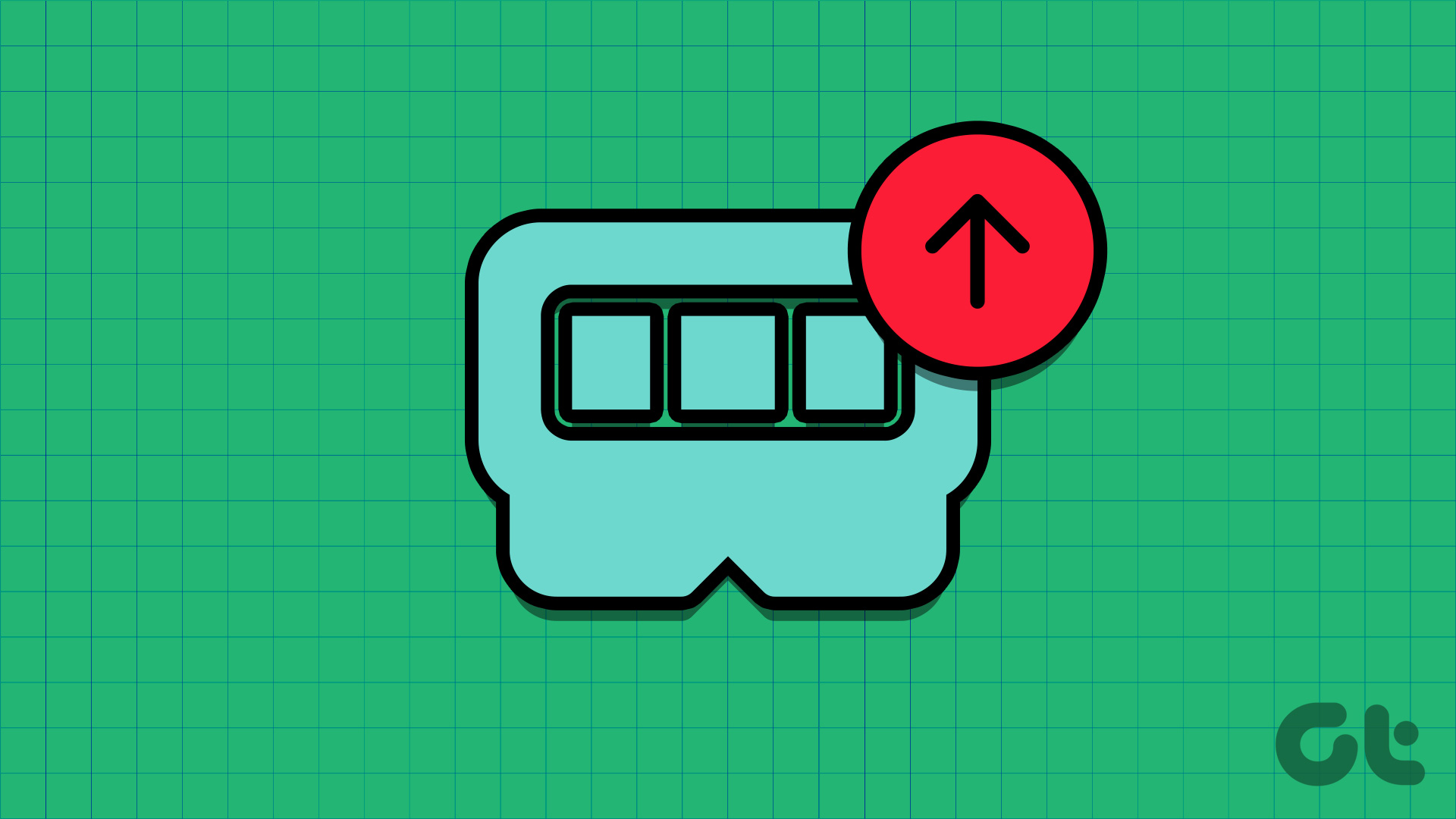

Bago tingnan kung paano pataasin ang VRAM sa iyong Windows PC, magandang malaman kung magkano ang VRAM ng iyong Windows PC. Makakatulong ito sa iyo na malaman kung gaano karaming Video RAM ang kailangan ng iyong system at magplano nang naaayon. Ngayong handa ka na, maaari na naming simulan ang pagtingin sa kung paano mo madadagdagan ang nakalaang GPU memory sa iyong Windows PC.
Paano Palakihin ang VRAM sa Windows
Ngayong alam mo na kung ano ang Ang VRAM at kung paano ito makakatulong sa iyo na mapahusay ang graphical na pagganap ng iyong system, oras na para tingnan ang lahat ng paraan kung paano mo ito magagawa.
1. Mag-upgrade sa isang Dedicated GPU
Ang pinakamahusay na paraan upang madagdagan ang nakalaang Video RAM (VRAM) sa iyong Windows ay sa pamamagitan ng pag-upgrade ng Graphics card sa iyong PC. Habang ang mga bagong graphics card ay may mas mahusay na VRAM na may mas maraming kapasidad ng memorya. Gayunpaman, kung masyadong mahal iyon o kung nagmamay-ari ka ng hindi naa-upgrade na laptop, tingnan ang susunod na ilang seksyon upang madagdagan ang VRAM sa iyong Windows PC.

2. Kumuha ng Higit pang VRAM Gamit ang Bios
Ang BIOS o UEFI ay ang firmware na naka-embed sa motherboard ng isang computer. Sa modernong mga computer, ang tradisyonal na BIOS ay kadalasang pinalitan ng mas advanced na UEFI. Gayunpaman, ang pagbawi ng Windows ay tinutukoy pa rin bilang BIOS. Ito ay may kasamang set ng mga tagubilin upang simulan at kontrolin ang iba’t ibang bahagi ng hardware sa iyong computer.
Kaya, kapag ginawa mo ang mga sumusunod na pagbabago sa iyong system, makakakuha ka ng higit pang VRAM sa iyong system. Upang madagdagan ang nakalaang Video RAM sa Windows 10 o 11 system, kailangan mo munang pumasok sa BIOS/UEFI. Susunod, sundin ang mga hakbang sa ibaba.
Tandaan: Ang mga hakbang na binanggit dito ay para sa Windows 10 at 11 na mga PC na kasama ng lumang BIOS UI. Kahit na doon, maaaring may ilang pagkakaiba sa mga pangalan ng opsyon. Sinubukan namin ang mga sumusunod na hakbang sa isang Lenovo laptop na kasama ng lumang BIOS UI.
Hakbang 1: Sa sandaling pumasok ka sa menu ng BIOS, pumunta sa tab na Configuration.
Tip: Maaari kang gumamit ng arrow mga key upang mag-navigate sa BIOS.
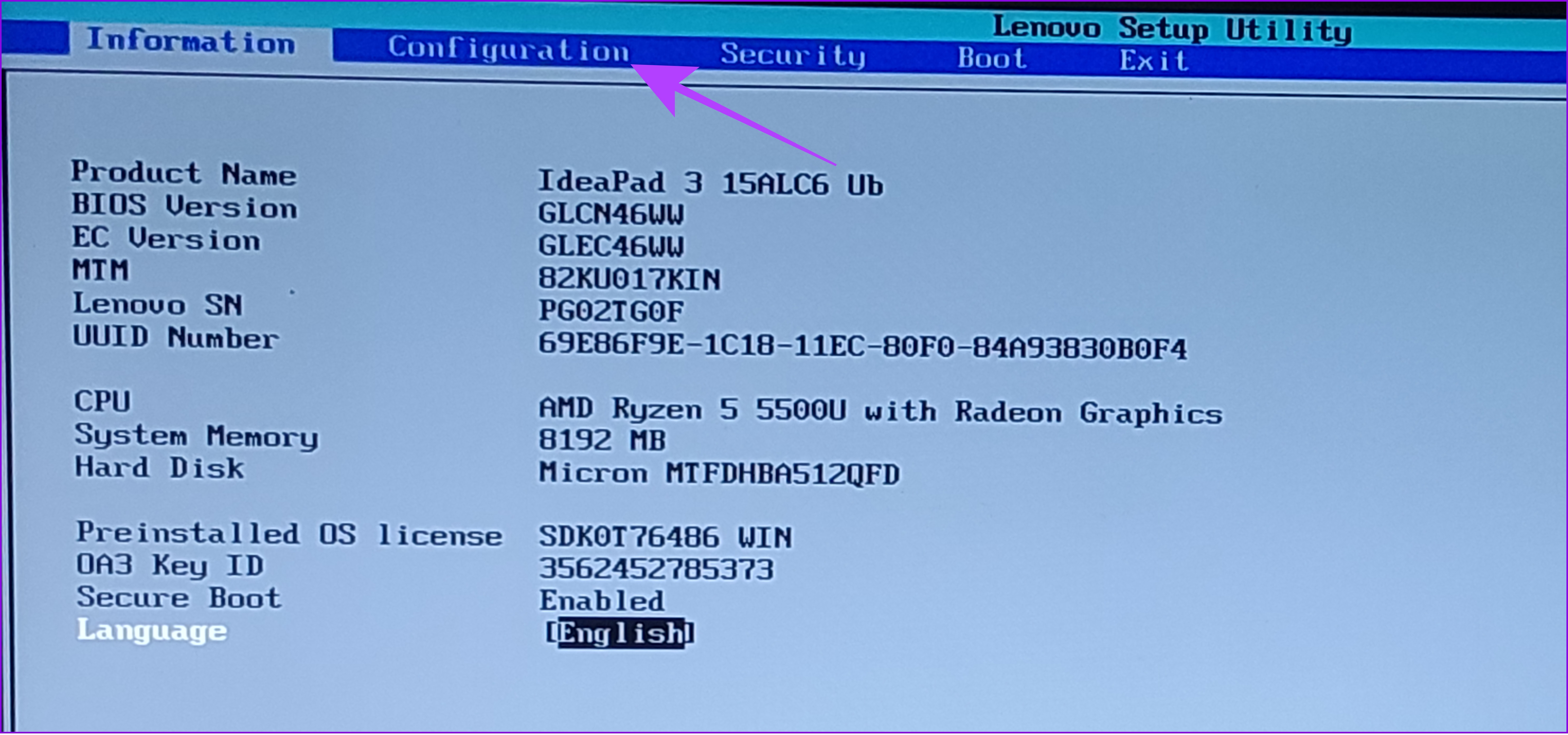
Hakbang 2: Pumunta sa’UMA Frame buffer size’sa ibaba at pindutin ang Enter.
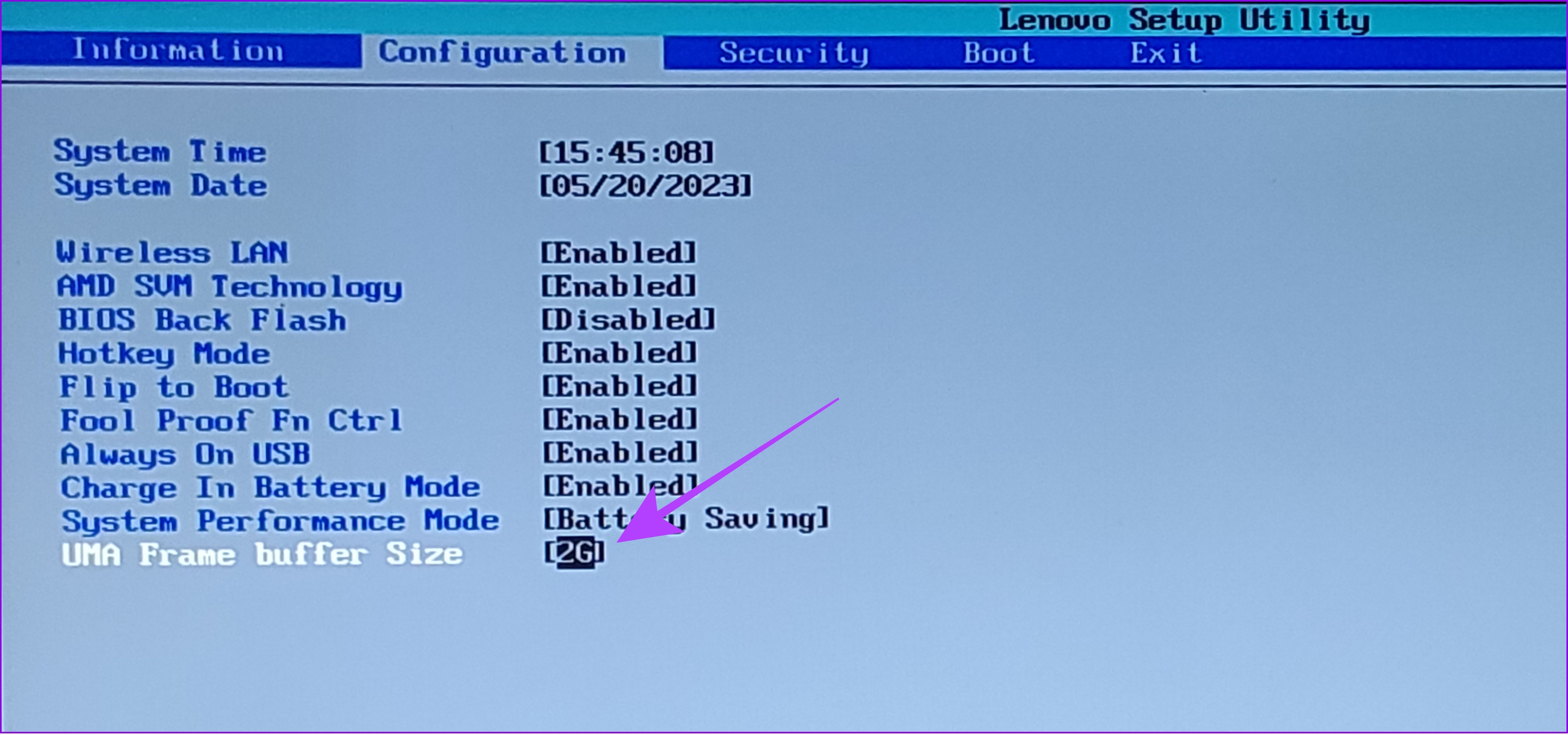
Hakbang 3: Ngayon, piliin ang laki na gusto mo at pindutin ang Enter
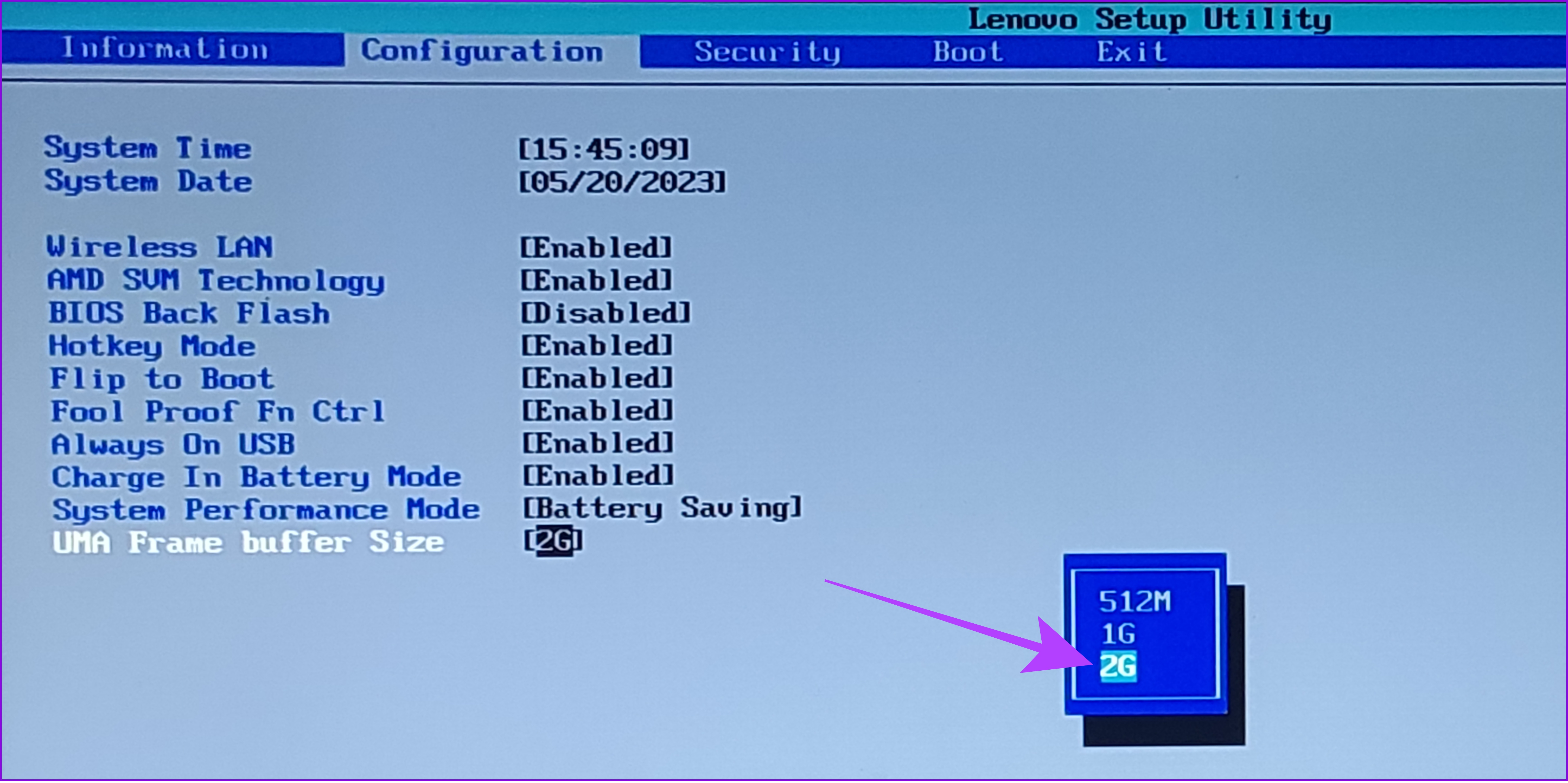
Hakbang 4: Kapag nagawa mo na ang mga kinakailangang pagbabago, pindutin ang F10.
Hakbang 5: Piliin ang Oo upang kumpirmahin ang mga pagbabago at mag-boot pabalik sa Windows.
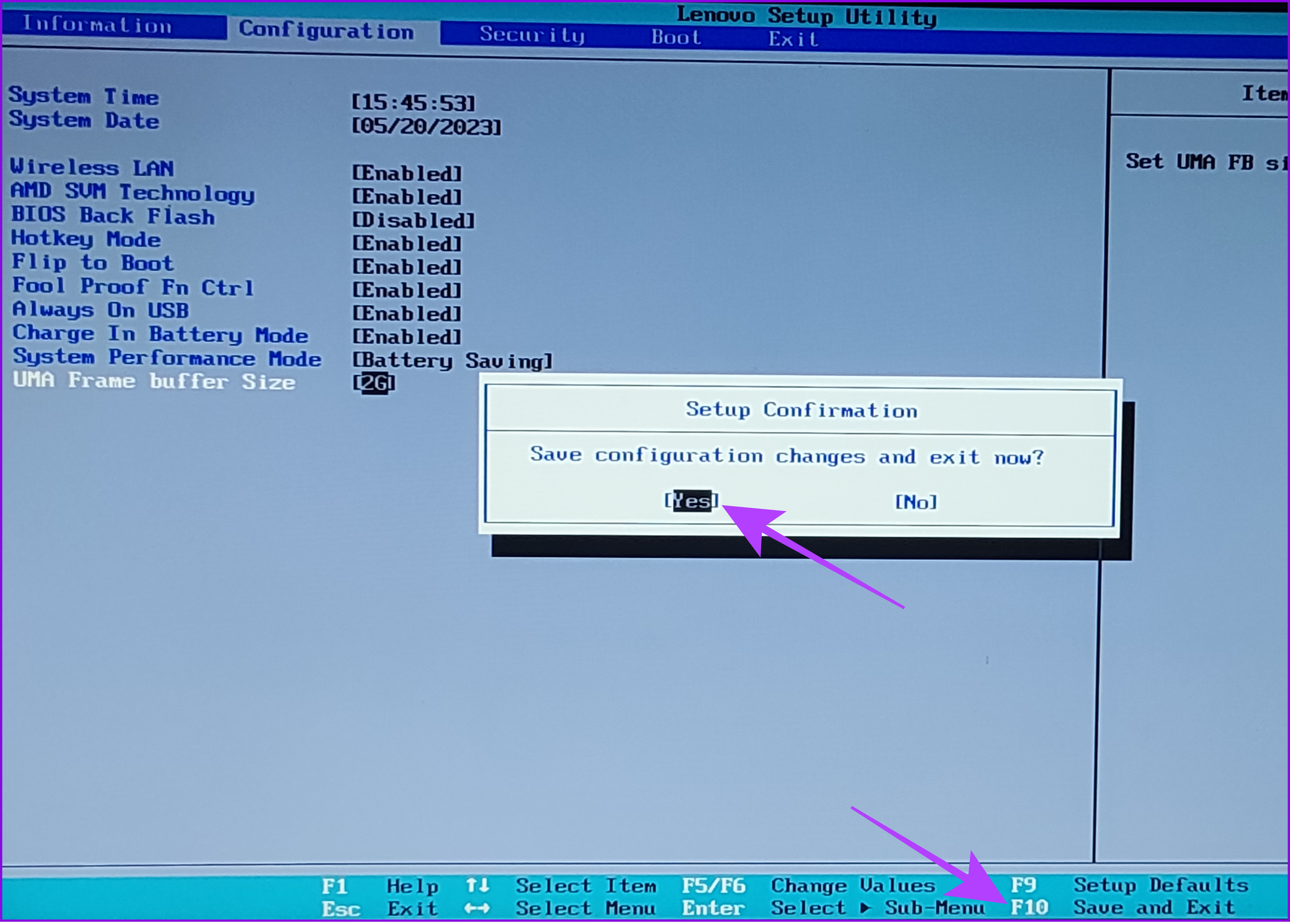
Kung hindi mo makikita ang parehong mga opsyon sa menu sa iyong Windows system, maaaring ito ay dahil ipinadala ng iyong manufacturer ang system gamit ang isang bagong recovery UI. Kung ganoon, iminumungkahi naming suriin mo ang suporta sa brand o forum para malaman ang mga tamang pangalan ng menu.
3. Baguhin ang Halaga sa Registry Editor
Maaari kang gumawa ng maraming pagbabago sa iyong system kabilang ang pagtaas ng inilalaang VRAM memory. Gayunpaman, hindi nito pinapataas ang Video RAM. Sa halip, binabago lang nito ang isang dummy na halaga kung saan maaari mong lokohin ang mga laro na nangangailangan ng isang tiyak na halaga ng VRAM upang tumakbo. Bukod pa rito, dahil gagamitin namin ang Registry Editor, inirerekomenda naming mag-back up bago magpatuloy sa mga hakbang.
Tandaan: Dahil ang halaga ng VRAM ay hindi aktwal na nabago, maaari itong maglagay ng kaunting presyon sa iyong system kung magpapatakbo ka ng mga application na kumonsumo ng maximum na Video RAM.
Hakbang 1: Buksan ang Run gamit ang key combination na Windows key + R.
Hakbang 2: I-type ang regedit at pindutin ang Enter.
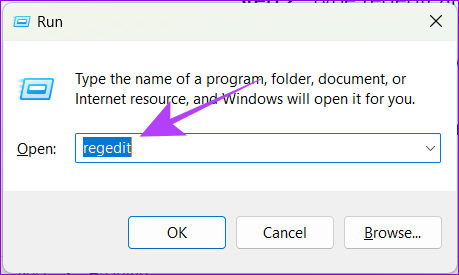
Hakbang 3: I-paste ang sumusunod na path at pindutin ang Enter.
HKEY_LOCAL_MACHINE\ Software\Intel
Tandaan: Maaari mong i-paste ang hakbang na ito kahit na mayroon kang AMD-powered Windows machine.
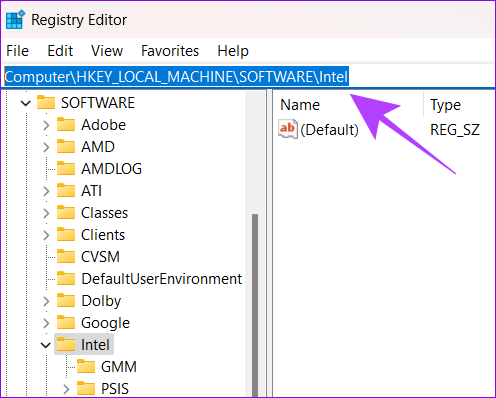
Hakbang 4: I-right-click ang Intel folder at mag-navigate sa Bago > Key.
Tandaan: Kung marami kang user ID sa iyong Windows PC, dapat kang gumanap ang mga hakbang na ito sa iyong admin user.

Hakbang 5: Pangalanan ang bagong Key bilang GMM.
Hakbang 6: Piliin ang GMM folder at i-right-click sa kanang bahagi.
Hakbang 7: Piliin ang Bago at pindutin ang’DWORD (32-bit) Value’.
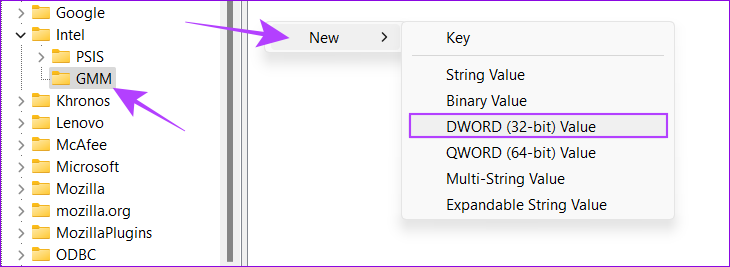
Hakbang 8: Pangalanan itong DedicatedSegmentSize.

Hakbang 9: I-right-click at piliin ang Baguhin.
Hakbang 10: Sa lalabas na pop-up, i-type ang anumang halaga sa pagitan ng 0 at 512, piliin ang Decimal, at pindutin ang OK.
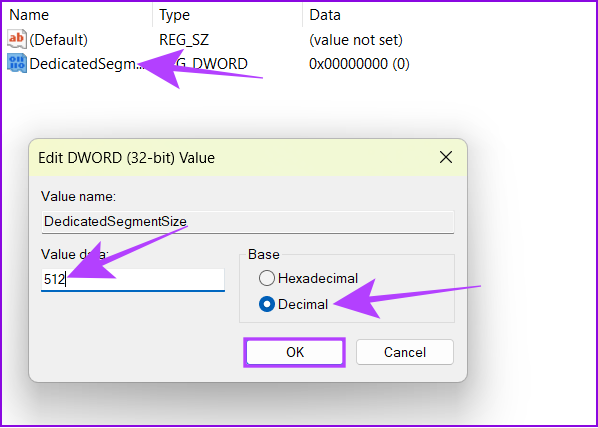
Hakbang 11: I-restart ang iyong system at tingnan kung may napansin kang anumang pagkakaiba.
Tip: Maaari mong taasan ang halaga kung ikaw ay’hindi mapapansin ang anumang pagkakaiba.
4. I-upgrade ang System RAM
Kung walang nakalaang memory ng video, o kung wala kang sapat na badyet para i-upgrade ang GPU, gagamitin ng iyong PC ang system RAM, para sa mga graphic-intensive na gawain bilang default. Ang pagtaas ng halaga sa pamamagitan ng pagsunod sa mga hakbang na binanggit sa itaas ay kukuha ng mas maraming RAM at maaaring makaapekto sa pangkalahatang pagganap.
Maaari mong palayain ang RAM sa iyong Windows system o i-upgrade ang default na RAM upang mailaan ito para sa mga ganoong gawain.
Mga FAQ sa Pagtaas ng Dedicated Windows VRAM
1. Gaano karaming VRAM ang kailangan ko?
Ang pangangailangan para sa VRAM ay nag-iiba batay sa mga gawain na gusto mong gawin dito. Anuman, iminumungkahi namin ang pagkakaroon ng hindi bababa sa 2GB ng VRAM upang magsagawa ng kaunting paglalaro at iba pang mga graphical na gawain gaya ng pag-edit ng video o higit pa.
2. Maaari ba akong mag-download ng VRAM?
Hindi mo mada-download ang VRAM dahil ito ay bahagi ng hardware na nakapaloob sa iyong graphics card o pinagsamang graphics ng chipset.
I-enjoy ang Mas Mahusay na Pagganap
Sa gabay na ito, umaasa kami na nadagdagan mo ang nakatuong VRAM sa Windows. Gayunpaman, gusto naming linawin na, sa kabila ng pagtaas mo ng nakalaang VRAM, haharapin mo ang mga isyu sa pagganap kung ang GPU ay hindi sapat na makapangyarihan upang mahawakan ang mga gawaing ibinabato mo dito. Kung mayroon ka pa ring mga pagdududa, mungkahi o gusto mo lang mag-hi, bukas ang seksyon ng komento para sa iyo.