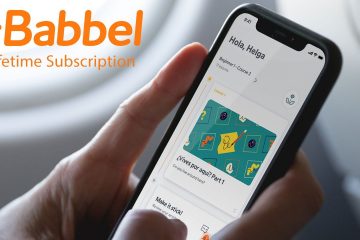Sa unang bahagi ng seryeng ito, tiningnan namin kung paano gamitin ang Developer app ng Apple bilang paghahanda para sa WWDC. Narito kung paano gamitin ang bersyon ng tvOS sa Apple TV.
Ang bersyon ng Developer app ng Apple para sa Apple TV ay katulad ng mga bersyon ng iOS at macOS, kaya hindi namin sasaklawin ang bawat detalye dito. Sa halip basahin ang Part 1 ng seryeng ito para matutunan ang pangunahing functionality ng Developer app, pagkatapos ay bumalik at basahin ang artikulong ito para sa bersyon ng tvOS.
Ang mga pangunahing pagkakaiba sa pagitan ng iOS/macOS na bersyon ng app at ng tvOS na bersyon ay mahalagang mga pagkakaiba sa UI at organisasyon, ngunit ang functionality ay nananatiling pareho.
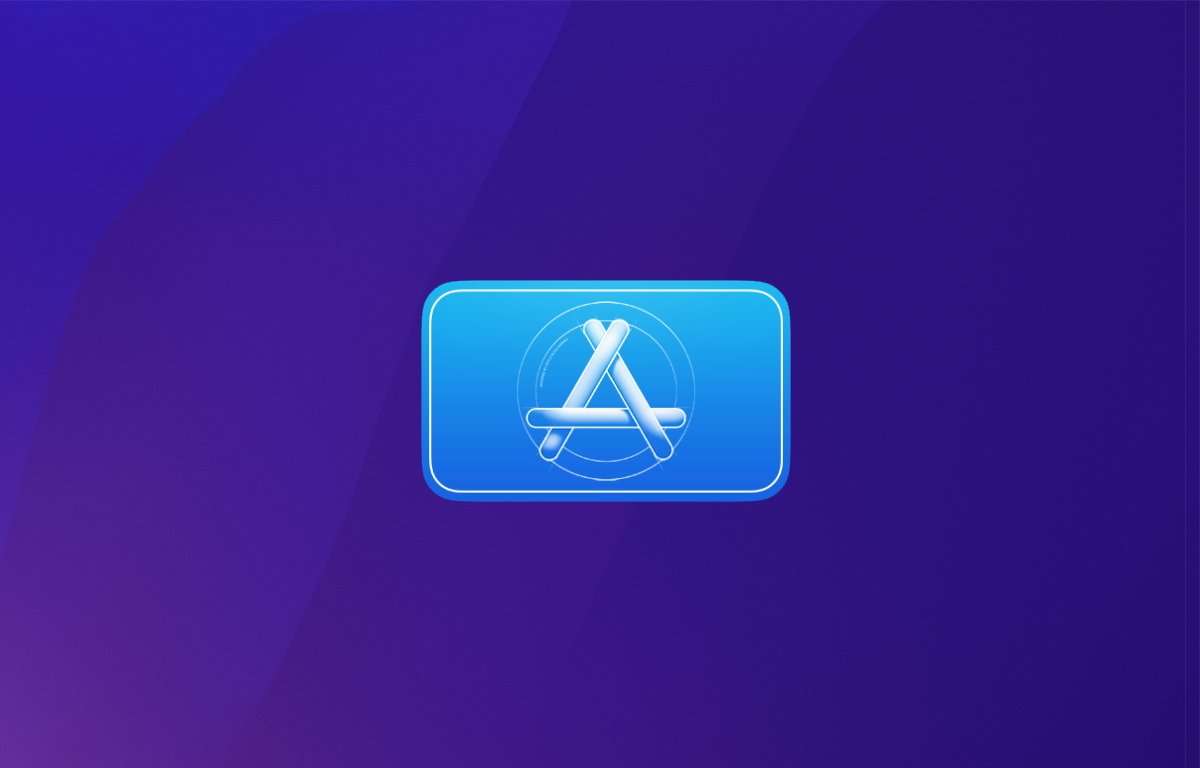
Isang malaking bentahe ng bersyon ng tvOS ay mas malalaking icon at graphics, na ginagawang paghahanap mas madali ang mga bagay kapag nag-scroll sa mga listahan ng nilalaman.
Pagsisimula
Upang i-install ang Developer app para sa Apple TV, buksan ang App Store app sa iyong Apple TV at hanapin ang”Developer”. Kapag na-download na, patakbuhin ang app mula sa springboard ng Apple TV sa pamamagitan ng pag-click dito sa iyong Apple TV remote:
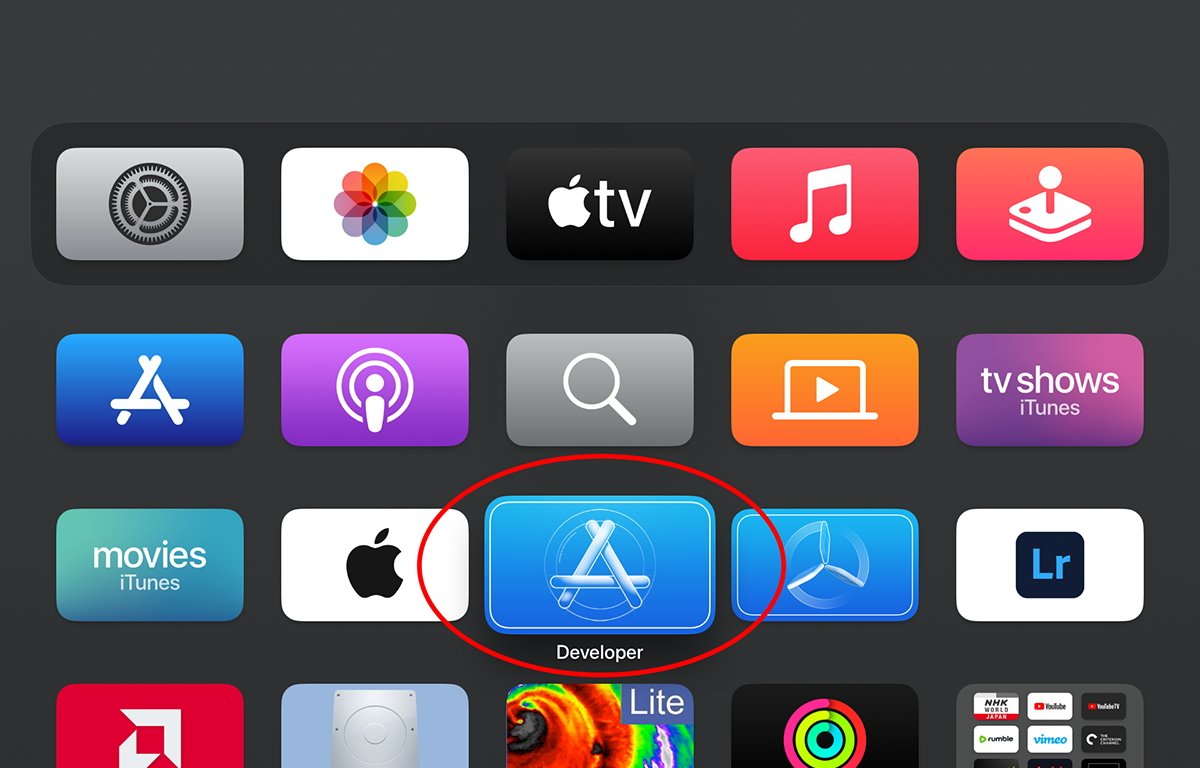
Sa sandaling nasa app, bibigyan ka ng apat na opsyon sa itaas ng screen:
Itinatampok na WWDC Browse Search
Pag-click sa Itinatampok nagpapakita ng mga thumbnail na may kamakailang nai-publish na nilalaman ng Apple, pati na rin ang mga video at karagdagang materyal mula sa WWDC noong nakaraang taon.
Mag-swipe sa isang thumbnail at pindutin ang Remote na button upang tingnan ang napiling presentasyon. Upang mag-flick sa mga thumbnail, mag-swipe sa ibabaw ng remote gamit ang iyong thumb o daliri upang i-scroll ang content.

Ang tab na”Itinatampok.”
Pag-click sa WWDCnagpapakita ng grid ng mga thumbnail para sa mga video mula sa WWDC noong nakaraang taon-ngunit kapag nagsimula ang kumperensya ngayong taon sa ika-5 ng Hunyo, ang lumang content ay papalitan ng mga session at content ng taong ito.
Gaya ng mga bersyon ng iOS at macOS ng nilalaman ng app sa ilalim ng WWDC ay pinagbubukod-bukod ayon sa paksa.
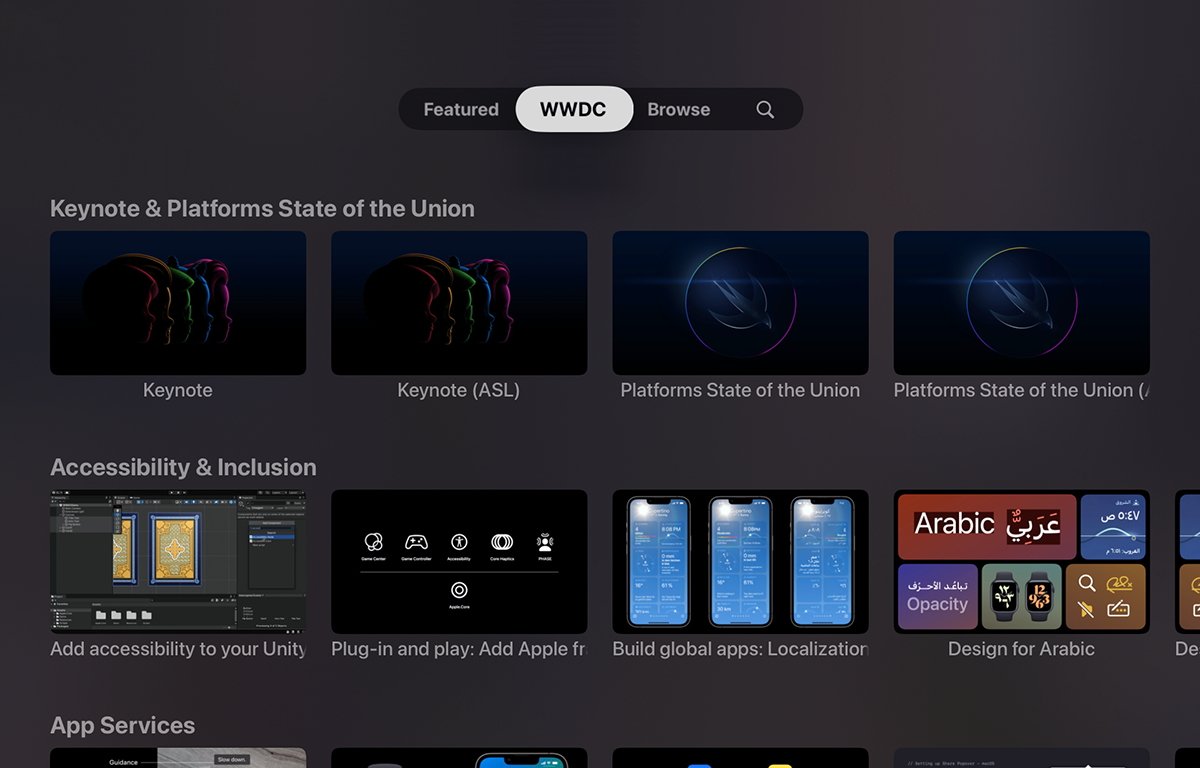
Napili ang”WWDC.”
Ang pagba-browse at paghahanap
Ang pag-click sa tab na Browse ay nagpapakita ng scrolling sidebar sa kaliwa, na katulad ng mga bersyon ng iOS at macOS ng app, maliban na mayroong tatlong seksyon lamang:
WWDC22 at Mga Bookmark sa tuktok na Mga Paksa, na nag-aayos din ng mga session ng programming ayon sa kategorya ng Mga Kaganapan, na nagpapakita ng Mga Tech Talk, WWDC session mula sa mga nakaraang taon, at Mga Insight ng Developer.
Mag-scroll sa at i-click ang Apple TV remote sa isang item sa sidebar upang tingnan ang mga nilalaman nito sa kanan. Kung mag-scroll ka at pipiliin ang item na Mga Bookmark, ipinapakita ng kanang bahagi ng display ang lahat ng mga video na dati mong na-bookmark upang panoorin sa ibang pagkakataon.

Nagba-browse ng content.
Kung iki-click mo ang tab na icon ng Paghahanap sa tuktok ng screen, ipapakita sa iyo ang karaniwang Apple TV alphanumeric na interface. I-flick ang iyong daliri o hinlalaki sa remote para pumili ng mga titik nang paisa-isa habang iki-click mo ang remote para piliin ang mga ito.
Habang nagta-type ka ng mga salita sa Search, sinasala ng app ang lahat ng video na hindi tumutugma sa pamagat na iyon. Kapag kumpleto na ang iyong string sa paghahanap, maiiwan ka lang ng nilalaman na ang mga pamagat ay tumutugma sa iyong paghahanap.
Mag-swipe pababa sa remote upang mag-scroll sa listahan ng tugma, pagkatapos ay i-click ang remote sa isang item upang simulan ang nilalaman nito.
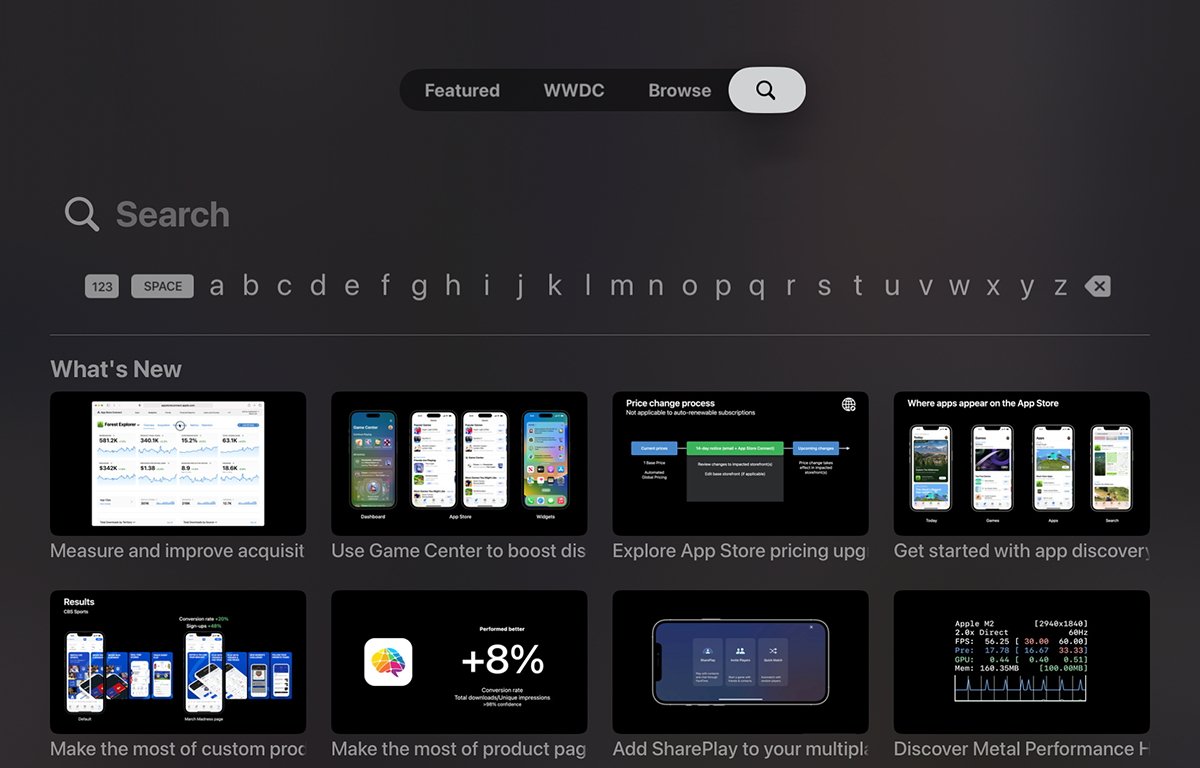
Hinahanap ang lahat ng nilalaman.
Pagdaragdag ng mga bookmark
Mula sa anumang solong video, maaari kang mag-swipe pababa at mag-click sa button na Idagdag sa Mga Bookmark upang idagdag ang kasalukuyang video sa Mga Bookmark listahan. Sa susunod na bisitahin mo ang item na Mga Bookmark sa sidebar, lahat ng mga video na na-bookmark ay ililista doon.
Ililista rin ang mga bookmark na may asul na icon ng bookmark sa buong app para sa anumang nilalaman na dati nang na-bookmark.

I-click ang button na”Idagdag sa Mga Bookmark”mula sa loob ng anumang video.
p>
Sa ibaba ng window ng bawat video ay may malalaking bilog na bilog na nagpapahiwatig kung aling mga paksa ng Apple ang nakategorya sa video na ito. Hindi mo kailangang i-click ang mga ito o magdagdag ng anuman sa mga ito, dahil ang mga paksa at bawat video sa loob ng mga ito ay paunang tinukoy ng Apple.
Sa ilang paraan, ang tvOS na bersyon ng Developer ay tila mas makinis at mas madaling i-navigate kaysa sa iOS o macOS na bersyon. Ang tanging pangunahing nakasisilaw na downside ay ang mas malalaking icon at thumbnail ay nangangahulugan na mayroong higit pang pag-scroll upang maabot ang nilalaman na iyong hinahanap.
Ngunit ito ay isang tradeoff: maaaring kailanganin mong mag-scroll nang higit pa, ngunit ang mas malalaking thumbnail ay nagpapadali din sa pagtukoy ng nilalaman nang mas mabilis habang nag-i-scroll ka sa mga listahan.
Kung hindi ka dadalo sa WWDC, ang Developer app ay kinakailangan-at kung gagawin mo ito ay isa pa ring napakahalagang tool para sa paghahanap sa lahat ng nilalamang nauugnay sa bawat paksa ng pag-unlad na nagsimula noong isang dekada.