Madali mong magagamit ang Bluetooth upang magpadala ng mga file mula sa isang Android phone patungo sa isang Mac at vice versa. Gayunpaman, kung nabigo ang paglilipat ng mga larawan, video, musika, mga dokumento, atbp., sa pagitan ng iyong Android device at ng iyong Mac, sundin ang mga hakbang sa pag-troubleshoot na ito upang ayusin ang karaniwang isyung ito at mapatakbo muli ang iyong pagbabahagi ng file.
Gumagana ang mga solusyon dito para sa Samsung, Xiaomi, OnePlus, Nothing, Motorola, Oppo, Vivo, Lenovo, Pixel, Nokia, Lava, Asus, Tecno, Realme, Redmi, Pocco, Huawei, Honor, Infinix, o anumang iba pang Android phone. Ngunit dahil ang mga Android phone ay may iba’t ibang UI (User Interface), mga skin, at mga pag-customize ng brand, maaaring kailanganin mong gamitin ang box para sa paghahanap ng Settings app upang mahanap ang mga naaangkop na opsyon.
Tandaan: Limitado ang Bluetooth sa iPhone sa pagkonekta sa mga device gaya ng mga wireless headphone at keyboard o panloob na pakikipag-ugnayan sa iba pang mga Apple device tulad ng Mac, iPad, o HomePod. Hindi ka makakapagpadala o makakatanggap ng mga file sa pamamagitan ng Bluetooth sa pagitan ng iyong Android phone at iPhone/iPad. Ngunit ang Bluetooth sa Mac ay walang ganoong mga paghihigpit at maaaring gamitin para sa paglilipat ng file sa mga Android phone at tablet.
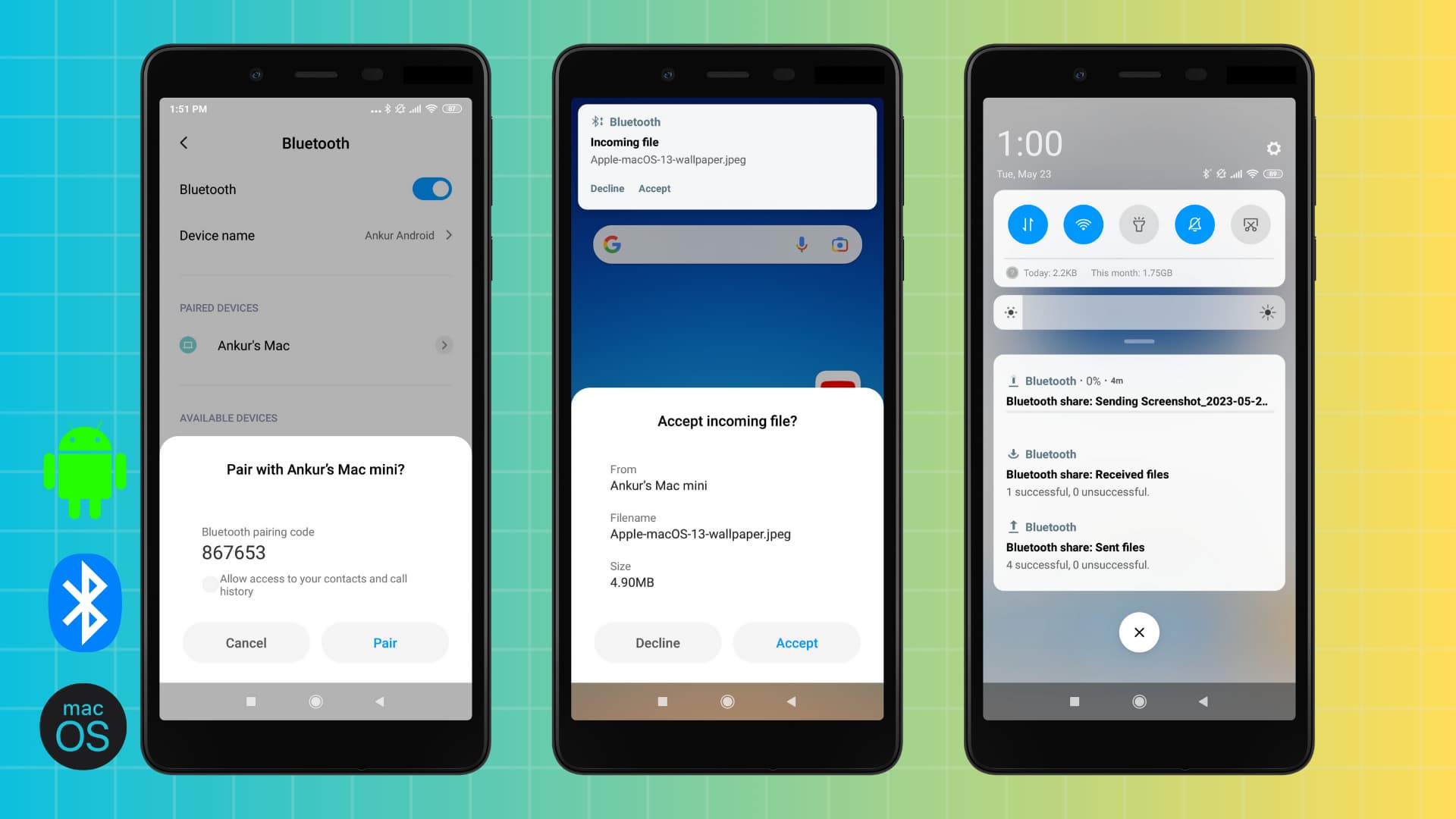
Mga isyu sa Bluetooth file transfer
Narito ang ilan sa mga problemang maaari mong harapin habang naglilipat mga larawan, musika, video, PDF, dokumento, contact file, zip, o iba pang data sa pagitan ng iyong Android phone at Mac sa pamamagitan ng Bluetooth:
Hindi mo maaaring ipares ang iyong Android phone at Mac gamit ang Bluetooth. Magagawa mong sundin ang mga unang hakbang sa paglilipat ng file, ngunit sa huli ay nabigo ang pagbabahagi. Hindi mo makuha ang papasok na kahilingan sa paglipat ng file ng Bluetooth sa iyong Android phone o Mac, at sa gayon ay hindi mo mapipiling tanggapin ang mga file. Ang Bluetooth File Exchange app sa Mac ay nananatiling naka-stuck sa screen na ‘Kumokonekta sa device…’. 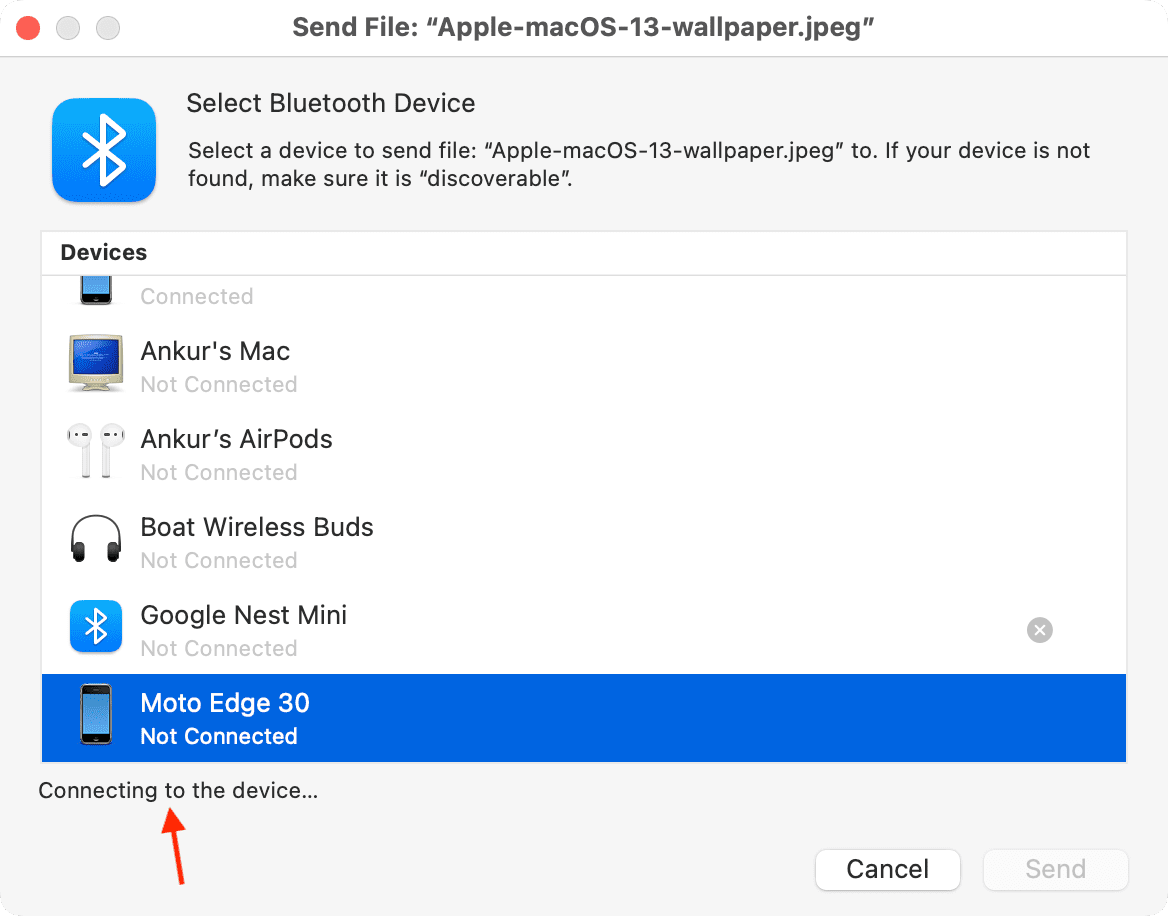
Paano magbahagi ng mga file sa pagitan ng iyong Android phone at Mac
Ang proseso ng pagbabahagi ng mga file sa pagitan ng iyong Android phone at Mac gamit ang Bluetooth ay medyo standard gaya ng anumang ibang device. Sinasabi sa iyo ng aming nakatuong tutorial ang tungkol sa limang libreng paraan upang maglipat ng mga file mula sa Mac patungo sa Android at Android patungo sa Mac, ngunit narito ang isang mabilis na buod ng paraan ng Bluetooth:
Paganahin ang Bluetooth sa Android phone at Mac. Pumunta sa Mga Setting ng telepono at Mga Setting ng Mac System > Bluetooth at ipares ang mga device. Sa Android: Buksan ang Gallery, Files, o iba pang ganoong app at i-tap ang opsyon sa pagbabahagi para sa isang file. Susunod, piliin ang Bluetooth bilang medium ng pagbabahagi, at i-tap ang pangalan ng iyong Mac. Sa Mac: Buksan ang Bluetooth File Exchange app, piliin ang mga file na gusto mong ilipat, at piliin ang iyong Android phone mula sa listahan ng mga dating ipinares na device. Pindutin ang Tanggapin, Ok, o Kumpirmahin kung makakita ka ng notification o popup na humihiling sa iyo na patunayan at simulan ang paglipat. 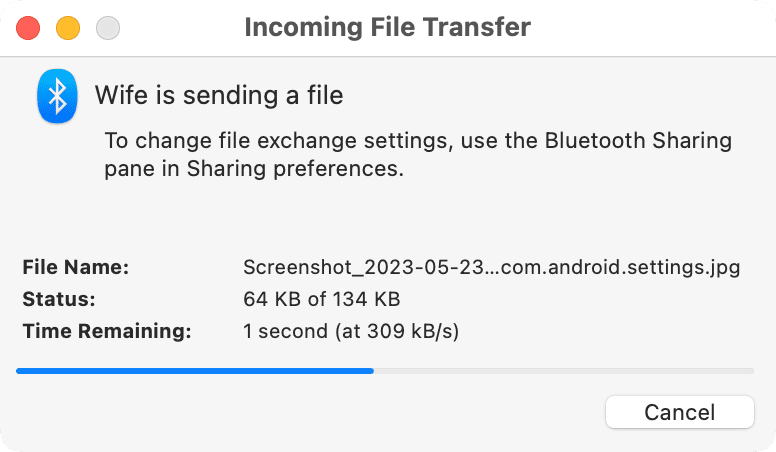
Sagutin ang mga solusyon sa ibaba kung nabigo ang paglipat ng Bluetooth file sa pagitan ng iyong Mac at Android device kahit na pagkatapos na sundin nang tama ang mga hakbang sa itaas.
Ayusin ang mga problema sa pagbabahagi ng Bluetooth file sa pagitan ng Android at Mac: itago
Panatilihin ang iyong Android telepono at Mac sa malapit
Ang Bluetooth ay may limitadong saklaw, kaya siguraduhing ang Android phone at Mac ay nasa loob ng 33 talampakan o 10 metro sa isa’t isa.
I-on ang Bluetooth Sharing sa Mac
Ito ang pinakamahalagang solusyon kapag na-set up nang tama ang lahat, ngunit hindi naipadala ang file mula sa iyong Android phone papunta sa iyong Mac.
Bluetooth Sharing ay naka-off bilang default. Sundin ang mga hakbang na ito upang paganahin ito:
Buksan ang System Settings sa Mac at piliin ang General. I-click ang Pagbabahagi. I-on ang switch sa tabi ng Bluetooth Sharing. 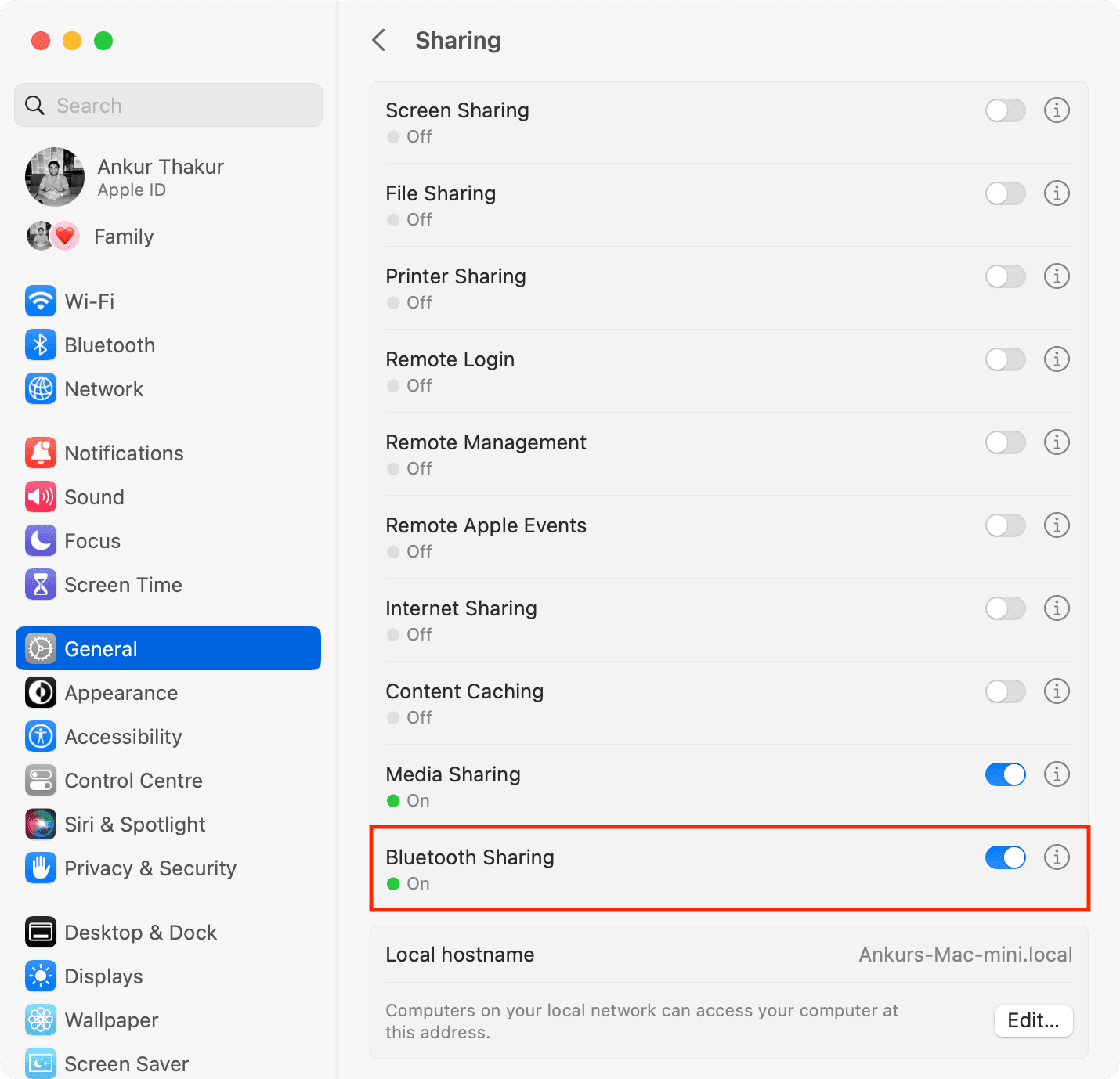
Ngayon, subukang ibahagi muli ang file mula sa Android phone, at malamang na magiging matagumpay ito.
Piliin na tanggapin o tanggihan ang papasok na kahilingan sa paglipat ng file
Maaaring hindi mo makuha ang karaniwang popup ng Papasok na File Transfer sa iyong Mac kapag naglipat ka ng isang bagay sa pamamagitan ng Bluetooth mula sa isang dating kilala/nakakonektang Android phone. Ngunit kung gusto mong tanggihan o tanggapin ng kontrol ang isang kahilingan sa paglilipat ng file ng Bluetooth, narito kung paano ito i-enable:
Pumunta sa Mga Setting ng System ng Mac > Pangkalahatan > Pagbabahagi. I-click ang button ng impormasyon ⓘ sa tabi ng switch ng Pagbabahagi ng Bluetooth. I-click ang drop-down na menu para sa ‘Kapag tumatanggap ng mga item’ at piliin ang Itanong kung Ano ang Gagawin. Panghuli, pindutin ang Tapos na. 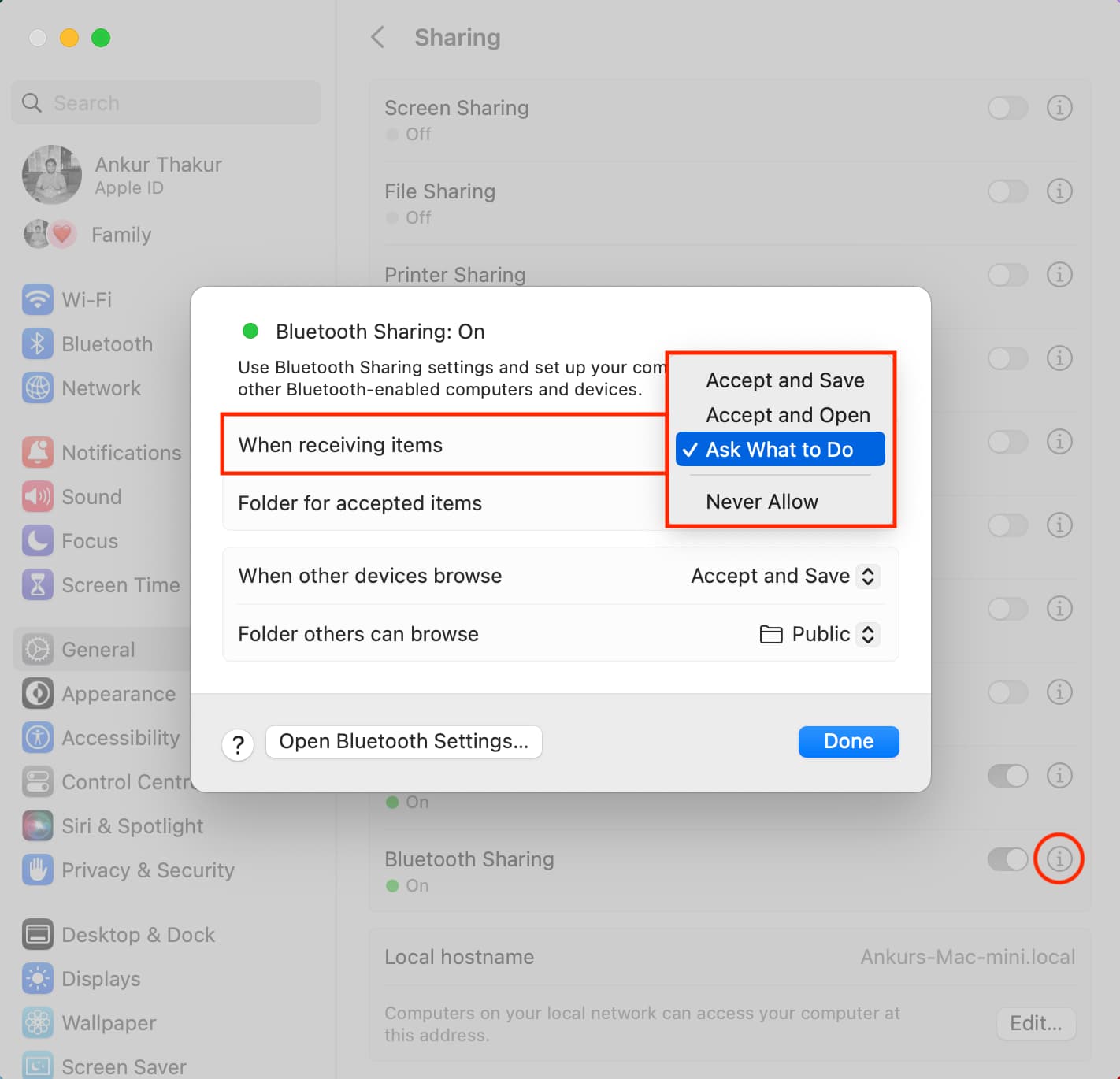
Mula ngayon, kapag sinubukan ng device na magpadala sa iyo ng file sa pamamagitan ng Bluetooth, makakakita ka ng popup na may mga button na Tanggihan at Tanggapin. Kung maraming file ang kahilingan sa paglipat na iyon, maaari mong suriin ang button na’Tanggapin lahat‘upang matanggap silang lahat nang hindi nagki-click sa Tanggapin sa bawat pagkakataon.

I-toggle ang Bluetooth na naka-on at naka-off
Ang pag-off ng Bluetooth at pag-on muli nito ay dapat na i-refresh ito at tiyaking matagumpay ang paglilipat ng file.
Sa Android phone, pumunta sa Mga Setting > Bluetooth at i-off ito. Susunod, maghintay ng 15 segundo bago ito i-on muli.
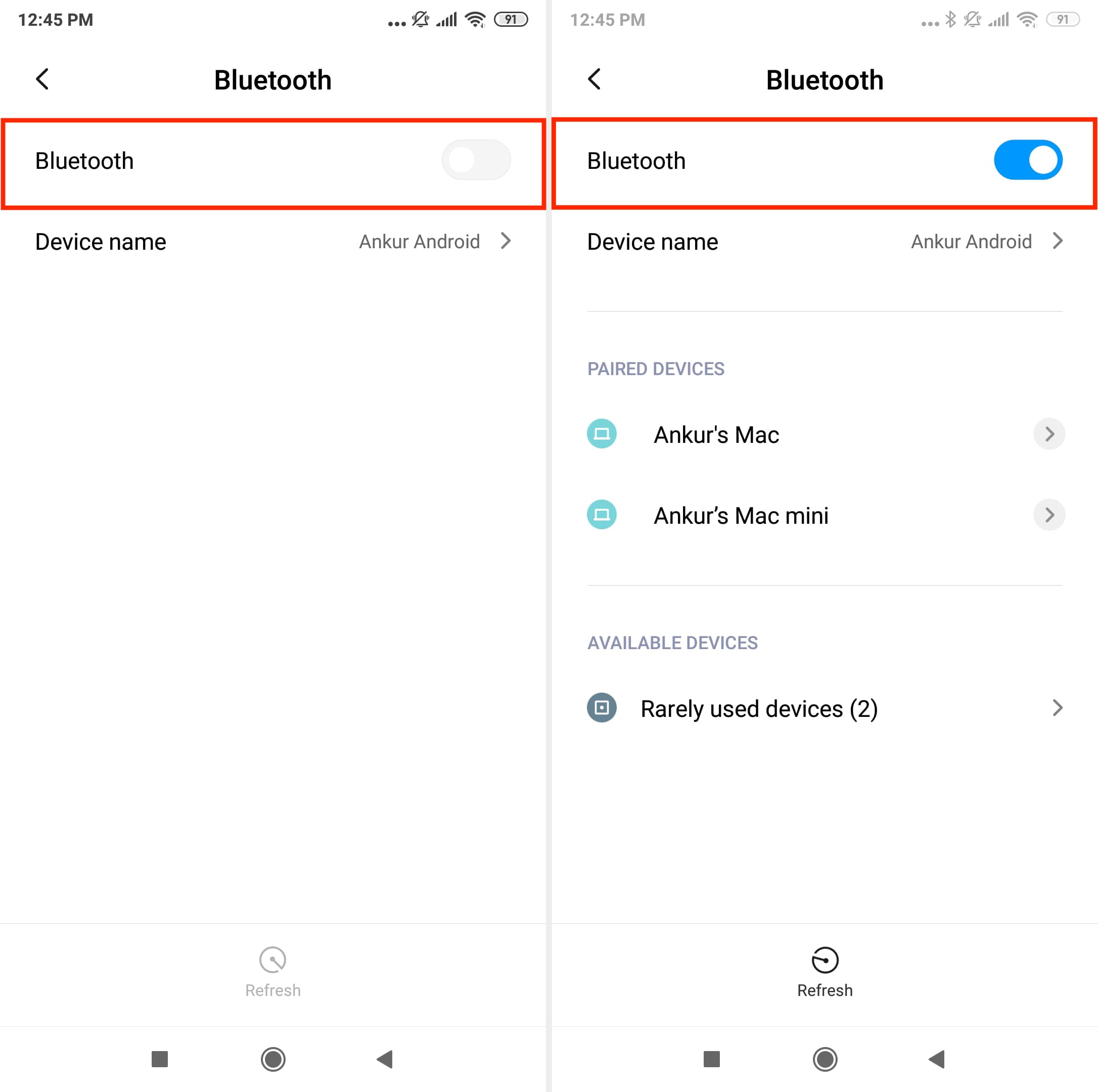
Sa MacBook o Mac na may wired na konektadong keyboard, mouse, at trackpad, pumunta sa System Settings > Bluetooth at i-off ito.
Tandaan: Laktawan ito kung gumagamit ka ng Bluetooth na keyboard at mouse sa iyong iMac, Mac mini, Mac Studio, o Mac Pro , dahil ang pag-off ng Bluetooth ay magdidiskonekta sa iyong mahahalagang peripheral.
Maghintay hanggang sa makumpleto ang kasalukuyang paglipat
Ipagpalagay na nagpapadala ka na ng file mula sa iyong Mac patungo sa isang Android phone. Ngayon, kung magpapasimula ka ng paglilipat ng file mula sa Android patungo sa Mac, isa sa mga bagay na ito ang mangyayari:
Magsisimula ang paglilipat ng Bluetooth file mula sa Android patungo sa Mac pagkatapos ng patuloy na paglilipat. Mabibigo ang paglilipat ng file.
Kaya, upang maiwasan ang posibilidad na mabigo, mas mainam na magsimula ng bagong Bluetooth na paglilipat ng file pagkatapos lamang matapos ang kasalukuyan.
I-unlock ang iyong telepono at Mac
Maaari mong hindi makita ang mga alerto sa kahilingan ng Bluetooth file transfer sa iyong telepono o Mac kung naka-lock ang mga ito. Kaya, i-unlock ang receiving device at hintaying lumitaw ang notification o popup, at tanggapin ang papasok na kahilingan sa paglilipat ng file.
Buksan ang Bluetooth File Exchange app sa Mac
Minsan, pagbubukas lang maaaring makatulong ang Bluetooth File Exchange app sa Mac kung nabigo ang paglilipat ng mga file mula sa Android papunta sa iyong Apple computer nang hindi nagpapakita ng anumang Bluetooth popup o mensahe.
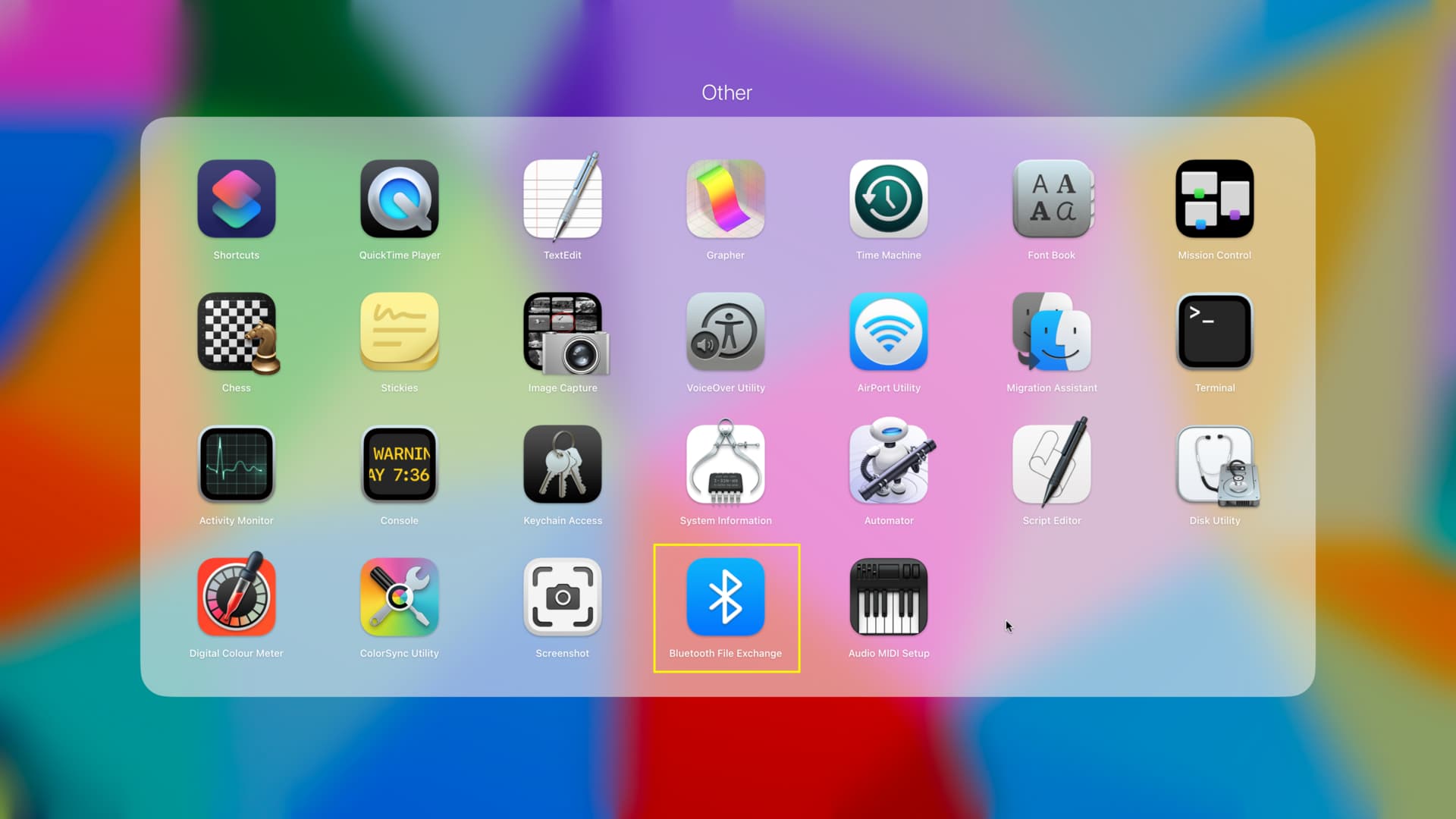
I-restart ang iyong Android phone at Mac
Kung Bluetooth file nabigo pa rin ang paglipat, sige at i-off ang iyong Android phone at i-on itong muli. Sa Mac, i-click ang Apple icon at piliin ang I-restart.
I-off ang Bluetooth tethering
Kung ibinabahagi mo ang internet ng iyong Android phone sa pamamagitan ng Bluetooth, pumunta sa Settings app > Personal na Hotspot, Bluetooth, o Higit pa at i-off ang Bluetooth tethering. Dapat itong maiwasan ang anumang hadlang na maaaring humarang sa paglilipat ng file ng Bluetooth.
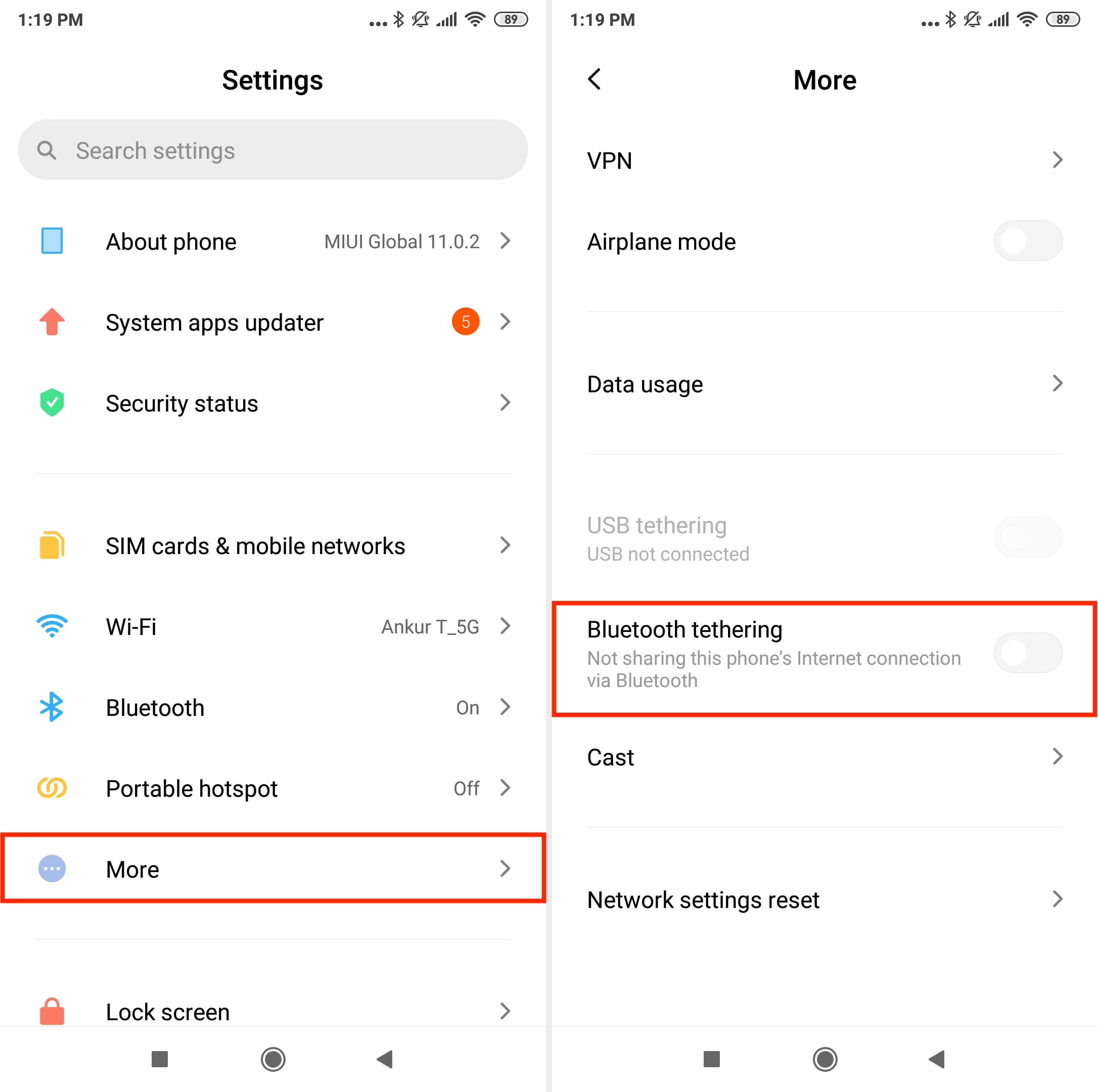
Subukang idiskonekta ang iba pang mga device na nakakonekta sa Bluetooth ng iyong telepono
Maaaring kumonekta ang iyong Android phone sa maraming Bluetooth device nang sabay-sabay, at gayundin ang iyong Mac. Gayunpaman, sa mga bihirang pagkakataon, maaaring makatulong ang pagdiskonekta ng ilan o isang partikular na aktibong Bluetooth device mula sa iyong Android phone.
Kalimutan at muling ikonekta ang mga Bluetooth device
Kung walang makakatulong sa mga solusyon sa itaas, magpatuloy at kalimutan ang iyong Mac mula sa mga setting ng iyong Android phone o ang iyong Android phone mula sa System Settings ng iyong Mac. Narito kung paano gawin iyon:
Sa Android phone
Buksan ang Mga Setting at pumunta sa Bluetooth. Makikita mo ang iyong Mac sa ilalim ng seksyong Mga Nakapares na Device o Dating Ipinares. I-tap ang pangalan ng iyong Mac o isang arrow sa tabi nito. Pindutin ang I-unpair. 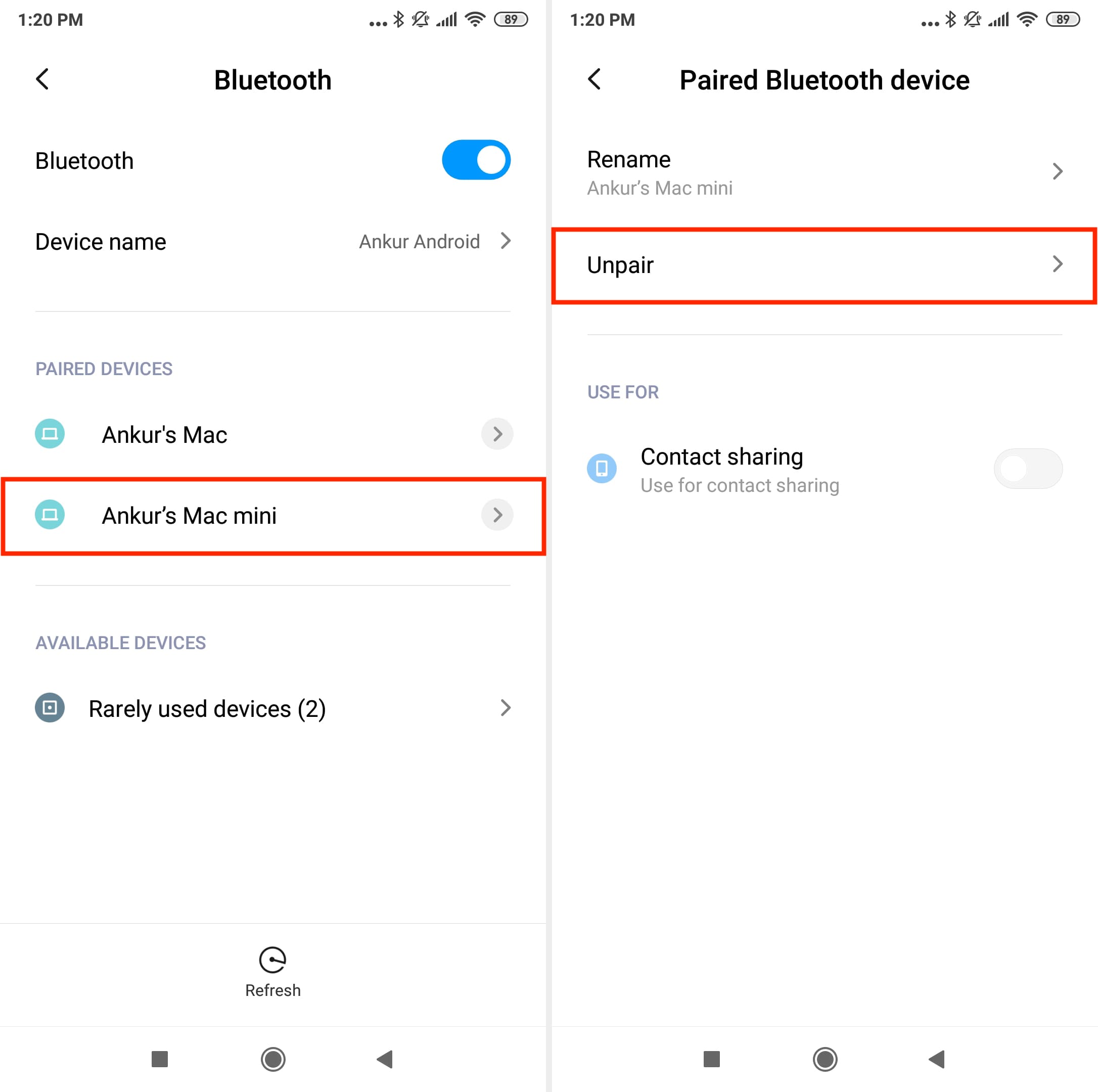
Sa Mac
Pumunta sa System Settings at i-click ang Bluetooth. I-click ang icon ng impormasyon ⓘ sa tabi ng pangalan ng iyong Android phone at piliin ang Kalimutan ang Device na Ito > Kalimutan ang Device. 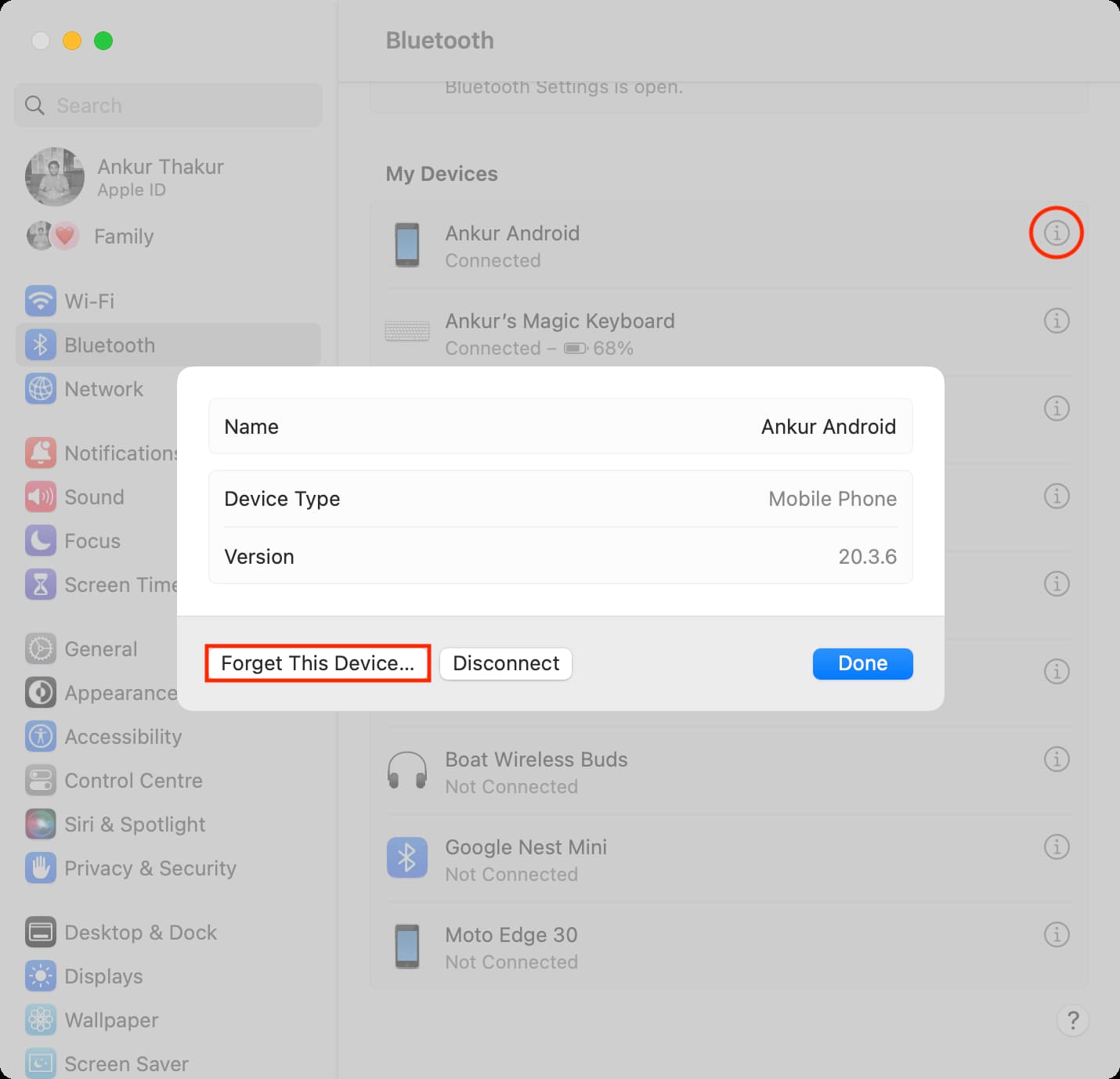
Pagkatapos mong makalimutan, i-unpair, o alisin ang isang device, i-restart ang iyong telepono at computer at pumunta sa mga setting ng Bluetooth upang ipares muli ang mga ito. Ngayon, maaari mong simulan muli ang paglilipat ng file, at sana ay maging matagumpay ito.
I-update ang iyong telepono at Mac
Kung minsan, ang pagpapatakbo ng lumang bersyon ng operating system ay maaaring magkaroon ng hindi naayos na mga bug na nagdudulot ng lahat ng uri ng problema. Pumunta sa mga setting ng iyong device at mag-update sa pinakabagong sinusuportahang bersyon ng OS.
I-reset ang mga setting ng network ng iyong Android phone
Ang pag-reset ng mga network setting ng iyong telepono ay pangunahing makakaapekto sa Wi-Fi, cellular, at Bluetooth. Sana ay maayos nito ang mga isyu sa Bluetooth na nararanasan mo sa iyong telepono at tiyaking makakapagpadala ito ng mga file sa iba pang mga device.
Buksan ang App na Mga Setting at hanapin ang pag-reset ng mga setting ng network, pag-reset ng mga setting ng network, o ilang katulad na pangalan. Maaari mo ring mahanap ito sa Higit pa, Network, o isa pang maihahambing na sub-section. I-tap ang I-reset ang mga setting at sundan. Kapag nakumpleto na ang pag-reset, i-restart ang iyong telepono. Ipares ang iyong Mac sa iyong Android phone gamit ang Bluetooth at subukang ipadala o tanggapin muli ang mga file. 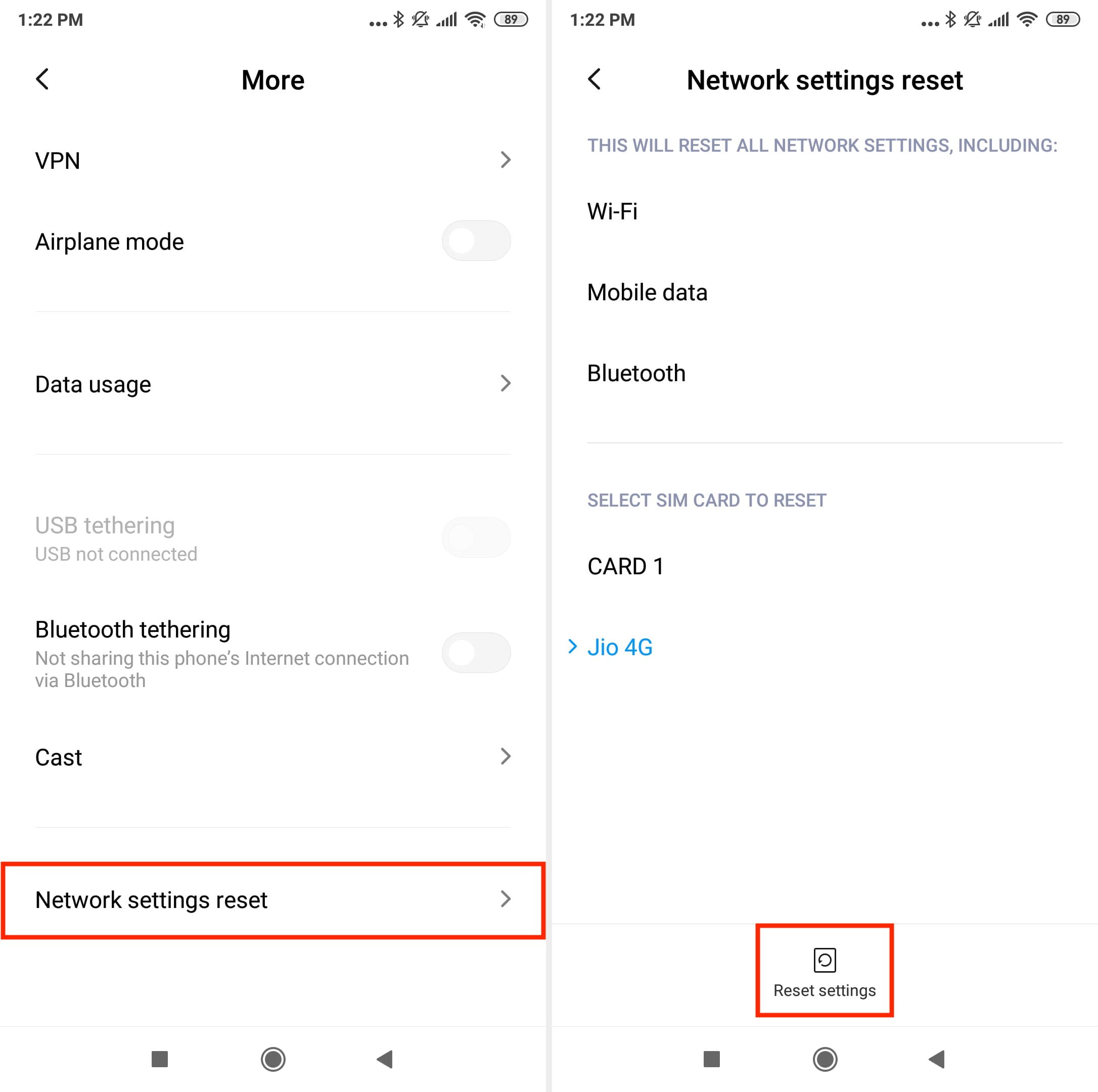
I-clear ang Bluetooth cache o lahat ng data sa Android phone
Buksan ang Settings app sa iyong telepono at pumunta sa Apps > Pamahalaan ang apps. I-tap ang Bluetooth. Pumunta sa Storage at pindutin ang I-clear ang cache. Kung hindi mo nakikita ang opsyong i-clear ang cache, i-tap ang I-clear ang data at piliin ang I-clear ang cache o I-clear ang lahat ng data. I-restart ang iyong telepono. Ngayon, pumunta sa mga setting ng Bluetooth nito at ipares ito sa iyong Mac at subukang ipadala ang file. 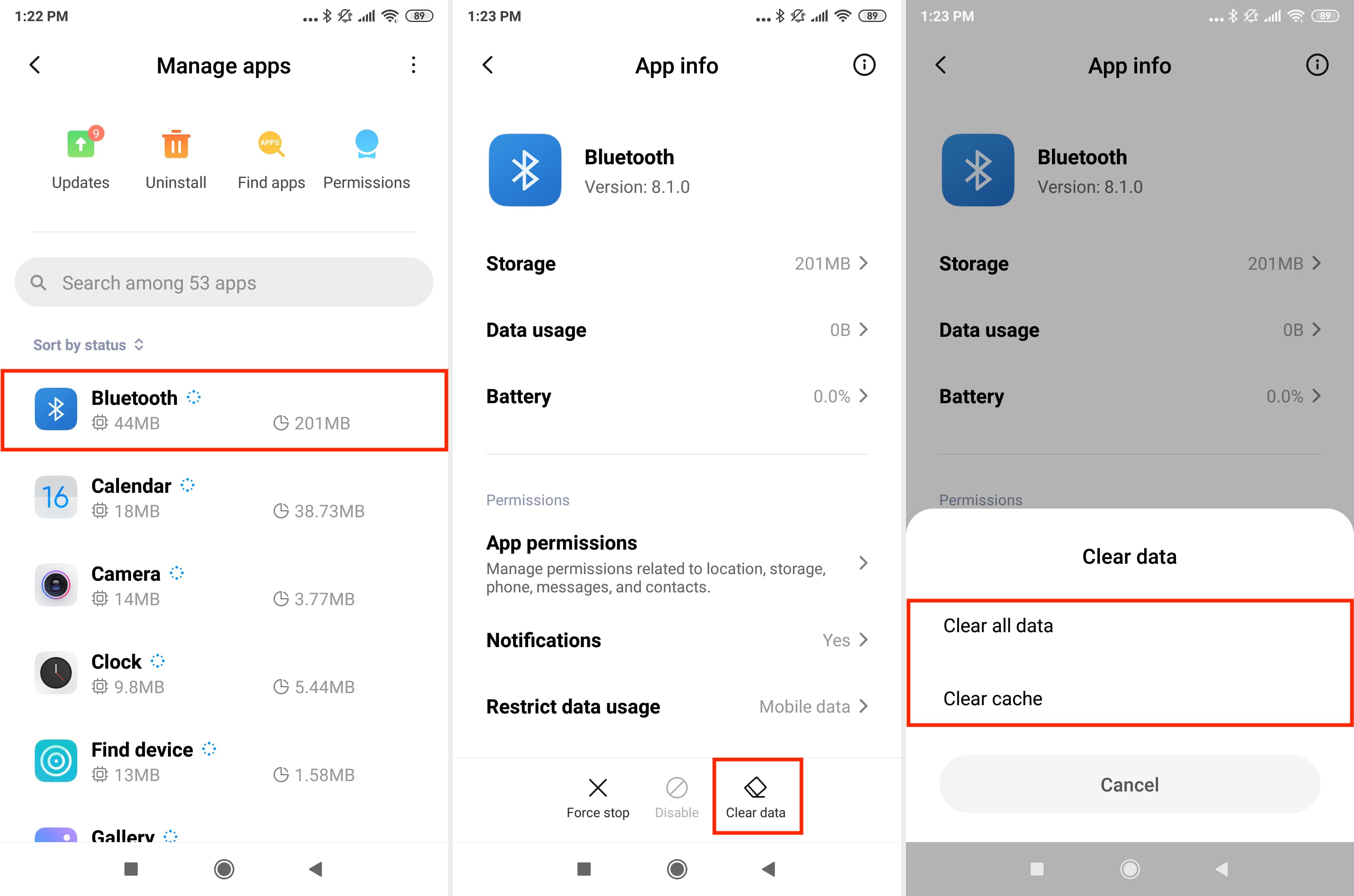
I-reset ang Bluetooth ng iyong Mac
Minsan, ang problema ay maaaring ang iyong Mac mismo. Ang pag-reset sa Bluetooth module ng iyong Mac ay dapat makatulong na maalis ang mga ganitong isyu.
Huling opsyon: I-factory reset ang iyong telepono o subukan ang iba pang paraan ng pagbabahagi
Sa wakas, kung walang makakatulong, i-back up ang iyong telepono o ang karamihan nito mahalagang data (mga larawan, video, recording ng tawag, backup ng chat, musika, atbp.) at pagkatapos ay ganap na burahin ang iyong device.
Mag-iiba ang mga hakbang upang burahin ang iyong Android phone depende sa manufacturer. Sa aking Xiaomi phone, ito ay nasa ilalim ng Mga Setting > Tungkol sa telepono > I-backup at i-reset > Pag-reset ng factory data. p> 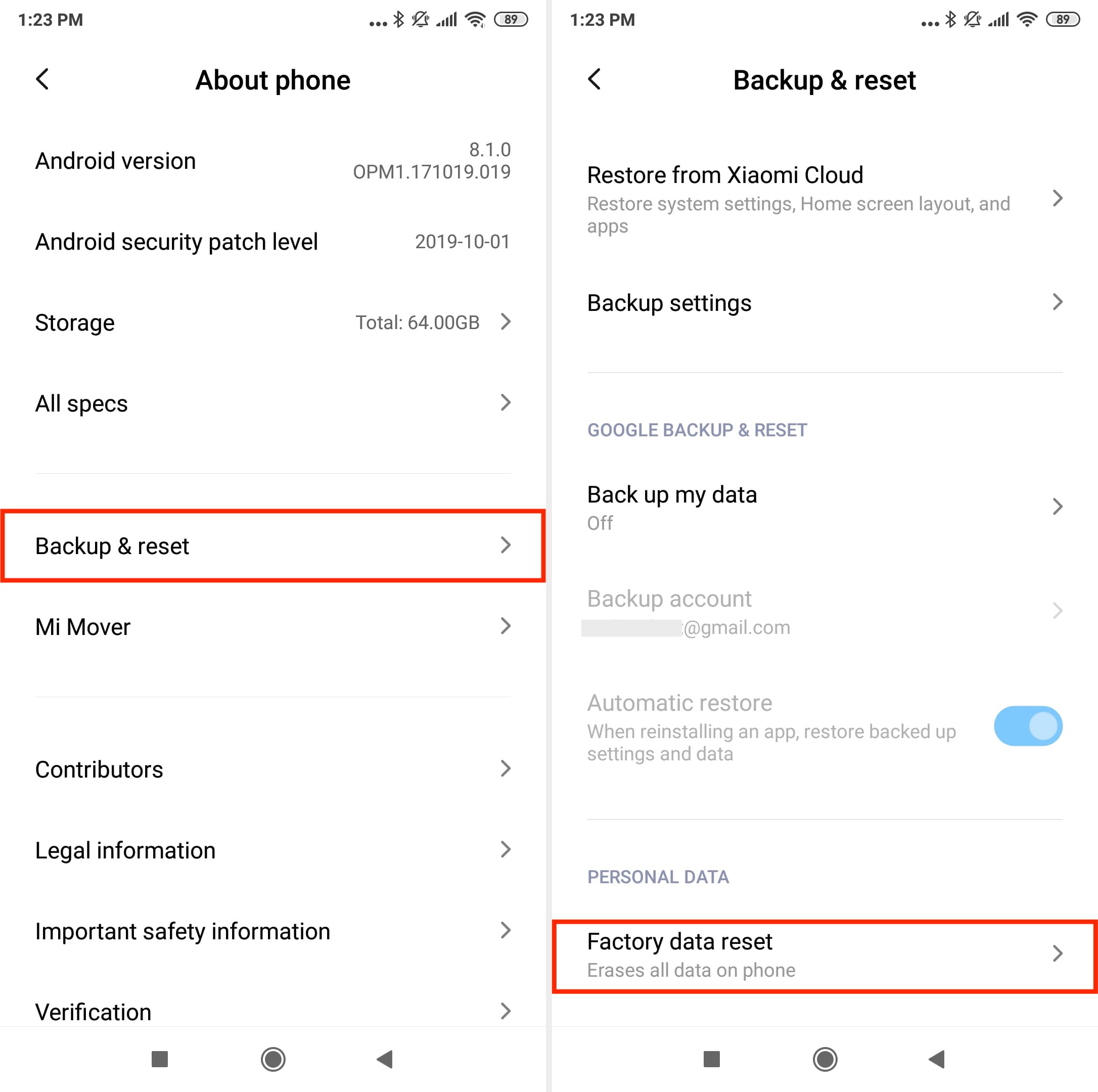
Kung ayaw mong burahin ang iyong telepono o wala kang wastong teknikal na paraan, inirerekomenda ko ang paggamit ng iba pang mga paraan upang maglipat ng mga file mula sa Android patungo sa Mac. Ang pagbabahagi ng Bluetooth ay napakabagal pa rin, at mas mahusay kang gumamit ng mga alternatibong paraan upang magpadala at tumanggap ng mga file.
Tingnan ang susunod: