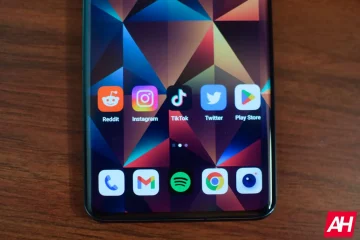Ang Microsoft Photos app sa Windows 11 ay isang built-in na application na nagbibigay-daan sa iyong tingnan, i-edit, at ibahagi ang iyong mga larawan at video. Ito ay isang kamangha-manghang tool na nag-aalok ng iba’t ibang mga tampok, kabilang ang:
Pagtingin sa mga larawan at video: Maaari nitong ipakita ang iyong mga larawan at video sa iba’t ibang paraan, kabilang ang bilang isang grid, isang listahan , o isang slideshow. Maaari mo ring gamitin ang app upang mag-zoom in at out sa iyong mga larawan at i-rotate ang mga ito. Pag-edit ng mga larawan at video: Kabilang dito ang iba’t ibang tool sa pag-edit na magagamit mo upang pahusayin ang iyong mga larawan at video, kabilang ang mga filter, effect, at pagsasaayos sa liwanag, contrast, at kulay. Pagbabahagi ng mga larawan at video: Ginagawa nitong mas madaling ibahagi ang iyong mga larawan at video sa iba. Maaari mong ibahagi ang mga ito sa pamamagitan ng email, social media, o sa pamamagitan ng pag-upload sa kanila sa isang serbisyo sa cloud storage.
Ang Microsoft Photos app ay isang mahusay na paraan upang pamahalaan ang iyong mga larawan at video. Madaling gamitin at nag-aalok ng iba’t ibang feature na makakatulong sa iyong pagbutihin ang iyong mga larawan at video.
Bilang default, kasama lang sa Photos app ang mga folder ng Pictures, ngunit kung pananatilihin mo ang iyong mga media file sa external storage o sa network, maaari mong gamitin ang mga setting ng”Mga Folder”upang magdagdag o mag-alis ng anumang lokasyon. Maaari pa ngang itago ng mga user ang mga pagsasama ng OneDrive at iCloud Photos kung wala o ginagamit nila ang mga serbisyong iyon.
Sa gabay na ito, ipapakita namin sa iyo ang mga hakbang upang magdagdag at mag-alis ng mga lokasyon ng folder sa Photos app para sa Windows 11 at kahit na itago ang mga pagsasama ng OneDrive at iCloud Photos kung hindi nila kailangan ang mga ito.
Talaan ng Nilalaman
Narito kung paano magdagdag at mag-alis ng folder lokasyon sa Photos sa Windows 11
Paano magdagdag ng lokasyon ng folder sa Photos app
Buksan ang Photos app > mag-click sa Mga Folder sa kaliwang pane. I-click ang button na “Magdagdag ng folder”. Piliin ang lokasyon ng folder na isasama sa Photos apps > i-click ang button na Pumili ng Folder. Kapag tapos na, ipapakita ng app ang mga media file mula sa lahat ng lokasyon.
Paano mag-alis ng lokasyon ng folder mula sa Photos app
Buksan ang Photos app > mag-click sa Mga Folder sa kaliwang pane. I-right-click ang lokasyon > piliin ang opsyong Alisin folder. I-click ang button na Alisin. Kapag tapos na, patuloy na magiging available ang folder sa iyong computer, ngunit hindi na magiging available ang content nito sa pamamagitan ng Photos app.
Paano itago ang mga lokasyon ng OneDrive o iCloud Photos
Buksan ang Photos app > i-click ang button na Mga Setting (gear) sa kanang itaas. Sa ilalim ng seksyong “Personalization” > i-toggle off ang switch na “Ipakita ang Mga Larawan sa iCloud”. Sa ilalim ng seksyong “OneDrive Accounts” > i-toggle off ang switch na “OneDrive”. Mabilis na tala: Kung itatago mo ang mga folder ng OneDrive, aalisin nito ang folder na”Mga Larawan“kung nakakonekta sa serbisyo ng cloud storage mula sa pahina ng mga setting ng”Mga Folder“. Kapag tapos na, hindi na magpapakita ang mga serbisyo ng cloud storage ng mga larawan at video sa Photos app.
Magbasa pa: