Nakikita mo ba ang error na”Nabigo ang pag-install”kapag sinusubukang mag-install ng Mac app gamit ang isang.pkg,.dmg,.zip, o iba pang mga uri ng mga na-download na file? Isinasaalang-alang ng tutorial na ito ang lahat ng solusyon upang ayusin ang problemang ito.
Isa sa mga pinakamadalas na isyu na maaari mong makaharap kapag nag-i-install ng bagong app sa iyong Mac ay sine-prompt ng sumusunod na mensahe ng error: “Nabigo ang pag-install. Nakatagpo ng error ang Installer na naging sanhi ng pagkabigo sa pag-install. Makipag-ugnayan sa manufacturer ng software para sa tulong.”
Tutulungan ka naming ayusin ito at ang iba pang nauugnay na isyu.
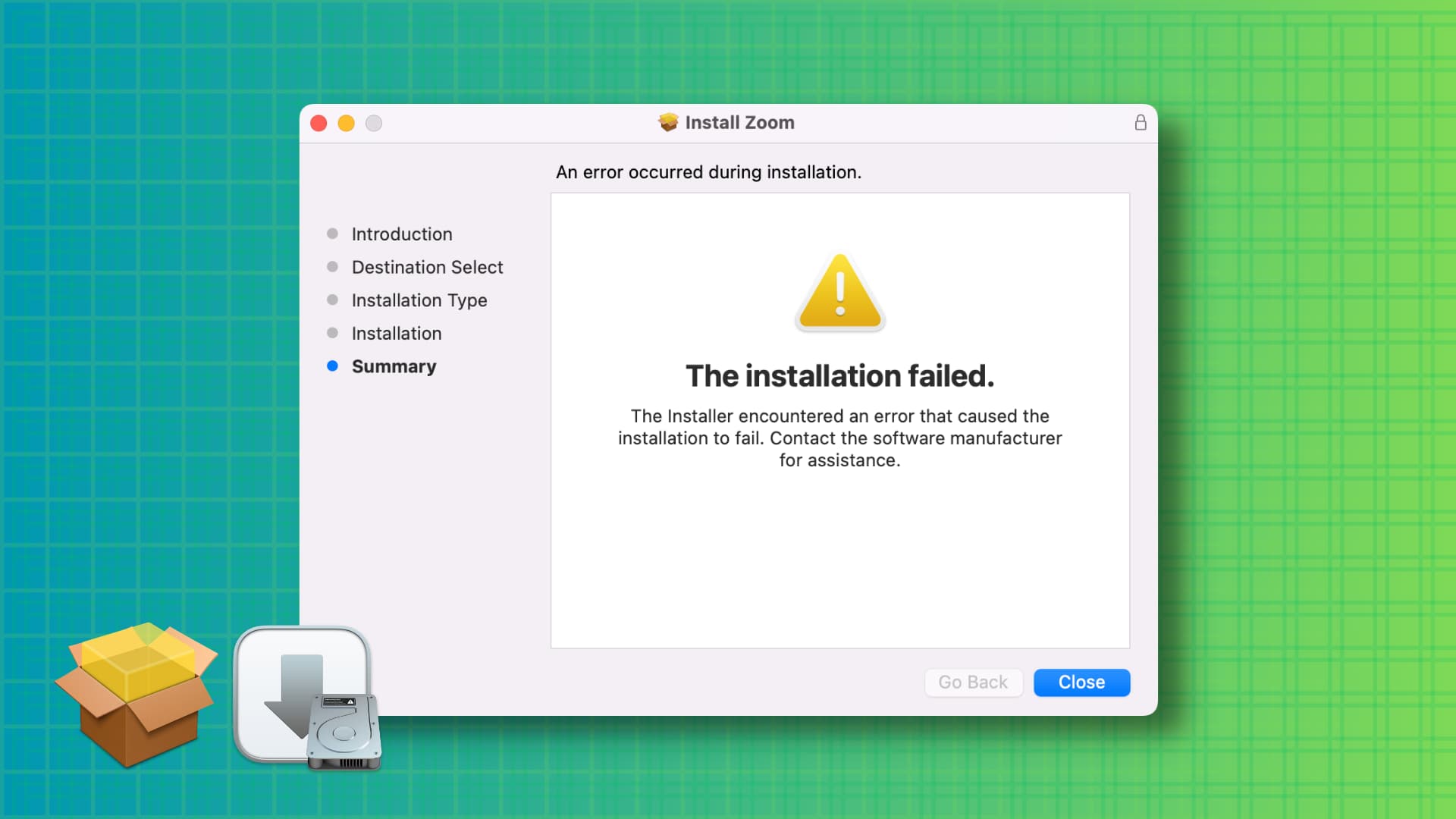 Ayusin ang mga isyu sa pag-install ng app sa Mac: itago
Ayusin ang mga isyu sa pag-install ng app sa Mac: itago
Ilipat ang file mula sa folder ng Mga Download
Pagkatapos salot ng isyung ito nang ilang araw, determinado akong burahin ang aking Mac at i-set up itong muli! Sa kabutihang palad, natisod ako sa isang post sa Komunidad ng Apple kung saan may nagrekomenda na ilipat ang na-download na pkg file mula sa folder ng Downloads patungo sa isa pang lugar tulad ng Desktop, na gumawa ng trick.

Isang beses sa desktop, i-double click ang pkg file mula sa iyong Desktop, at payagan ang Installer na i-access ang folder na iyon.
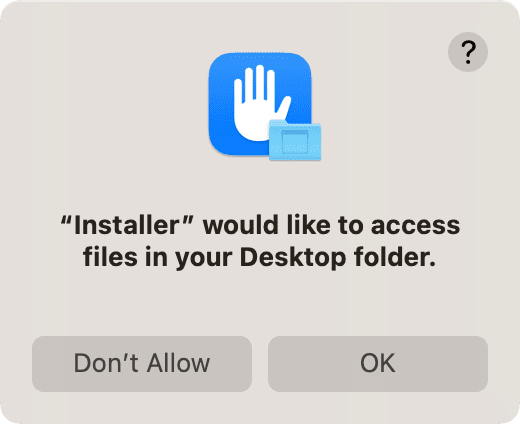
Ngayon, gawin ang mga karaniwang hakbang sa pag-install.
Subukan muli ang pag-install
Sa mga bihirang pagkakataon, maaaring mabigo ang macOS Installer na mag-install ng app dahil sa random, hindi inaasahang mga isyu. Subukang sundan muli ang mga hakbang nang ilang beses, at dapat itong gumana sa isa sa mga kasunod na pagsubok.
Tiyaking ang file ng application na na-download mo ay tugma sa macOS
Kapag naka-on ka opisyal na website ng isang app o GitHub upang i-download ang Mac app, siguraduhing:
Maglaan ng ilang sandali upang galugarin ang web page at i-download ang pinakabagong bersyon ng app. Gayundin, subukan ang iyong makakaya na huwag pansinin ang mga bersyon ng beta. I-download ang bersyon ng Mac ng app. Sa karamihan ng mga kaso, ito ay magiging isang .dmg,.zip, .pkg, o .app na file ). Huwag i-download ang bersyon ng Windows (.exe) ng app. Alamin kung ang iyong Mac ay may Intel processor o Apple silicon. Palaging subukang i-download ang katutubong bersyon ng app kung bibigyan ng pagpipilian ng developer. Halimbawa, kunin ang bersyon ng Apple silicon kung ang iyong Mac ay may M1 o M2 chip. 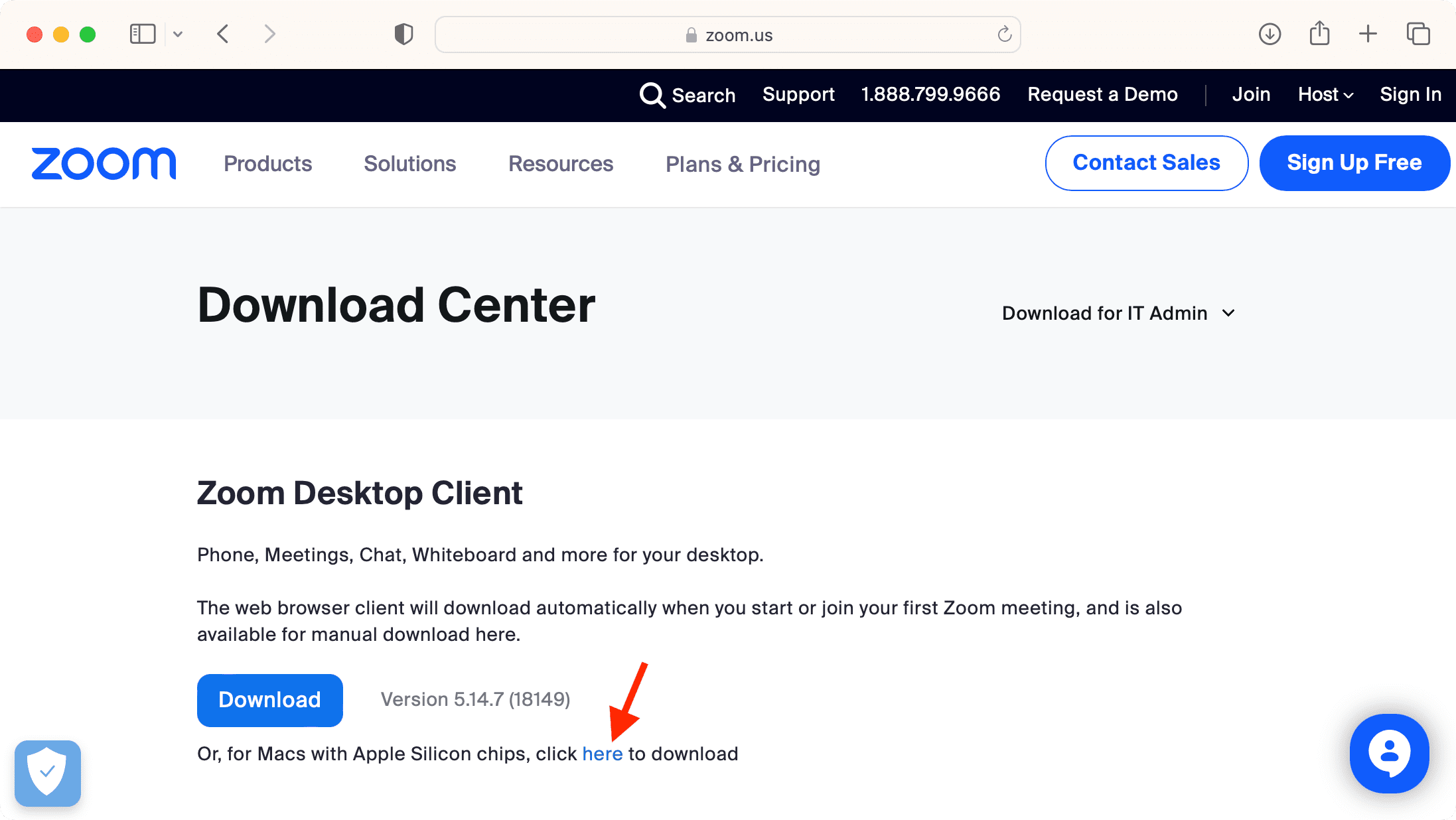
I-restart ang iyong Mac
Minsan ay maaaring mabigo ang pag-install ng app dahil sa mga glitch o pansamantalang error. Ang pag-off at pag-on ng iyong computer ay dapat makatulong.
Isara ang lahat ng app at pagkatapos ay subukang i-install ang app
I-save ang iyong kasalukuyang trabaho at isara ang lahat ng bukas na app sa iyong Mac. Kapag handa ka na, tandaan na tingnan ang tuktok na menu bar para sa mga aktibong app at isara din ang mga ito.
Tandaan: Kung huminto sa isang antivirus app o isang app na katulad ng uri ay hindi makakatulong, sige at i-uninstall ito.
Piliin ang panloob na disk ng Mac habang ini-install ang app
Kapag nakabukas ang Installer, tiyaking pipiliin mo ang tamang panloob na disk ng iyong Mac upang magpatuloy sa pag-install, at hindi isang konektadong drive gaya ng external hard disk, thumb drive, tec.
Basahin ang wastong mga tagubilin sa pag-install na ibinigay ng developer ng app
Kahit na ang pag-install ng app para sa karamihan ng mga Mac app ay simple, ang ilang mga app ay maaaring may mga espesyal na kinakailangan. Tiyaking dumaan ka sa mga tagubilin sa pag-install sa opisyal na website. Narito ang isang magandang halimbawa kung saan ang ipinaliwanag ng developer kung ano ang gagawin bago subukang mag-install kanilang app.
Itakda ang iyong Mac na magbukas ng mga hindi App Store na app
Pumunta sa System Settings > Privacy at Security. Mag-scroll pababa sa Security heading at tiyaking’App Store at mga natukoy na developer‘ay pinili sa ilalim ng’Pahintulutan ang mga application na na-download mula sa.’
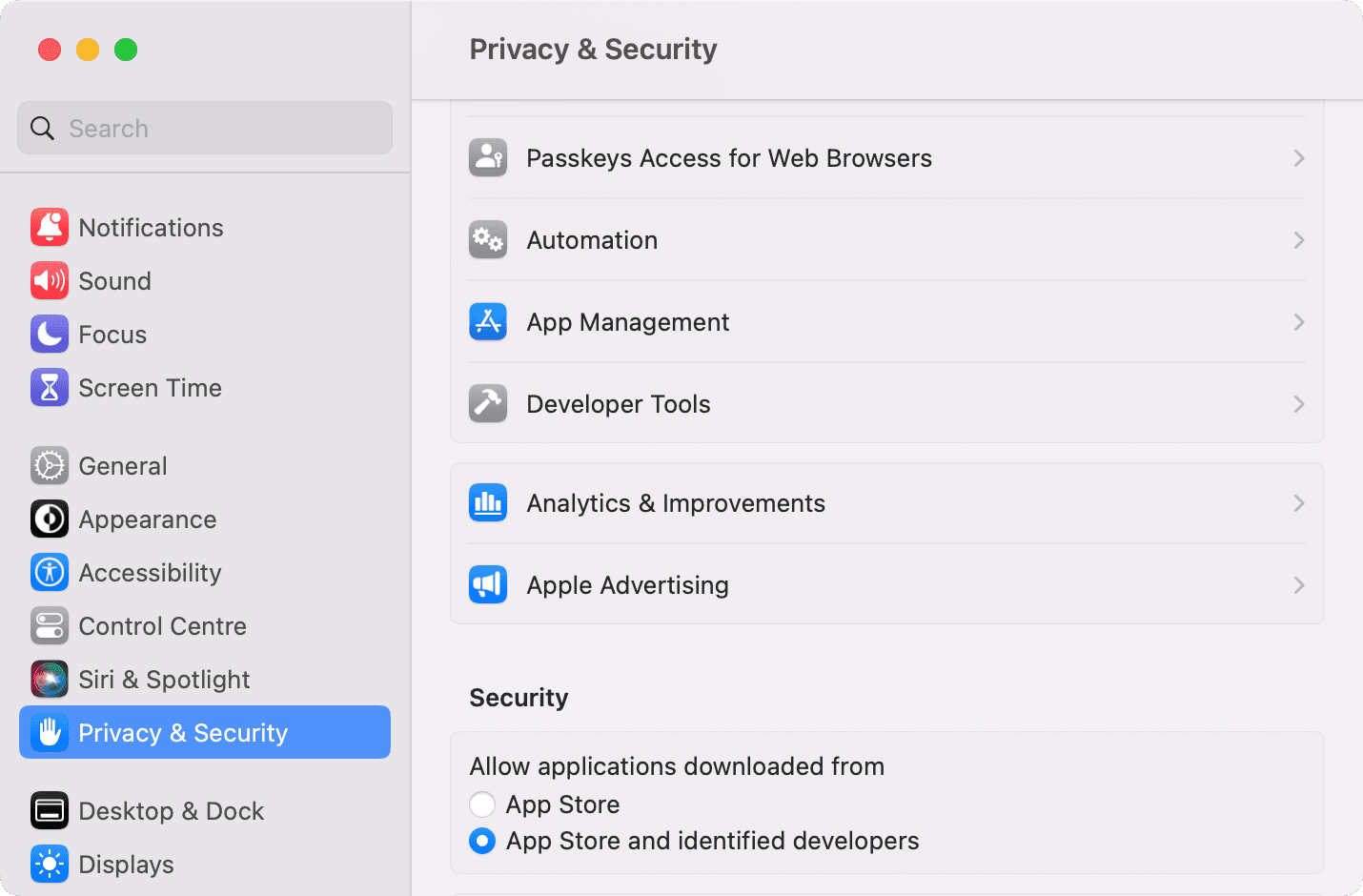
Kaugnay: Paano buksan ang mga Mac app na na-download mula sa Internet
Mag-install ng mga app kapag nasa admin account
Gumagamit ka ba ng maraming user account sa iyong Mac? Kung naka-log in ka sa isang karaniwang, hindi admin na account, mag-log out dito sa pamamagitan ng pag-click sa icon ng Apple mula sa kaliwang itaas at pagpili sa Mag-log Out [pangalan]. Pagkatapos nito, mag-log in sa administrator account at subukang i-install muli ang app.
Subukang i-download ang file gamit ang Safari
Kung na-download ang app file gamit ang Chrome, Firefox, o iba pang browser mabigong mag-install, subukang kunin ang file na iyon gamit ang Safari ng Apple.
I-update ang iyong Mac
Hindi namin maalis ang posibilidad ng mga bug sa system na nagdudulot ng mga isyu sa panlabas na pag-install ng app. Sa macOS Ventura o mas bago, pumunta sa System Settings > General > Software Update upang i-update ang iyong computer. Sa macOS Monterey at mas nauna, pumunta sa System Preferences > Software Update.
Pansamantalang i-off ang Firewall at FileVault
Sa bihira minsan, maaaring mabigo ang pag-install ng mga.pkg file dahil sa mga setting ng seguridad at pag-encrypt ng iyong Mac. Subukang i-disable ang mga ito pansamantala at pagkatapos ay subukang i-install muli ang app.
Upang i-disable ang Firewall: Pumunta sa Mga Setting ng System > Network > Firewall at i-off ang Firewall. Upang i-off ang FileVault: Buksan ang Mga Setting ng System > Privacy at Seguridad at i-click ang I-off sa tabi ng FileVault.
Pagkatapos sundin ang mga hakbang sa itaas, i-restart ang iyong Mac at subukang i-install muli ang app.
Mahalaga: Matagumpay man ang pag-install o hindi, huwag kalimutang muling-paganahin ang dalawang setting sa itaas upang panatilihing secure ang iyong Mac.
Subukang huwag paganahin ang Oras ng Screen
Pumunta sa Mga Setting ng System > Oras ng Screen at i-off ito. Ngayon, maaari nitong gawin ang trick at tiyaking matagumpay ang pag-install ng app.
Simulan ang iyong Mac sa safe mode
Kapag hindi mo ma-install ang app sa normal na mode, i-boot up ito sa safe mode, at pagkatapos ay subukang i-install ang app.
I-install muli ang macOS at subukang muli
Sa wakas, kung walang makakatulong, muling i-install ang macOS sa iyong Mac. Tandaan na hindi nito tatanggalin ang iyong mga personal na file ngunit magsasagawa lamang ng bagong pag-install ng operating system.
Susunod na tingnan: