Walang duda na ang Spotify ngayon ang nangungunang serbisyo sa streaming ng musika. Ang Spotify ay may malawak na koleksyon ng musika kumpara sa bawat iba pang serbisyo ng streaming ng musika. Hindi lang ang koleksyon ngunit ang kalidad ng tunog ay mahusay din sa Spotify.
Milyun-milyong user na ngayon ang gumagamit ng music streaming service, na mayroon ding nakalaang app para sa mga desktop user. Ang desktop app ay ginawa upang gawing mas madali para sa mga user na mag-stream ng musika. Gayunpaman, tulad ng iba pang music streaming app sa desktop, may ilang problema ang Spotify.
Maraming user ang nag-ulat na nakakakuha ng Spotify error code 18 habang sinusubukang i-install ang Spotify app sa desktop. Ang buong mensahe ng error ay nagbabasa-“Hindi mai-install ng installer ang Spotify dahil ang mga file na isusulat ay ginagamit ng isa pang proseso. Pakitiyak na hindi tumatakbo ang Spotify at subukang muli.
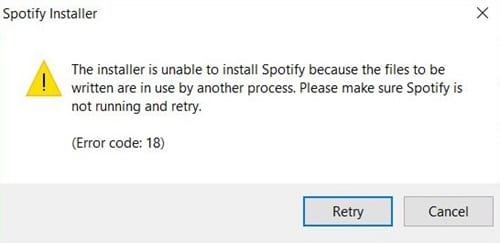
Spotify Error Code 18
Kaya, malinaw na isinasaad ng mensahe ng error na hindi ma-install ng Spotify installer ang Spotify dahil mayroon nang kasalukuyang proseso sa background. Dahil ang mismong mensahe ng error ang nagsasabi ng lahat tungkol sa mensahe ng error, ang pag-aayos ng problema ay madali.
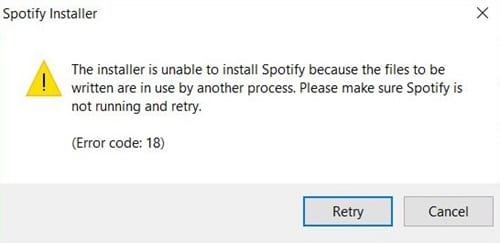
Kaya, sa artikulong ito, ibabahagi namin ang ilan sa mga pinakamahusay na paraan upang matulungan kang ayusin ang Spotify error code 18 mula sa desktop application. Tingnan natin kung paano ayusin ang Spotify error code 18.
Kailan Ang Spotify Error Code 18 ay Nangyayari?
Spotify Error Code 18 ay kadalasang nangyayari kapag ang Windows installer nalaman na ang mga file na sinusubukang isulat ng app sa iyong computer ay naroon na. Nangyayari rin ito kapag ang mga file na gustong isulat ng installer ng Spotify ay ginagamit ng isa pang proseso.
Kadalasan nangyayari ang error na ito kung sinubukan ng mga user na muling i-install ang Spotify computer application pagkatapos ma-install. Tulad ng alam nating lahat, kapag nag-uninstall kami ng mga app mula sa aming Windows o Android, may naiwan na ilang file. Maaaring ito ay isang bagay na nauugnay sa proseso, pagpapatala, atbp.
Kaya, kailangan nating hanapin ang partikular na natira at i-install muli ang app upang malutas ang error na ito. Samakatuwid, maglilista kami ng ilang paraan na makakatulong sa iyong ayusin ang Spotify error code 18 mula sa iyong computer.
Pinakamahusay na Paraan Upang Ayusin ang Spotify Error Code 18
Maraming paraan ang available para ayusin ang Spotify error 18 mula sa iyong Windows computer. Maaari mong subukan ang lahat ng ito upang suriin kung magpapatuloy ang problema.
1. Gamit ang Task Manager
Upang mabilis na ayusin ang error code 18, dapat mong gamitin ang Windows Task Manager. Karaniwan, ipinapakita sa amin ng Windows task manager ang lahat ng tumatakbong proseso, at kailangan naming suriin kung gumagana pa rin ang anumang prosesong nauugnay sa Spotify.
1. Una, buksan ang Task Manager sa iyong computer at pagkatapos ay tingnan ang tab na Proseso.
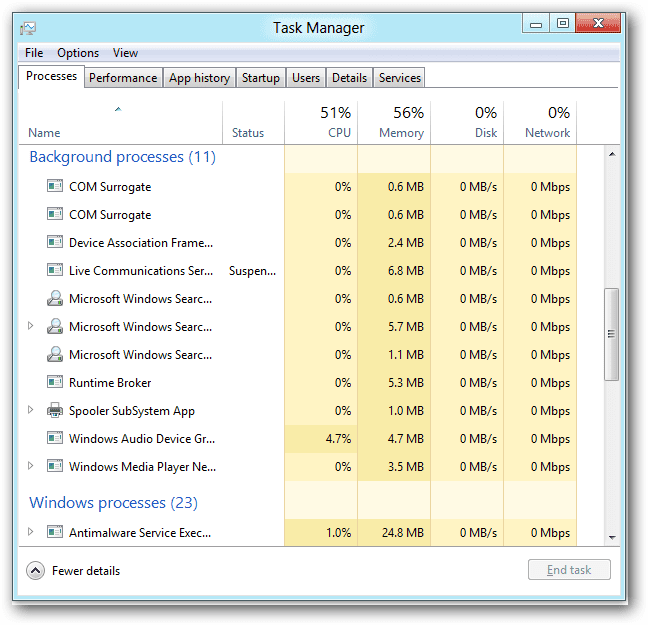
2. Sa ilalim ng tab na proseso, suriin kung gumagana o hindi ang anumang prosesong nauugnay sa Spotify. Kung makakita ka ng anumang proseso, pagkatapos ay i-right-click ito at piliin ang ‘End Task’
3. Ngayon, isara ang task manager at buksan ang Spotify installer.
Kung ang error ay sanhi ng anumang prosesong tumatakbo, hindi mo na makukuha ang error code 18. Gayunpaman, kung nagpapakita pa rin ito ng error, sundin ang mga susunod na pamamaraan.
2. Pagtanggal ng Registry
Tulad ng nabanggit na namin sa itaas, nananatili ang ilang uri ng mga file kahit na pagkatapos naming i-uninstall ang app mula sa computer. Maaaring nagdagdag ang na-uninstall na app ng ilang key sa registry, na maaaring dahilan sa likod ng error code 18 sa Spotify. Kaya, ang pinakamagandang bagay ay gumamit ng registry repair tulad ng CCleaner, na maaaring epektibong mag-scan at ayusin ang mga registry file.
1. Una, i-download ang CCleaner sa iyong Windows computer at pagkatapos ay ilunsad ang app.
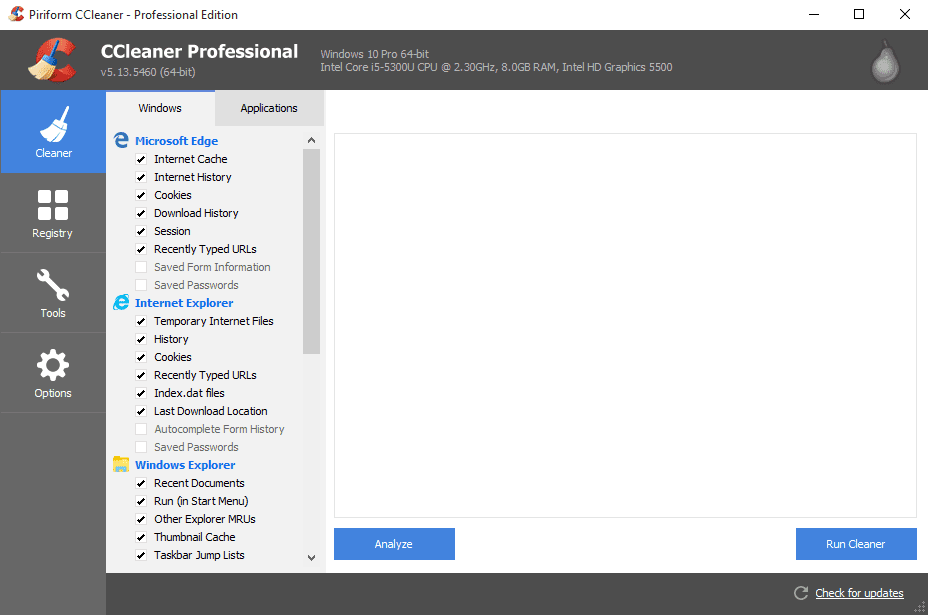
2. Ngayon, kailangan mong mag-click sa ‘Registry’, na magbubukas sa registry scanner.
3. Sa susunod na window, i-click ang ‘I-scan para sa mga isyu’ at maghintay hanggang makumpleto ng CCleaner ang proseso ng pag-scan.
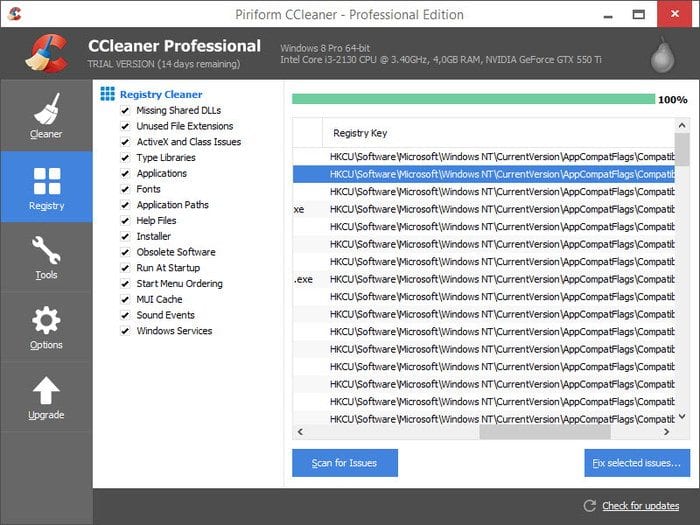
4. Ipapakita ng CCleaner kung may nakita itong mali sa mga registry file. Mag-click sa ‘Ayusin ang mga napiling isyu’ upang ayusin ang problema.
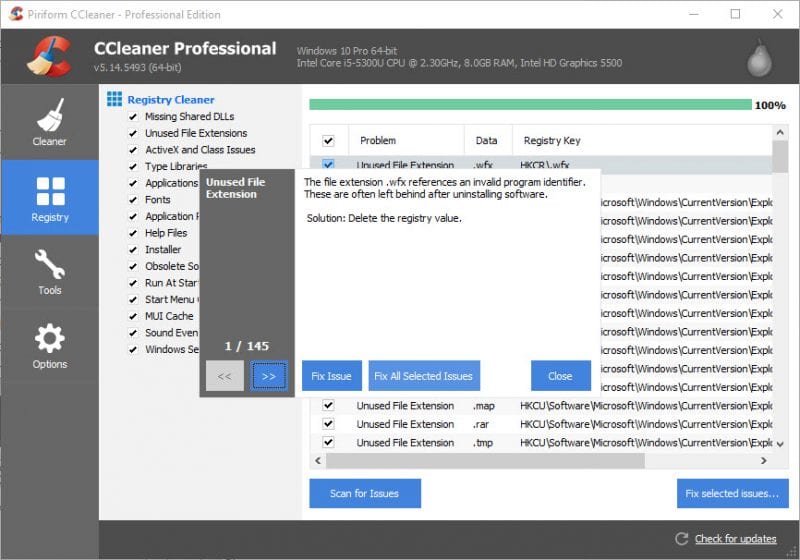
Ngayon, isara ang CCleaner at i-restart ang iyong Windows computer. Pagkatapos ng pag-restart, subukang i-install muli ang Spotify, at hindi mo na makukuha ang error code 18.
3. Paggamit ng System Cleanup
System Cleanup ay isa pang pinakamahusay na feature ng Windows 10 operating system. Tinutulungan ng feature ang mga user na alisin ang mga pansamantalang file na iniwan ng mga na-uninstall na app. Maaaring malutas nito ang isyu ng error code 18 ng Spotify, ngunit makakatulong ang mga bagay na ito. Kaya, mas mabuting subukan ang iyong suwerte sa isang ito.
1. Una sa lahat, pumunta sa Mga Setting at pagkatapos ay mag-click sa‘System’
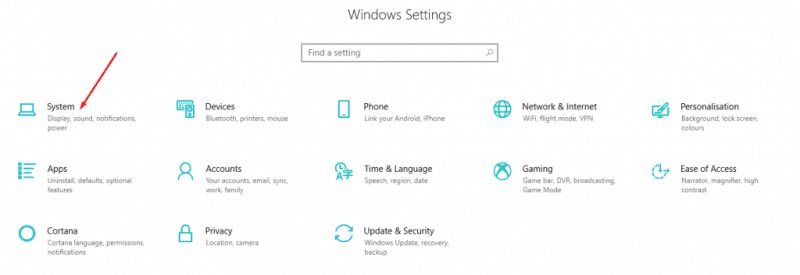
2. Ngayon, sa ilalim ng System, mag-click sa ‘Storage’. Pagkatapos, sa ilalim ng seksyong Storage, mag-click sa ‘magbakante ng espasyo’, at bubuksan nito ang scanner.
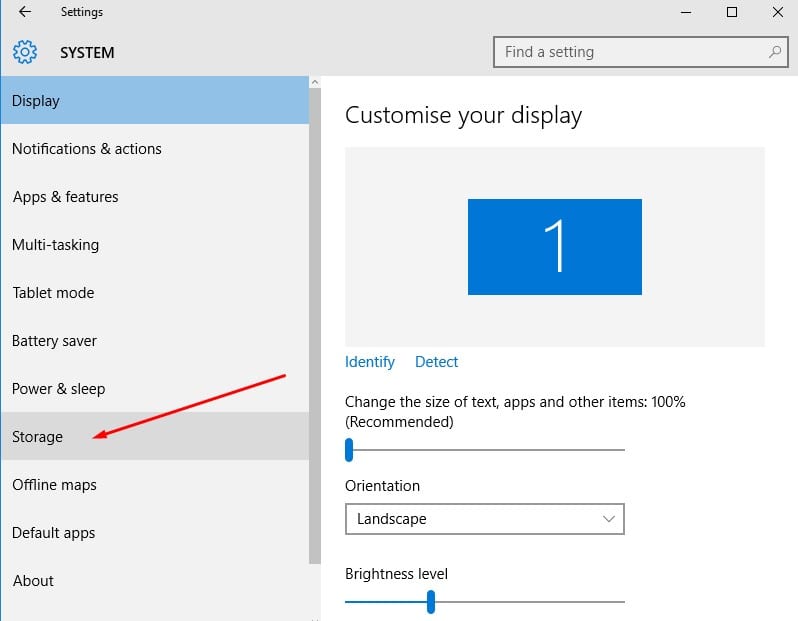
3. Maghintay ng ilang segundo hanggang sa i-scan ng program ang iyong computer para sa mga pansamantalang file. Kapag tapos na, makakakuha ka ng opsyong mag-alis ng mga junk file.
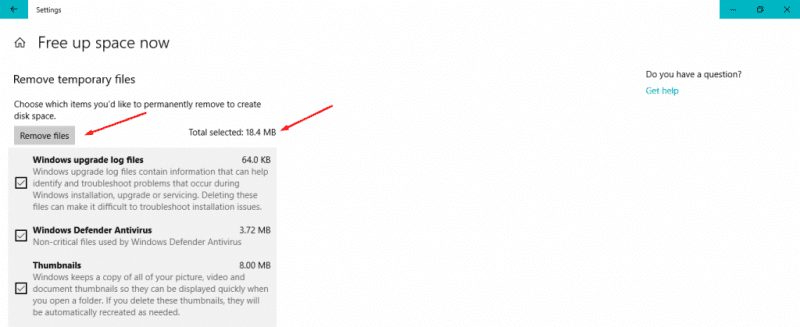
Kaya, ito ay isa pang pinakamahusay na paraan na magagamit mo upang ayusin ang error code 18 sa Spotify. Kung hindi naayos ng paraan sa itaas ang iyong problema, sundin ang susunod.
4. Suriin Kung tumatakbo ang Steam Client o hindi
Hayaan mong sabihin ko sa iyo, parehong ginagamit ng Spotify at Stem ang parehong teknolohiya upang maiwasan ang mga hacker at mananalakay na malayo sa platform. Minsan, nagkakamali ang installer ng Spotify sa Steam para sa Spotify, at dito magsisimula ang problema. Kaya, ang pinakamagandang opsyon ay suriin kung tumatakbo ang Steam client. Kung tumatakbo ito habang ini-install ang Spotify, maaaring ang Steam ang may kasalanan.
Kung tumatakbo ang Steam sa background, hindi mailunsad ng Spotify ang mga.exe na file. Kaya, dapat mong suriin at isara ang Steam client kung ito ay tumatakbo. Narito ang kailangan mong gawin.
1. Una sa lahat, tingnan ang iyong lugar ng notification para sa icon ng Steam.
2. Kung nawawala ito sa lugar ng notification, buksan ang task manager at tingnan ang Steam.
3. Kung naglista ang Task Manager ng anumang prosesong nauugnay sa steam, isara ito.
Pagkatapos isara ang Steam, patakbuhin ang Spotify installer. Magpapatuloy ang pag-install sa oras na ito, at hindi mo na muling makukuha ang Spotify error code 18.
5. Ang pagtanggal sa Data ng App
Minsan, ang pagtanggal sa data ng app ay tila naaayos din ang isyu sa Spotify Error Code 18. Samakatuwid, ibabahagi namin ang pinakamadaling paraan upang tanggalin ang data ng app mula sa iyong computer.
1. Una sa lahat, pindutin ang Windows Logo at R buttons nang sabay-sabay. Bubuksan nito ang RUN dialog box.
2. Sa ilalim ng RUN dialog box, i-type ang %appdata% at pagkatapos ay i-click ang‘OK’
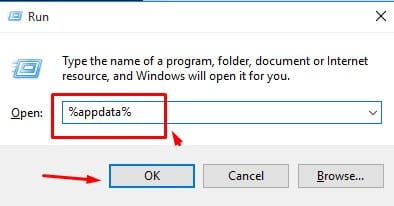
3. Magbubukas ito ng bagong folder na nagpapakita sa iyo ng mga junk na file at mga folder kasama ang ilang mga temp file. Kaya, piliin ang lahat at tanggalin ito.
Tandaan: Tiyaking i-clear ang iyong Recycle bin pagkatapos tanggalin ang mga file. Ngayon i-restart ang iyong computer at patakbuhin ang Spotify installer. Tiyak na magpapatuloy ang pag-install sa oras na ito.
6. Mag-boot In papunta at lumabas sa Safe Mode
Naiintindihan namin na ang pag-boot sa aming computer sa loob at labas ng Safe Mode ay hindi makatuwiran. Gayunpaman, ilang mga gumagamit ang nag-claim na naayos nila ang error code 18 sa pamamagitan ng paggawa nito. Kaya, dito sa paraang ito, i-boot namin ang aming computer sa ligtas na boot at pagkatapos ay lalabas dito. Narito ang kailangan mong gawin.
1. Pindutin ang Windows Key + R sa iyong keyboard. Bubuksan nito ang RUN Dialog box. Doon kailangan mong mag-type ng msconfig at pagkatapos ay pindutin ang Enter.
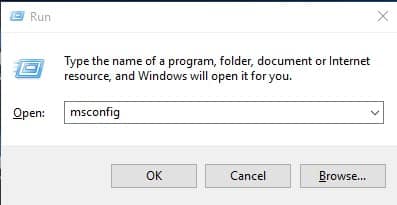
2. Ngayon, makikita mo ang System Configuration Panel. Doon kailangan mong piliin ang Tab na ‘Boot’.
3. Ngayon, sa ilalim ng Boot Option, kailangan mong suriin ang’Safe Boot’at mag-click sa’Apply’at pagkatapos ay’Ok’
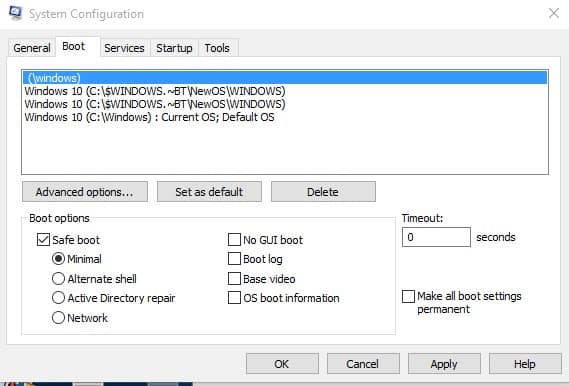
4. I-restart ang iyong computer, at kapag nag-boot ang iyong computer sa safe mode, ulitin ang mga hakbang bilang 1 at 2. Sa pagkakataong ito sa ilalim ng opsyong Boot, alisan ng check ang opsyong’Safe Boot’.
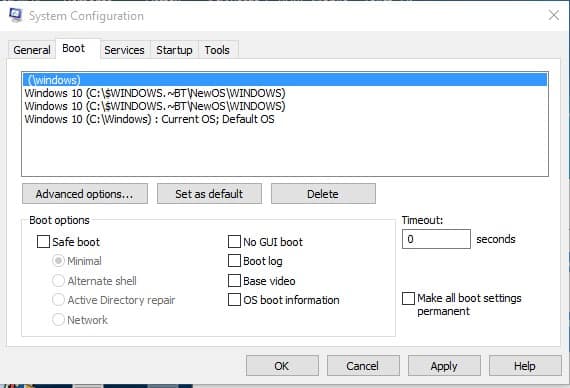
Ngayon, i-restart ang iyong computer. Ayan yun; tapos ka na! Ngayon kapag nag-boot ang iyong computer, patakbuhin ang Spotify Installer. Malamang na aayusin nito ang Spotify Error Code 18.
7. I-install ang Spotify sa Safe Mode
Kung hindi mo mai-install ang Spotify sa iyong PC, maaari mong subukang patakbuhin ang Spotify installer sa Safe mode.
Ang Safe Mode sa Windows ay hindi pinapagana ang marami proseso, serbisyo, at driver at sinisimulan lang ang operating system gamit ang mahahalagang file.
Kaya, idi-disable ng Safe Mode ang lahat ng proseso sa background, app, driver, at serbisyo na maaaring pumigil sa paggana ng Spotify installer. Sundin lang ang mga hakbang na ibinahagi namin sa nakaraang paraan upang i-boot ang iyong PC sa safe mode.
Kapag na-activate na ang Safe Mode, dapat mong patakbuhin ang Spotify Installer. Sa pagkakataong ito ay makukumpleto ang pag-install nang walang anumang mga error.
Nararapat tandaan na ang Spotify Error Code 18 ay hindi isang makabuluhang isyu. Minsan, ang isang simpleng pag-restart ay maaari ding ayusin ang error code na mangyari. Sana nakatulong sa iyo ang artikulong ito! Mangyaring ibahagi din ito sa iyong mga kaibigan. Kung mayroon kang anumang mga pagdududa, ipaalam sa amin sa kahon ng komento sa ibaba.
