Kung gagamitin mo ang Kalendaryo ng Microsoft Outlook para sa lahat ng iyong mga kaganapan, maaaring mayroon kang ilan na pribado sa iyo. Maaari kang magkaroon ng appointment sa isang doktor, pakikipanayam sa trabaho, o katulad na bagay na hindi bagay ng iba.
Kapag ibinahagi mo ang iyong Outlook Calendar o itinalaga ito sa isang tao sa iyong opisina, maaaring makita ng iba ang mga kaganapan at ang kanilang mga detalye bilang default. Upang itago ang iyong mga appointment sa iyong sarili, ipapakita namin sa iyo kung paano itago ang mga detalye ng kalendaryo sa Outlook para sa mga pribadong kaganapan.
Talaan ng mga Nilalaman
Tungkol sa Mga Pribadong Kaganapan sa Outlook
Kung ibabahagi mo ang iyong kalendaryo, hindi makikita ng mga user ng Outlook na iyon ang mga detalye ng iyong kaganapan kahit na mayroon silang mga pahintulot sa pagbabahagi ng Read basta markahan mo ito bilang pribado.
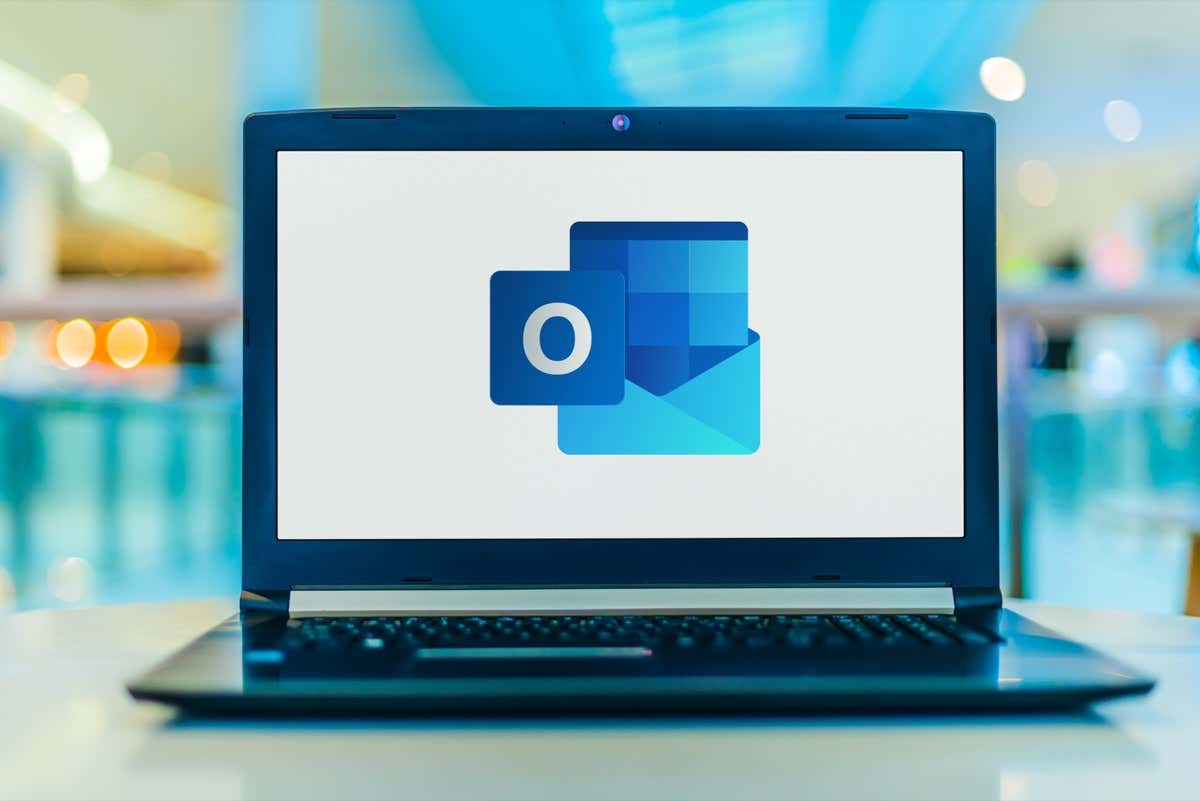
Kung magde-delegate ka sa halip ang iyong kalendaryo, hindi makikita ng iba ang mga detalye ng mga pribadong kaganapan bilang default maliban kung lagyan mo ng check ang kahon para sa Delegate ay maaaring makita ang aking mga pribadong item. Upang itago ang mga kaganapang iyon, i-unmark lang ang check box na iyon sa mga pahintulot sa pagtatalaga sa bawat bersyon ng Outlook mo.

Ngayon, tingnan natin kung paano markahan ang iyong mga kaganapan bilang pribado sa kalendaryo ng Outlook.
Itago ang Mga Detalye ng Kalendaryo sa Outlook sa Desktop
Maaari mong markahan ang isang kaganapan bilang pribado kapag na-set up mo ito sa Outlook Calendar. Kung nakalimutan mo, magagawa mo rin ito pagkatapos ng katotohanan.
Kapag bukas ang iyong bagong kaganapan sa Outlook sa Windows o Mac, pumunta sa tab na Appointment o Meeting.
Piliin ang Pribadong button sa seksyong Mga Tag ng ribbon. Kumpletuhin ang mga detalye para sa iyong kaganapan at piliin ang I-save at Isara gaya ng karaniwan mong gagawin. Kung na-save mo na ang kaganapan, i-right click ito sa iyong kalendaryo at piliin ang Pribado.

Makikita mo pagkatapos ang Pribadong icon sa kaganapan sa Outlook Calendar.
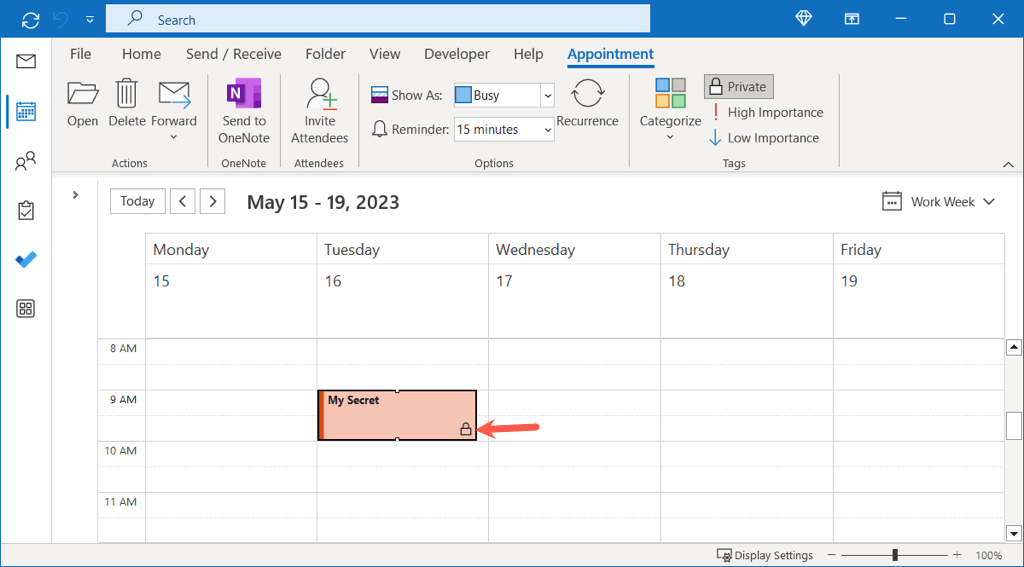
Kapag may tumingin sa iyong pribadong kaganapan sa isang nakabahaging kalendaryo, makikita nila ang “Pribadong Appointment” bilang pangalan at walang mga detalye.

Kung mabubuksan nila ang kaganapan, hindi rin nila makikita ang mga detalye doon.
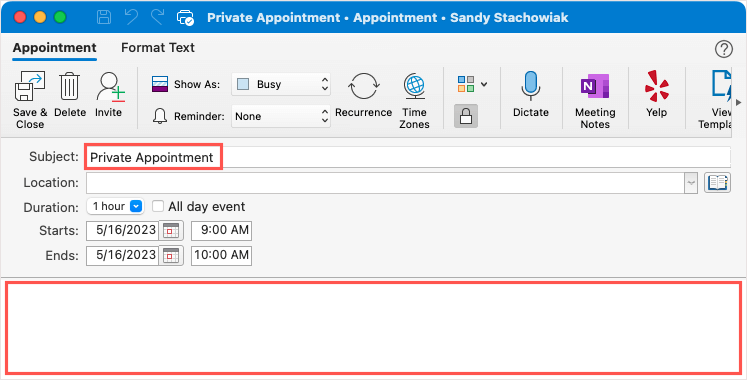
Itago ang Mga Detalye ng Kalendaryo sa Outlook sa Web
Kapag ginamit mo ang Outlook sa web, maaari mo ring gawing pribado ang iyong mga kaganapan sa kalendaryo doon. Ang proseso ay bahagyang naiiba lamang sa desktop na bersyon.
Kung bubuksan mo ang pop-up ng kaganapan, piliin ang Higit pang mga opsyon sa kanang ibaba. Kung hindi, maaari mong i-double click ang petsa at oras upang buksan kaagad ang window ng kaganapan.
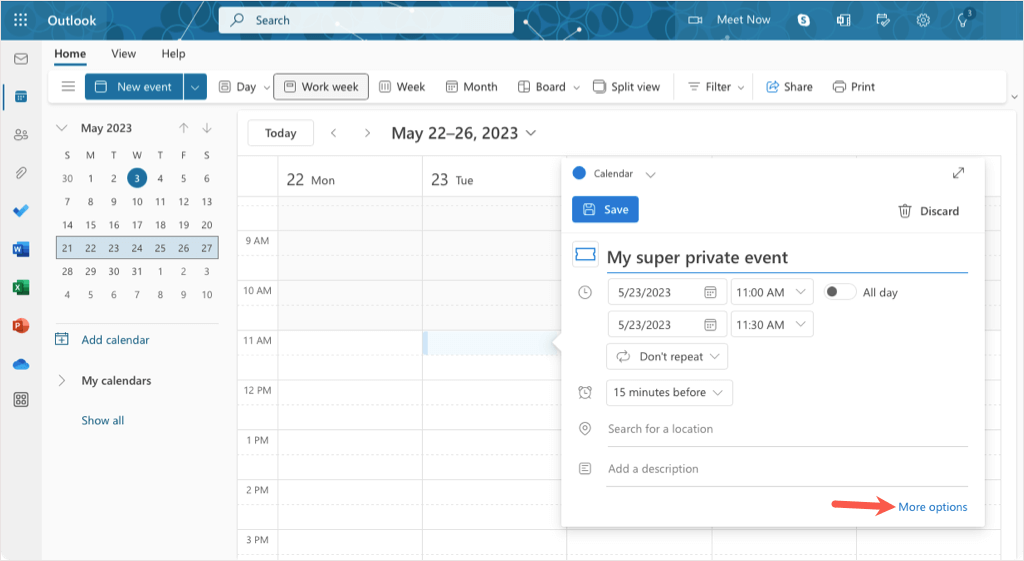
Sa window ng mga detalye ng kaganapan, piliin ang Pribado sa toolbar sa itaas. Kumpletuhin ang mga detalye ng appointment o pulong at piliin ang I-save bilang normal. Kung na-save mo na ang kaganapan, buksan lang ito, markahan ang Pribado, at pagkatapos ay i-save ito muli.
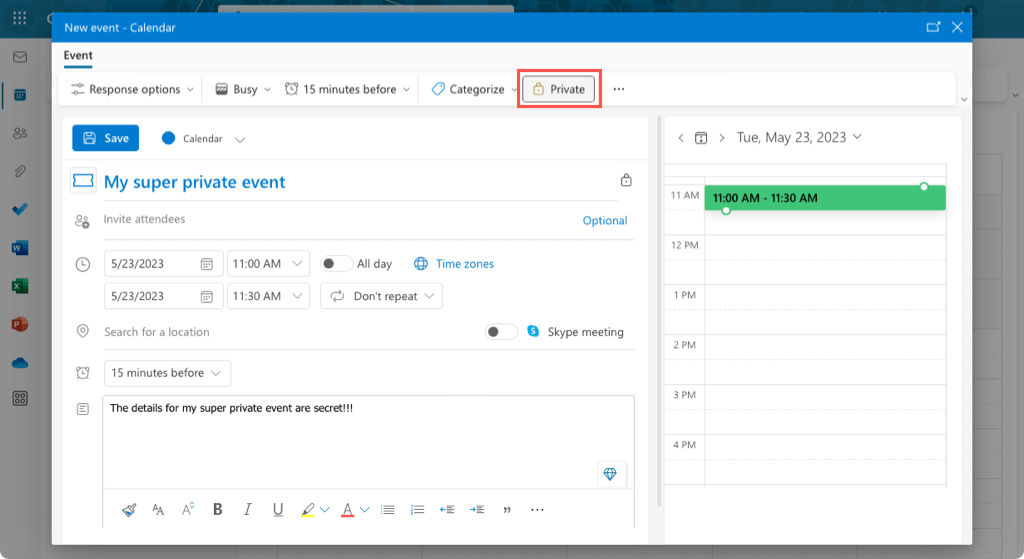
Makikita mo ang Pribadong icon sa kaganapan sa iyong kalendaryo.
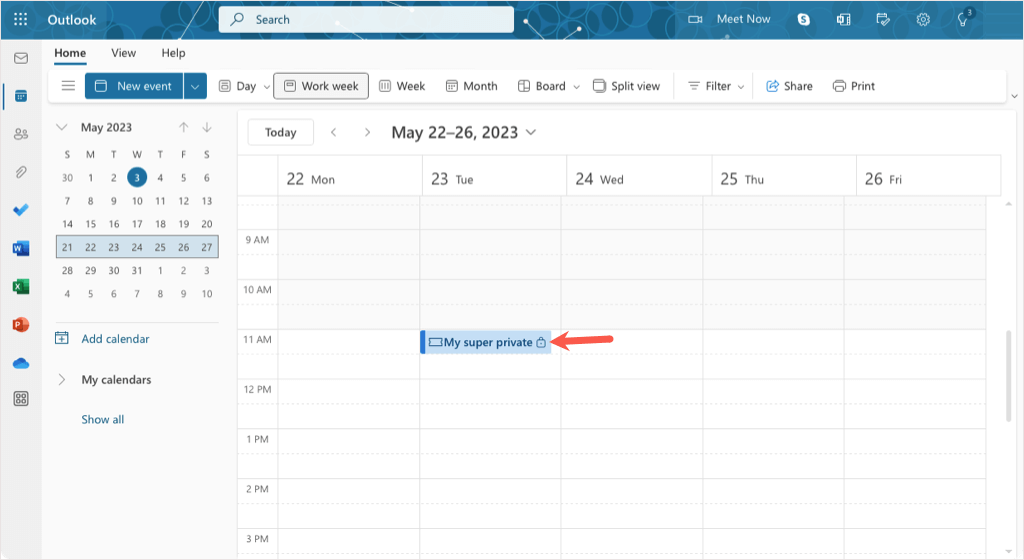
Tulad ng sa desktop, makikita ng iba ang “Private Appointment” bilang pangalan ng event at hindi nito matitingnan ang mga detalye.
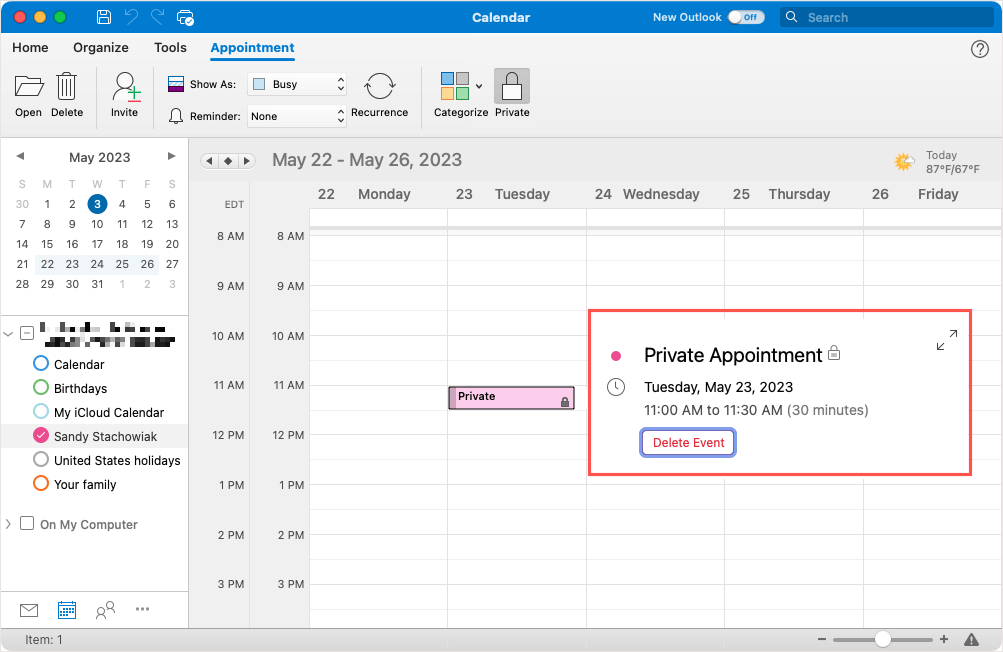
Itago ang Mga Detalye ng Kalendaryo sa Outlook sa Mobile
Ang Outlook mobile app sa Android at iPhone ay nag-aalok ng parehong pribadong feature para sa iyong mga kaganapan.
Gumawa ng iyong kaganapan at punan ang lahat ng mga detalye o magbukas ng isang umiiral na kaganapan. Ilipat sa ibaba ng screen at i-on ang toggle para sa Pribado. Pagkatapos, i-save ang iyong kaganapan gamit ang checkmark sa kanang bahagi sa itaas.
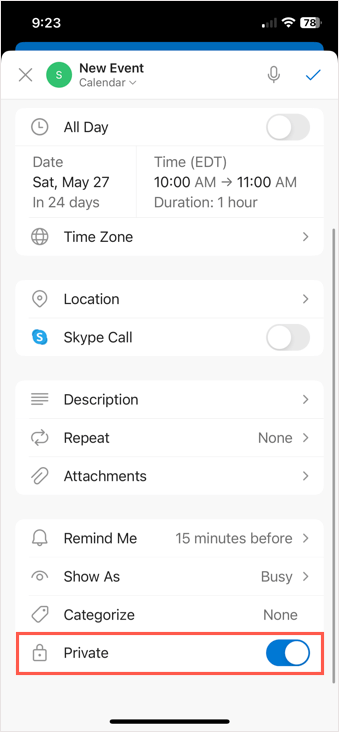
Kung gagamitin mo ang view ng Araw o 3-Araw na kalendaryo sa Outlook, makikita mo ang Pribadong icon sa sulok gayundin sa screen ng detalye ng kaganapan.

Tulad ng desktop at web na mga bersyon ng Outlook, walang makakakita sa mga detalye ng iyong kaganapan.
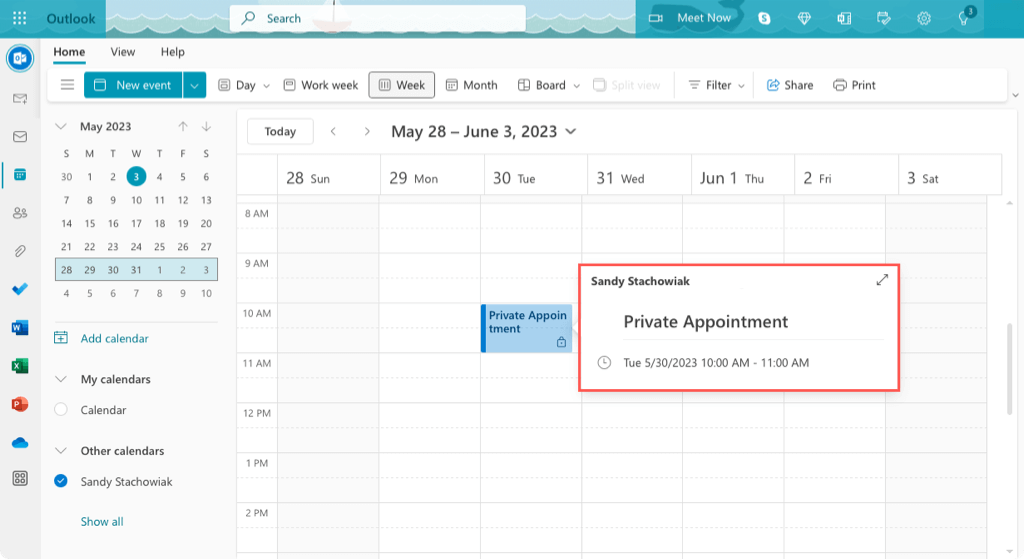
Itago ang Iyong Mga Kaganapan sa Iyong Sarili
Kapag gusto mong itago ang mga detalye para sa isang kaganapan sa Outlook Calendar, madali itong gawin sa anumang device. Hindi mo kailangang mag-alala tungkol sa mga setting ng privacy o mga pahintulot sa kalendaryo maliban kung mayroon kang isang delegado tulad ng inilarawan. Markahan lang ang Pribadong opsyon at magaling ka.
Para sa higit pa, tingnan kung paano lumikha ng kalendaryo ng pangkat sa Outlook 365 para sa iyong koponan.

