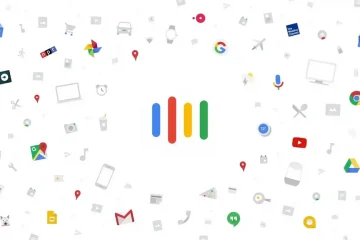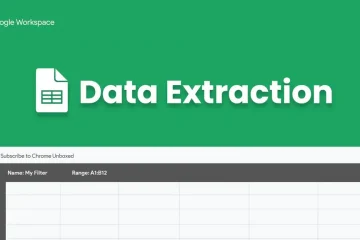Hindi mo ba magawang buksan at tingnan ang isang Excel workbook dahil sa Excel found unreadable content error sa Windows PC? Iniulat ng ilang user ng Microsoft Office na hindi nila mabuksan ang kanilang mga workbook sa Microsoft Excel dahil sa error na ito. Ang sumusunod ay ang buong mensahe ng error na natanggap:
Nakakita ang Excel ng hindi nababasang nilalaman sa
. Gusto mo bang mabawi ang mga nilalaman ng dokumentong ito? Kung pinagkakatiwalaan mo ang pinagmulan ng dokumentong ito, i-click ang Oo.
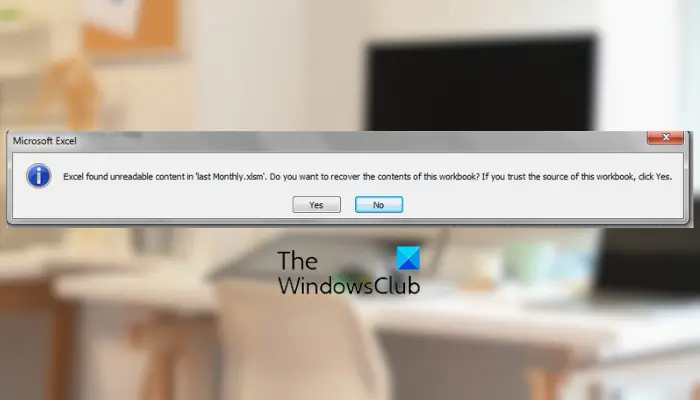
Maaaring ma-trigger ang error na ito sa iba’t ibang format ng Excel file kabilang ang XLS, XLSX, XLSM, atbp. Ngayon, ano nagiging sanhi ng error na ito at kung paano mo ito maaayos, tatalakayin namin iyon sa post na ito.
Ano ang nagiging sanhi ng hindi nababasang nilalaman sa Excel?
Ang error na”Nakahanap ng hindi nababasang nilalaman”ang Excel habang binubuksan ang isang Ang Excel spreadsheet ay malamang na sanhi kung ang file ay sira. Maaaring may ilang katiwalian sa nilalaman ng file na nagti-trigger ng error at hindi mo magawang buksan ang Excel file. Bukod diyan, ang nawawalang mga karapatan ng administrator na magpatakbo ng Excel ay maaaring isa pang dahilan para sa parehong error. Kung naka-block ang iyong Excel file, maaari mong harapin ang error na ito. Bukod sa mga nabanggit na dahilan, maaaring mangyari ang error na ito dahil sa nawawalang bahagi ng Visual Basic (sa mas lumang mga bersyon ng Office).
Ngayon, kung apektado ka rin ng error na ito at hindi mo magawang magbukas at mag-edit ng workbook sa Microsoft Excel dahil sa error na ito, nasaklaw ka namin. Sa post na ito, babanggitin namin ang iba’t ibang gumaganang pag-aayos na nakatulong sa mga user na lutasin ang error. Kaya, tingnan natin ang mga ito.
Ayusin ang Excel na natagpuang hindi nababasang error sa nilalaman
Kung nakakaranas ka ng error na”Nakahanap ng Excel na hindi nababasang nilalaman”habang binubuksan ang isang Excel file, maaari mong gamitin ang sumusunod na mga pag-aayos upang malutas ang error:
Patakbuhin ang Microsoft Excel nang may mga karapatan ng administrator. Gamitin ang Open and Repair tool sa Excel. Ilipat ang problemang Excel file sa ibang lokasyon. I-unblock ang Excel file. Gawing Read-Only ang Excel file. I-install ang nawawalang bahagi ng Visual Basic. Subukan ang isang third-party na spreadsheet tool upang buksan ang iyong Excel file.
1] Patakbuhin ang Microsoft Excel na may mga karapatan ng administrator
Maaaring nahaharap ka sa error na ito dahil sa hindi sapat na mga pahintulot sa pag-access. Kung sakaling naka-log in ka sa Windows nang walang mga pribilehiyo ng admin, subukang buksan ang Microsoft Excel bilang administrator at tingnan kung naayos na ang error. Mag-right-click sa Excel main executable o desktop shortcut at piliin ang Run as administrator na opsyon upang buksan ito. Ngayon, subukang buksan ang Excel file kung saan ka nahaharap sa error na ito at suriin kung nalutas na ito. Kung hindi, maaari mong gamitin ang susunod na pag-aayos upang maalis ang error.
2] Gamitin ang Open and Repair tool sa Excel
Ang error na “Excel found unreadable content” ay maaaring na-trigger kung sira ang iyong workbook. Kaya, kung naaangkop ang senaryo, maaari mo lamang ayusin ang sira na Excel file at suriin kung naayos na ang error. Para magawa ito, maaari mong gamitin ang built-in na Open and Repair tool ng Excel. Ganito:
Una, mag-click sa File menu at piliin ang Open na opsyon. Susunod, i-tap ang Browse button at piliin ang may problemang Excel workbook. Pagkatapos nito, i-click ang maliit na down arrow icon na nasa loob ng Open button.Mula sa mga lumabas na opsyon, mag-click sa opsyon na Buksan at Ayusin at hayaang ayusin at buksan ng Excel ang iyong workbook.
Tingnan kung magbubukas ngayon ang workbook nang wala ang error na ito o hindi. Kung hindi, maaari mong subukan ang ilang iba pang mga pamamaraan o mga tool ng third-party upang ayusin ang iyong Excel file. Kung mananatiling pareho ang error, maaari kang magpatuloy sa susunod na pag-aayos.
Basahin: Hindi maaaring magpasok ng mga bagong cell ang Excel dahil itutulak nito ang mga cell na hindi walang laman. p>
3] Ilipat ang may problemang Excel file sa ibang lokasyon
Ayon sa ilang apektadong user, ang paglipat ng problemang Excel file sa ibang folder ay nakatulong sa kanila na ayusin ang error. Maaari mo ring subukang gawin ang parehong at tingnan kung ang error ay hihinto sa pag-pop up. Gamitin ang Ctrl+X upang i-cut ang file, mag-navigate sa ibang folder, at pindutin ang Ctrl+V para i-paste ang file. Pagkatapos, suriin kung bubukas ang file sa Excel o hindi nang walang error na ito. Kung hindi, subukan ang susunod na pag-aayos.
4] I-unblock ang Excel file
Ang susunod na dapat tiyakin ay hindi naka-block ang file. Maaaring ang kaso na ang file ay naharang na kung kaya’t hindi mo mabuksan ang file. At sa gayon, nangyayari ang error na”Excel found unreadable content”. Ang isyung ito ay malamang na mangyari kapag nag-download ka ng mga attachment mula sa mga email o nag-download ng mga online na file. Kaya, kung naaangkop ang senaryo, maaari mong buksan ang mga katangian ng file at i-unblock ang file. Narito ang mga hakbang para gawin iyon:
Una, buksan ang File Explorer gamit ang Win+E, hanapin ang may problemang Excel file at i-right-click ito. Mula sa binuksan na menu ng konteksto, piliin ang Properties opsyon.Sa Properties window, lagyan ng tsek ang checkbox na I-unblock mula sa General tab. Sa wakas, pindutin ang Apply > OK button upang i-save ang mga pagbabago.
Ngayon, subukang buksan ang file sa Excel at tingnan kung ang naresolba ang error.
Tingnan: Ayusin ang Word, Excel, at PowerPoint ay nagkaroon ng error.
5] Gawing Read-Only ang Excel file
Maaari mo ring subukang buksan ang Excel file sa Read-only mode at tingnan kung naayos na ang error. Narito kung paano gawin iyon:
Una, pumunta sa menu ng File at mag-click sa opsyon na I-save bilang. Ngayon, magpasok ng bagong filename at mag-click sa drop-down na arrow na button ng Tools sa Open dialog. Susunod, mag-click sa Mga Pangkalahatang Pagpipilian, paganahin ang checkbox na’Read-only na inirerekomenda‘, at i-click ang OK button. Panghuli, buksan ang workbook at tingnan kung nawala ang error.
Kung bubukas ang file sa Read-only na mode, maaari mong kopyahin ang nilalaman ng workbook at i-paste ito sa isang bagong spreadsheet upang i-edit ang nilalaman.
Basahin: Nakakita kami ng isang problema sa ilang nilalaman sa filename.xlsx error sa Excel
6] I-install ang nawawalang Visual Basic component
Ang error na ito ay maaaring sanhi dahil sa nawawalang Visual Basic component sa iyong Office program. Naaangkop ito sa mga mas lumang bersyon ng Microsoft Office (2010/2013). Kung naaangkop ang senaryo, maaari mong i-install ang nawawalang Visual Basic na bahagi upang ayusin ang error.
Una, buksan ang Run gamit ang Win+R at ilagay ang appwiz.cpl dito. Sa binuksan na Control Panel window, piliin ang iyong Microsoft Office package at i-click angBaguhin na button. Susunod, piliin ang opsyong Magdagdag o Mag-alis ng Mga Tampok at mag-click sa button na Magpatuloy. Ngayon, sa ilalim ng kategorya ng Office Shared Features, i-right click sa Visual Basic for Applications at piliin ang opsyong Run from My Computer. Kapag tapos na, pindutin ang button na Magpatuloy at hintaying matapos ang proseso.
Maaari mo na ngayong muling buksan ang Excel app at tingnan kung mabubuksan mo ang iyong mga workbook nang walang nakitang error sa Excel na hindi nababasa.
Basahin: Hindi na-save na error ang Microsoft Excel Document.
7] Subukan ang isang third-party na spreadsheet tool upang buksan ang iyong Excel file
Kung sakaling ikaw ay hindi pa rin mabuksan ang iyong mga file sa Excel, maaari kang gumamit ng third-party na spreadsheet program upang buksan at i-edit ang iyong mga Excel file. Mayroong ilang mga libreng spreadsheet program na nagbibigay-daan sa iyong buksan at i-edit ang XLS, XLSX, at iba pang mga Excel file. Maaari mong gamitin ang LibreOffice Calc, ONLYOFFICE, Zoho Sheet, Google Sheets, o ilang iba pang spreadsheet program para tingnan kung mabubuksan mo ang iyong mga workbook.
Iyon lang.
Bakit nagpapakita ng file ang Excel ay sira?
Maaaring masira ang isang Excel file dahil sa maraming dahilan. Ang isa sa mga karaniwang dahilan ay ang pagsasara ng system dahil sa pagkawala ng kuryente kapag binuksan ang Excel file sa programa. Bukod doon, ang iyong Excel file ay maaaring masira dahil sa impeksyon ng virus sa iyong computer. Ang pag-atake ng virus o malware ay nagta-target sa iyong system at mga personal na file na ginagawa itong sira. Kung mayroon kang sira na Excel file, maaari mong gamitin ang inbuilt na Open and Repair tool nito.
Basahin ngayon: May nakitang hindi nababasang content sa dokumento ang Word.