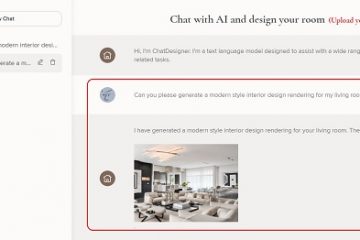Ang Premiere Pro ay ang nangungunang tool sa pag-edit ng video sa merkado. Ito ay ginagamit hindi lamang ng mga propesyonal kundi pati na rin ng mga amateur. Gayunpaman, ayon sa ilang user, Hindi gumagana o naka-freeze ang Premiere Pro Timeline. Ayon sa mga ulat, ang isa ay maaaring mag-scrub sa buong timeline ngunit ang footage ay nananatiling pa rin. Iniulat din ng ilang user na hihinto rin sa paggana ang play button kapag nangyari ito. Sa post na ito, tatalakayin natin ang isyu at tingnan kung ano ang kailangan mong gawin kapag hindi gumana ang Premiere Pro Timeline.
Hindi gumagana o naka-freeze ang Premiere Pro Timeline
Kung hindi gumagana ang Premiere Pro Timeline, una sa lahat, i-restart ang app. Kailangan mong isara ito hindi lamang sa pamamagitan ng pag-click sa cross button ngunit sa pamamagitan ng pagpunta sa Task Manager, pag-right click sa app, at pagpili sa End Task. Pagkatapos buksan ang application, tingnan kung nalutas na ang isyu. Kung sakaling hindi pa rin gumagana ang Timeline, sundin ang mga solusyon na binanggit sa ibaba upang malutas ang isyu.
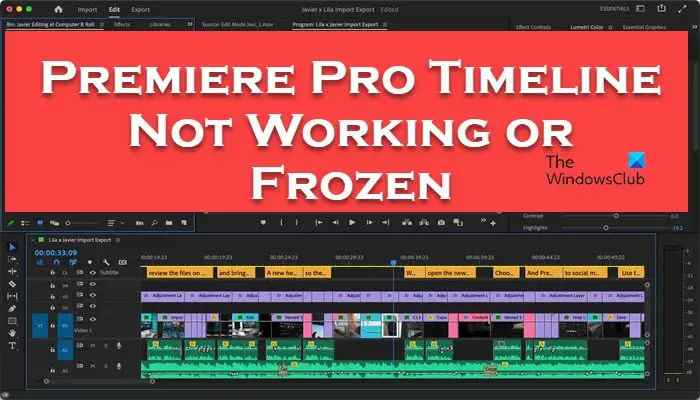 Sumubok ng ibang videoAyusin ang sirang videoEnable Preview Area at pagkatapos ay gamitin ang timelineI-reset ang UIClear Adobe Premiere Pro Media Cache
Sumubok ng ibang videoAyusin ang sirang videoEnable Preview Area at pagkatapos ay gamitin ang timelineI-reset ang UIClear Adobe Premiere Pro Media Cache
Pag-usapan natin ang mga ito nang detalyado.
1] Sumubok ng ibang video
Bago pa man maaliw ang katotohanang may mali sa Premiere, kailangan nating suriin kung hindi sira ang video. Para gawin din ito, gusto naming subukan mong mag-edit ng ibang video. Kaya, mag-import ng ibang video at tingnan kung gumagana ang timeline. Kung sakaling magsimulang gumana ang timeline, lumipat sa susunod na solusyon. Gayunpaman, kung hindi pa rin gumana ang timeline, laktawan ang susunod na solusyon.
2] Ayusin ang sirang video
Kung pagkatapos baguhin ang video, nagsimulang gumana ang Premiere Pro Timeline, ang iyong video ay corrupted. Ngunit walang dapat ikabahala dahil nakabalik na kami. Gamitin ang alinman sa mga tool sa pagkumpuni ng video na binanggit sa listahan upang i-scan at ayusin ang iyong video. Kapag naayos na ang iyong video, i-import ito at simulang gawin ito.
3] I-enable ang Preview Area at pagkatapos ay gamitin ang timeline
May bug sa Adobe Premiere Pro, kung saan kailangan mo upang paganahin ang Preview Area para gumana nang maayos ang timeline slider. Ito ay isang maliit na glitch at dapat ayusin sa mga susunod na bersyon, ngunit sa ngayon, sundin ang mga hakbang na ibinigay sa ibaba upang paganahin ang Preview Area.
Kapag ikaw ay gumagawa ng proyekto, pumunta sa iyong project window at mag-click sa ang tatlong pahalang na linya. Kapag lumabas na ang menu ng konteksto, mag-click sa Preview Area. Sa pamamagitan nito, makakakuha ka ng isang parisukat sa loob ng iyong Project Area.
Ngayon gamitin nang normal ang timeline slider.
4] I-reset ang UI
Minsan, para ma-personalize ang application, gumagawa kami ng ilang partikular na pagsasaayos na maaaring mag-trigger ng ilang isyu. Sa kasong iyon, inirerekomenda namin ang pag-reset ng UI ng application. Sundin ang mga hakbang na binanggit sa ibaba upang gawin ang parehong.
Buksan ang Adobe Premiere Pro.Mula sa taskbar sa itaas ng window, mag-click sa Window > Workspaces > I-reset sa Nai-save na Layout.Sundin ang mga tagubilin sa screen para i-reset ang application.
Kapag tapos na, i-restart ang app sa pag-edit ng video at tingnan kung naresolba ang isyu.
5] I-clear ang Adobe Premiere Pro Media Cache
Kung walang ibang gumana para sa iyo, ang ang huling paraan ay ang pag-clear ng media cache na naipon sa paglipas ng panahon. Maaaring makatulong ang cache sa app na gumanap nang mas mabilis habang iniimbak nito ang madalas na ginagamit na impormasyon. Kung sakaling masira ang impormasyong ito, maaaring mag-tantrum ang app. Samakatuwid, i-clear natin ang media cache ng Premiere Pro gamit ang mga sumusunod na hakbang.
Buksan Adobe Premiere Pro. Mag-click sa button na I-edit mula sa itaas ng window at pagkatapos ay lumipat sa Preferences.Pumunta sa Media Cache. Ngayon, i-click sa Tanggalin button na inilagay sa tabi ng opsyon na Alisin ang Media Cache Files. Piliin ang Tanggalin ang lahat ng media cache file at i-click ang Ok.
Pagkatapos tanggalin ang cache, tingnan kung naresolba ang isyu.
Sana, malutas namin ang iyong isyu.
Basahin: Premiere Pro: Nagkaroon ng error sa pag-decompress ng Audio o Video
Bakit ang hindi nagpe-play ang timeline sa Premiere Pro?
Hindi magpe-play ang timeline sa Premiere Pro kung hindi na-update ang iyong mga graphics driver. Isa itong isyu sa compatibility, kaya, sige at i-update ang lahat ng iyong graphics driver. Kung hindi iyon gumana, subukang mag-play ng ibang video dahil posibleng sira ang video na iyong pinapatugtog. Kung wala sa mga tip ang gumawa ng anumang pagkakaiba, sundin ang mga solusyon na binanggit sa artikulong ito upang malutas ang isyu.
Basahin: Pagkakaiba sa pagitan ng Adobe Premiere Pro at Adobe After Effects
Paano ko maipapakita ang aking timeline sa Premiere Pro?
Kung nawawala ang timeline sa Premiere Pro, hindi pinagana ang opsyon. Kaya, bukas ang app, mag-click sa Windows at pagkatapos ay piliin ang Timeline. Kung hindi pa rin lumalabas ang Timeline, pumunta sa Project na gusto mong i-edit, i-double tap ang sequence at lalabas ito.
Basahin din: Nag-crash o huminto sa paggana ang Premiere Pro sa Windows 11/10.