Sa artikulong ito, sinasaklaw namin ang mga paraan upang malutas ang Nabigong magsimula ang Listener ng Diagnostic Event ng Session Cloud Files sa error 0xc0000022. Ito ay isang Kernel-EventTracing error, na isang tool na magagamit ng mga user ng Windows upang tingnan ang anumang mga error na maaaring nangyari. Sa karamihan ng mga kaso, nangyayari ang error pagkatapos mag-restart ng PC, at nauugnay ito sa OneDrive o Office 365. Ang mga isyu ay maaaring magdulot ng mga isyu tulad ng BSOD na maaaring maging nakakainis na karanasan sa ilang user ng Windows 11/10.
Sa kernel tracing, ang mga detalye ay naka-log mula sa iba’t ibang mga kaganapan at ito ay nag-o-optimize sa pagganap. Maaaring subaybayan ng mga user ang mga aktibidad sa antas ng system na nagbibigay sa kanila ng kinakailangang impormasyon tungkol sa mga thread at proseso. Mayroong iba’t ibang paraan para maayos namin ang error na ito, at hindi na ito muling lilitaw sa tuwing ire-reboot mo ang iyong Windows computer.
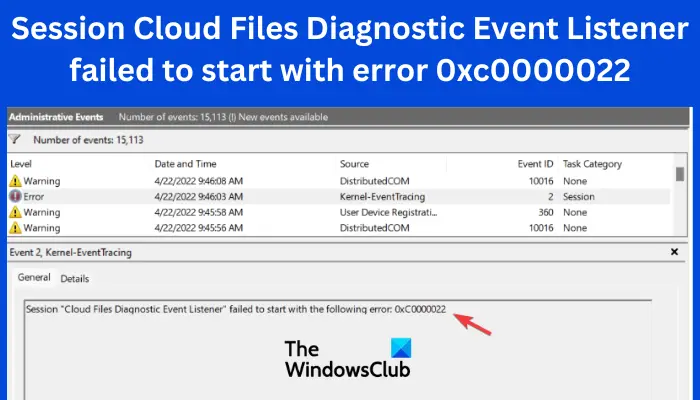
Ano ang nagiging sanhi ng Cloud Files Diagnostic Event Nabigong magsimula ang listener?
Ang error sa Cloud Files Diagnostic Event Listener ay maaaring sanhi ng iba’t ibang isyu. Ang ilan sa mga dahilan na ito ay maaaring kabilang ang mga isyu sa OneDrive, sira o nawawalang mga file ng system, o kawalan ng mga pahintulot at pribilehiyo na ma-access ang application. Gayundin, kung ang ilan sa mga bahagi ay hindi naka-on sa system, ang Cloud Files Diagnostic Event Listener ay mabibigo na magsimula sa error na 0xc0000022. Ang error ay maaari ding ma-trigger kung ang ilang mga tampok ay hindi pinagana o hindi gumagana nang maayos sa iyong Windows PC.
Ayusin ang Session Cloud Files Diagnostic Event Listener ay nabigong magsimula sa error 0xc0000022
Upang malutas ang Session Nabigong magsimula ang Cloud Files Diagnostic Event Listener sa error 0xc0000022, subukan ang mga sumusunod na solusyon.
I-off ang feature na Files On-Demand sa OneDriveRun the SFC scanReinstall OneDriveEnable essential Windows featuresRun the program as an administrator
Tingnan natin ang mga solusyong ito nang detalyado.
1] I-off ang tampok na Files On-Demand sa OneDrive
Ang hindi pagpapagana sa mga setting ng Files On-Demand sa OneDrive ay maaaring malutas ang error sa Cloud Files Diagnostic Event Listener. Upang gawin ito, sundin ang mga hakbang sa ibaba;
Pumunta sa lugar ng tray ng Taskbar at hanapin ang icon ng Microsoft OneDrive. Maaaring kailanganin mong mag-click sa arrow na nakaharap pataas upang mahanap ito. Mag-right-click sa icon at piliin ang Mga Setting. Mag-click sa opsyong I-sync at i-back up. Hanapin ang Mga advanced na setting at pumunta sa opsyong Files On-Demand at i-toggle off ang button sa tabi nito.
Dapat gumana ito at hindi nito susubukan ang susunod na solusyon.
2] Patakbuhin ang SFC scan
Pagpapatakbo ng System Files Checker scan ay aayusin ang anumang mga file na maaaring masira o masira; hinahanap ng pag-scan ang lahat ng mga file na ito at inaayos ang mga ito. Kung ang mga nasirang file ay nagdudulot ng Session Cloud Files Diagnostic Event Listener na nabigong magsimula sa error na 0xc0000022, aayusin ng SFC scan ang isyu. Upang patakbuhin ang SFC tool, buksan ang Windows Command Prompt bilang administrator at i-type ang sfc/scannow, at pagkatapos ay pindutin ang Enter sa iyong PC keyboard.
3] I-install muli ang OneDrive
Kung luma na ang OneDrive o may sira o hindi kumpletong pag-install, makakakuha ka ng mga isyu tulad ng error sa Cloud Files Diagnostic Event Listener. At ang tanging paraan upang malutas ang isang app na may mga isyu ay alisin ito at i-download ang pinakabagong bersyon. Kaya, upang Muling i-install ang Microsoft OneDrive, sundin ang mga hakbang sa ibaba;
Buksan ang Windows Mga Setting at pumunta sa seksyong Apps. Maaari mong pindutin ang button ng Windows + I upang buksan ang mga setting. Makakakita ka ng listahan ng mga program sa iyong PC sa ilalim ng Mga app at feature. Hanapin ang Microsoft OneDrive at i-click ito. Piliin ang I-uninstall upang alisin ang app mula sa iyong computer. Ngayon, kailangan mong muling i-install ang OneDrive. Pumunta sa Microsoft Store at hanapin ang OneDrive. Piliin ang Kunin na button upang i-download at pagkatapos ay i-install ang Microsoft OneDrive. Sundin ang mga direksyon sa screen upang makumpleto ang proseso.
4] I-enable ang mahahalagang feature ng Windows
Para sa mga user na nakakaranas ng Cloud Files Diagnostic Event Listener error 0xc0000022 habang naglalaro o gumagamit ng iba pang app, maaari nilang paganahin ang DirectPlay feature at tingnan kung naayos na ang isyu.
Upang paganahin ang DirectPlay feature, buksan ang Control Panel at pumunta sa Programs and Features. Sa kaliwang bahagi, makikita mo ang I-on o i-off ang mga feature ng Windows; I-click ito. Hanapin ang opsyon na Mga Legacy na Bahagi at palawakin ito. Panghuli, lagyan ng check ang kahon sa tabi ng DirectPlay, i-click ang OK, at i-restart ang iyong PC. Sa wakas, aalisin nito ang error sa Cloud Files Diagnostic Event Listener kapag naglalaro o gumagamit ng iba pang app.
5] Patakbuhin ang program bilang administrator
Minsan, nakakakuha ka ng Session Cloud Files Diagnostic Event Nabigong magsimula ang tagapakinig sa error 0xc0000022 dahil nag-a-access ka ng program nang walang kinakailangang mga pribilehiyo o pahintulot. Kaya para matiyak na hindi ka magkakamali sa isang ito, kailangan mong buksan ang apektadong app na may mga pribilehiyong pang-administratibo.
Hanapin ang icon ng app sa iyong computer at mag-right-click dito at piliin ang Patakbuhin bilang administrator. Bilang kahalili, i-right-click ang icon at pumunta sa Compatibility > Patakbuhin ang program na ito bilang administrator > Ilapat > OK.
Umaasa kaming isa sa mga solusyon dito ay gagana para sa iyo.
Ano ang error code 0xc0000022 sa Event Viewer?
Ang error code 0xc0000022 ay isang isyu na nangyayari kapag nawawala ang DLL o sira sa iyong Windows PC. Ang pinakamahusay na paraan upang ayusin ang mga file na ito ay sa pamamagitan ng pag-scan sa iyong system gamit ang mga tool tulad ng SFC, DISM, o iba pang mga legit na third-party system scanner. Ang error na 0xc0000022 ay maaari ding sanhi ng mga isyu sa pagiging naa-access, pag-malfunction ng anti-virus software, o mga salungatan sa programa. Hindi ito isang nakamamatay na error at maaaring ayusin sa pamamagitan ng mga solusyon na binanggit namin sa artikulong ito. Upang maiwasan ang error na ito sa iyong PC, pana-panahong i-scan ang iyong mga system file, huwag paganahin ang anumang hindi kinakailangang third-party na anti-virus software, at tiyaking napapanahon ang iyong mga driver at system.
Basahin: Paano ayusin ang mga isyu sa pag-sync ng OneDrive sa Windows
Ano ang kernel EventTracing?
Ang Kernel Event Tracing ay isang aktibidad na nagsasangkot ng pagsusuri sa mga detalye ng log tungkol sa mga kaganapan sa target. Ang mga detalye ay naglalaman ng kung ano ang nangyayari sa target sa isang antas ng system, at ang impormasyong ito ay tumutulong sa mga user na alisin o maiwasan ang anumang mga bottleneck. Nakakatulong din ito sa pag-optimize ng mga thread at proseso ng system. Magsisimula ang pamamaraan kapag nagtutulungan ang mga bahagi upang makuha, ipakita at buuin ang data ng mga kaganapan. Ang Pagsubaybay sa Kaganapan para sa Windows (ETW) sa operating system ay tumutulong sa mga developer na makakuha ng maaasahan, mabilis, at iba’t ibang hanay ng mga feature sa pagsubaybay para sa mga kaganapan.

