Tumutulong ang mga weather app na bigyan kami ng babala kung kakailanganin naming magdala ng payong o sunscreen. Gayunpaman, may mga pagkakataong huminto sa paggana ang Weather app sa iOS device. Kung nahaharap ka rin sa isyung ito, sundin ang 9 na madaling paraan na ito para ayusin ang Apple Weather app na hindi gumagana sa iyong iPhone.
Maaaring may ilang dahilan kung bakit hindi gumagana ang Apple Weather app sa iyong iPhone. At ang mga isyung ito ay maaaring maging sanhi din ng widget nito na hindi gumana nang maayos. Kaya, titingnan natin ang mga dahilan na pumipigil sa Weather app na gumana at pagkatapos ay magpatuloy sa mga pag-aayos. Magsimula tayo.
Bakit Hindi Gumagana ang Apple Weather App Sa iPhone
Ang pag-alam sa sanhi ng anumang isyu ay nagpapadali sa pagresolba sa mga ito. Kaya, tingnan natin ang ilang dahilan kung bakit maaaring hindi gumagana nang maayos ang Weather app ng Apple.
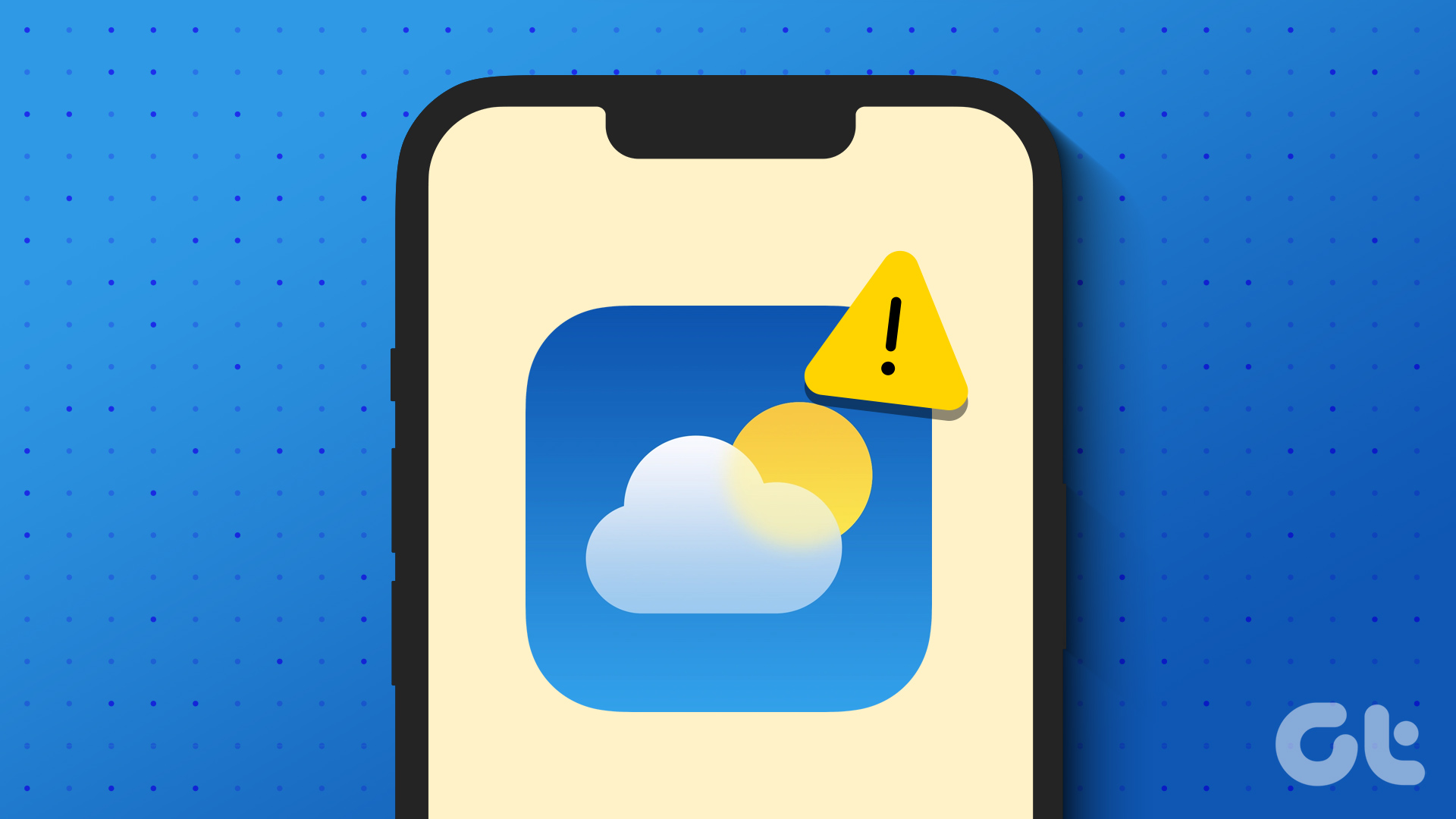

 Naka-down ang Server – Anuman ang anumang pahintulot o isyu sa setting sa iyong device, kung ang system ng Weather app ay down, ang app ay hindi rin gumagana gaya ng inaasahan sa iyong iOS device. Mga Isyu sa Internet – Ang Apple Weather app ay nag-a-update sa internet. Nangangahulugan ito na kung mahina o hindi stable ang iyong kasalukuyang koneksyon sa internet, maaaring ito ang nagiging sanhi ng problema. Hindi Sapat na Pahintulot sa Lokasyon ang Ibinigay – Gamit ang iyong data ng lokasyon, sini-sync ng iPhone Weather app ang lahat ng real-time na update sa lagay ng panahon. Kaya, kung hindi bibigyan ng pahintulot sa lokasyon, hindi makakapag-update ang Weather app, na maaaring pigilan itong gumana sa iyong iPhone. Naka-disable ang Pahintulot sa Background – Dahil patuloy na nagbabago ang panahon, patuloy na nag-a-update ang Weather app sa background upang makasabay. Gayunpaman, kung naka-off ang feature na ito, maaaring makaapekto ito sa mga function ng Weather app, na maaaring maging sanhi ng hindi nito paggana. Nakabinbin ang Pag-update ng Software – Ang mga pag-update ng software ay hindi lamang nagdadala ng mga bagong tampok at mga update sa seguridad ngunit mayroon ding mga pag-aayos ng bug. Kaya, kung mayroong bug sa kasalukuyang bersyon ng software, maaaring pinipigilan nito ang Weather app na gumana nang maayos.
Naka-down ang Server – Anuman ang anumang pahintulot o isyu sa setting sa iyong device, kung ang system ng Weather app ay down, ang app ay hindi rin gumagana gaya ng inaasahan sa iyong iOS device. Mga Isyu sa Internet – Ang Apple Weather app ay nag-a-update sa internet. Nangangahulugan ito na kung mahina o hindi stable ang iyong kasalukuyang koneksyon sa internet, maaaring ito ang nagiging sanhi ng problema. Hindi Sapat na Pahintulot sa Lokasyon ang Ibinigay – Gamit ang iyong data ng lokasyon, sini-sync ng iPhone Weather app ang lahat ng real-time na update sa lagay ng panahon. Kaya, kung hindi bibigyan ng pahintulot sa lokasyon, hindi makakapag-update ang Weather app, na maaaring pigilan itong gumana sa iyong iPhone. Naka-disable ang Pahintulot sa Background – Dahil patuloy na nagbabago ang panahon, patuloy na nag-a-update ang Weather app sa background upang makasabay. Gayunpaman, kung naka-off ang feature na ito, maaaring makaapekto ito sa mga function ng Weather app, na maaaring maging sanhi ng hindi nito paggana. Nakabinbin ang Pag-update ng Software – Ang mga pag-update ng software ay hindi lamang nagdadala ng mga bagong tampok at mga update sa seguridad ngunit mayroon ding mga pag-aayos ng bug. Kaya, kung mayroong bug sa kasalukuyang bersyon ng software, maaaring pinipigilan nito ang Weather app na gumana nang maayos.
Ngayong mayroon na kaming ideya kung bakit hindi gumagana ang iPhone Weather app, tingnan natin kung paano ayusin ang mga isyung ito.
Paano Ayusin ang iPhone Weather App na Hindi Gumagana
Hayaan kaming tingnan ang lahat ng mga paraan na magagamit mo para mapatakbo muli ang Weather app. Magsimula tayo sa pagsuri sa Status ng System ng Apple at pagkatapos ay magpatuloy sa lahat ng iba pang paraan ng pag-troubleshoot.
1. Suriin ang Katayuan ng System ng Apple
Bago magsimula sa mga hakbang sa pag-troubleshoot, palaging sulit na suriin ang Katayuan ng System ng Apple. Kung pula ang status ng server, maaaring ito ay dahil kasalukuyang naka-down ang Weather app. Maghintay ng ilang sandali at suriin muli.
Gayunpaman, kung ang status ng server ay lumalabas bilang berde, nangangahulugan ito na ang isyu ay nasa mga setting ng iyong device. Kung ganoon, magpatuloy sa nabanggit na mga hakbang sa pag-troubleshoot sa ibaba.
2. I-restart ang Iyong Device
Ihihinto ng pag-restart ang lahat ng function ng device at magsisimula ng bagong session. Kaya, kung ang anumang maliliit na isyu sa software ay pumipigil sa Weather na gumana gaya ng inaasahan, ang pag-restart ng iyong device ay maaaring makatulong lamang na ayusin ang mga ito. Narito kung paano ito gawin.
Hakbang 1: Sundin ang mga hakbang sa ibaba ayon sa modelo ng iyong device.
Para sa iPhone SE 1st gen, 5s, 5c, at 5: Pindutin nang matagal ang pindutan sa itaas. Para sa iPhone SE 2nd gen onwards, 7, at 8: Pindutin nang matagal ang side button. Para sa iPhone X at mas bago: Pindutin nang matagal ang power at alinman sa mga volume button nang sabay-sabay.
Hakbang 2: Kapag lumitaw ang slider, hawakan at i-drag ito hanggang sa dulo.
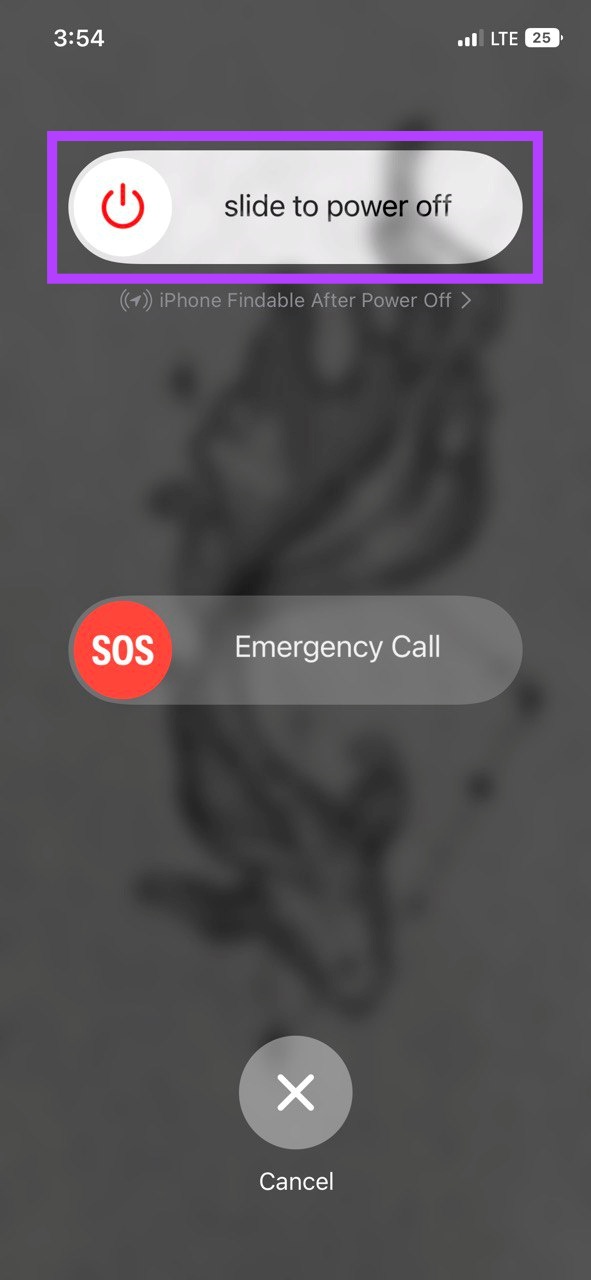
Hintaying maging blangko ang screen bago pindutin nang matagal ang power button. Sa sandaling lumitaw ang logo ng Apple, magre-restart ang iyong device. Pagkatapos, ilagay ang PIN/password, kung nakatakda, at buksan ang device para tingnan. Kung hindi pa rin gumagana ang iPhone Weather app, magpatuloy sa susunod na pag-aayos.
3. Isara at I-restart ang Weather App
Anumang mga aberya na maaaring naganap kapag sinimulan ang Weather app ay maaaring maging dahilan upang hindi ito gumana nang maayos sa iyong iPhone. Ito rin ay maaaring isa sa mga dahilan kung bakit ang iOS weather widget ay hindi nagpapakita ng data o biglang tumigil sa pag-update. Upang malutas ito, maaari mong ganap na isara ang app at i-restart ito muli. Aalisin nito ang mga isyu habang naglo-load muli ang lahat ng function ng app. Sundin ang mga hakbang sa ibaba upang gawin ito.
Hakbang 1: Depende sa iyong device, mag-swipe pataas mula sa ibaba ng screen o pindutin nang dalawang beses ang home button.
Hakbang 2: Kapag bumukas ang background apps, hanapin ang Weather app. Pagkatapos, hawakan at i-swipe ang app pataas hanggang lumabas ito sa screen ng iyong device.
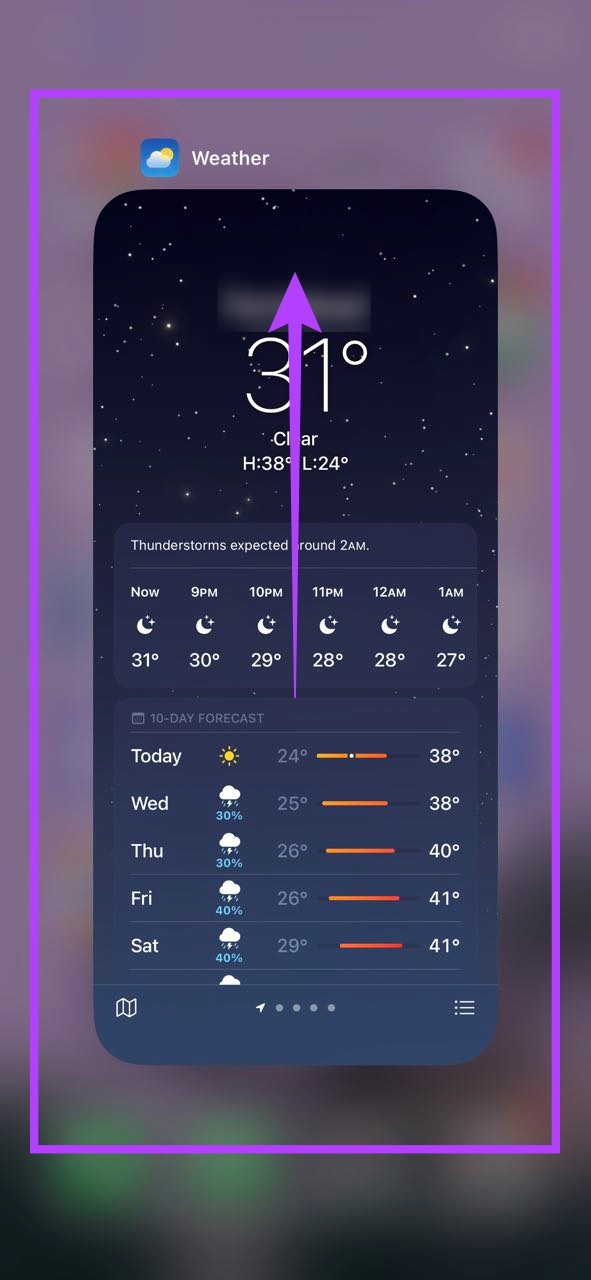
Ngayon, pumunta sa Weather app at i-tap ito. Kapag nagbukas na ang app, tingnan kung gumagana ito gaya ng inaasahan.
4. Suriin ang Koneksyon sa Internet
Habang nag-a-update ang mga app sa internet, napakahalaga na magkaroon ng malakas at gumaganang koneksyon sa internet. Upang suriin ito, suriin muna ang iyong kasalukuyang bilis ng internet. Kung sa tingin mo ay hindi mainam ang mga resulta, isaalang-alang ang paglipat mula sa mobile data patungo sa Wi-Fi. Maaari mo ring i-on ang 5G sa iyong iPhone para sa mas mahusay na bilis, kung available. Kapag tapos na, subukang buksan ang Weather app at tingnan kung ito ay gumagana nang maayos.
5. Paganahin ang Pag-access sa Lokasyon ng Weather App
Tulad ng nabanggit sa itaas, ang limitado o pinaghihigpitang pag-access sa iyong data ng lokasyon ay maaaring magsanhi sa Weather app na hindi gumana gaya ng inaasahan dahil hindi nito magawang mag-sync ng impormasyon na may kaugnayan sa iyong lokal na mga uso sa panahon.-oras. Maaari rin itong maging sanhi ng paghinto ng Weather app sa paggana.
Kaya, upang matiyak na ang lahat ng mga pahintulot sa lokasyon ay naibigay, sundin ang mga hakbang sa ibaba at tingnan ang mga setting ng access sa lokasyon para sa Apple Weather app.
Hakbang 1: Buksan ang Mga Setting.
Hakbang 2: Dito, i-tap ang’Privacy at Security’.
Hakbang 3: Pagkatapos, i-tap ang Mga Serbisyo sa Lokasyon.
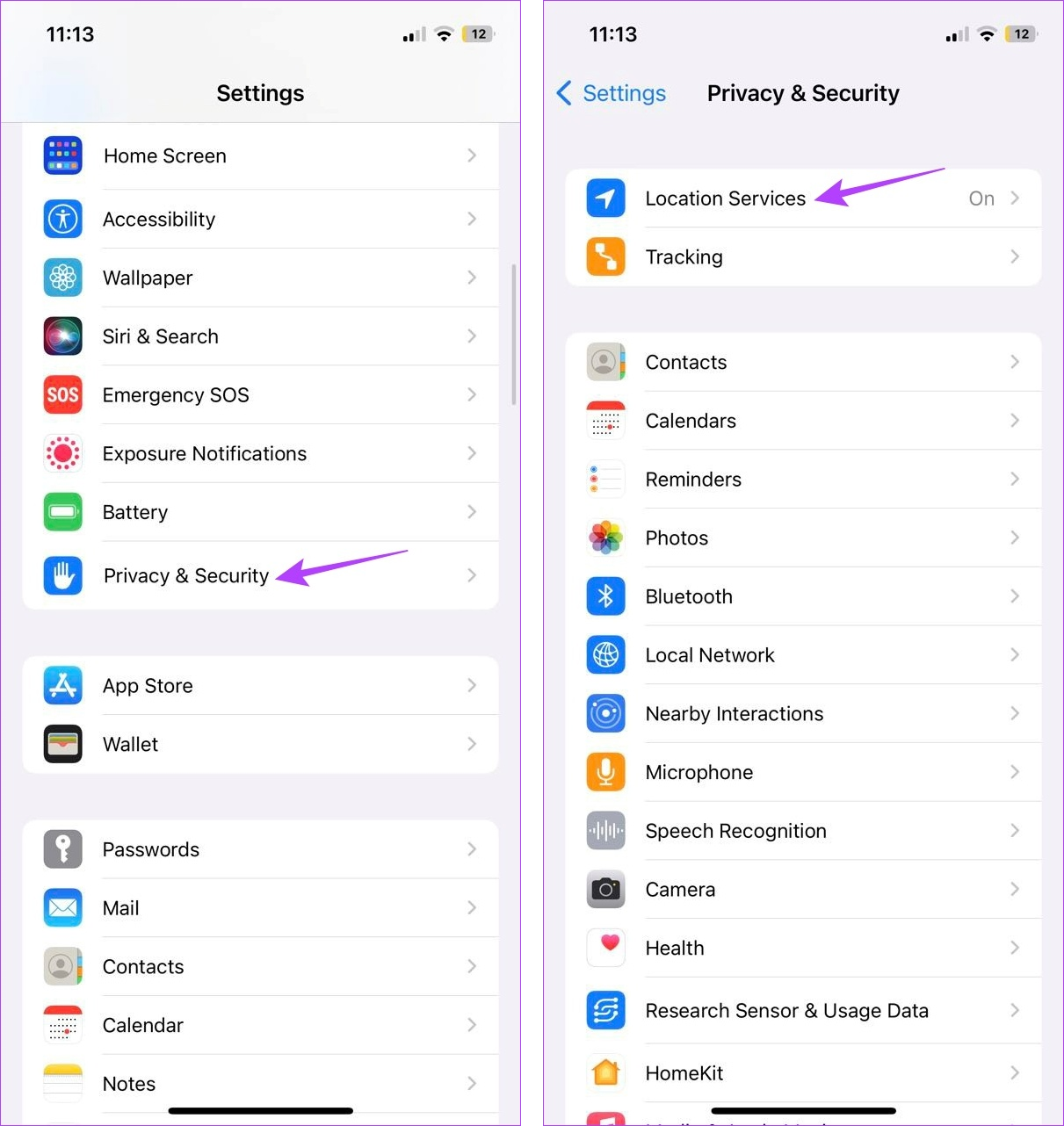
Hakbang 4: Una, tiyaking naka-on ang toggle ng Mga Serbisyo ng Lokasyon.
Hakbang 5: Pagkatapos, mag-scroll pababa at mag-tap sa Weather app.
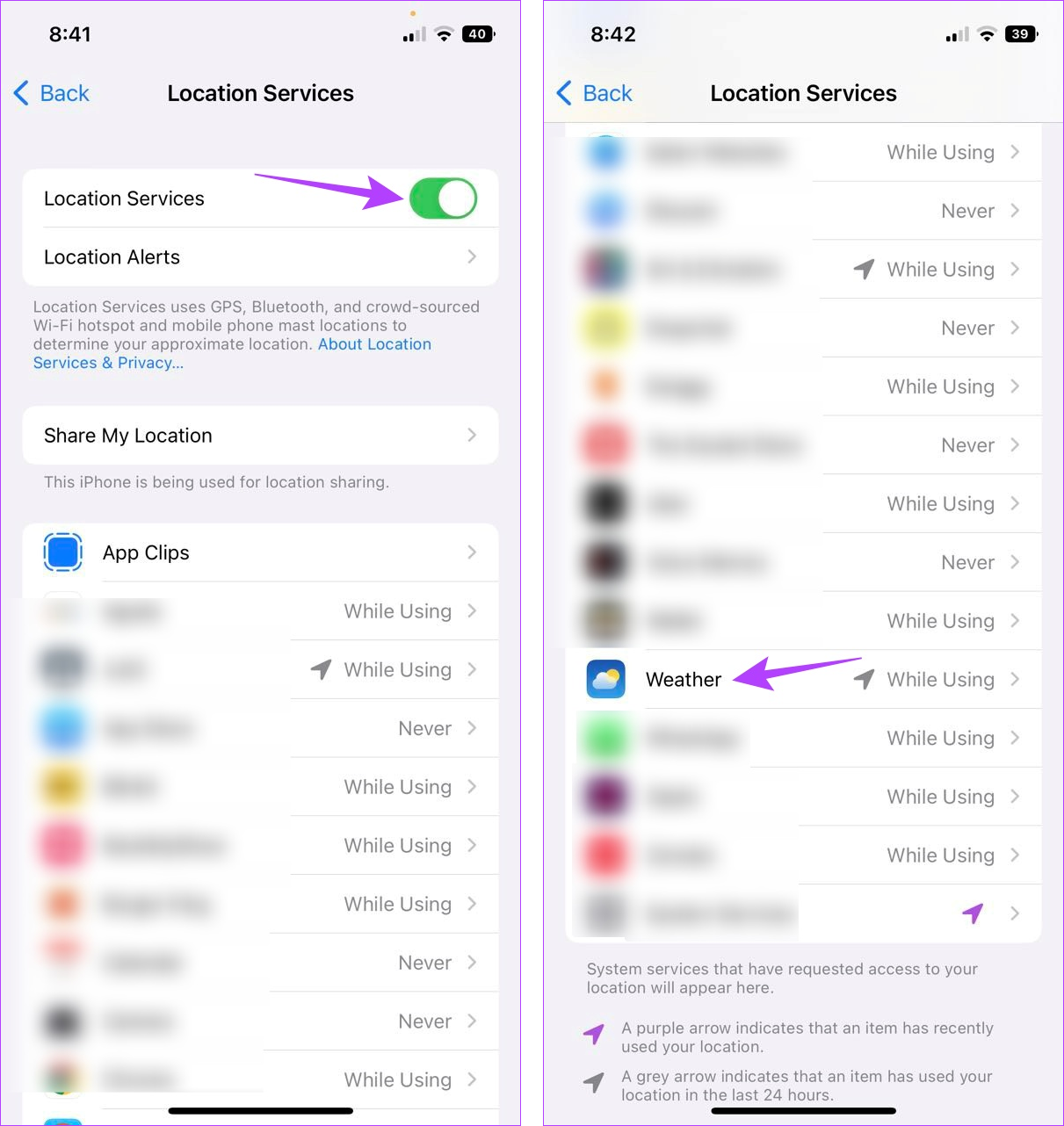
Hakbang 6: Mula sa menu na’Allow Location Access’, i-tap ang Always.
Hakbang 7: Bukod pa rito, i-on ang toggle para sa’Tiyak na Lokasyon’.
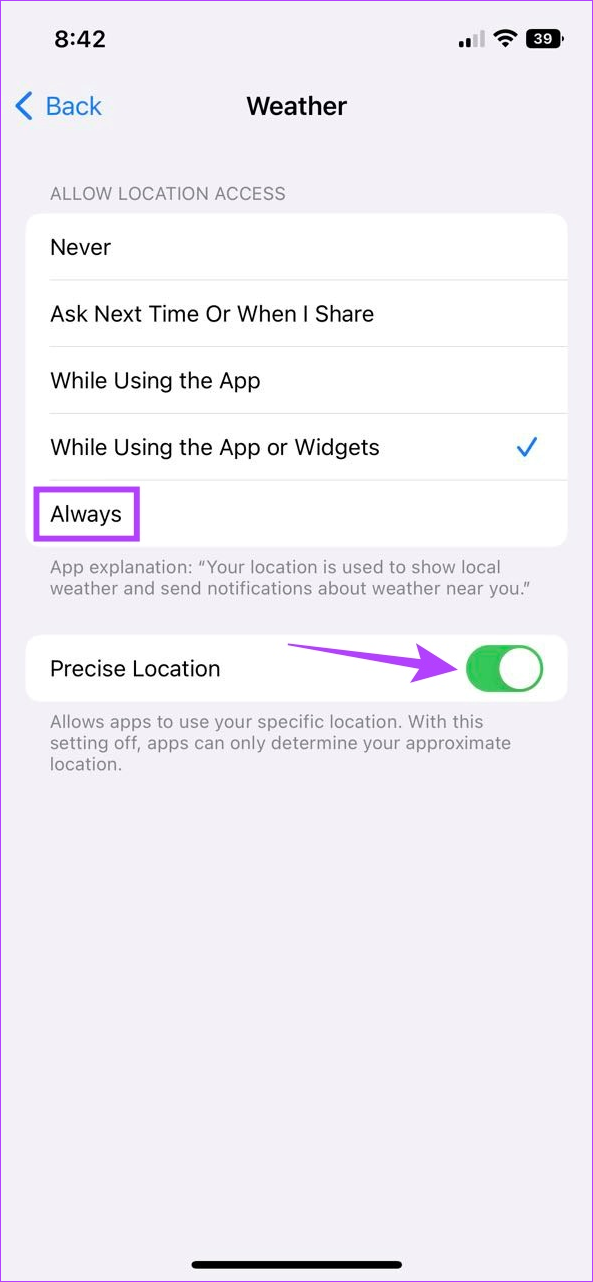
Titiyakin nitong may access ang Weather app sa tumpak na data ng lokasyon sa iyong device.
6. I-on ang Background App Refresh
Tulad ng iminumungkahi ng pangalan, ang Background App Refresh ay nagbibigay-daan sa mga app sa iyong iPhone na mag-sync ng impormasyon at mag-update sa background. Kaya, kung naka-off ang Background App Refresh, maaari itong magdulot ng mga isyu tulad ng huminto sa paggana ang Weather app. Upang matiyak na hindi ito mangyayari, i-on ang Background App Refresh sa iyong iPhone. Ganito.
Hakbang 1: Buksan ang Mga Setting at i-tap ang Pangkalahatan.
Hakbang 2: Dito, i-tap ang’Background Pag-refresh ng App’.
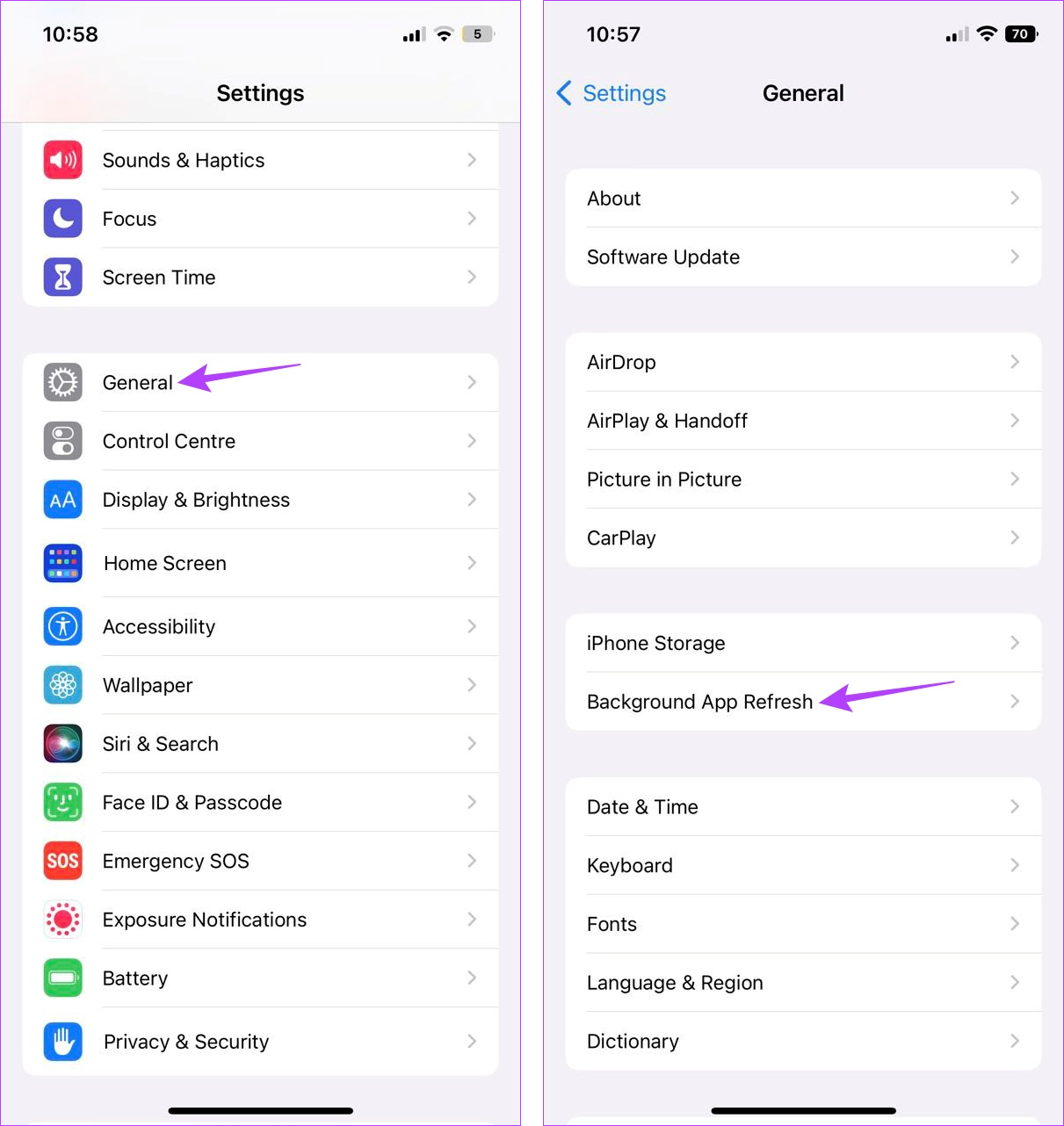
Hakbang 3: Muli, i-tap ang’Background App Refresh’.
Hakbang 4: Mula sa mga opsyon, piliin ang’Wi-Fi at Mobile Data’.
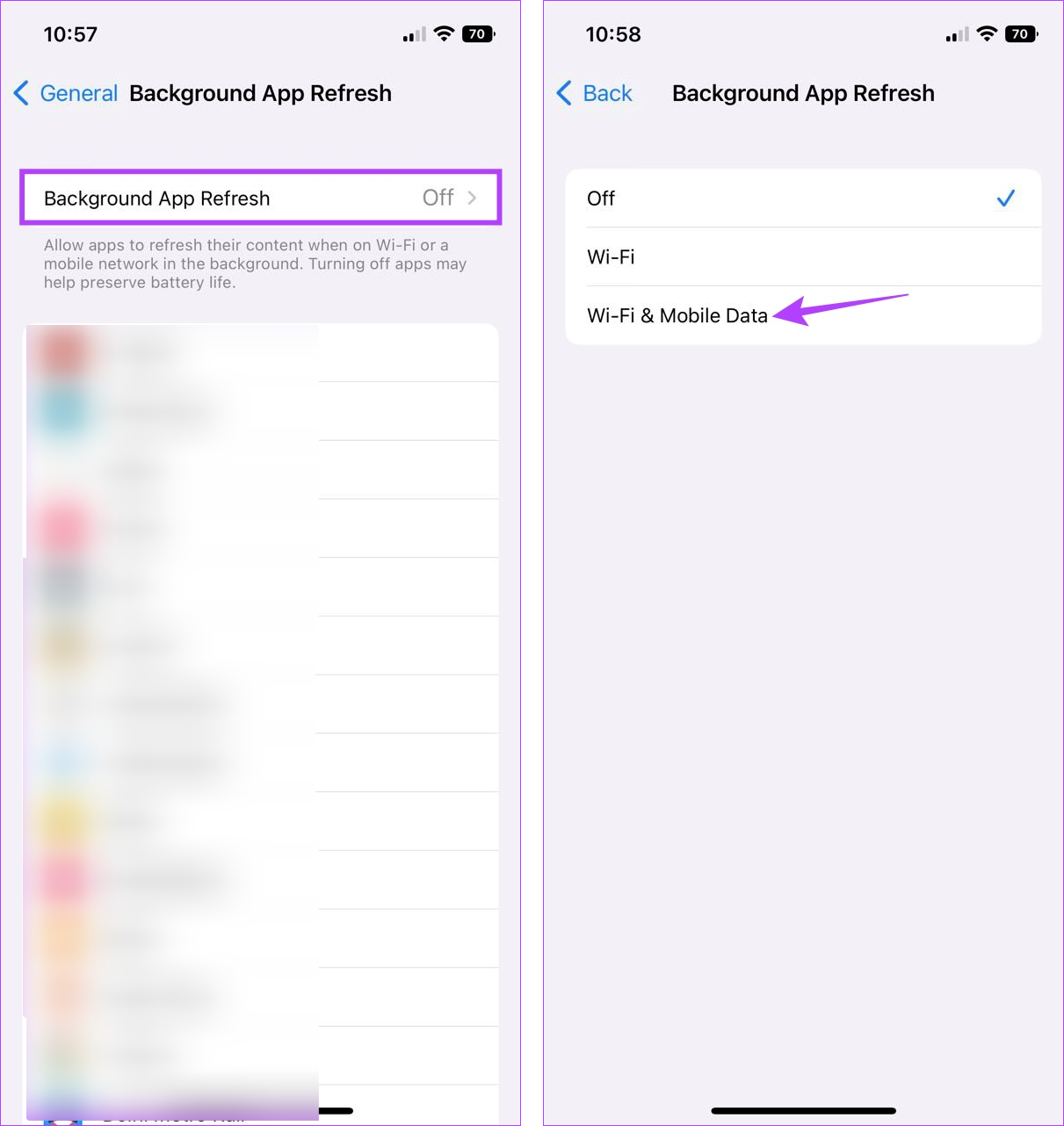
Bibigyang-daan nito ang Weather app na gumana at mag-update sa background. Maaari mo ring tingnan ang aming gabay upang malaman ang higit pa tungkol sa Background App Refresh sa iPhone.
7. I-reset ang Mga Setting ng Lokasyon at Privacy
Habang ang pag-reset ng iyong device ay palaging isang opsyon, tatanggalin din nito ang lahat ng iyong data sa device. Gayunpaman, kung nakakaranas ka ng anumang mga isyu sa anumang partikular na setting o function, tulad ng hindi gumagana nang maayos ang mga serbisyo ng lokasyon, maaari mo ring i-reset ang partikular na setting na iyon, habang pinapanatili ang iyong iba pang data. Maaayos din nito ang anumang mga error sa lokasyon at mapatakbong muli ang Weather app.
Pakitandaan na ang paggawa nito ay magbubura ng anumang custom na setting ng Lokasyon o Privacy o pahintulot na maaaring naibigay sa mga partikular na app. Kung gusto mo pa ring ituloy ito, sundin ang mga hakbang sa ibaba.
Hakbang 1: Buksan ang Mga Setting.
Hakbang 2: Dito, i-tap ang General.
Hakbang 3: Mag-scroll pababa at mag-tap sa’Ilipat o I-reset ang iPhone’.
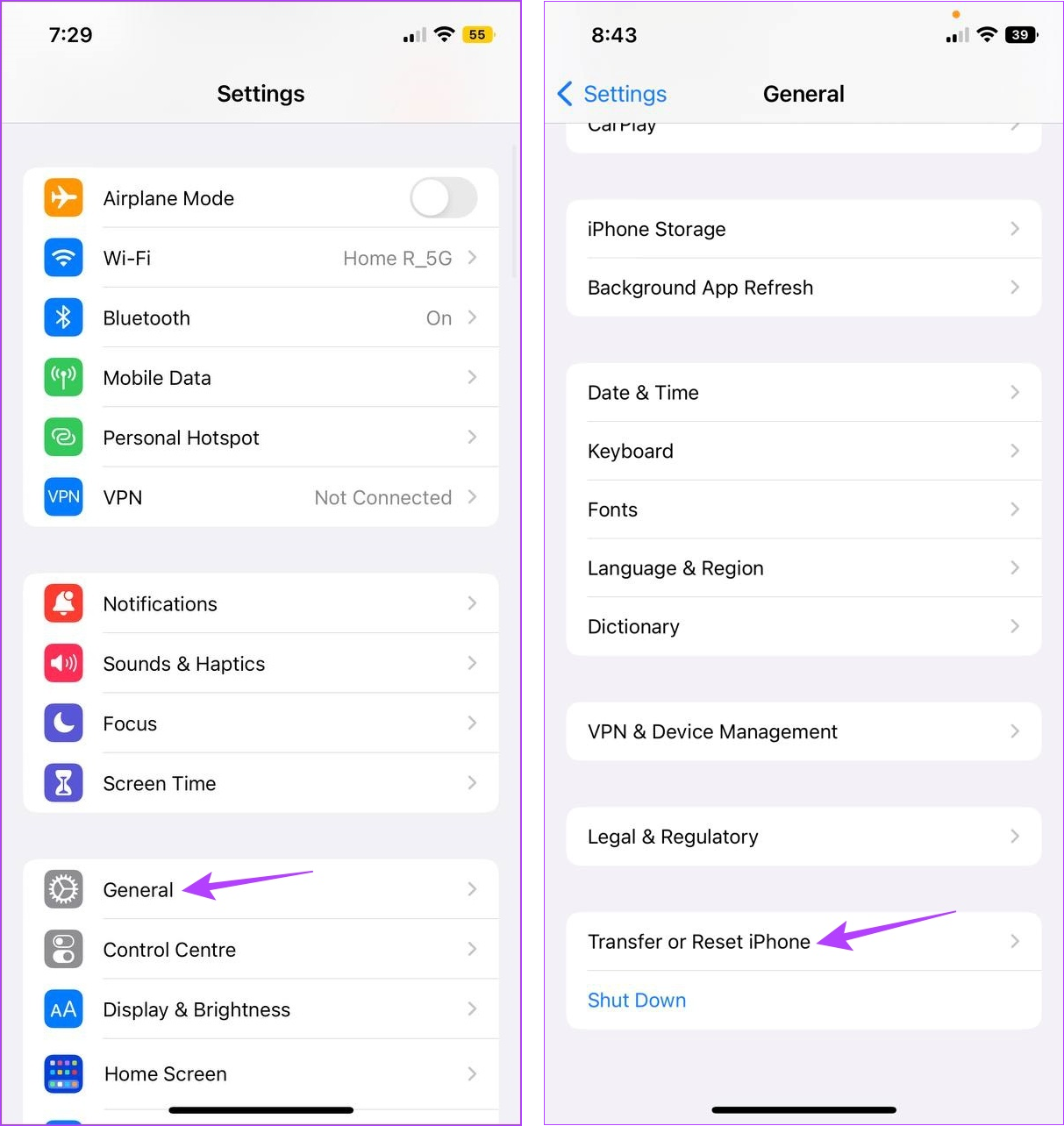
Hakbang 4: I-tap ang I-reset.
Hakbang 5: Mula sa mga opsyon, i-tap ang’I-reset ang Lokasyon at Privacy’.
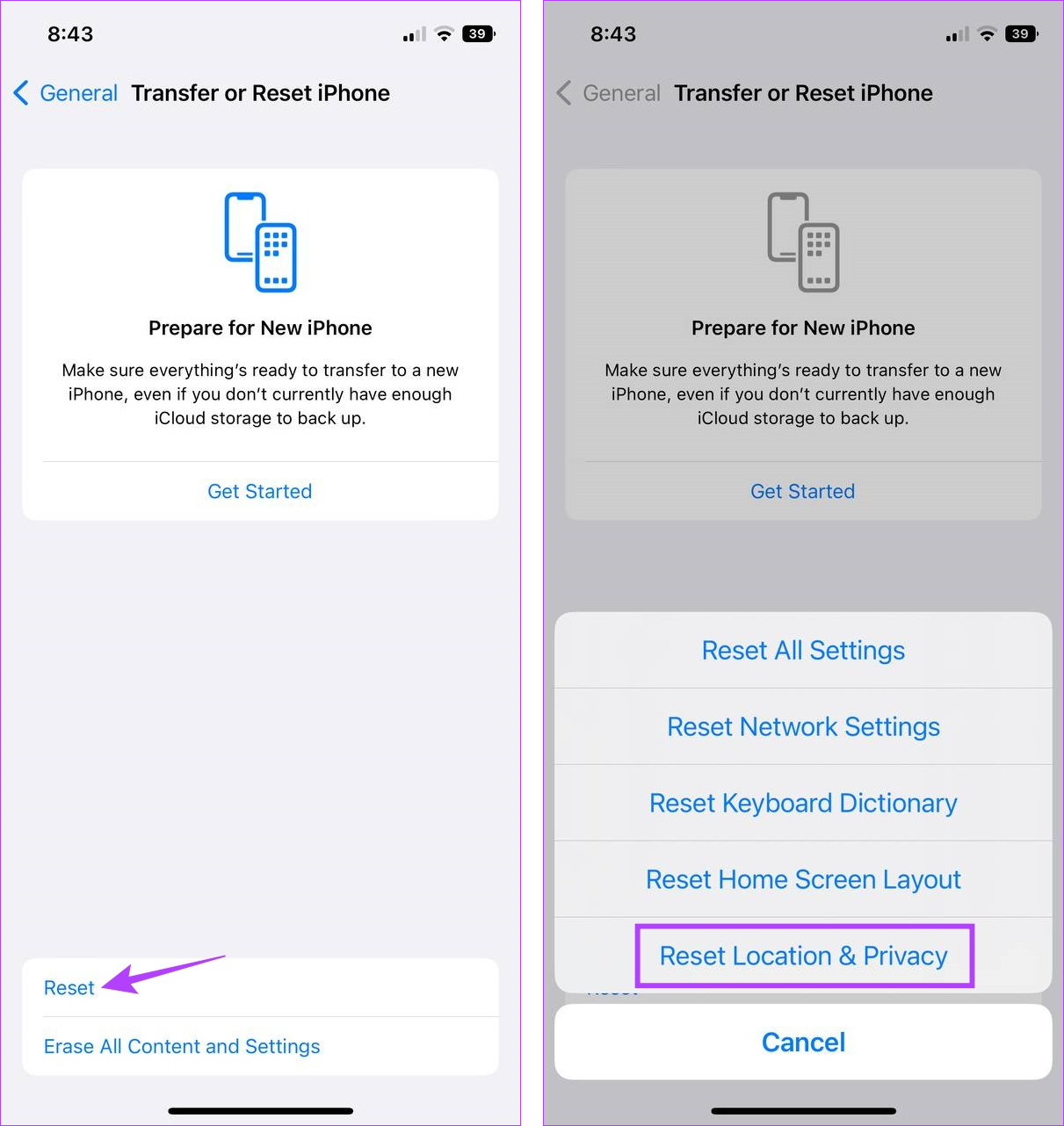
Ire-reset nito ang lahat ng lokasyon at mga setting na nauugnay sa privacy sa iyong iPhone. Kapag ito ay tapos na, maaari mong gamitin ang mga nabanggit na hakbang upang matiyak na ang lahat ng mga pahintulot sa lokasyon para sa Weather app ay pinagana. Pagkatapos, buksan ang Weather app at tingnan muli.
8. I-install muli ang Weather App
Bukod sa iyong device, maaaring pigilan ito ng anumang function o setting sa Weather app na gumana gaya ng dati. Kung ito nga ang kaso, sa halip na subukang hanapin ang eksaktong dahilan, i-uninstall at muling i-install ang app. Tatanggalin nito ang lahat ng lumang setting at function at papalitan ang mga ito ng factory na bersyon. Sundin ang mga hakbang sa ibaba upang gawin ito.
Hakbang 1: Pindutin nang matagal ang icon ng Weather app.
Hakbang 2: Dito, i-tap ang Alisin ang App.
Hakbang 3: I-tap ang Tanggalin ang App para kumpirmahin.
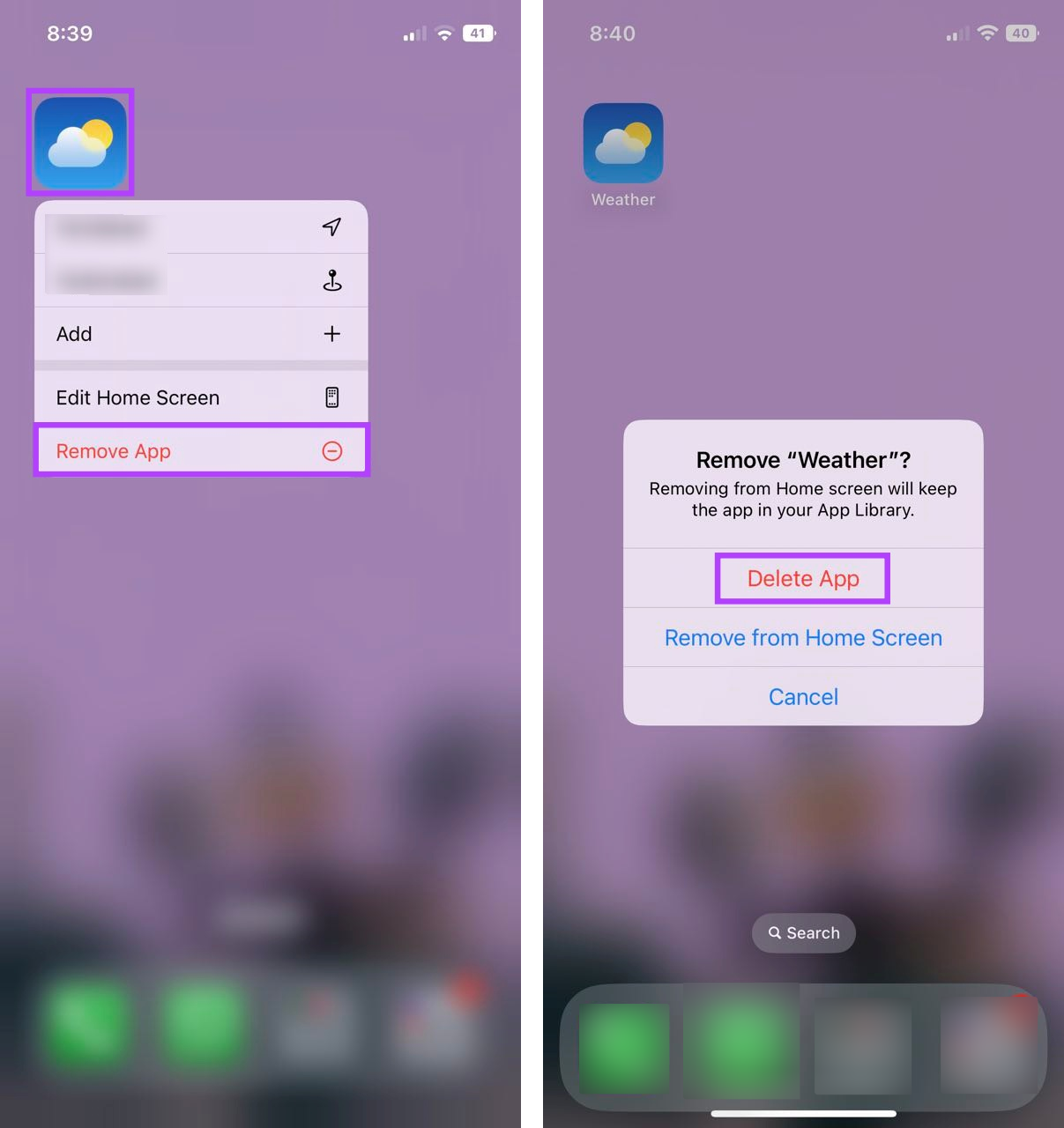
Tatanggalin nito ang Weather app mula sa iyong iOS aparato.
Hakbang 4: Ngayon, pumunta sa App Store, hanapin ang Weather app, at muling i-install muli ang Weather app sa iyong device.
9. Tingnan kung may Mga Update sa iOS
Ang isang lumang bersyon ng iOS ay maaaring magdulot ng mga isyu sa ilan sa mga function ng iyong device, na maaaring hindi direktang maging dahilan kung bakit hindi gumagana ang Apple Weather app sa iyong iPhone. Upang malutas ito, maaari mong tingnan kung ang isang update ay kasalukuyang nakabinbin at, kung mayroon nga, i-install ito at tingnan kung inaayos nito ang isyu. Ganito.
Hakbang 1: Buksan ang Mga Setting.
Hakbang 2: Dito, i-tap ang General.
Hakbang 3: Mag-tap sa Software Update.
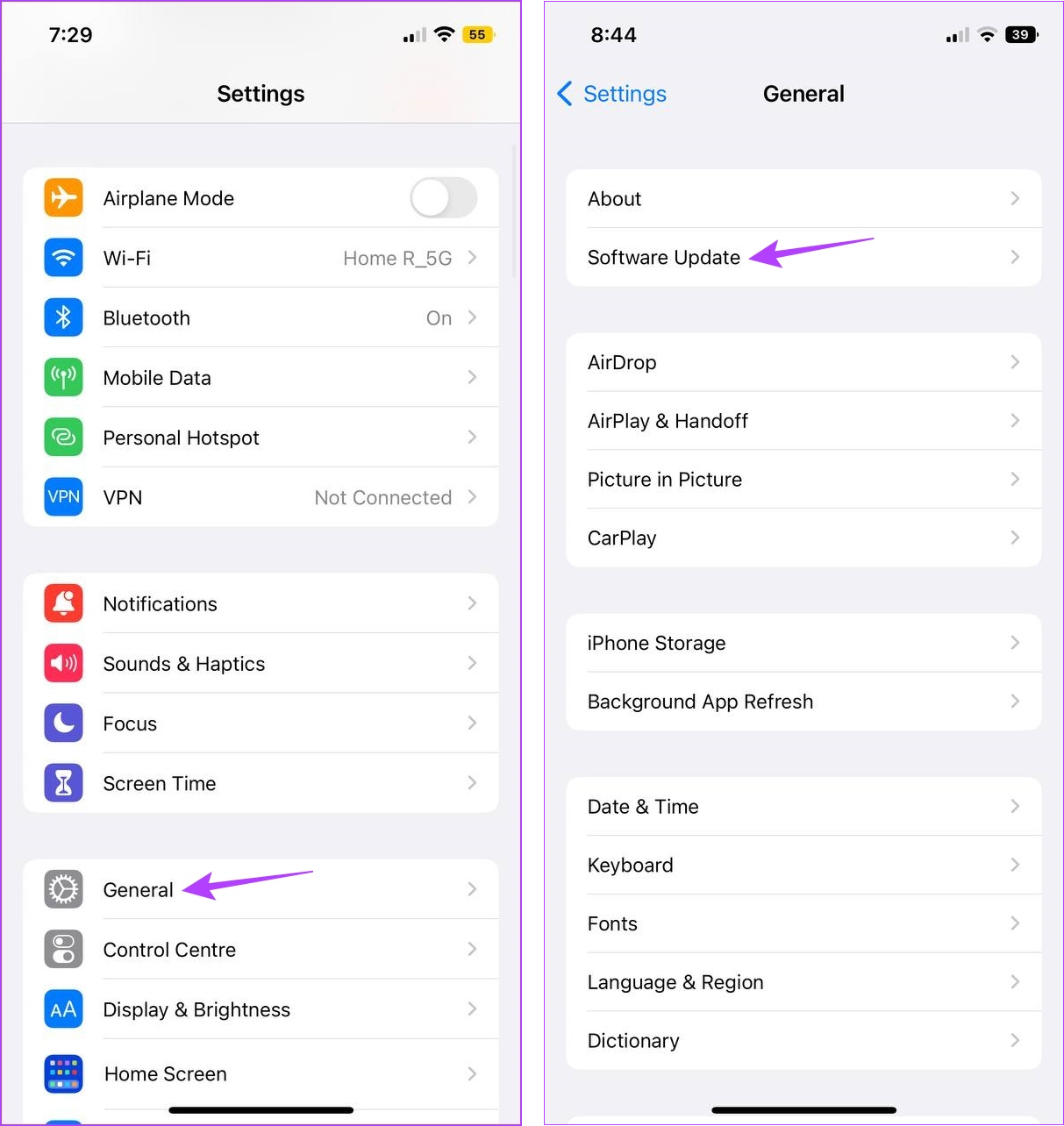
Kung may available na update, i-download ito at hintayin itong matapos sa pag-install. Pagkatapos, suriin muli ang Weather app.
Mga FAQ para sa Paggamit ng Panahon sa iPhone
1. Ano ang gagawin kung ang Weather app ay nagpapakita ng maling temperatura sa iyong iPhone?
Kung ang Weather app ay patuloy na nagpapakita ng maling temperatura, maaari mong tingnan kung ang tamang unit ng temperatura ay napili. Upang gawin ito, buksan ang Mga Setting at i-tap ang Weather. Dito, pumunta sa seksyong Temperature Unit at tingnan kung ang tamang unit ay napili. Kung magpapatuloy ang isyu, sumangguni sa aming gabay sa pag-aayos ng Weather app na nagpapakita ng hindi tamang temperatura.
2. Mayroon bang iba pang weather app na available para sa iPhone?
Oo, maaari mo ring gamitin ang iba pang weather app tulad ng Accuweather, The Weather Channel, atbp. upang makuha ang iyong mga update sa lagay ng panahon. Para sa higit pang mga detalye, tingnan ang aming listahan ng mga libreng weather app para sa iPhone.
Kumuha ng Mga Napapanahong Update sa Panahon
Maaaring maging lubhang kapaki-pakinabang ang mga weather app, lalo na kung hindi mo gustong kunin ang iyong buhok basa (tulad ko). Kaya, umaasa kaming nakatulong sa iyo ang artikulong ito na ayusin ang isyu ng Apple Weather app na hindi gumagana sa iyong iPhone. At kung pakiramdam mo ay nababahala ka sa lagay ng panahon, tingnan ang aming gabay para makakuha ng mga alerto sa masamang panahon.
