Kung makikita mo ang iyong sarili na paulit-ulit na nagpapadala ng parehong email, narito ang tampok na mga built-in na template ng Gmail upang i-save ang araw. Gagabayan ka ng tutorial na ito sa proseso ng pagse-set up at paggamit ng mga template sa Gmail, na nagbibigay-daan sa iyong mabilis na magpasok ng madalas na ginagamit na text, at kahit na i-automate ang mga tugon para sa mga email na kailangan mong ipadala nang paulit-ulit.
Depende sa iyong linya ng trabaho, maaaring paulit-ulit mong tanungin ang parehong mga tanong sa pamamagitan ng email. Kung walang mga template, maaari kang gumagawa ng maraming kopya ng isang email sa mga draft o ilagay ang iyong email na teksto sa mga tala at kopyahin at i-paste ito kapag kinakailangan. Gumagana ito, ngunit hindi ito masyadong mahusay.
Gamit ang tampok na template sa Gmail, maaari kang lumikha ng isang madalas na ginagamit na email at i-save ito para magamit kapag kinakailangan. Sa ibang pagkakataon, maaari mong ipasok ang template na ito sa ilang mga pag-click lamang, at pupunuin nito ang katawan ng email ng naka-save na teksto. Isang real time saver!
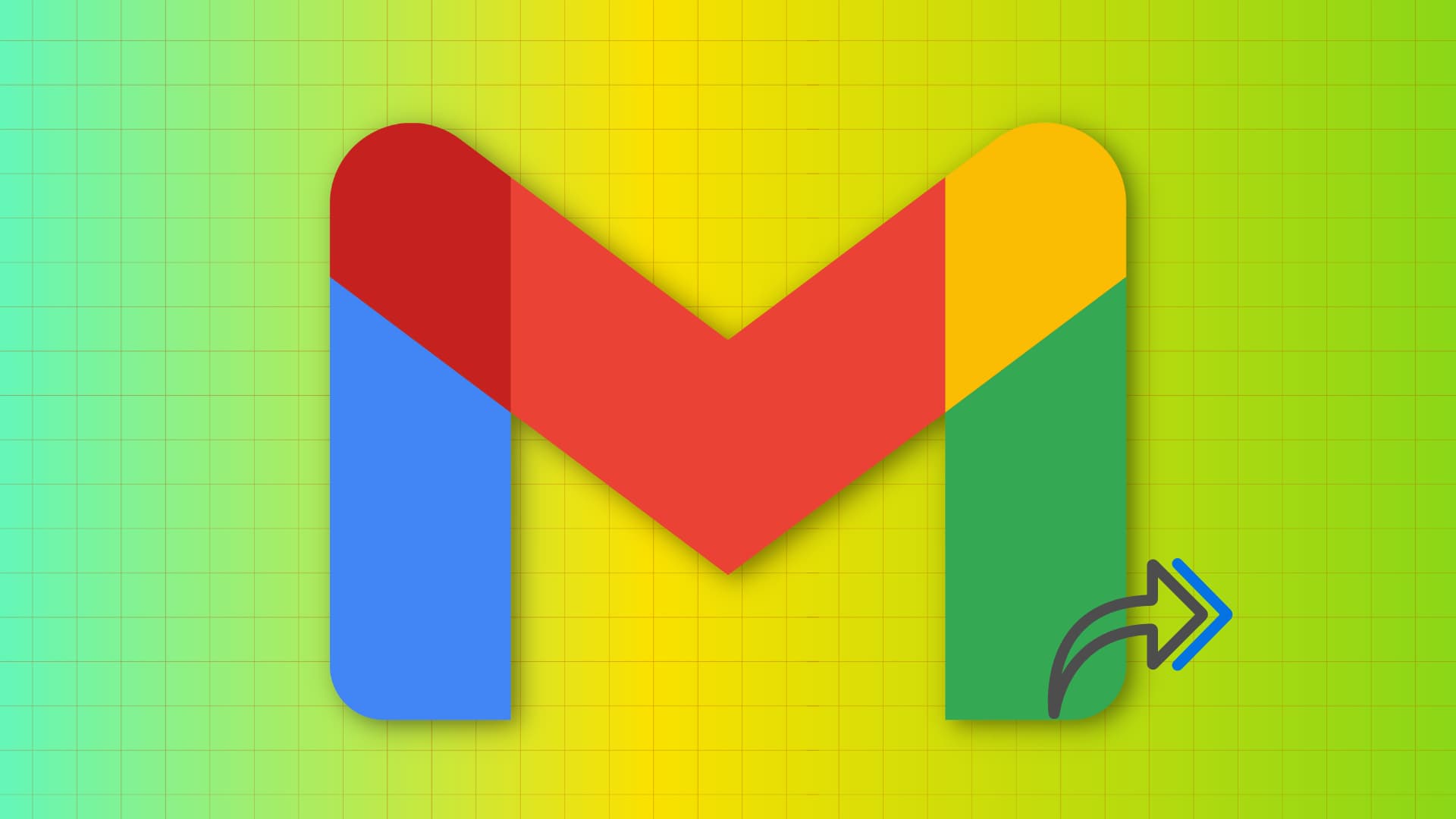
Bukod pa rito, maaari kang lumikha ng mga filter gamit ang iyong sariling mga parameter, at kapag nakatanggap ka ng email na akma sa mga parameter na iyon, Awtomatikong tutugon ang Gmail sa email na iyon gamit ang iyong naka-save na template. Gumagana ito nang mahusay para sa mga kahilingan sa serbisyo sa customer, halimbawa.
Ipapakita namin sa iyo kung paano i-set up at gamitin ang lahat ng mga feature na nakakatipid sa oras na ito.
Tandaan: Available lang ang mga template ng Gmail sa isang computer. Hindi mo maaaring paganahin, gawin, o gamitin ang mga ito sa Gmail app sa iPhone, iPad, at Android phone. Hindi rin gumagana ang mga ito sa mobile na bersyon ng Gmail sa isang browser ng telepono.
Gamit ang mga template ng Gmail: itago ang
Paano gumawa ng mga template ng email sa Gmail
1) Bisitahin ang Gmail sa browser ng iyong computer at mag-sign in gamit ang iyong Google account kung hindi ka pa nagagawa.
2) I-click ang icon ng gear mula sa kanang tuktok at piliin ang Tingnan ang lahat ng setting.
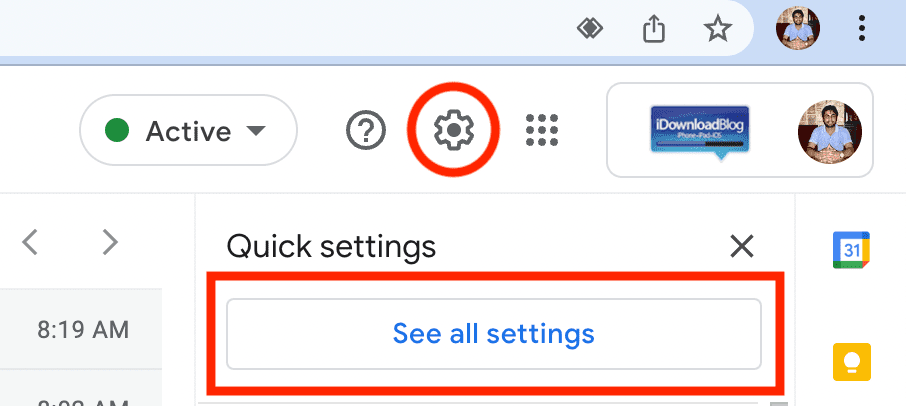
3) I-click ang Advanced.
4) Paganahin ang Mga Template at pindutin ang I-save ang Mga Pagbabago. p> 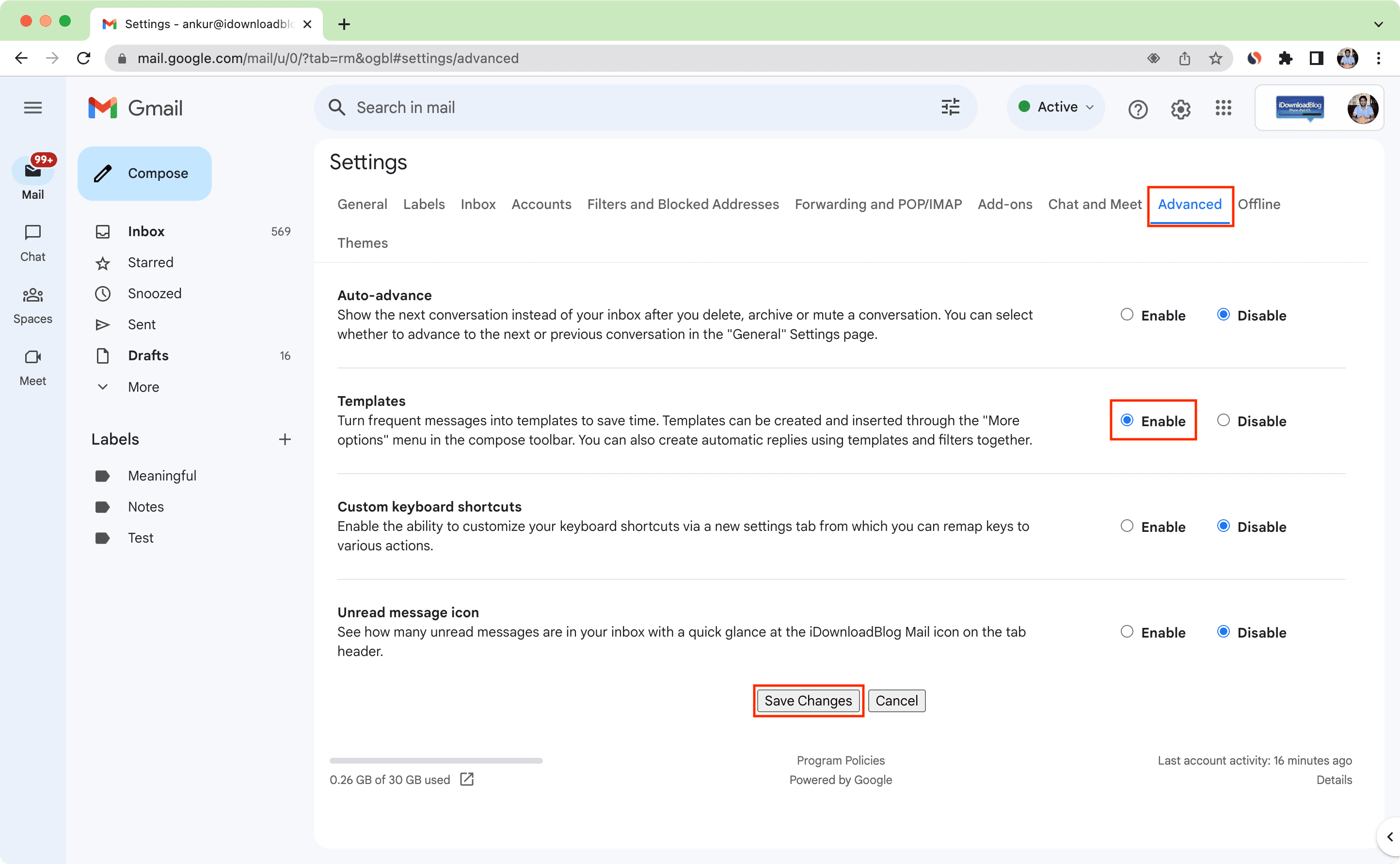
5) Bumalik sa screen ng inbox at i-click ang Mag-email upang lumikha ng bagong email.
6) I-type ang text ng iyong email, at i-format ito sa paraang gusto mo.
7) Kapag tapos ka nang mag-draft ng email, i-click ang icon na tatlong tuldok at piliin ang Mga Template > I-save ang draft bilang template > I-save bilang bagong template.
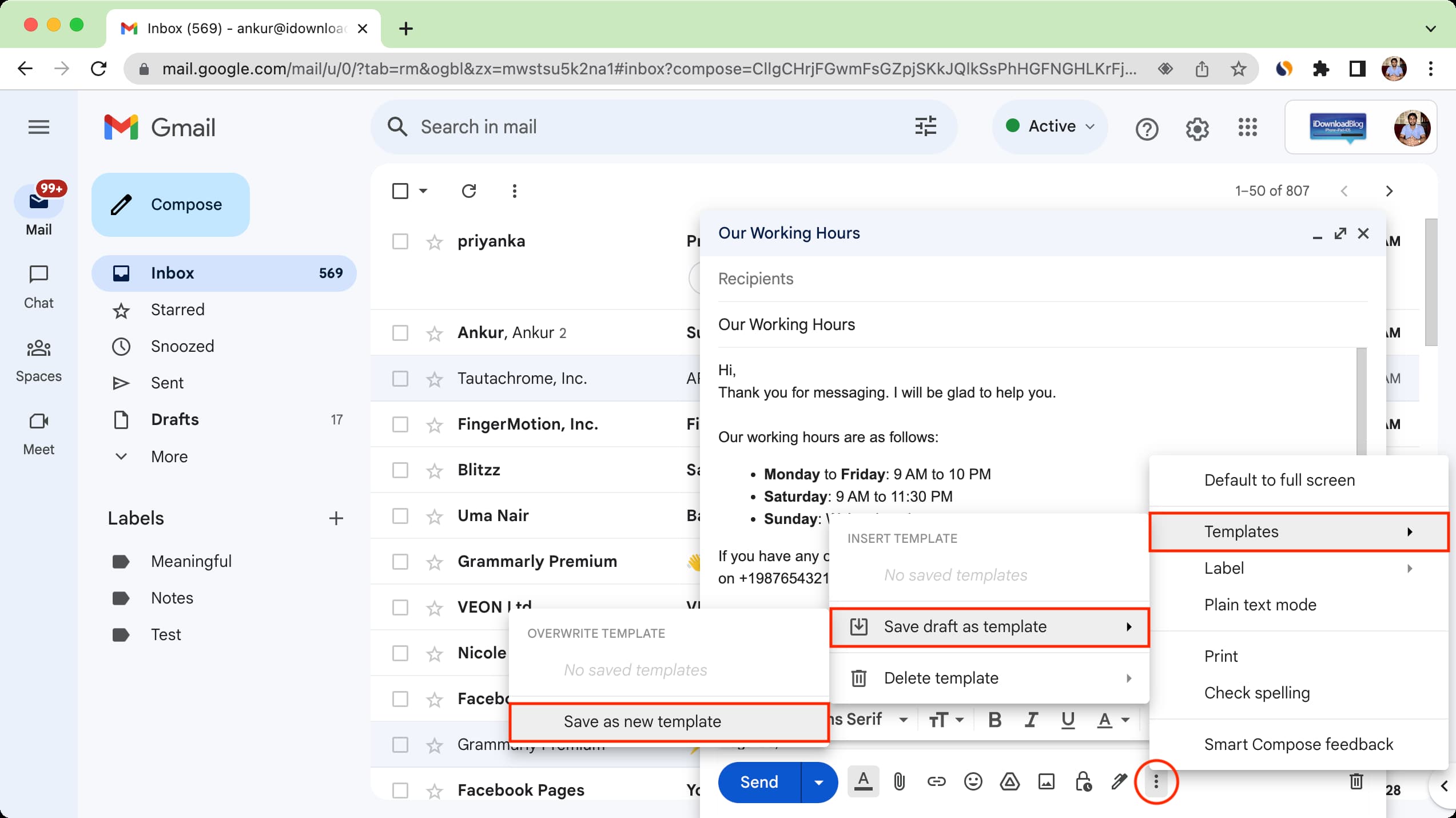
8) Bigyan ng pangalan ang iyong template at pindutin ang I-save. Maaari mo na ngayong isara ang draft at iwanan itong naka-save o tanggalin ito.
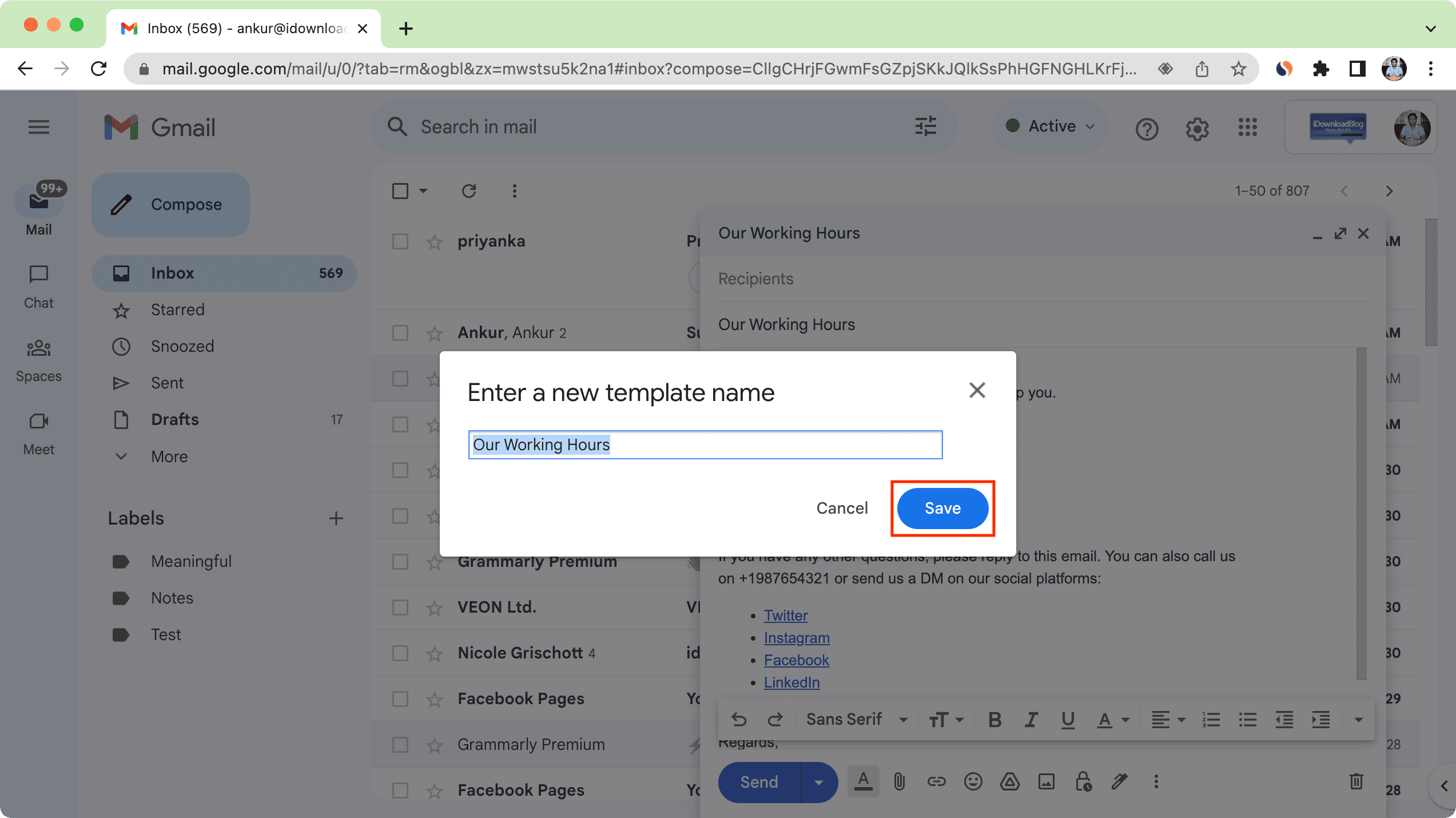
Gumamit o maglagay ng naka-save na template ng email sa Gmail
1) Bisitahin ang Gmail sa isang web browser at gumawa ng bagong email o tumugon sa isa.
2) I-click ang icon na tatlong tuldok. Piliin ngayon ang Mga Template at piliin ang iyong naka-save na template sa ilalim ng heading ng Insert Template.
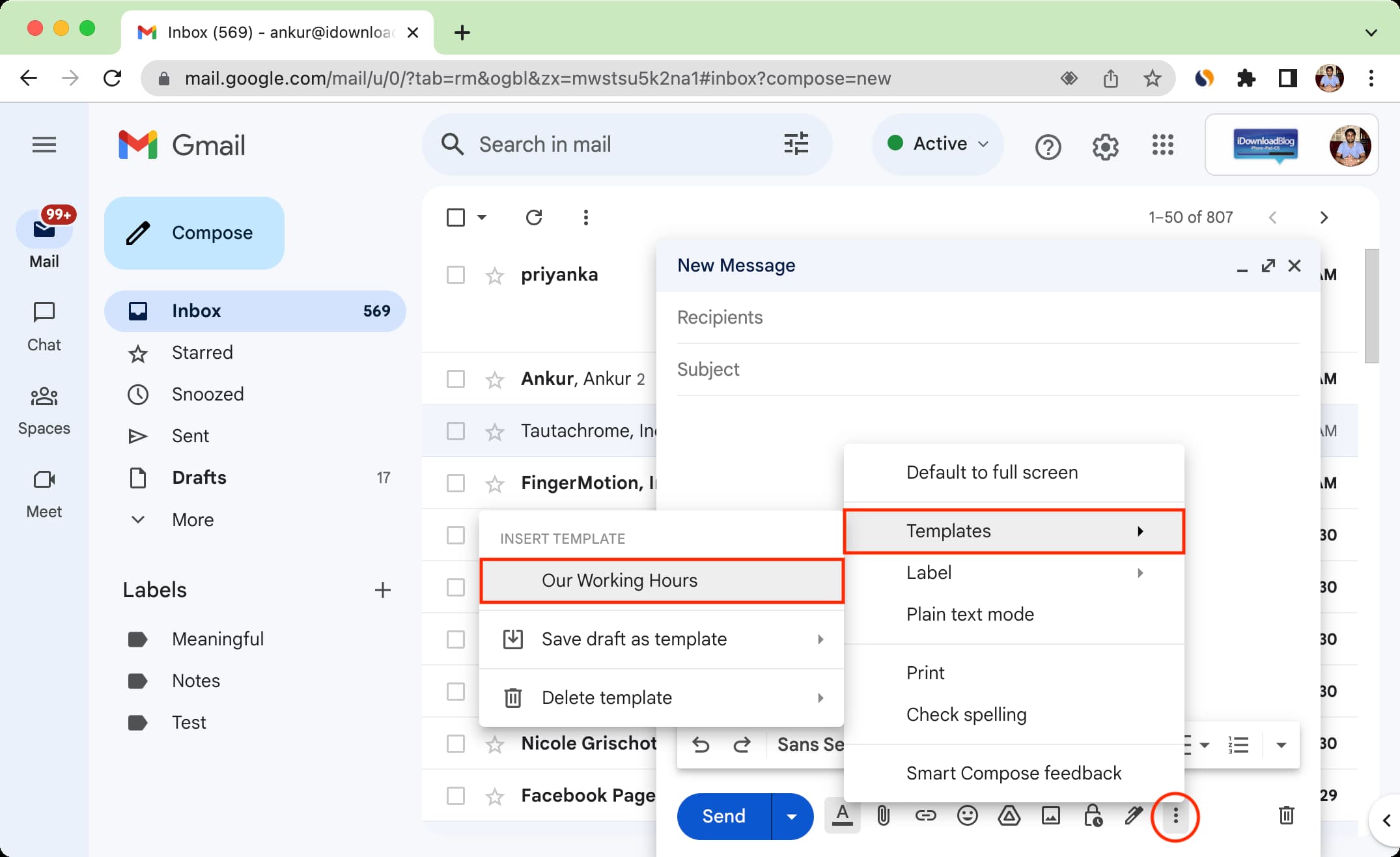
3) Lalabas ang template na text sa iyong email body. Kung gagawa ka ng bagong email, ang field ng paksa ay pupunan din mula sa kung ano ang naka-save sa template. Maaari mo itong ipadala kung ano ito, o gumawa ng maliliit na pagbabago bago pindutin ang button na ipadala.
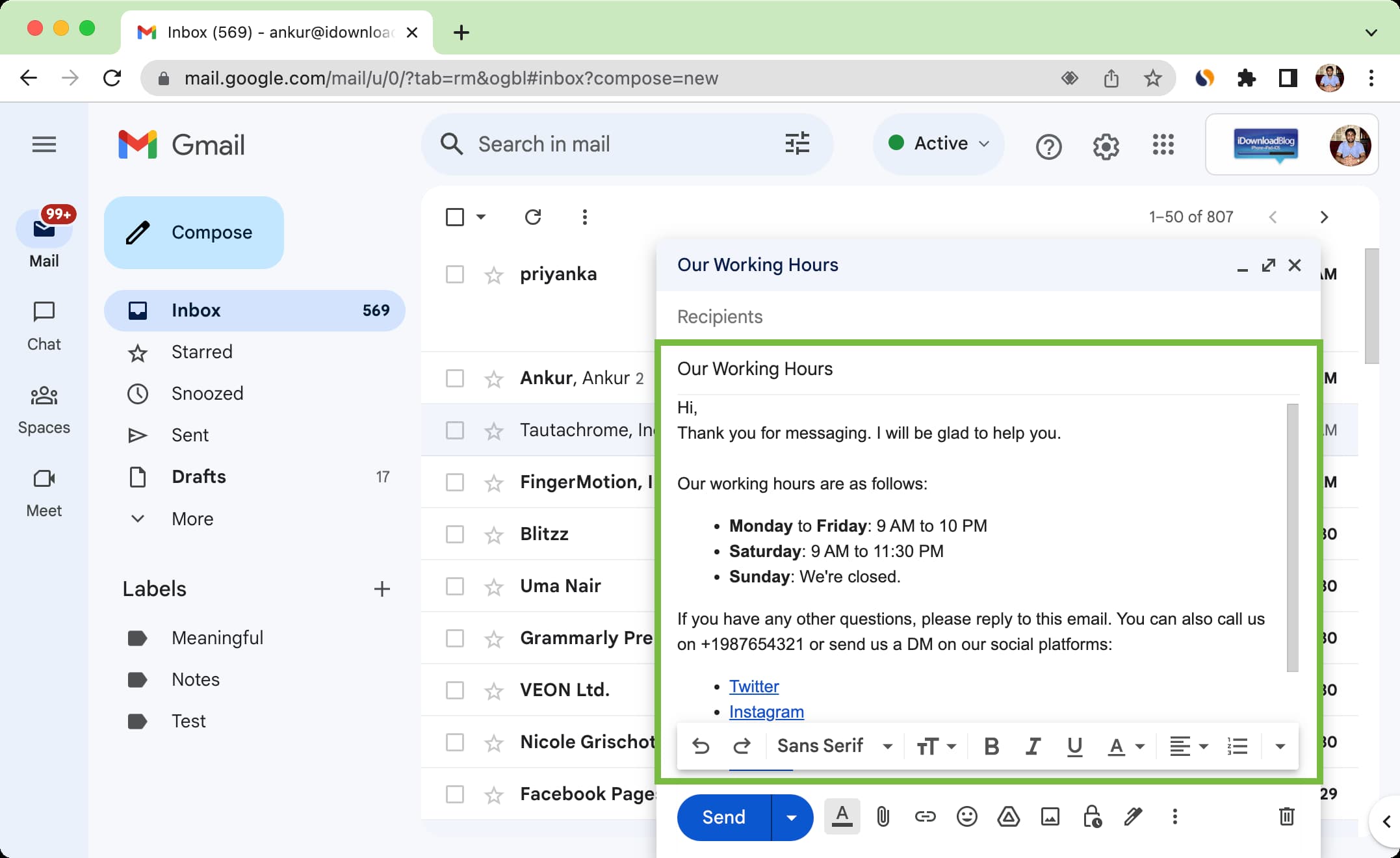
Gumawa ng mga filter at auto-reply gamit ang iyong naka-save na template
Isipin ang isang sitwasyon kung saan isa kang may-ari ng negosyo, at madalas na nag-email sa iyo ang mga tao na humihingi ng iyong oras ng trabaho, presyo, numero ng telepono, lugar ng paghahatid, impormasyon sa pagpapadala, at iba pa. Maaari kang lumikha ng maraming template ng email na sumasagot sa mga tanong na ito at pagkatapos ay mag-set up ng mga filter para awtomatikong tumugon.
Pagkatapos nito, kapag nagpadala sa iyo ang isang tao ng email na may mga salitang tulad ng’oras ng trabaho,’awtomatikong tutugon ang Gmail ng ang piniling template ng email na sumasagot sa kung ano ang iyong mga oras ng trabaho.
Narito kung paano gamitin ang mga template at filter ng Gmail upang awtomatikong tumugon sa mga papasok na email:
1) Sundin ang mga hakbang sa itaas upang lumikha ng isa o higit pang mga template.
2) Pumunta sa screen ng Inbox ng Gmail, at i-click ang button ng mga opsyon sa paghahanap mula sa kanan gilid ng tuktok na search bar.

3) Ilagay ang iyong gustong parameter o filter at i-click ang Gumawa ng filter. Halimbawa, gusto kong mag-auto-reply kung ang email na natatanggap ko ay may mga salitang’oras ng trabaho.’Kaya, inilagay ko ang’oras ng trabaho’sa seksyong’May mga salita‘. Maaari mong itakda kung ano ang gumagana para sa iyo. Tandaan na hindi mo kailangang punan ang lahat ng mga field, ngunit ang mga kailangan mo lang.
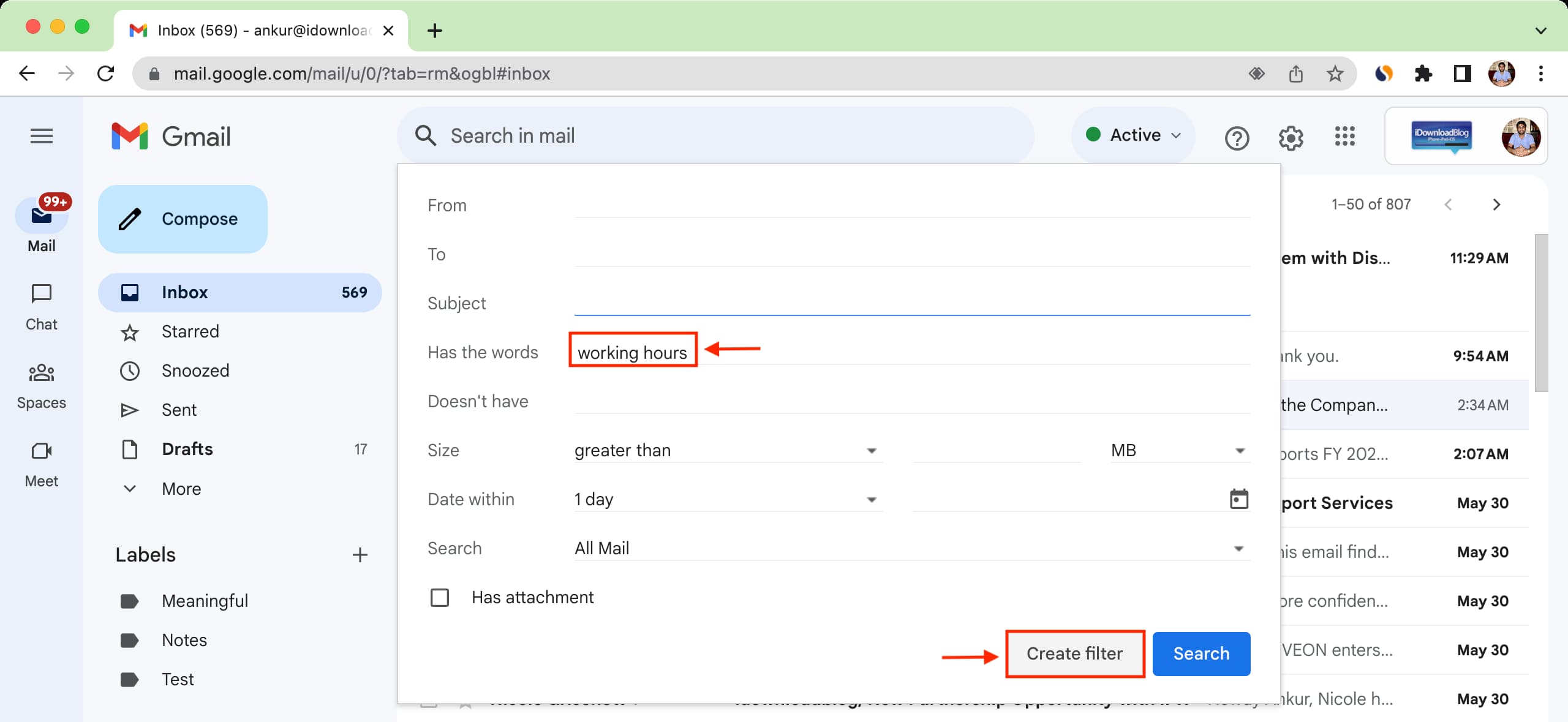
4) Lagyan ng check ang kahon para sa Ipadala ang template at pumili ng template na ginawa mo dati.
5) Sa wakas, i-click ang Gumawa ng filter.
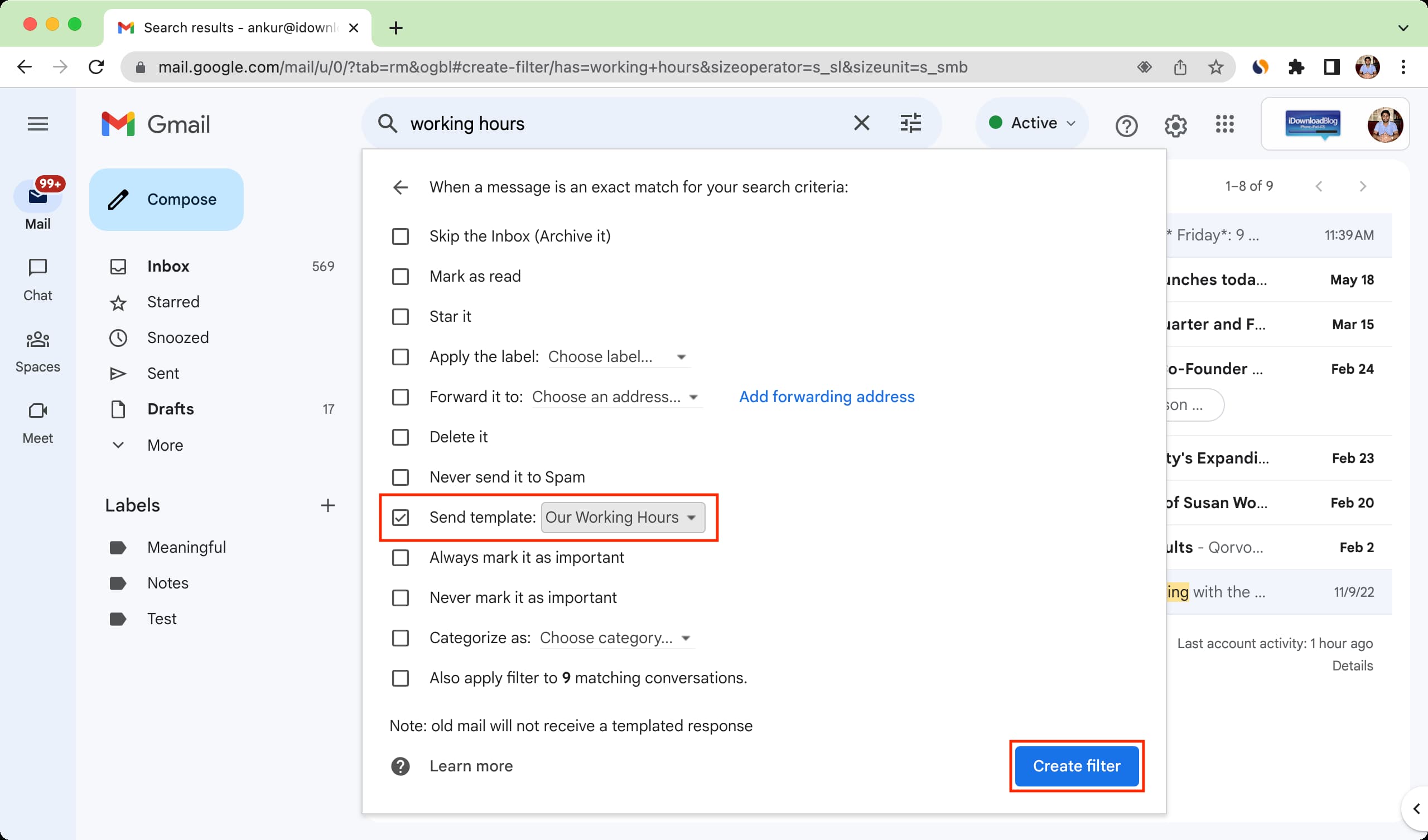
Upang masuri na ito ay gumagana nang maayos, gumamit ng ibang email account, at magpadala ng email sa account na ito na akma sa parameter na itinakda mo sa itaas. Sa halimbawa sa ibaba, nagpadala ako ng email na humihingi ng oras ng trabaho.
Sa loob ng humigit-kumulang 30 segundo ng pagpapadala ng email, makakatanggap ka ng awtomatikong tugon na may teksto ng template na itinakda mo para sa mga naturang email.

Template ng email sa iPhone
Tulad ng sinabi kanina, available lang ang mga template ng Gmail sa loob ng isang web browser sa isang computer. Kaya, kung mayroon kang iPhone at gusto mong gumamit ng mga template, kakailanganin mong umasa sa isang solusyon na kinabibilangan ng paggamit ng Notes app kasama ang email app. Ganito:
I-save ang iyong template na text sa Apple Notes app. Kapag kailangan mong gamitin ang text na ito sa isang email, buksan ang tala na iyon at i-tap ang button na ibahagi. Tiyaking Ipadala ang Kopya (at hindi Mag-collaborate) sa tabi ng icon ng Notes app at piliin ang Mail o Gmail app. Mukhang pinapanatili ng Apple Mail app ang karamihan sa pag-format tulad ng mga hyperlink, habang maaaring alisin ng Gmail app ang ilan sa mga ito. Awtomatikong lalabas ang text mula sa talang iyon sa loob ng bagong field ng katawan ng email. I-type ang email ng tatanggap, ilagay ang linya ng paksa, at pindutin ang send button. 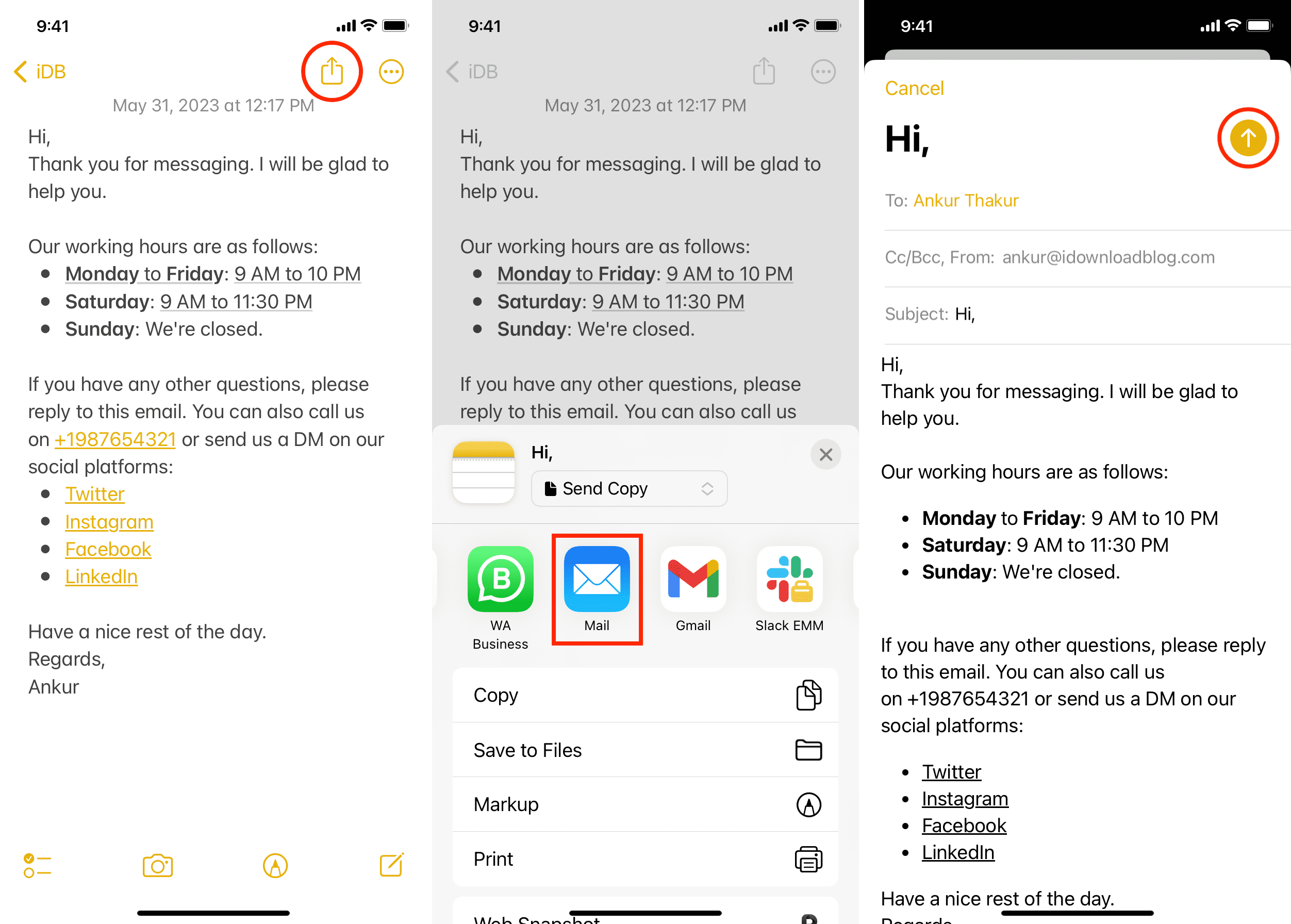
Tandaan na magagamit mo lang ang tip na ito para sa mga bagong email, at hindi ito magagamit upang tumugon sa isang umiiral nang email mula sa iyong iPhone. Siyempre, maaari mong kopyahin ang text mula sa Notes app at i-paste ito kahit saan.
Gumawa ng higit pa sa Gmail:

