Nagpapakita ang Microsoft Windows ng nakakatakot na asul na screen ng death error 0xc0000001 para sa iba’t ibang dahilan. Kasama sa mga item na ito ang mga sira na hardware device, may problemang system file, kahina-hinalang naka-install na app, sira ang configuration ng system, atbp.
Gayunpaman, maaari mong gamitin ang mga solusyong ito upang ayusin ang mensahe ng error mula sa iyong PC.
Talaan ng mga Nilalaman
I-unplug ang Mga Panlabas na Device Mula sa Iyong PC
Kapag nakakuha ka ng asul na screen ng kamatayan na may error code 0xc0000001, isang simpleng pag-aayos na ilalapat upang posibleng malutas ang isyu ay ang pagtanggal anumang hindi kinakailangang hardware device mula sa iyong computer. Sa karamihan ng mga kaso, kailangan mo lang ng keyboard at mouse na nakakonekta sa iyong PC.

Maaari mong alisin iba pang mga device, tulad ng mga USB drive, Bluetooth adapter, web camera, printer, at scanner. Kapag naalis mo na ang mga item na ito sa iyong makina, i-on ang iyong PC, at malamang na maresolba ang iyong isyu.
Gusto mong kumonsulta sa manual ng iyong device at tingnan kung tugma ang device sa iyong machine. Kung hindi, magpapatuloy ang device na magpapakita ng error na 0xc0000001 sa PC.
Gamitin ang Windows Startup Repair Tool
Ang Windows ay may Startup Repair tool na awtomatikong kikilos kapag ang iyong PC ay may problema sa startup. Tinutulungan ka ng tool na ito na ayusin ang maraming isyung nauugnay sa boot ng iyong computer, kabilang ang nararanasan mo.
Kung hindi mo makita ang paglulunsad ng Startup Repair sa startup ng iyong PC, i-boot ang iyong PC mula sa isang bootable na media drive at manu-manong ilunsad ang tool.
I-boot ang iyong PC mula sa isang bootable na media drive at piliin ang Susunod > Ayusin ang iyong computer. Mag-navigate sa Troubleshoot > Advanced na opsyon > Pag-aayos ng Startup. 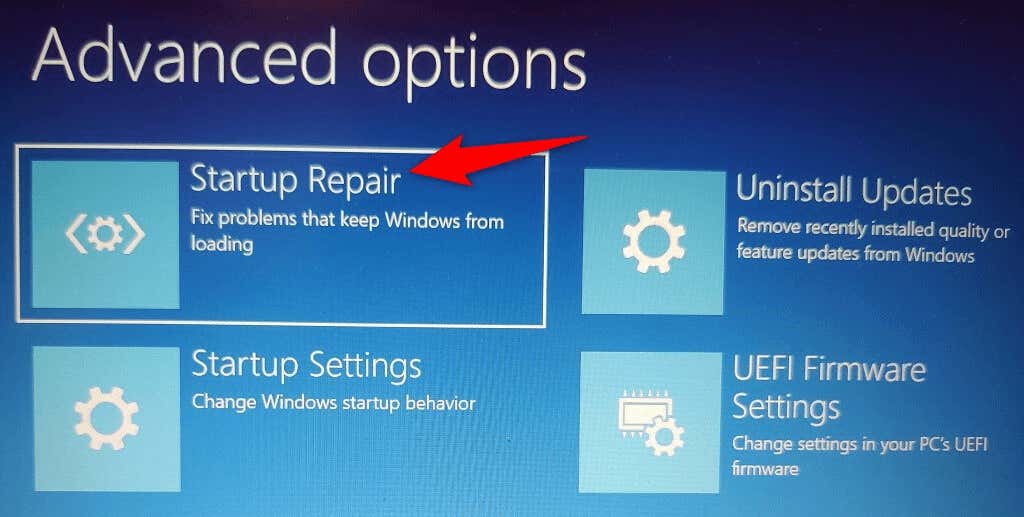 Sundin ang mga tagubilin sa screen upang ayusin ang mga isyu sa startup ng iyong PC.
Sundin ang mga tagubilin sa screen upang ayusin ang mga isyu sa startup ng iyong PC.
Alisin ang Problemadong Apps Mula sa Iyong PC
Ang isang nakakahamak na app na naka-install sa iyong PC ay maaaring maging sanhi ng Windows na magbalik ng asul na screen ng kamatayan na may error code 0xc0000001. Sa kasong ito, ang iyong pinakamahusay na solusyon ay alisin ang app na pinag-uusapan mula sa iyong machine.
Ang paggawa nito ay dapat ayusin ang iyong kasalukuyang isyu at maiwasan ang anumang mga problema sa hinaharap na maaaring idulot ng nakakahamak na app na ito. Dahil hindi ka makapag-boot sa Windows sa iyong PC, dapat kang gumamit ng bootable media drive at pumasok sa safe mode para alisin ang problemang app.
I-boot ang iyong PC mula sa isang bootable na media drive at piliin ang Susunod > Ayusin ang iyong computer. Piliin ang I-troubleshoot > Mga advanced na opsyon > Mga Setting ng Startup at piliin ang I-restart. Pindutin ang numero na naaayon sa opsyon na Paganahin ang Safe Mode sa iyong screen. 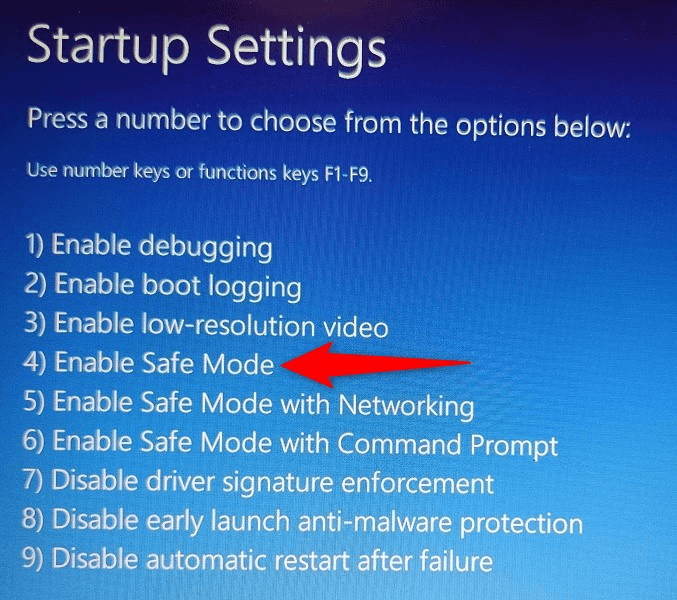 Kapag pumasok ang iyong PC sa safe mode, pumunta sa Mga Setting > Apps > Mga app at feature. Hanapin ang may problemang app sa listahan, piliin ang tatlong tuldok sa tabi ng app, at piliin ang I-uninstall.
Kapag pumasok ang iyong PC sa safe mode, pumunta sa Mga Setting > Apps > Mga app at feature. Hanapin ang may problemang app sa listahan, piliin ang tatlong tuldok sa tabi ng app, at piliin ang I-uninstall. 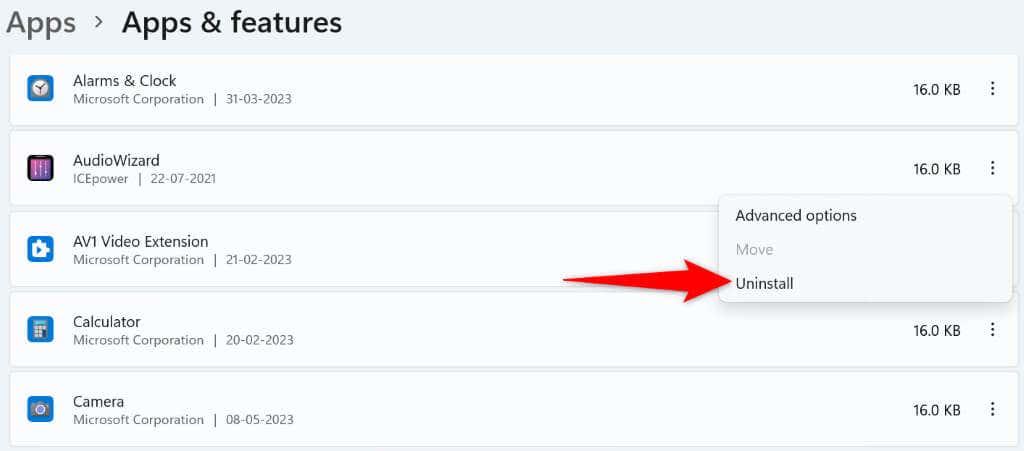 Piliin ang I-uninstall sa prompt para alisin ang app. Ulitin ang mga hakbang sa itaas upang alisin ang lahat ng iyong mga sira na app. I-restart ang iyong PC sa pamamagitan ng pagbubukas ng Start menu, pagpili sa Power icon, at pagpili sa I-restart. Papasok ang iyong PC sa normal na mode.
Piliin ang I-uninstall sa prompt para alisin ang app. Ulitin ang mga hakbang sa itaas upang alisin ang lahat ng iyong mga sira na app. I-restart ang iyong PC sa pamamagitan ng pagbubukas ng Start menu, pagpili sa Power icon, at pagpili sa I-restart. Papasok ang iyong PC sa normal na mode.
Ayusin ang MBR at Muling Buuin ang BCD
Kung patuloy mong makukuha ang 0xc0000001 Windows error, maaaring hindi gumagana nang tama ang MBR (Master Boot Record) o BCD (Boot Configuration Data) ng iyong computer. Sa kasong ito, gamitin ang Command Prompt upang ayusin ang mga isyu sa parehong mga tool na ito.
I-boot ang iyong PC mula sa isang bootable installation media at piliin ang Susunod > Ayusin ang iyong computer. Piliin ang Troubleshoot > Advanced na opsyon > Command Prompt para maglunsad ng CMD window. I-type ang mga sumusunod na command sa CMD, pindutin ang Enter pagkatapos ng bawat linya:
bootrec/fixmbr
bootrec/fixboot
bootrec/scanos
bootrec/rebuildbcd 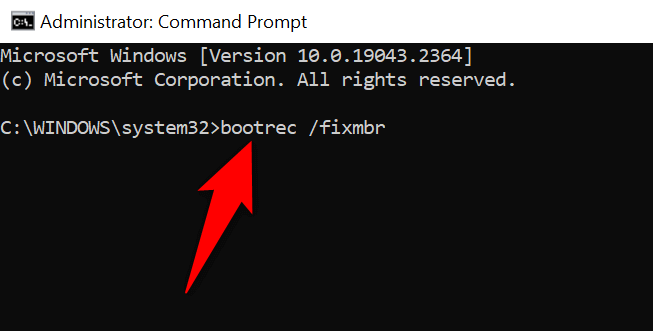 Isara ang Command Prompt at i-reboot ang iyong PC.
Isara ang Command Prompt at i-reboot ang iyong PC.
Ayusin ang Windows’ Corrupted System Files
Ang mga corrupt na Windows file ay maaaring magdulot ng iba’t ibang isyu sa iyong computer, kabilang ang isang error 0xc0000001. Kaya, gamitin ang built-in na SFC (System File Checker) na tool ng iyong PC upang awtomatikong mahanap at ayusin ang lahat ng sirang system file sa iyong storage.
I-boot ang iyong PC mula sa isang bootable drive at piliin ang Susunod > Ayusin ang iyong computer. Tumungo sa Troubleshoot > Advanced na mga opsyon > Command Prompt. I-type ang mga sumusunod na command sa CMD, pindutin ang Enter pagkatapos ng bawat command:
DISM.exe/Online/Cleanup-image/Restorehealth
sfc/scannow 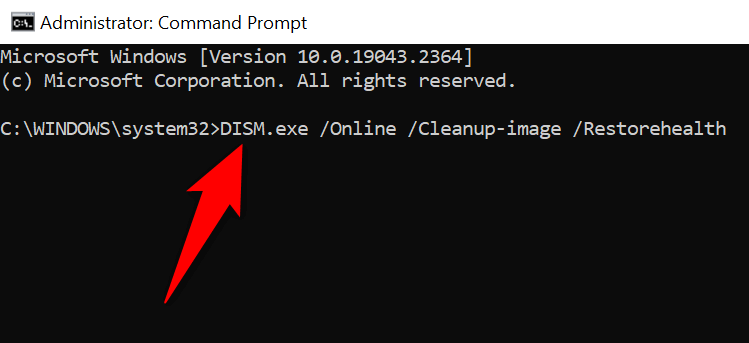 I-restart ang iyong PC kapag naayos na ng tool ang mga corrupt na file.
I-restart ang iyong PC kapag naayos na ng tool ang mga corrupt na file.
Gamitin ang System Restore
System Restore ay nagbibigay-daan sa iyo na ibalik ang iyong PC sa isang restore point na ginawa sa nakaraan. Hinahayaan ka nitong i-undo ang mga pagbabagong maaaring ginawa mo sa iyong PC, na nagbibigay-daan sa iyong ayusin ang mga problemang dulot ng mga pagbabagong iyon.
Simulan ang iyong PC gamit ang isang bootable media drive at piliin ang Susunod > Ayusin ang iyong computer. Mag-navigate sa Troubleshoot > Advanced na opsyon > System Restore. Piliin ang Susunod sa unang pahina ng tool. Piliin ang pinakakamakailang restore point sa listahan at piliin ang Susunod sa ibaba. 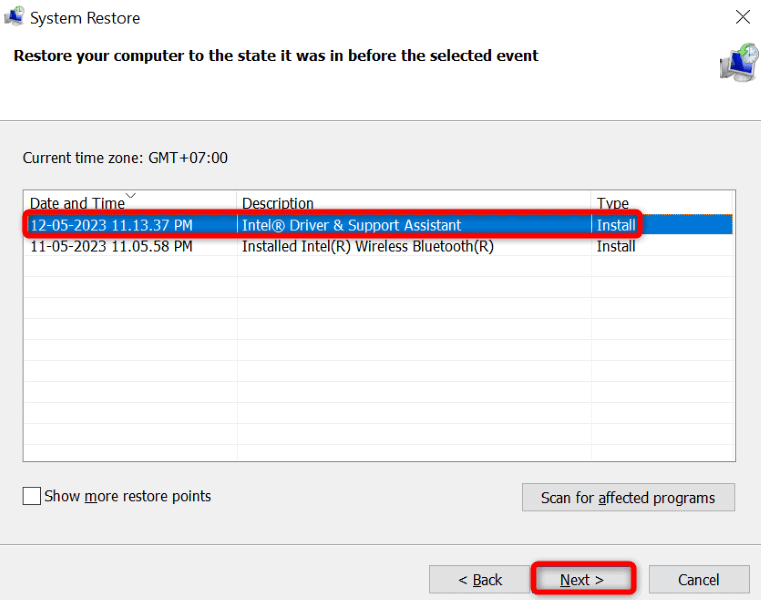 Piliin ang Tapusin upang simulan ang pagpapanumbalik ng iyong PC.
Piliin ang Tapusin upang simulan ang pagpapanumbalik ng iyong PC.
Ayusin ang Error Code 0xc0000001 sa pamamagitan ng Pag-reset ng Iyong PC
Kung ang iyong error 0xc0000001 ay nananatiling hindi naresolba, maaaring ang sira na configuration ng iyong PC ang naging sanhi ng problema. Halimbawa, ikaw o ang ibang tao ay maaaring maling na-configure ang isang pagpipilian sa setting, na nagiging sanhi ng iyong machine na ipakita ang mensahe ng error sa itaas.
Sa kasong ito, i-reset ang iyong PC sa mga factory setting, at malamang na maresolba ang iyong isyu. Mawawala mo lang ang iyong mga app at setting kapag na-reset mo ang iyong PC; nananatiling buo ang iyong mga file.
I-on ang iyong PC gamit ang bootable media drive at piliin ang Susunod > Ayusin ang iyong computer. Piliin ang I-reset ang PC na ito sa ipinapakitang menu. 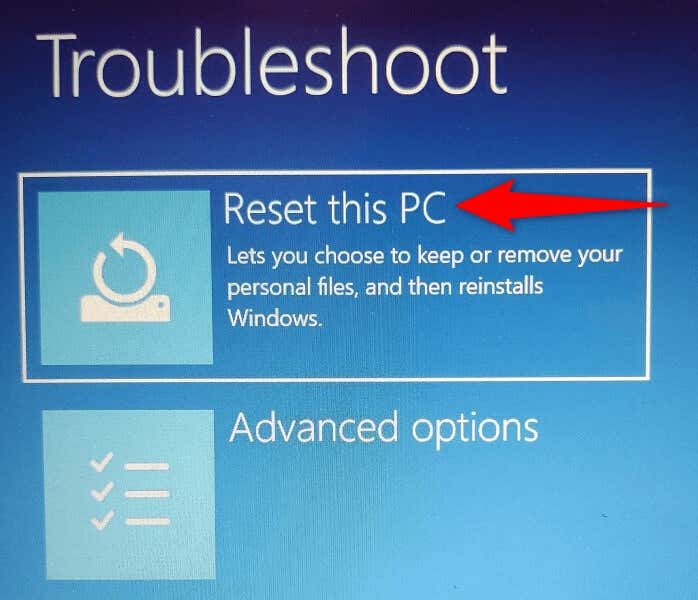 Sundin ang mga tagubilin sa screen upang i-reset ang iyong makina.
Sundin ang mga tagubilin sa screen upang i-reset ang iyong makina.
Muling i-install ang Iyong Windows Operating System
Kung ang iyong mensahe ng error ay hindi nawala sa kabila ng paggamit ng mga pamamaraan sa itaas, ang iyong huling paraan ay ang linisin ang pag-install ng Windows operating system. Tatanggalin nito ang lahat ng umiiral na file at magdadala ng mga gumaganang bagong Windows file.
Tingnan ang aming mga gabay sa kung paano i-install ang Windows 11 at Windows 10 upang matutunan kung paano i-install ang alinman sa mga operating system na ito sa iyong computer. Kapag nagawa mo na ito, maaari mong simulan ang pag-customize ng iyong system mula sa simula.
Resolve ang Dreaded Windows 0xc0000001 Error
Ipinapakita ng Windows ang nasa itaas na BSOD error para sa maraming dahilan. Subukan muna ang mga pinakasimpleng solusyon. Kapag naayos na ang item na sanhi ng problema, ang iyong PC ay mag-o-on tulad ng nararapat, na magbibigay-daan sa iyong ipagpatuloy ang iyong mga aktibidad sa computer.