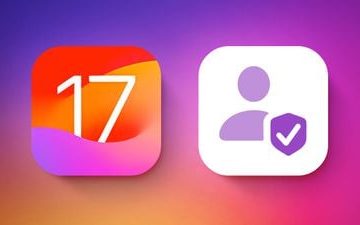Ipinapakita sa iyo ng tutorial na ito kung paano magdagdag ng mga widget sa desktop sa iyong Mac na nagpapatakbo ng macOS Sonoma. Bukod pa rito, sasabihin din namin sa iyo ang tungkol sa paggamit ng mga widget ng iPhone app sa iyong Mac!
Ang iPhone at iPad ay may mga widget sa Home Screen sa loob ng ilang sandali ngayon. Sa taong ito, ang Mac ay nakakakuha ng parehong pagmamahal sa pamamagitan ng pagpayag sa iyo na magdagdag ng mga widget sa desktop ng iyong computer.
Hindi lamang maaari kang magdagdag ng mga widget ng mga sinusuportahang Mac app, ngunit kahit na ang mga iPhone app widget ay maaaring idagdag sa desktop ng iyong Mac , bagama’t kasalukuyang limitado ang kanilang functionality.
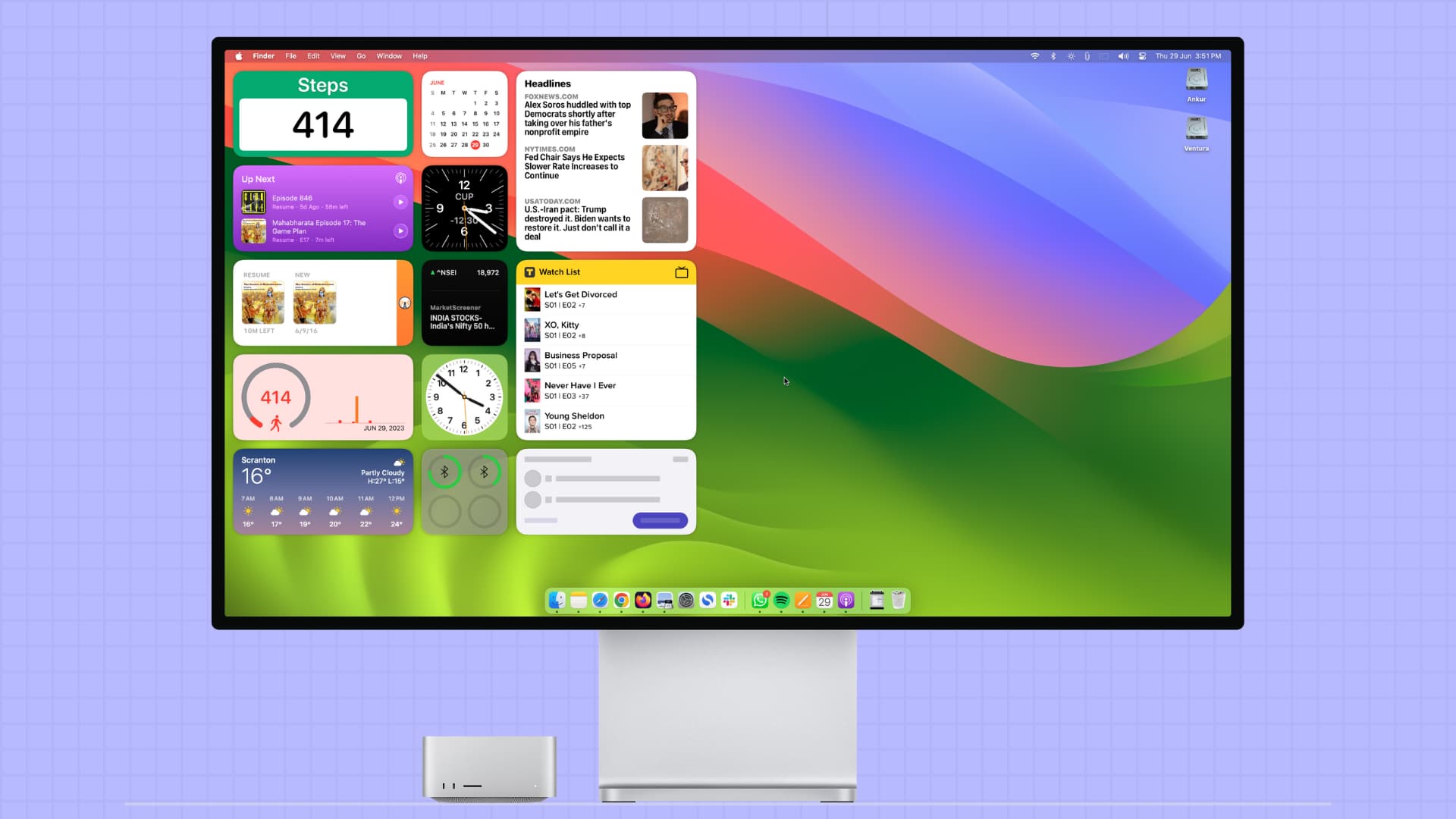
Bago ka magsimula:
Paggawa gamit ang mga desktop widget sa Mac: itago
Magdagdag ng mga widget sa iyong desktop sa Mac
Ang mga hakbang upang magdagdag ng mga widget ng Mac app at mga widget ng iPhone sa desktop ay magkatulad.
1) I-right-click o Control-click sa iyong desktop wallpaper at piliin ang I-edit ang Mga Widget. Bilang kahalili, maaari mong i-click ang indicator ng petsa at oras mula sa kanang sulok sa itaas upang buksan ang Notification Center at pindutin ang I-edit.
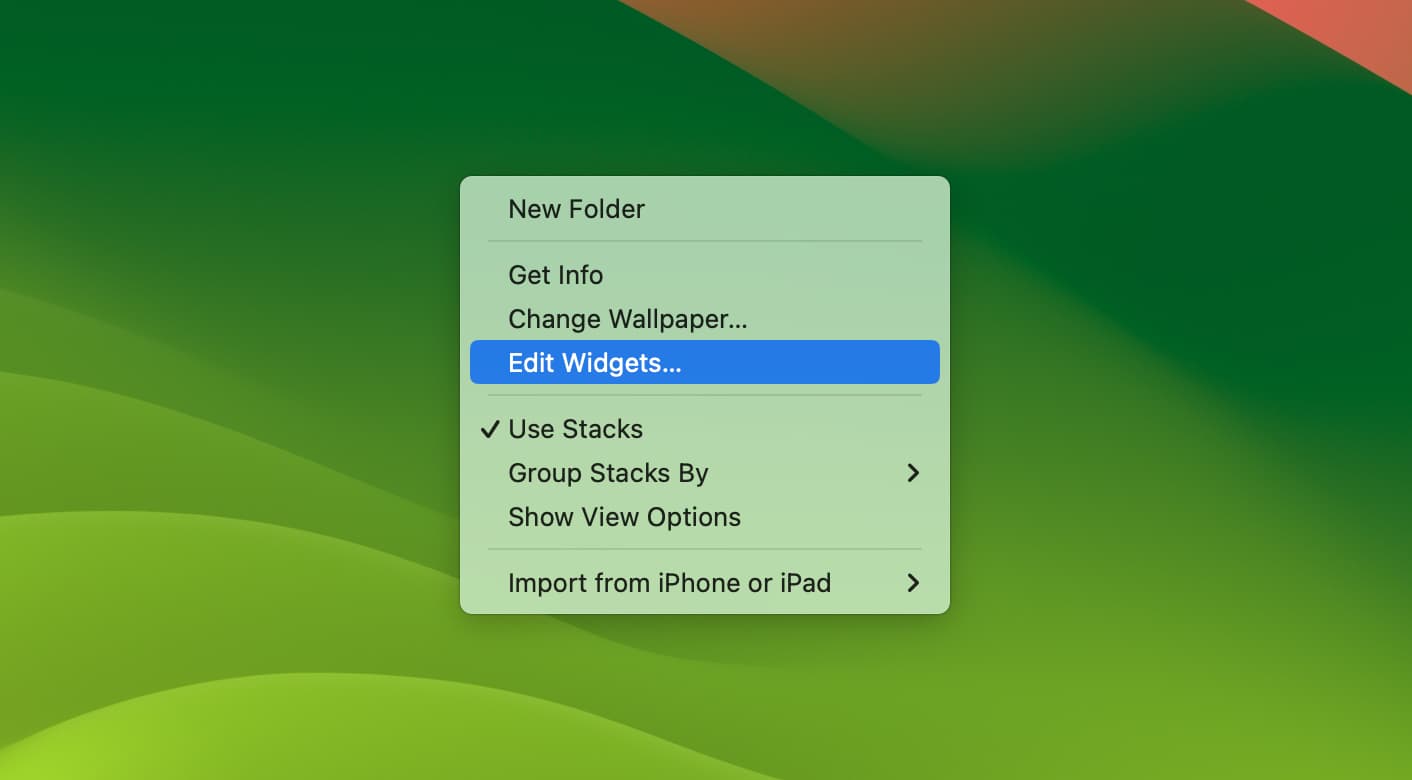
2) Pagkatapos sundin ang hakbang 1, mapapansin mo ang isang widgets pane sa ibaba ng screen. Ipapakita ng kaliwang column ng seksyong ito ang lahat ng iyong mga widget mula sa mga Mac app pati na rin ang mga iPhone app. Maaari kang pumili ng widget mula sa seksyong Lahat ng Widget o pumili ng app mula sa kaliwa upang makita lamang ang mga widget nito.
3) Mag-click sa isang widget, at awtomatiko itong papalitan sa kaliwang sulok sa itaas ng desktop. Maaari mong patuloy na i-click ang iba pang mga widget, at pupunuin nila ang kaliwang gilid ng iyong screen at pagkatapos ay magpapatuloy sa ganoong pagkakasunud-sunod.
Bilang kahalili, maaari kang humawak sa isang widget at i-drag ito sa nais na lugar sa desktop.
4) Panghuli, i-click ang Tapos na pagkatapos mong idagdag ang iyong mga gustong widget.

Tip: Mayroon ka nang widget ng app sa iyong Notification Center na gusto mo sa iyong desktop? Buksan lamang ang Notification Center sa iyong Mac, i-drag ang widget na iyon mula doon, at ilagay ito sa desktop.
Ilang widget ang maaari mong idagdag sa iyong Mac desktop?
Walang limitasyon. Kapag na-populate mo na ang buong desktop ng mga widget ng app, maaari kang magpatuloy na magdagdag ng higit pa, at ang mga bagong widget ay sasalansan sa mga umiiral nang widget! Ito ay mukhang pangit at hindi praktikal, ngunit ito ay ganap na posible kung gusto mo iyon.
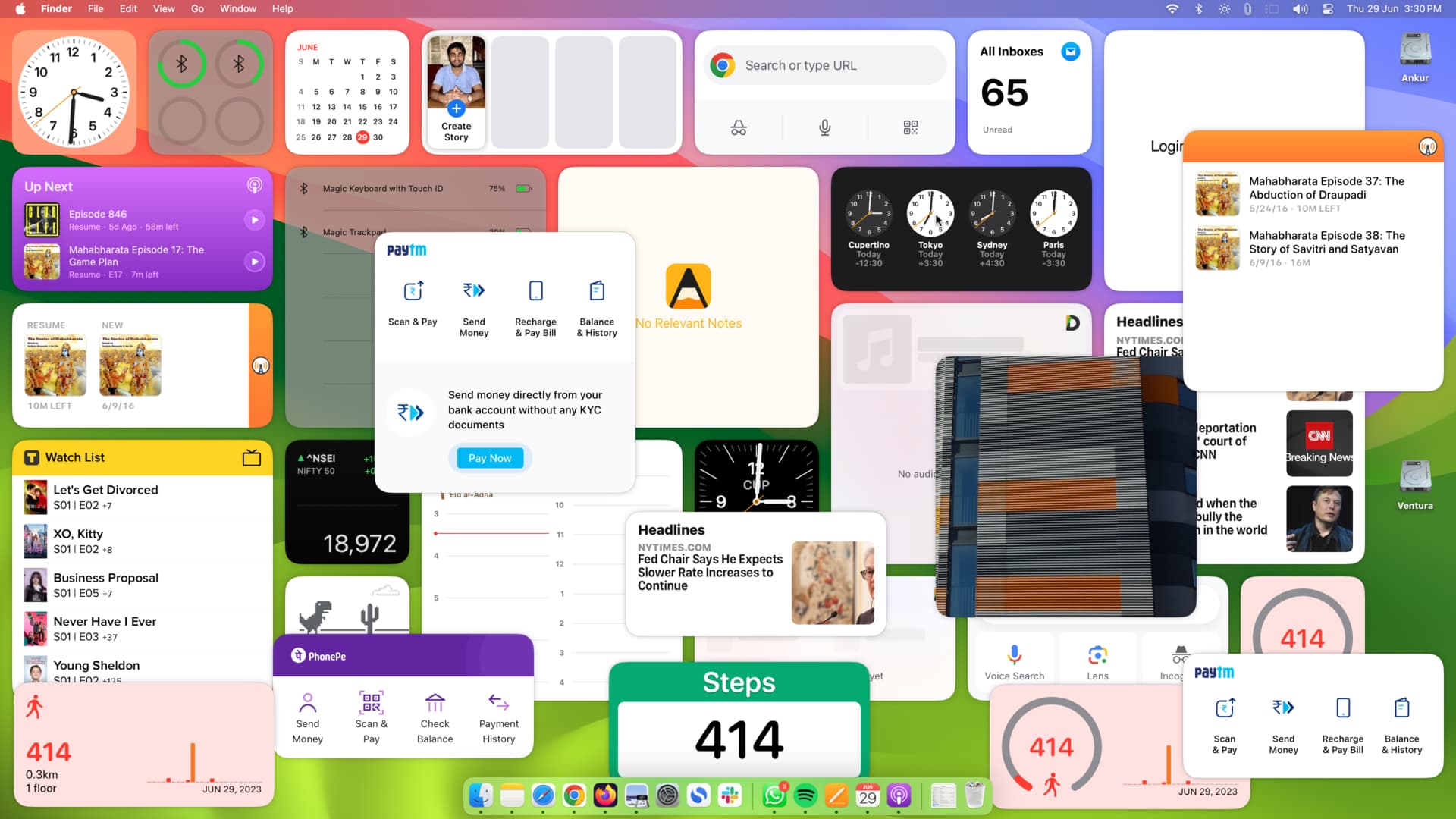 Mac desktop na puno ng mga widget.
Mac desktop na puno ng mga widget.
Mag-edit ng widget
Maaaring i-edit ang ilang widget upang magpakita ng partikular na impormasyon. Halimbawa, bilang default, ipapakita ng widget ng Weather ang mga kondisyon ng iyong lugar. Gayunpaman, kung gusto mong ipakita nito ang mga detalye ng panahon ng ilang ibang lungsod, magagawa mo iyon nang madali sa pamamagitan ng pag-edit sa widget. Ganito:
Mag-right-click sa isang Mac widget sa desktop. Piliin ang I-edit ang “Pangalan ng Widget.” Gawin ang mga kinakailangang pagbabago. Sa kaso ng widget ng Panahon, i-click ang tile na Lokasyon, pumili ng isa pang idinagdag na lungsod, at pindutin ang Tapos na. 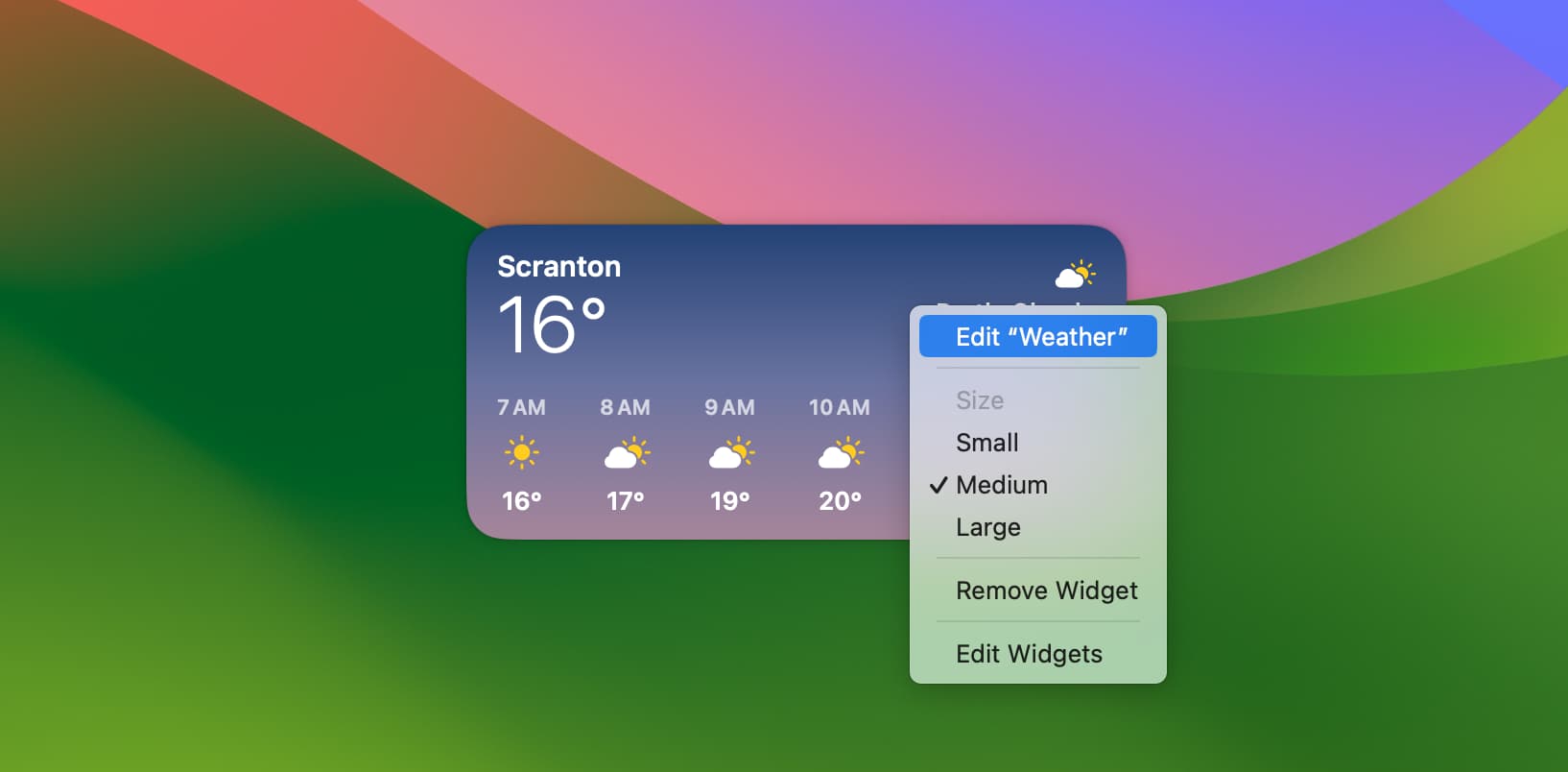
Gumamit ng mga widget sa Mac desktop
Kung gumamit ka ng mga widget ng Home Screen sa iyong iPhone o iPad, magiging tama ka habang ginagamit ang mga desktop widget ng Mac.
Ang mga widget ay pangunahing para sa sumulyap sa impormasyon nang hindi kinakailangang magbukas ng app. Halimbawa, makikita mo ang katayuan ng baterya ng iyong Magic Keyboard, Mouse, Trackpad, AirPods, at iba pang ganoong device sa Mac’s Batteries desktop widget nang hindi na kailangang pumunta sa mga setting ng Bluetooth.
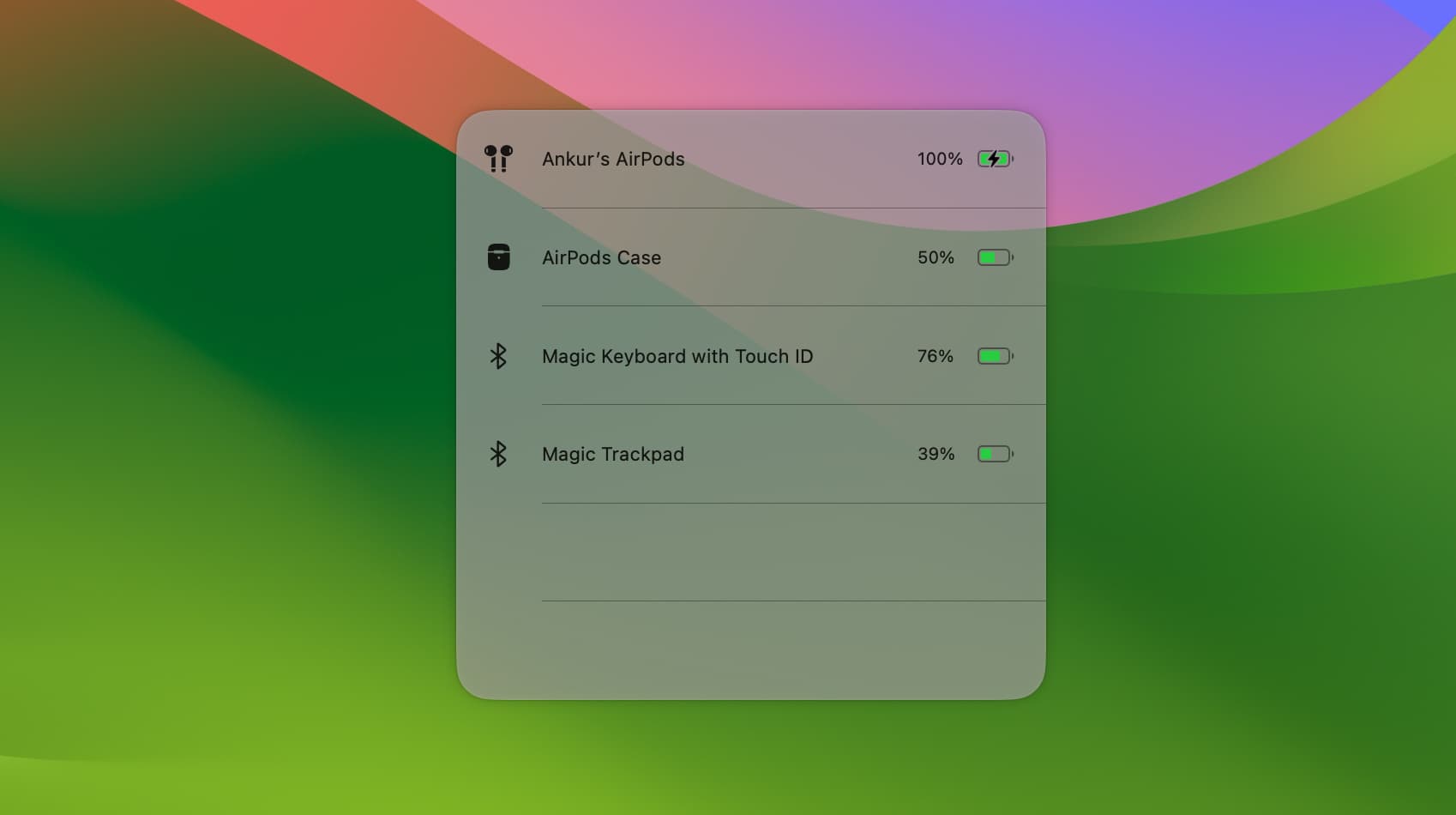
Gayundin, pag-click sa karamihan ng desktop mga widget, tulad ng Mga Larawan, Panahon, Mga Paalala, Orasan, atbp., magbubukas ng kani-kanilang Mac app.
Bukod dito, tulad ng iOS 17, ang ilang macOS Sonoma widget ay interactive sa kalikasan. Bilang resulta, magagamit mo ang mga ito mula mismo sa desktop nang hindi pumapasok sa kanilang app. Halimbawa, maaari mong gamitin ang mga pindutan ng play at pause sa widget ng Apple Podcasts upang makinig sa iyong mga paboritong podcast. Ang paggawa nito ay hindi magdadala sa iyo sa loob ng Podcasts app.

At sa wakas, mayroon kang huling uri ng widget, na walang ginagawa kapag na-click mo ito. Halimbawa, ang pag-click sa widget ng Mga Baterya ay humahantong sa walang aksyon.
Paggamit ng mga iPhone widget sa Mac
Ang kakayahang magdagdag ng mga widget ng app ng iPhone sa desktop ng Mac ay tiyak na futuristic at ipinapakita ang kapangyarihan ng Apple’s maayos na ecosystem. Gayunpaman, sa ngayon, ang kanilang paggamit ay limitado.
Karamihan sa mga widget ng iPhone app na idinaragdag mo sa desktop ng iyong Mac ay tila hindi nagsisilbi ng isang makabuluhang layunin. Hindi ka maaaring makipag-ugnayan sa kanila, at ang pag-click sa isa ay magpapakita ng “Buksan ang pangalan ng app sa iPhone upang magpatuloy.”
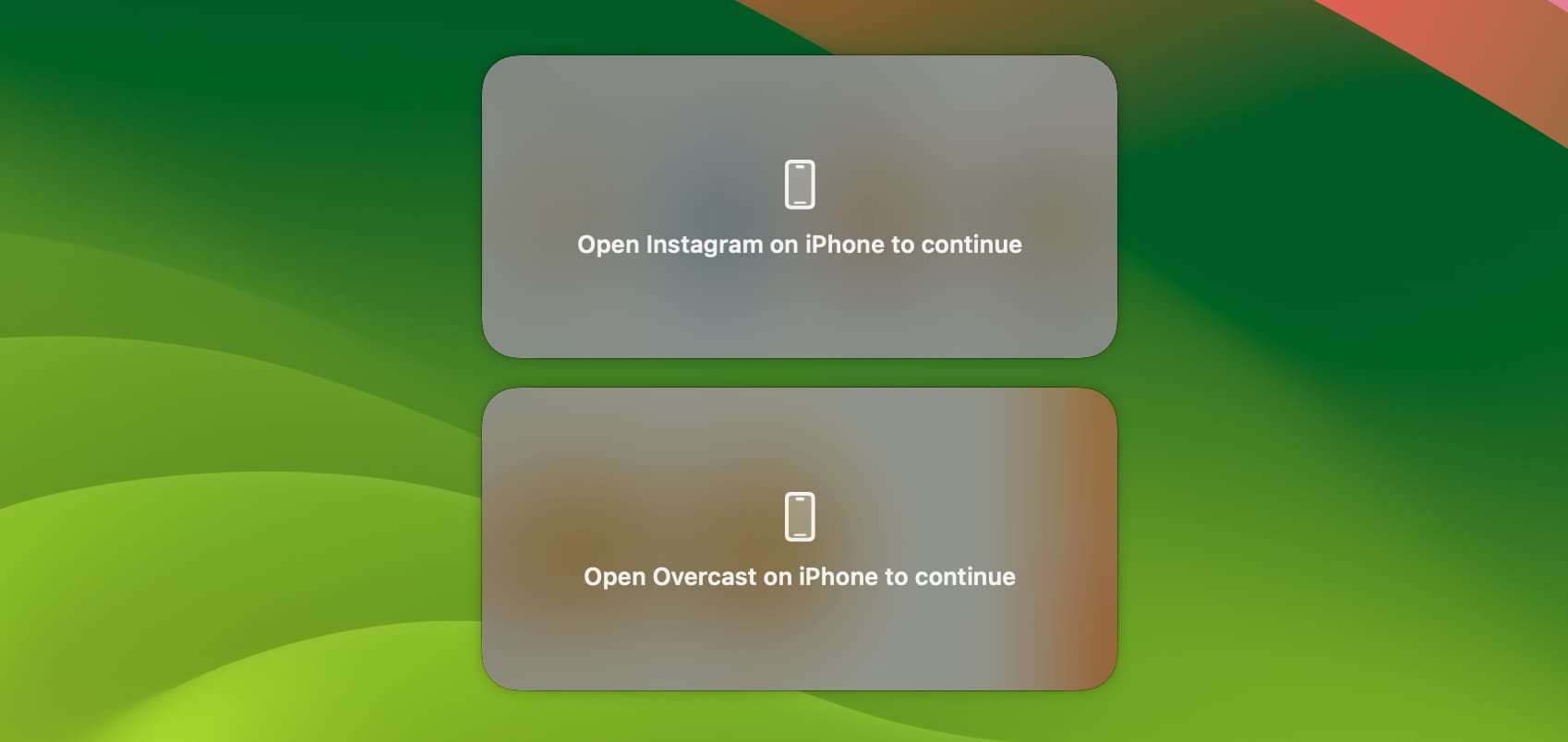
Ilang iOS app maaaring ipakita ng mga widget ang “Hindi available ang widget” sa Mac. Ngunit maaari itong ayusin kung maghintay ka ng ilang sandali. Ang pag-alis at muling pagdaragdag ng widget o pag-restart ng iyong Mac ay dapat ding makatulong.
Kapag may mga limitasyon, maaaring magamit ang ilang iPhone widget sa Mac. Halimbawa, ang widget na TV Time iOS app sa aking Mac ay ipinapakita ang aking Watch List at maaaring madaling gamitin. Katulad nito, nakakakita ako ng ilang tao na nagdaragdag ng widget ng Pedometer++ app sa kanilang Mac upang panatilihin subaybayan ang kanilang mga pang-araw-araw na hakbang.

Sa pangkalahatan, maganda ang ideya, ngunit sa tingin ko ay maaaring tumagal ng ilang pag-update sa macOS at mga interbensyon ng mga developer ng iOS app para maging talagang kapaki-pakinabang ang feature na ito.
Muling ayusin ang iyong mga widget sa desktop
Maaari mo lamang ilagay ang cursor ng mouse sa isang widget at i-drag ito sa bagong lugar. Malaya kang ilagay ang widget saanman sa desktop wallpaper.
Baguhin ang laki ng desktop widget
Maaari mong sundin ang mga karaniwang hakbang at magdagdag ng mas malaking widget. Ngunit mayroong isang mas madaling paraan upang baguhin ang laki ng widget.
Dalhin ang iyong mouse cursor sa isang idinagdag na widget sa desktop ng iyong Mac. Mag-right click sa ibabaw nito, at depende sa app, piliin ang Maliit, Katamtaman, Malaki, at Extra Large upang dagdagan o bawasan ang idinagdag na laki ng widget. 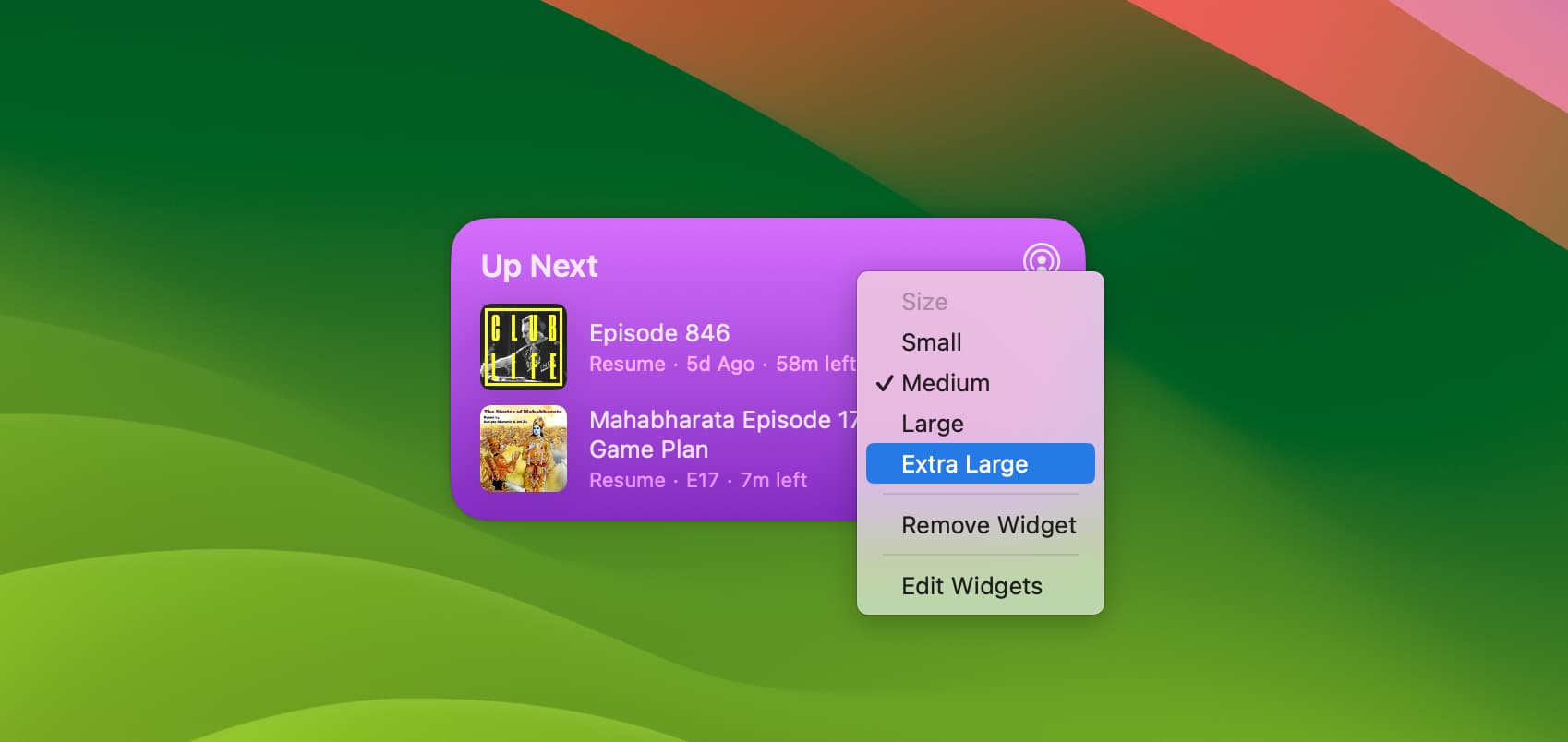
Itakda ang widget ng Mac na maging makulay o monochromatic
Out of the box, kapag walang bukas na app window sa iyong macOS Sonoma desktop, lalabas ang lahat ng idinagdag na widget sa buong kulay. Gayunpaman, sa sandaling magbukas ka ng app, mawawalan ng kulay ang mga widget at nagiging unicolor. Ito ay nag-camouflage sa kanila ng background upang mabawasan ang pagkagambala. Sa tingin ko praktikal ang awtomatikong pag-setup na ito. Ngunit kung gusto mong makakita ng monochrome o may kulay na mga widget sa lahat ng oras, magagawa mo ito sa ilang pag-click.
Buksan ang System Settings at pumunta sa Desktop at Dock. Mag-scroll pababa at i-click ang drop-down na menu sa tabi ng Estilo ng widget. Piliin ang Buong kulay upang makita ang mga makukulay na widget sa lahat ng oras. O kaya, piliin ang Monochrome upang makita ang mga walang kulay na widget sa lahat ng oras. 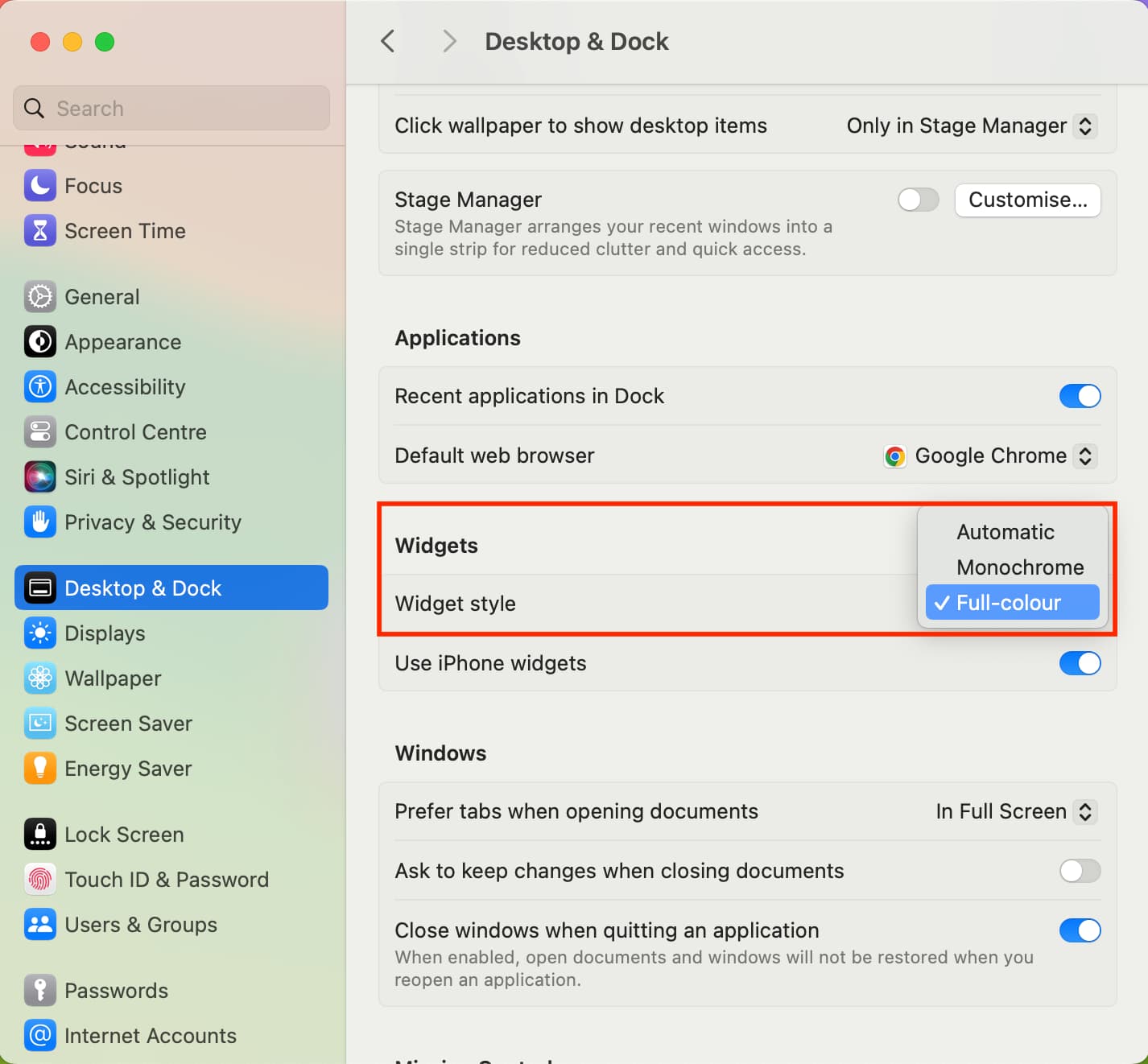
May paraan ba para limitahan ang mga widget ng Mac sa isang desktop Space lang?
Sa ngayon, walang paraan para paghigpitan ang mga widget sa isang desktop Space lang. Bilang resulta, kung magdaragdag ka ng widget, lilitaw ito sa lahat ng Spaces.
Ang kakayahang paghigpitan ang isang widget sa isa lang o napiling Desktop Spaces ay magiging lubhang kapaki-pakinabang. Marahil, idaragdag ito ng isang update sa macOS sa hinaharap.
Mag-alis ng widget sa desktop ng Mac
Ang pagkakaroon ng masyadong maraming widget sa screen ay maaaring maging magulo at nakakagambala. Sa kasong iyon, mayroon kang ilang iba’t ibang paraan upang maalis ang mga idinagdag na widget mula sa desktop ng iyong Mac.
Paraan 1: Mag-right-click sa isang idinagdag na widget at piliin ang Alisin ang Widget.
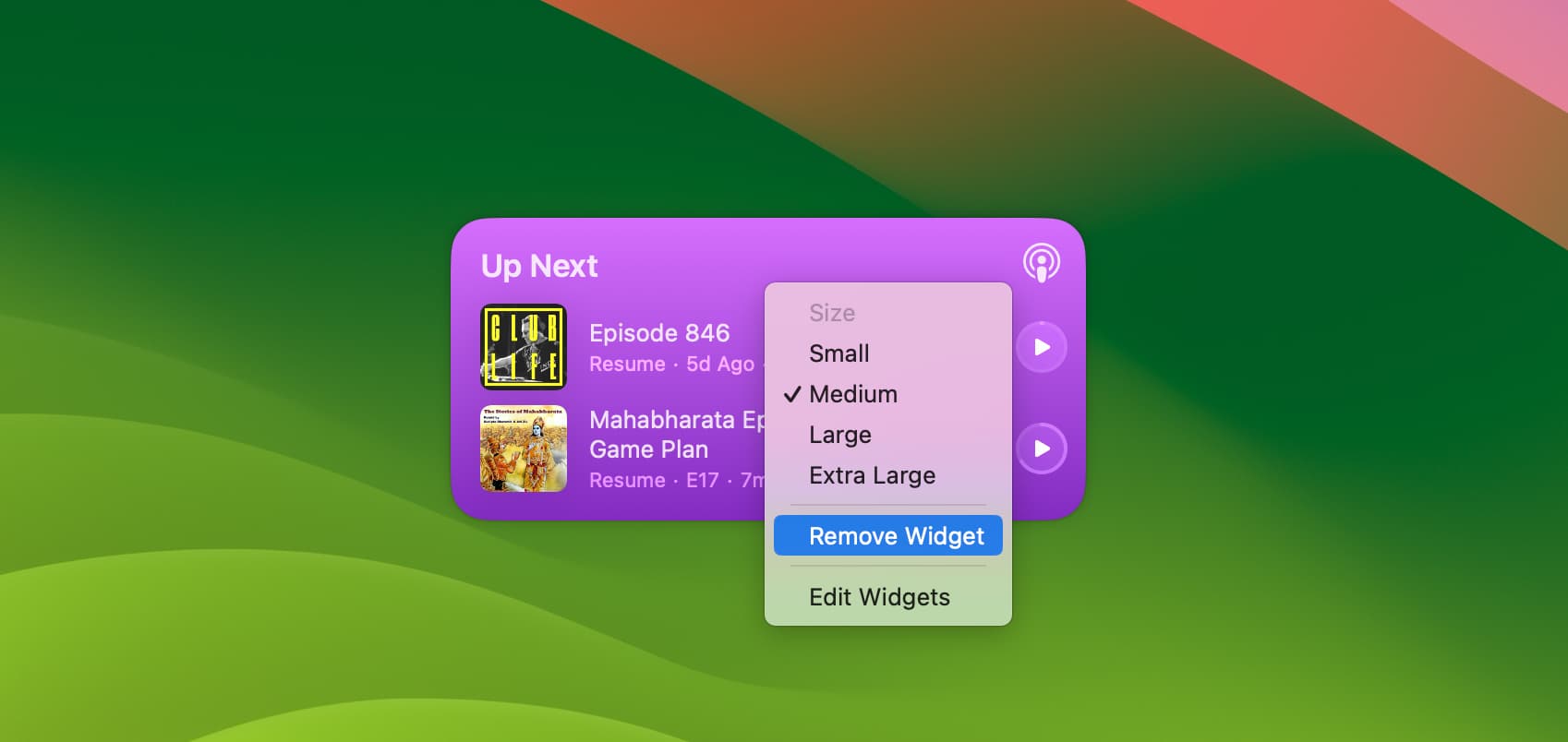
Paraan 2: Dalhin ang iyong mouse pointer sa ibabaw ng widget na gusto mong alisin. Ngayon, pindutin nang matagal ang Option key at pindutin ang minus button (-) na lalabas.
Paraan 3: Sundin ang mga madaling hakbang upang magdagdag ng widget. Kapag nandoon ka na, pindutin ang minus button (-) upang alisin ang isang idinagdag na widget mula sa desktop ng iyong Mac.
Paraan 4: At panghuli, maaari mong harangan ang iyong Mac mula sa pagpapakita ng mga widget sa desktop.
I-off ang mga widget sa desktop ng Mac
Ang mga widget ay opsyonal, at maaari mong palaging piliin na huwag magdagdag ng isa sa iyong desktop. Ngunit kung talagang ayaw mo sa kanila at ayaw mong magdagdag ng isa kahit na hindi sinasadya, maaari mong i-block ang functionality ng mga desktop widget sa iyong Mac.
Buksan ang System Settings at piliin ang Desktop at Dock . I-off ang Ipakita ang Mga Widget. Pagkatapos nito, hindi ka makakapagdagdag ng mga widget sa desktop ng iyong Mac kahit na sinubukan mo. Gayunpaman, maaari kang magpatuloy sa pagdaragdag ng mga widget sa Notification Center ng iyong Mac. 
Kaugnay: Paano pigilan ang lahat ng bukas na Mac app window mula sa pagtatago kapag nag-click ka sa desktop wallpaper
Hindi makita ang widget ng app sa Mac?
Hindi lahat ng macOS app ay sumusuporta sa mga widget. Halimbawa, ang sariling Music app ng Apple para sa Mac ay walang suporta sa widget, at hindi ka man lang makakapagdagdag ng mga widget ng iOS Music app sa desktop ng iyong Mac!
Gayunpaman, kung alam mong sinusuportahan ng isang app ang mga desktop widget at hindi mo ito nakikita, isaalang-alang ang pag-restart ng iyong computer. Pagkatapos nito, i-update ang app, at dapat mong makita ito.
Hindi makita at maidagdag ang mga widget ng iPhone app sa iyong Mac?
Makikita mo lang ang iyong mga iPhone widget sa iyong macOS Sonoma computer kung ang iyong iPhone ay na-update sa iOS 17. Kaya, tiyaking gagawin mo iyon. Tandaan: Hindi maidaragdag ang mga widget ng iPad (tumatakbo sa iPadOS 17) sa desktop ng Mac. Pumunta sa System Settings > Desktop at Dock ng Mac at tiyaking naka-on ang”Gumamit ng iPhone Widgets.”Tiyaking nasa iisang Wi-Fi network ang iyong iPhone at Mac at nasa malapit. I-update ang iyong mga iPhone app. Subukan muli pagkatapos i-restart ang iyong iPhone at Mac. 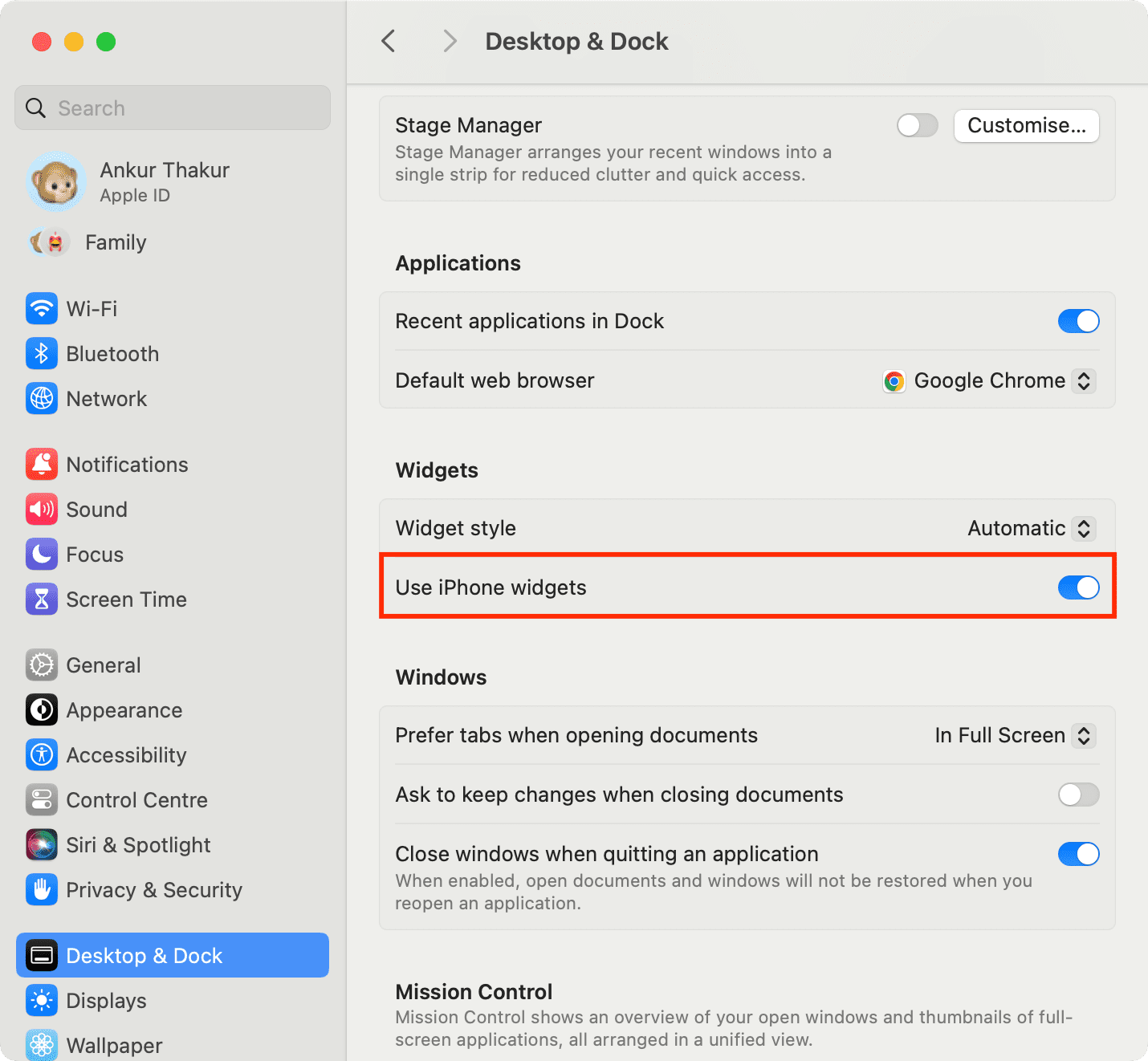
Sa wakas, pakitandaan na ang pagdaragdag ng mga widget sa Notification Center ng Mac ay umiikot na sa loob ng maraming taon, at nananatili itong hindi nagbabago kahit na sa macOS Sonoma.
Magugustuhan mo rin ang: