Ang Microsoft OneDrive ay isang sikat na serbisyo sa cloud storage na nagbibigay-daan sa iyong iimbak at i-access ang iyong mahahalagang file mula sa anumang device. Gayunpaman, nararapat na tandaan na ang OneDrive ay hindi nag-aalok ng opisyal na suporta para sa Linux. Sa kabutihang palad, mayroong ilang mga paraan para ma-access at ma-synchronize mo ang iyong mga OneDrive file sa isang Linux system.
Ginagabayan ka ng artikulong ito sa iba’t ibang paraan upang maisama ang OneDrive sa iyong Linux environment. Sa mga pamamaraang ito, maa-access at mapapamahalaan mo ang iyong mga OneDrive file nang walang putol sa loob ng iyong mga Linux file system.
Talaan ng mga Nilalaman
Maaari Mo bang Gamitin ang OneDrive sa Linux?
Oo, maaari mong i-access at gamitin ang OneDrive sa Linux sa ilang iba’t ibang paraan. Bagama’t walang opisyal na OneDrive client para sa Linux, maraming hindi opisyal na alternatibo ang available.
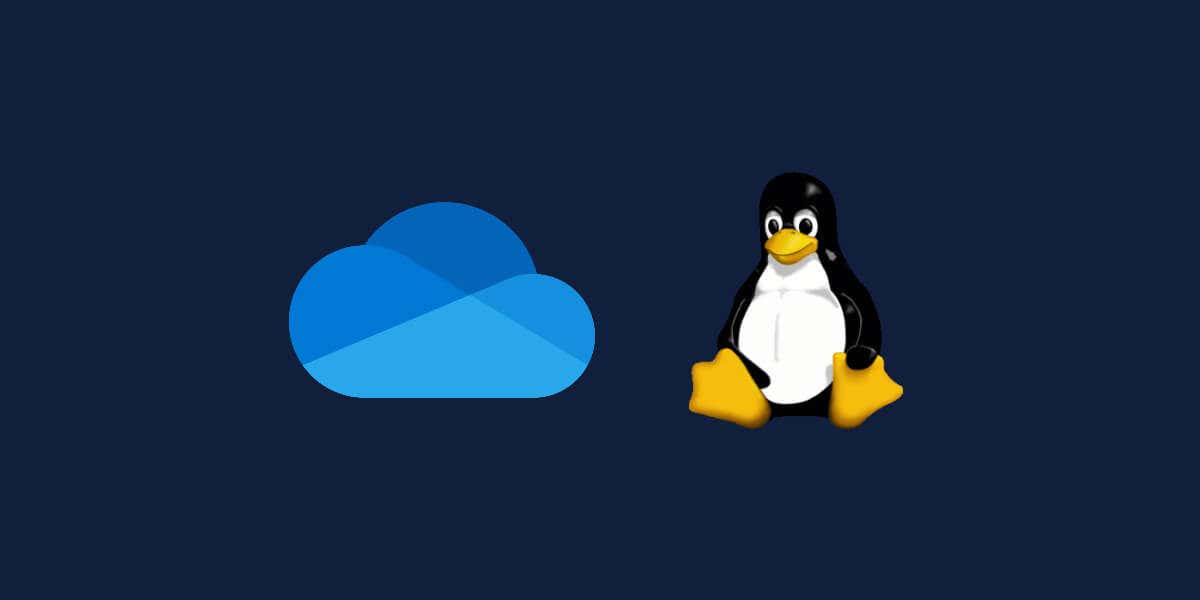
Halimbawa, maaari kang gumamit ng open-source, hindi opisyal na OneDrive client para sa Linux o isang command-line tool tulad ng rclone sa halip. Maa-access mo rin ang iyong mga OneDrive file nang mabilis mula sa iyong web browser.
Tandaan na ang mga ito ay hindi opisyal na solusyon; maaaring mag-iba ang iyong karanasan depende sa tool at sa iyong pamamahagi ng Linux. Anuman, pinapayagan ka ng mga opsyong ito na isama ang OneDrive sa iyong daloy ng trabaho sa Linux.
Paggamit sa Hindi Opisyal na OneDrive Client para sa Linux
Ang hindi opisyal na OneDrive client para sa Linux Binibigyang-daan ka ng na i-access at gamitin ang OneDrive sa mga Linux system. Pakitandaan na ang hindi opisyal na kliyenteng ito ay hindi sinusuportahan ng Microsoft sa anumang paraan—kailangan mong gamitin ito sa iyong sariling peligro.
Bagama’t hindi ito opisyal na suportado, ang OneDrive client para sa Linux ay isang libre, open-source, at well-maintained na opsyon para magamit ng mga user ng Linux.
Pag-install ng Hindi Opisyal na OneDrive Client para sa Linux
Sundin ang mga hakbang na ito upang i-download at i-install ang Hindi Opisyal na OneDrive client para sa Linux sa isang Debian o Ubuntu-based na Linux system. Maaaring kailanganin ng ibang mga distribusyon na sundin ang iba’t ibang tagubilin.
Buksan ang terminal sa iyong Linux PC. I-type ang sumusunod sa terminal para idagdag ang tamang repositoryo at repository key para i-install ang mga kinakailangang package:
wget-qO – https://download.opensuse.org/repositories/home:/npreining:/debian-ubuntu-onedrive/xUbuntu_22.10/Release.key | gpg –mahal | sudo tee/usr/share/keyrings/obs-onedrive.gpg >/dev/null Kapag matagumpay na tumakbo ang command na iyon, patakbuhin ang command na ito: echo “deb [arch=$(dpkg –print-architecture) signed-by=/usr/share/keyrings/obs-onedrive.gpg] https://download.opensuse.org/repositories/home:/npreining:/debian-ubuntu-onedrive/xUbuntu_22.10/./” | sudo tee/etc/apt/sources.list.d/onedrive.list 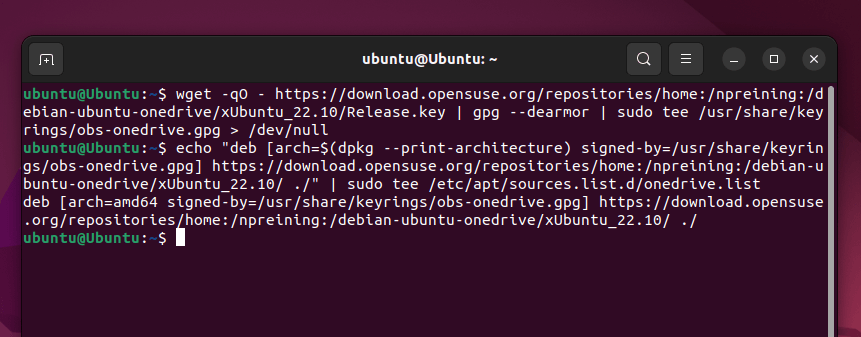 I-update ang iyong manager ng package sa pamamagitan ng pag-type ng sudo apt update at hintayin itong makumpleto. Kapag na-update na ang iyong manager ng package, patakbuhin ang sudo apt install —no-install-recommends —no-install-suggests ldc onedrive sa terminal at hintayin itong makumpleto.
I-update ang iyong manager ng package sa pamamagitan ng pag-type ng sudo apt update at hintayin itong makumpleto. Kapag na-update na ang iyong manager ng package, patakbuhin ang sudo apt install —no-install-recommends —no-install-suggests ldc onedrive sa terminal at hintayin itong makumpleto. 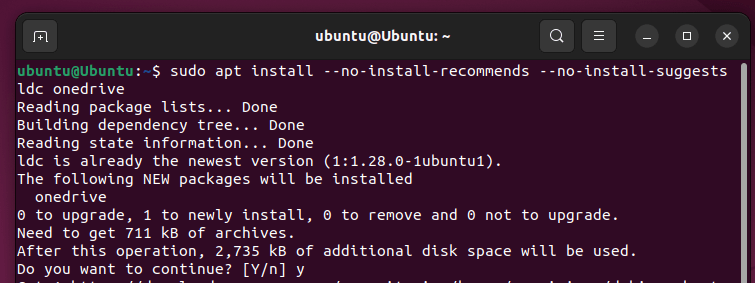 Kung makaranas ka ng libphobos2-ldc-shared100 dependency error sa panahon ng pag-install, patakbuhin ang wget http://launchpadlibrarian.net/619487666/libphobos2-ldc-shared100_1.30.0-1_amd64.deb at& sudo dpkg-i/libphobos2-ldc-shared100_1.30.0.04-1.30.0. ito muna, pagkatapos ay ulitin ang sudo apt install command.
Kung makaranas ka ng libphobos2-ldc-shared100 dependency error sa panahon ng pag-install, patakbuhin ang wget http://launchpadlibrarian.net/619487666/libphobos2-ldc-shared100_1.30.0-1_amd64.deb at& sudo dpkg-i/libphobos2-ldc-shared100_1.30.0.04-1.30.0. ito muna, pagkatapos ay ulitin ang sudo apt install command.
Pag-configure at Paggamit ng Kliyente
Sa puntong ito, dapat ay matagumpay mong na-install ang hindi opisyal na Linux OneDrive client. Kakailanganin mong i-configure ito sa tabi upang ma-access ang iyong mga file.
Upang patakbuhin ang client sa unang pagkakataon at bumuo ng default na configuration file, i-type ang onedrive sa terminal. Ipo-prompt kang bumisita sa isang URL ng Microsoft upang patotohanan at bigyan ng access sa iyong OneDrive account. Buksan ang URL sa isang web browser, mag-sign in gamit ang iyong mga kredensyal sa Microsoft, at ibigay ang mga kinakailangang pahintulot. 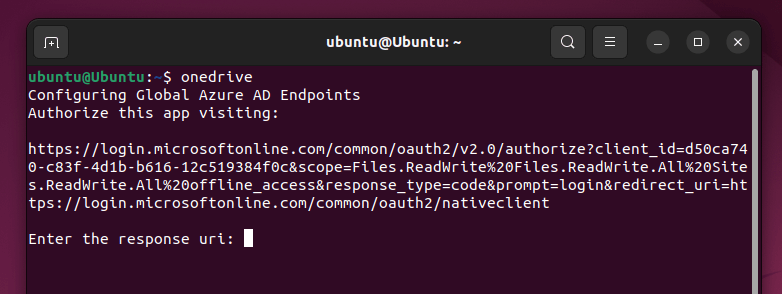 Pagkatapos magbigay ng mga pahintulot, makakakita ka ng blangkong pahina—kopyahin ang URL, i-paste ito pabalik sa terminal, at pindutin ang Enter key.
Pagkatapos magbigay ng mga pahintulot, makakakita ka ng blangkong pahina—kopyahin ang URL, i-paste ito pabalik sa terminal, at pindutin ang Enter key.  Aalertuhan ka ng kliyente kung matagumpay ka. Upang simulan ang pag-synchronise, i-type ang onedrive –synchronize sa terminal. Dapat itong magsimulang i-synchronize ang iyong mga OneDrive file sa isang lokal na folder (~/OneDrive bilang default). Kakailanganin mong maglaan ng oras para makumpleto ang prosesong ito. Kung gusto mong tumakbo ang kliyente sa background, i-type at patakbuhin ang onedrive-monitor mula sa iyong terminal.
Aalertuhan ka ng kliyente kung matagumpay ka. Upang simulan ang pag-synchronise, i-type ang onedrive –synchronize sa terminal. Dapat itong magsimulang i-synchronize ang iyong mga OneDrive file sa isang lokal na folder (~/OneDrive bilang default). Kakailanganin mong maglaan ng oras para makumpleto ang prosesong ito. Kung gusto mong tumakbo ang kliyente sa background, i-type at patakbuhin ang onedrive-monitor mula sa iyong terminal. 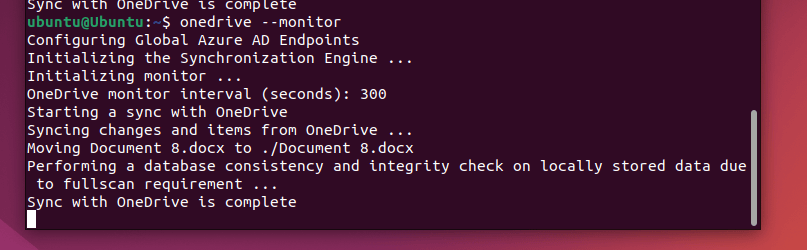
Para sa higit pang impormasyon sa mga feature at setting ng kliyente, maaari kang sumangguni sa opisyal na dokumentasyon para sa kliyente sa GitHub.
Paano I-access ang OneDrive sa Linux Gamit ang Rclone
Ang rclone ay isang malakas, open-source na terminal tool para sa pag-synchronize at paglilipat ng mga file sa mga lokal o malayuang system sa isang Linux PC. Sa pamamagitan ng paggamit ng rclone, maaari mong i-set up ang iyong Linux PC upang payagan ang access sa iyong OneDrive storage.
Upang gamitin ang rclone sa OneDrive sa Linux, sundin ang mga hakbang na ito.
Upang makapagsimula, i-download at i-install ang Rclone sa iyong Linux system. Mahahanap mo ang mga tagubilin sa pag-install para sa iyong partikular na pamamahagi sa website ng rclone o i-type ang sudo-v ; curl https://rclone.org/install.sh | sudo bash sa terminal upang mabilis itong mai-install sa halip. 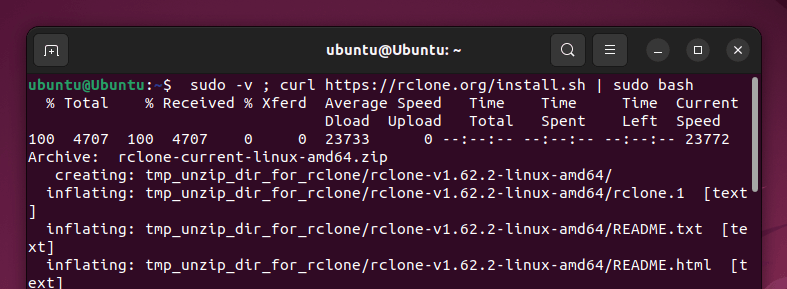 Kapag na-install na ang Rclone, i-type ang rclone config sa terminal upang simulan ang proseso ng pagsasaayos. Kapag sinenyasan, piliin ang n key para gumawa ng bagong remote, at pagkatapos ay maglagay ng pangalan para sa iyong OneDrive remote (gaya ng onedrive).
Kapag na-install na ang Rclone, i-type ang rclone config sa terminal upang simulan ang proseso ng pagsasaayos. Kapag sinenyasan, piliin ang n key para gumawa ng bagong remote, at pagkatapos ay maglagay ng pangalan para sa iyong OneDrive remote (gaya ng onedrive). 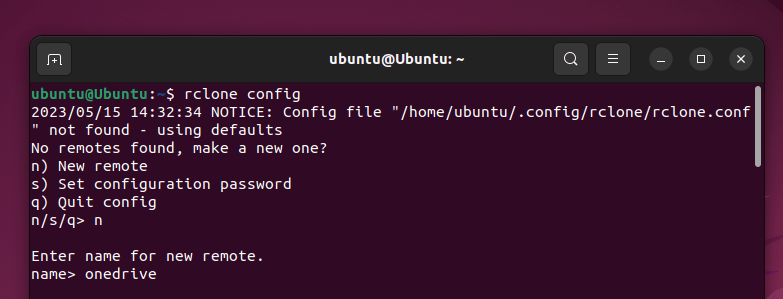 Susunod, hanapin ang numero para sa Microsoft OneDrive bilang storage provider (karaniwang 31), i-type ito, at pindutin ang Enter para kumpirmahin.
Susunod, hanapin ang numero para sa Microsoft OneDrive bilang storage provider (karaniwang 31), i-type ito, at pindutin ang Enter para kumpirmahin. 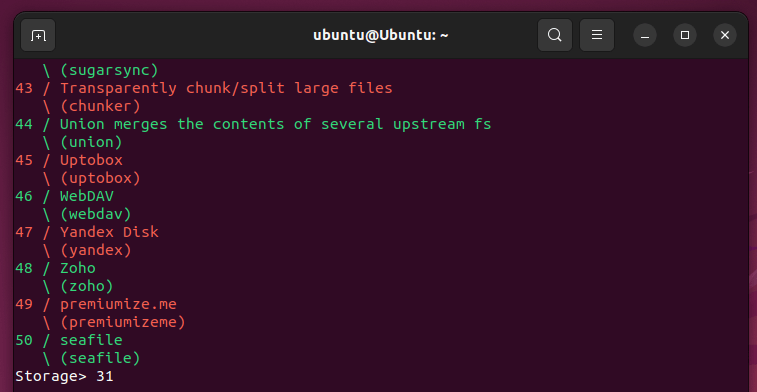 Para sa client id at client secret, iwanang blangko at pindutin ang Enter. Piliin ang iyong rehiyon ng pagpapatotoo para sa OneDrive (karaniwang sa pamamagitan ng pagpindot sa 1 at pagpindot sa enter), pagkatapos ay piliin ang n upang gamitin ang karaniwang proseso ng pag-setup upang patotohanan.
Para sa client id at client secret, iwanang blangko at pindutin ang Enter. Piliin ang iyong rehiyon ng pagpapatotoo para sa OneDrive (karaniwang sa pamamagitan ng pagpindot sa 1 at pagpindot sa enter), pagkatapos ay piliin ang n upang gamitin ang karaniwang proseso ng pag-setup upang patotohanan. 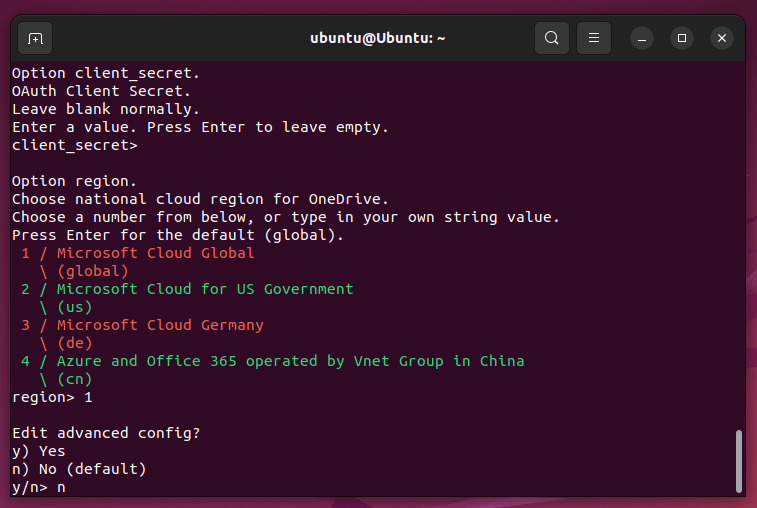 Kapag sinenyasan, pindutin ang Y upang magbukas ng web browser para mag-sign in. Ipasok ang mga detalye ng iyong OneDrive account at pahintulutan ang Rclone na i-access ang iyong OneDrive account at storage sa pamamagitan ng pagsunod sa mga tagubilin sa screen.
Kapag sinenyasan, pindutin ang Y upang magbukas ng web browser para mag-sign in. Ipasok ang mga detalye ng iyong OneDrive account at pahintulutan ang Rclone na i-access ang iyong OneDrive account at storage sa pamamagitan ng pagsunod sa mga tagubilin sa screen. 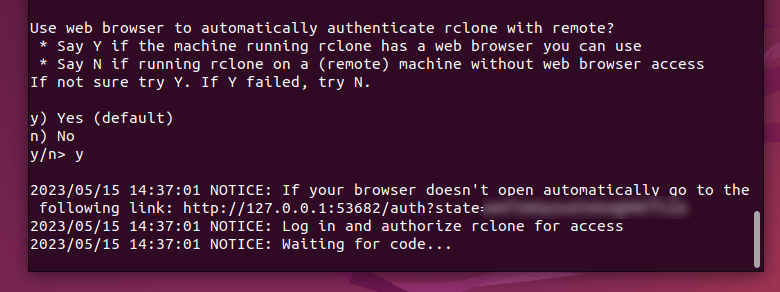 Pagkatapos makumpleto ang configuration, isara ang browser at bumalik sa terminal. Piliin ang iyong configuration ng OneDrive—karaniwang 1 para sa karaniwang pag-access sa OneDrive. Pindutin ang Enter key upang magpatuloy.
Pagkatapos makumpleto ang configuration, isara ang browser at bumalik sa terminal. Piliin ang iyong configuration ng OneDrive—karaniwang 1 para sa karaniwang pag-access sa OneDrive. Pindutin ang Enter key upang magpatuloy. 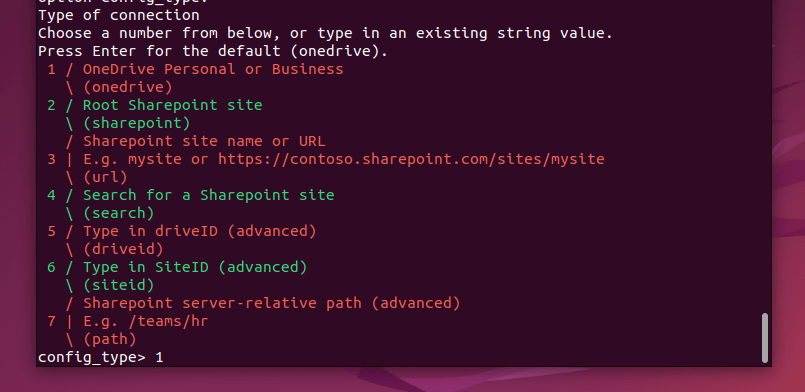 Piliin ang iyong OneDrive ID mula sa mga opsyong ibinigay, kadalasan sa pamamagitan ng pagpindot sa 1 at pagpindot sa Enter key.
Piliin ang iyong OneDrive ID mula sa mga opsyong ibinigay, kadalasan sa pamamagitan ng pagpindot sa 1 at pagpindot sa Enter key.  Pindutin muli ang y para kumpirmahin.
Pindutin muli ang y para kumpirmahin. 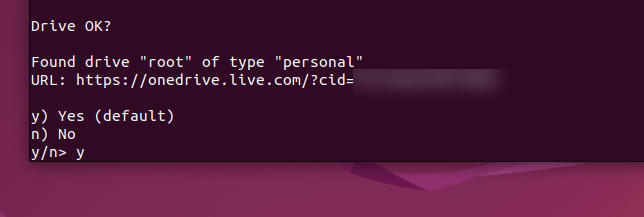 Sa puntong ito, dapat kumpleto ang configuration. Pindutin ang Y upang kumpirmahin muli at gawin itong iyong default na configuration.
Sa puntong ito, dapat kumpleto ang configuration. Pindutin ang Y upang kumpirmahin muli at gawin itong iyong default na configuration. 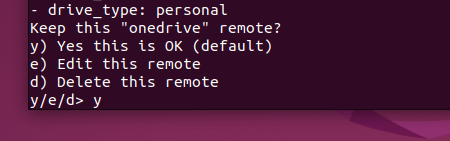 Pindutin ang q para lumabas sa configuration tool. Maaari mong gamitin ang rclone command upang makipag-ugnayan sa iyong mga OneDrive file. Halimbawa, upang ilista ang mga nilalaman ng iyong OneDrive account, patakbuhin ang command na rclone ls onedrive: sa iyong terminal.
Pindutin ang q para lumabas sa configuration tool. Maaari mong gamitin ang rclone command upang makipag-ugnayan sa iyong mga OneDrive file. Halimbawa, upang ilista ang mga nilalaman ng iyong OneDrive account, patakbuhin ang command na rclone ls onedrive: sa iyong terminal. 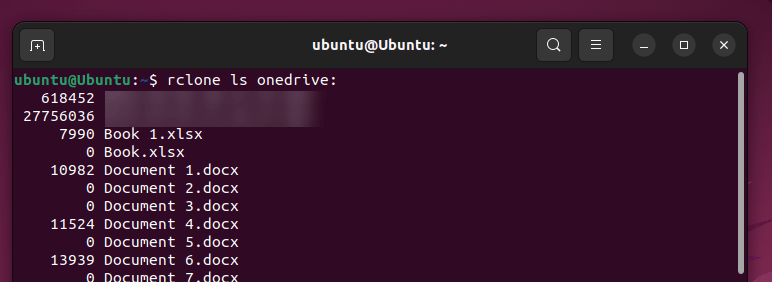 Para mag-download ng file mula sa iyong OneDrive account, patakbuhin ang command na rclone copy onedrive:/path/to/file/path/to/local/directory sa terminal. Palitan ang/path/to path ng lokasyon ng file at ang lokasyon kung saan mo gustong i-save ang file sa iyong lokal na PC. Upang mag-upload ng file sa iyong OneDrive account, patakbuhin ang command na rclone copy/path/to/local/file onedrive:/path/to/remote/directory. Palitan ang/path/to path ng lokasyon at lokasyon ng file sa iyong storage ng OneDrive kung saan mo gustong i-upload ang file.
Para mag-download ng file mula sa iyong OneDrive account, patakbuhin ang command na rclone copy onedrive:/path/to/file/path/to/local/directory sa terminal. Palitan ang/path/to path ng lokasyon ng file at ang lokasyon kung saan mo gustong i-save ang file sa iyong lokal na PC. Upang mag-upload ng file sa iyong OneDrive account, patakbuhin ang command na rclone copy/path/to/local/file onedrive:/path/to/remote/directory. Palitan ang/path/to path ng lokasyon at lokasyon ng file sa iyong storage ng OneDrive kung saan mo gustong i-upload ang file.  Maaari mo ring gamitin ang rclone sync command upang i-synchronize ang lahat ng file sa pagitan ng iyong OneDrive account at ng iyong lokal na Linux filesystem. Halimbawa, upang i-synchronize ang lahat ng mga file sa iyong OneDrive account sa isang lokal na direktoryo na tinatawag na ~/onedrive, patakbuhin ang command na rclone sync onedrive: ~/onedrive. Upang i-synchronize ang isang partikular na direktoryo sa iyong OneDrive account sa isang lokal na direktoryo, patakbuhin ang command na rclone sync onedrive:/path/to/remote/directory/path/to/local/directory at palitan ang/path/to path ng tamang remote at mga lokal na direktoryo.
Maaari mo ring gamitin ang rclone sync command upang i-synchronize ang lahat ng file sa pagitan ng iyong OneDrive account at ng iyong lokal na Linux filesystem. Halimbawa, upang i-synchronize ang lahat ng mga file sa iyong OneDrive account sa isang lokal na direktoryo na tinatawag na ~/onedrive, patakbuhin ang command na rclone sync onedrive: ~/onedrive. Upang i-synchronize ang isang partikular na direktoryo sa iyong OneDrive account sa isang lokal na direktoryo, patakbuhin ang command na rclone sync onedrive:/path/to/remote/directory/path/to/local/directory at palitan ang/path/to path ng tamang remote at mga lokal na direktoryo. 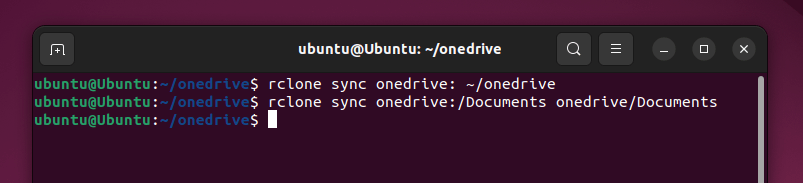
Paano I-access ang OneDrive sa Linux Gamit ang Iyong Web Browser
Ayaw mong mag-install ng anumang karagdagang software? Mabilis mong maa-access ang iyong mga OneDrive file mula sa isang Linux PC gamit ang iyong web browser.
Upang gawin ito, bisitahin ang OneDrive website at mag-sign in gamit ang iyong Microsoft account. Kapag nag-sign in ka, makikita mo ang iyong OneDrive storage na may mga folder at file. Magagawa mong mag-download ng mga file, mag-upload ng mga bago, mag-alis ng mga buong file o folder, o gumawa ng mga bagong Office file nang direkta at idagdag ang mga ito sa iyong OneDrive storage.
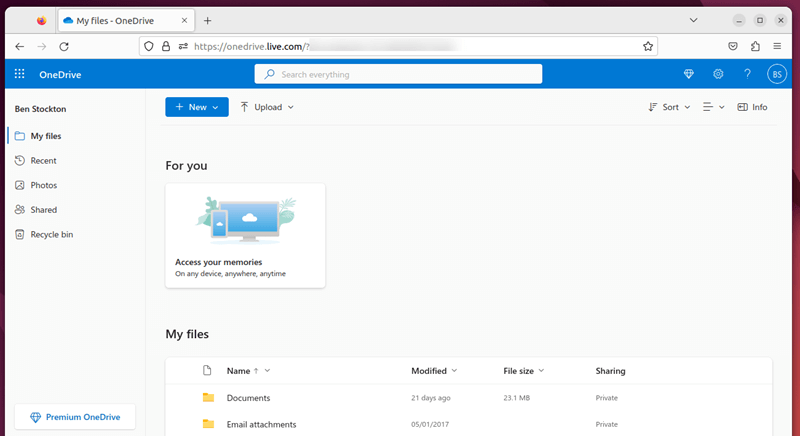
Ikaw maaari ding ibahagi ang iyong mga file sa iba sa pamamagitan ng pagpili sa file at pagpindot sa button na Ibahagi.
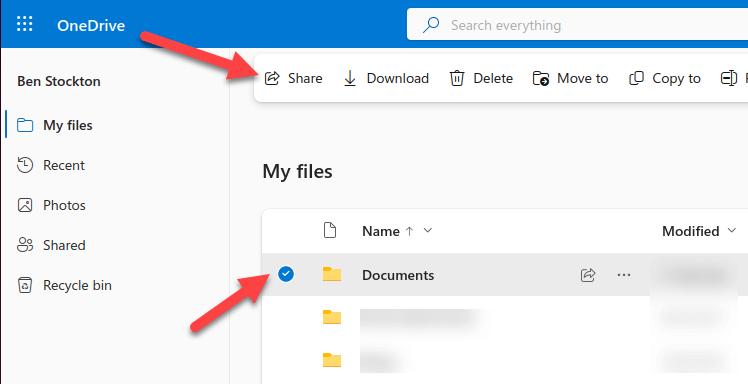
Tandaan na ang mga pagbabagong ginawa sa mga file at dokumento sa website ng OneDrive ay isi-synchronize sa anumang iba pang device na konektado sa iyong Microsoft account.
Pamamahala sa Iyong Mga File sa Linux
Maaaring makamit ang paggamit ng OneDrive sa Linux gamit ang isa sa mga tool sa itaas (o sa pamamagitan ng paggamit sa website ng OneDrive). Bagama’t hindi nag-aalok ang Microsoft ng katutubong OneDrive application para sa Linux, ang mga alternatibong ito ay nagbibigay ng katulad na karanasan.
Nag-aalala tungkol sa iyong mga file? Tandaan na panatilihing awtomatiko ang iyong mga pag-backup ng file, na tinitiyak na mananatiling secure at napapanahon ang iyong data. Mag-ingat sa mga potensyal na isyu sa pag-sync ng OneDrive na maaaring lumitaw, at palaging i-double check ang iyong mga setting kung magkakaroon ka ng mga problema.