Mga Rating ng Editor: Mga Rating ng User:[Kabuuan: 0 Average: 0] @media(min-width: 500px) { } @media(min-width: 800px) { }
Ang pinakabagong update mula sa Google Chrome ay nag-aalok ng bagong paraan upang i-customize nang madali at mabilis ang iyong browser.
Sa artikulong ito ay ipapaliwanag namin ang mga hakbang na kasangkot sa ang prosesong ito at pagandahin ang hitsura ng iyong browser.
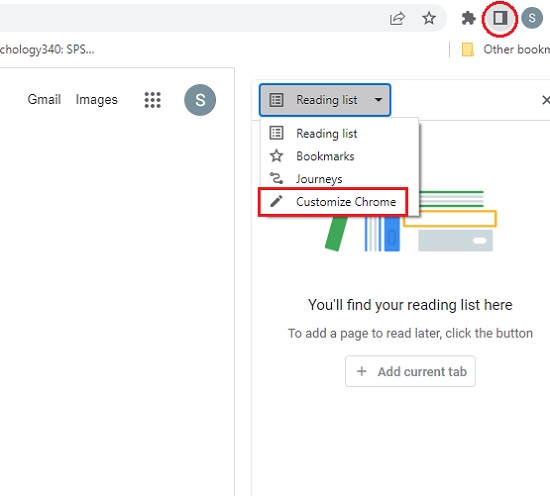
Tingnan natin ang gawain sa ibaba upang matulungan ka.
Gumagana:
1. Magbukas ng bagong tab sa Chrome at mag-click sa button na ‘I-customize ang Chrome’ sa kanang ibaba ng page. Bilang kahalili, mag-click sa side panel button sa Chrome toolbar at piliin ang ‘I-customize ang Chrome’.
2. Ang tuktok na seksyon sa sidebar ay nagpapakita ng kasalukuyang hitsura ng iyong browser. Maaari kang mag-click sa pindutan ng’Baguhin ang Tema’upang tingnan ang mga magagamit na preset. Ang mga regalo ay nahahati sa iba’t ibang mga koleksyon tulad ng Landscapes, Textures, Life, Earth, Art, Geometric na mga hugis at higit pa.
3. Mag-click lamang sa anumang koleksyon upang tingnan ang mga thumbnail ng lahat ng mga larawan. Dagdag pa, mag-click sa anumang larawan upang i-configure ito bilang background ng iyong browser. Kung gusto mong awtomatikong i-refresh ang larawan araw-araw, gamitin ang toggle button sa itaas.
4. Kung hindi ka nasisiyahan sa mga built-in na Tema na ibinigay ng Chrome, mag-click sa’Mag-upload ng Imahe’, i-upload ang iyong paboritong larawan mula sa iyong computer at gamitin ito bilang background. Ang mga sinusuportahang format ay JPG at PNG.
5. Kung hindi ka interesado sa anumang mga wallpaper, maaari mong subukan ang tampok na Mga Kulay ng Chrome na nagbibigay-daan sa iyong pumili ng solidong kulay na background para sa isang bagong pahina ng tab. I-click lang ang ‘Mga Kulay ng Chrome’ at mag-click sa anumang kumbinasyon ng kulay para makita ito nang real time.
6. Maaari ka ring mag-click sa pindutan ng’eyedropper’upang pumili ng isang kulay mula sa anumang webpage o isang imahe. Bukod pa rito, maaari mong itakda ang kulay gamit ang mga RGB value nito.
7. Maaari mo ring obserbahan ang isang color palette sa pangunahing screen ng side panel. Iba ito sa Chrome Colors. Binabago ng pangunahing palette ng kulay ng screen ang kulay ng accent ng UI ng browser habang ginagamit ng huli ang napiling kulay bilang backdrop ng page ng bagong tab.
8. Maaari mong gamitin ang color palette sa pangunahing screen upang higit pang i-personalize ang iyong mga tema. Halimbawa, maaari kang pumili ng preset na tema at wallpaper at pagkatapos ay baguhin ang kulay ayon sa gusto mo. Maaari ka ring lumikha ng kumbinasyon ng halo at pagtutugma sa pamamagitan ng paggamit ng mga opsyon sa Mga Kulay ng Chrome kasabay ng paleta ng kulay.
9. Kailangan mong mag-abala tungkol sa pagkawala ng mga tema na iyong nilikha dahil ang mga ito ay awtomatikong nai-save. Kung nais mong i-reset ang hitsura ng Chrome, simpleng pag-click sa’Classic Chrome’sa ilalim ng seksyong’Baguhin ang Mga Tema’. Kung sakaling binago mo ang mga kulay ng accent, makikita ang isang link na’I-reset sa Classic Chrome’sa ibaba ng color palette. Ang pag-click dito ay magbabalik sa tema sa default.
10. Ang seksyong’Mga Shortcut’sa side panel ng’I-customize ang Chrome’ay nagbibigay-daan sa iyo na i-toggle ang mga speed-dial na makikita sa page ng bagong tab. Maaari mong piliing i-automate ang proseso sa pamamagitan ng pagpili sa opsyong’Pinakamadalas binibisitang mga site’na nagbibigay-daan sa Chrome na gumawa ng mga shortcut batay sa mga website na madalas mong binibisita.
Closing Thoughts:
Kaya, ang I-customize ang mga opsyon at feature ng Chrome ay isang mahusay na paraan upang maiangkop ang hitsura ng iyong browser batay sa iyong mga gusto o kinakailangan.