Ang Minecraft ay isang napakasikat na sandbox na video game na nagbibigay-daan sa iyong i-explore at lumikha ng sarili mong mga virtual na mundo, na nagbibigay ng kumpletong kalayaan sa pagkamalikhain. Kaya, kung nagmamay-ari ka ng Mac at gusto mong mag-enjoy sa Minecraft, sa artikulong ito, ibabahagi ko kung paano mag-download at mag-install ng Minecraft sa Mac. Magsimula na tayo!
Mga kinakailangan para maglaro ng Minecraft sa Mac
Isang matatag na koneksyon sa internet upang i-download ang mga file ng laro. Isang aktibong Microsoft account Lisensya sa edisyon ng Minecraft Java macOS 11 Big Sur o mas bago Intel Core i5 o katumbas na processor 2GB RAM Sapat na espasyo sa storage para ma-accommodate ang pag-install ng Minecraft (humigit-kumulang 2GB).
Ang pinakamagandang bahagi ay ang Minecraft ay native na tumatakbo sa M1 MacBook, dahil nakatanggap ito ng suporta para sa ARM64 architecture ng Apple sa The Wild Update noong Hulyo 2022. Samakatuwid, lahat ng M1 at M2 Mac user ay maaaring mag-enjoy sa Minecraft.
Paano mag-download at mag-install ng Minecraft sa MacBook
May dalawang bersyon ang Minecraft: Java Edition at Bedrock Edition.
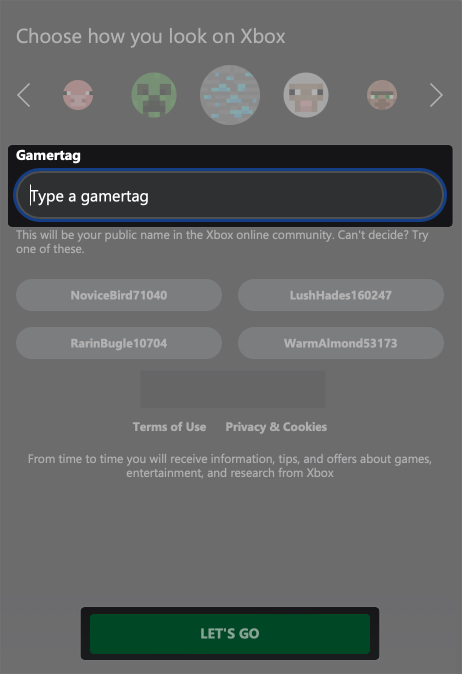
Kailangan mong i-download ang Java edition para sa Mac, dahil sinusuportahan nito ang cross-platform multiplayer. Maaaring gumamit ang mga manlalaro ng Mac ng mga custom na font at GLSL shader, hindi katulad ng bersyon ng Bedrock.
Upang makakuha ng Minecraft (Java Edition), kailangan mo munang gumawa ng Microsoft account at bumili ng Minecraft. Kung mayroon kang Mojang account, dapat mong ilipat ito sa Microsoft account upang magpatuloy sa paglalaro.
Hakbang 1: Gumawa ng Microsoft account para sa Minecraft
Pumunta sa Opisyal na site ng Minecraft. I-click ang LOG IN. Piliin ang Mag-sign up nang libre. Ilagay ang iyong email address o numero ng telepono → I-tap ang Susunod. Piliin ang iyong bansa at DOB → Susunod. Punan ang verification code na natanggap mo sa Mail. Matagumpay mong nalikha ang iyong bagong Microsoft account. Kung mayroon ka na, laktawan ang mga hakbang sa itaas at i-tap ang Mag-sign in gamit ang Microsoft. Ilagay ang iyong email address at i-verify ang iyong sarili. Pumili ng natatanging Gamertag → I-tap ang TARA NA.
Ito ang magiging pampublikong pangalan mo sa komunidad ng Xbox.
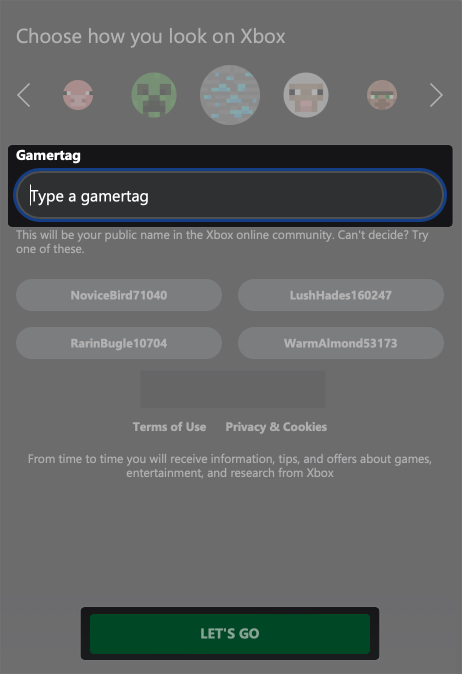
Hakbang 2: I-download ang Minecraft sa Mac
Dapat kang bumili ng Lisensya sa Minecraft na i-install at i-play ito sa iyong MacBook. Kung mayroon ka na nito, tatalakayin ko ang mga hakbang sa ibang pagkakataon para sa pag-download.
Buksan ang opisyal na site ng Minecraft. Mag-click sa GET MINECRAFT.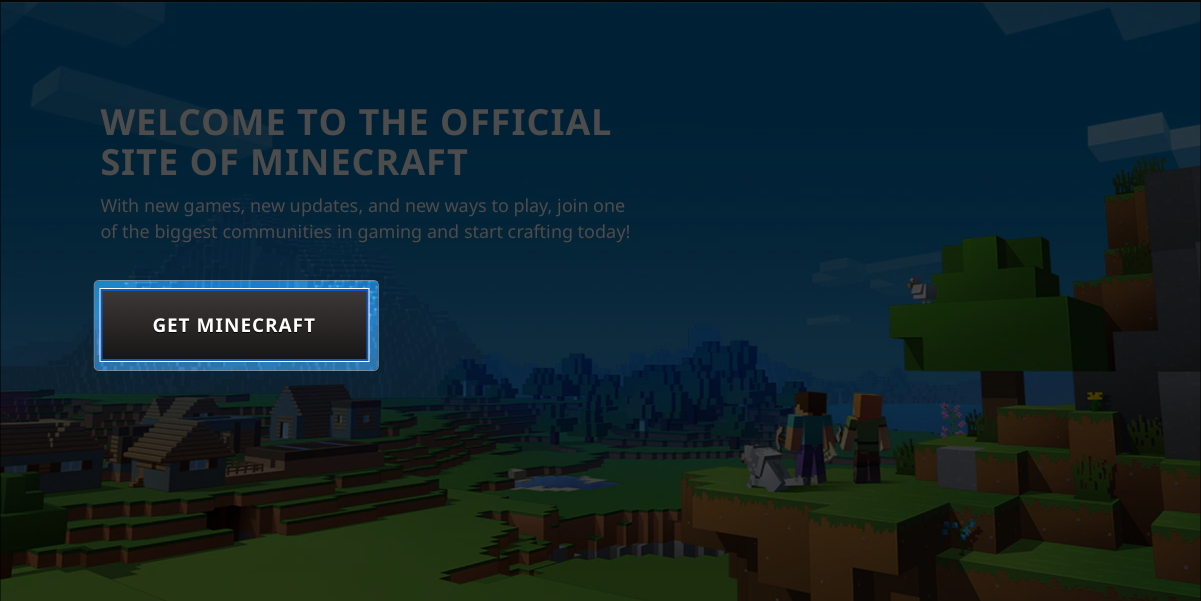 Piliin ang COMPUTER.
Piliin ang COMPUTER.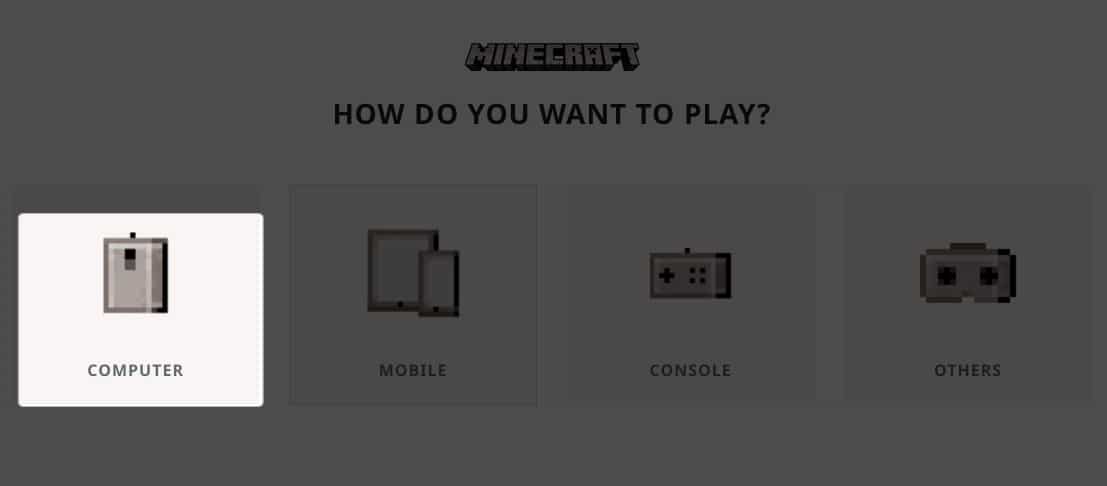 Piliin ang Deluxe Collection → I-tap ang BUMILI.
Piliin ang Deluxe Collection → I-tap ang BUMILI.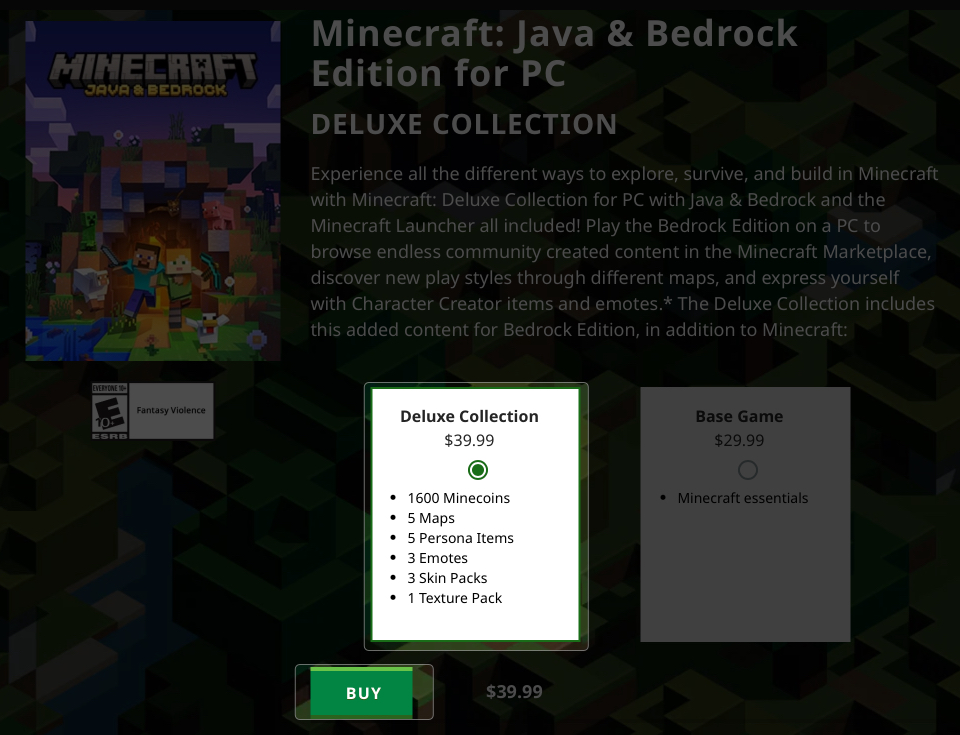 Mag-log in sa iyong Microsoft account.
Mag-log in sa iyong Microsoft account.
Ire-redirect ka sa pahina ng pagbabayad kung naka-log in ka. I-click ang Magsimula! Magdagdag ng paraan upang magbayad → Piliin ang iyong gustong paraan ng pagbabayad. Suriin ang mga package na iyong binibili at kumpirmahin ang pagbabayad. Kapag naproseso na ang pagbabayad, i-click ang DOWNLOAD.
Suriin ang mga package na iyong binibili at kumpirmahin ang pagbabayad. Kapag naproseso na ang pagbabayad, i-click ang DOWNLOAD.
Paano i-download ang Minecraft sa Mac kung nabili mo na ito mula sa ibang device
Kung sakaling nakabili ka na ng Minecraft dati, kailangan mo lang itong i-download at i-install sa iyong Mac para magsimulang maglaro.
Buksan ang opisyal na site ng Minecraft → I-tap ang LOG IN. Ilagay ang email address kung saan mo binili ang Minecraft. Piliin ang GET MINECRAFT.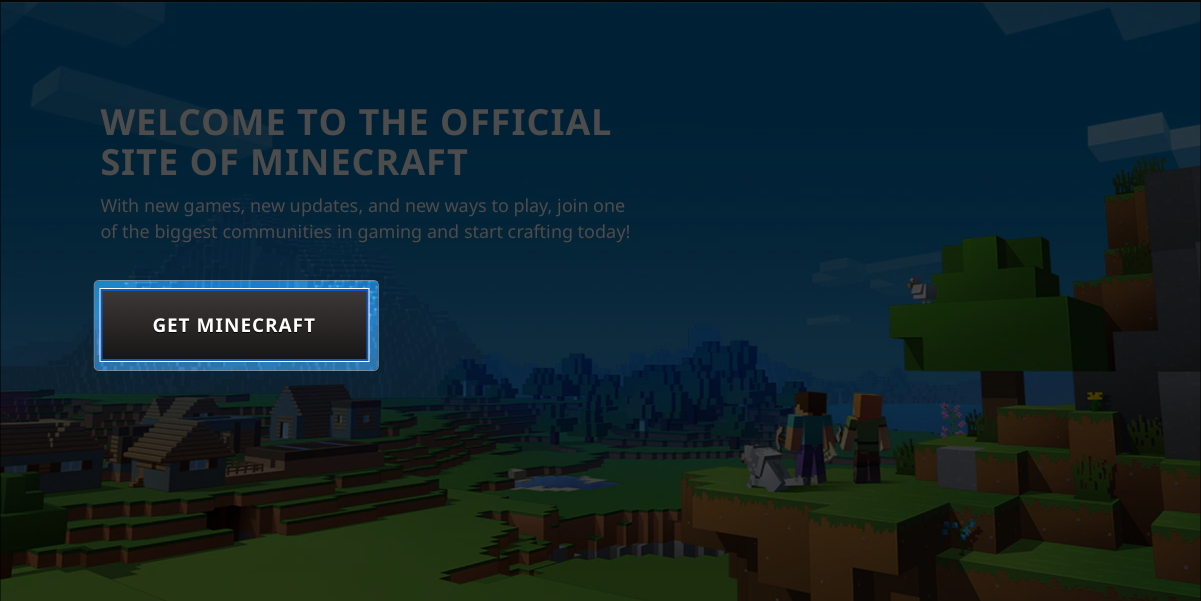 Mag-scroll pababa at mag-click sa DOWNLOAD MINECRAFT MULI.
Mag-scroll pababa at mag-click sa DOWNLOAD MINECRAFT MULI. Mag-click sa DOWNLOAD LAUNCHER FOR MACOS → Allow.
Mag-click sa DOWNLOAD LAUNCHER FOR MACOS → Allow.
Sisimulan nitong i-download ang package.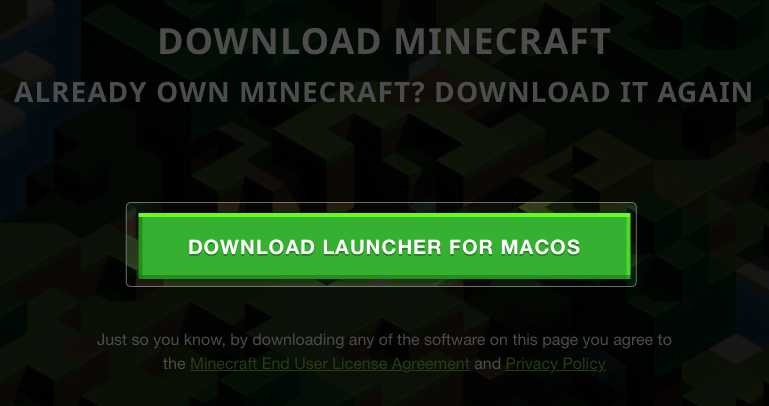
Hakbang 3: I-install ang Minecraft sa Mac pagkatapos bumili
Kakabili mo lang ng Minecraft o mayroon ka nang lisensya, ang pag-install ay pareho para sa lahat. Gayundin, ang mga hakbang upang i-download ang Minecraft sa Mac ay pareho kung binili mo ito sa Windows.
Pumunta sa Finder → Mag-double click sa Minecraft.dmg file. I-drag ang icon ng Minecraft sa Mga Application. Buksan ang Launchpad → I-click ang Minecraft sa ilalim ng folder na Mga Laro. Piliin ang Buksan.
Aabutin ng ilang minuto upang i-set up ang laro para sa iyo. I-click ang MICROSOFT LOGIN. Ilagay ang email address na ginamit mo sa pagbili ng lisensya.
Ilagay ang email address na ginamit mo sa pagbili ng lisensya.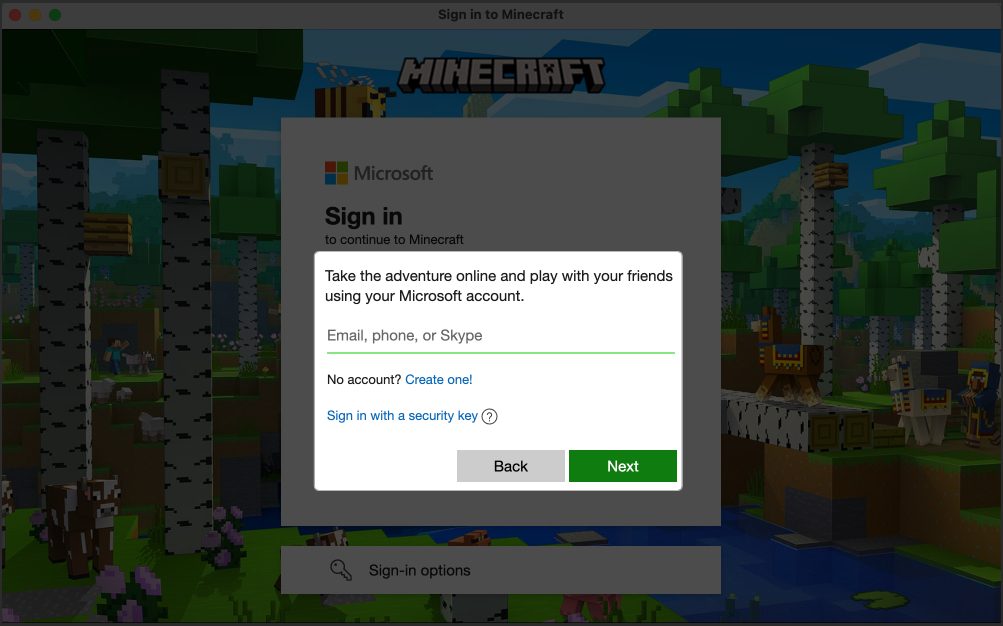 Piliin ang LET’S GO.
Piliin ang LET’S GO. I-click ang MAGLARO.
I-click ang MAGLARO.
Sa unang pagkakataon, ida-download nito ang lahat ng mahahalagang file.
Iyon lang! Matagumpay mong na-download at na-install ang Minecraft Java Edition para sa iyong Mac.
FAQ
Maaari ba akong maglaro ng Minecraft nang libre sa Mac? >
Kung ikaw ay isang baguhan na hindi sigurado tungkol sa laro, maaari mo itong subukan sa pagsubok. Maaari mong i-play ang libreng demo sa loob ng 1 oras at 40 minuto. Para diyan, sundin ang parehong mga hakbang na parang mayroon ka nang lisensya sa Minecraft. I-download ang launcher para sa iyong Mac at i-install ito tulad ng nabanggit sa itaas.
Gumawa ng iyong sariling virtual na mundo!
Madaling magpatuloy ang Minecraft upang maging isang nakakatuwang laro ng Mac para sa mga user. Sa Minecraft, maaari kang magsimula sa walang katapusang mga pakikipagsapalaran, bumuo ng mga magagandang istruktura, at hayaang tumakbo ang iyong pagkamalikhain sa virtual na larangan. Tandaan na regular na i-update ang laro para ma-access ang mga bagong feature at optimization. Gayundin, tiyaking mayroon kang sapat na espasyo sa imbakan para sa mga update.
Kung nahaharap ka sa anumang mga isyu habang nag-i-install, ipaalam sa akin sa mga komento sa ibaba!
Mag-explore pa…
Profile ng May-akda
Ang Ava ay isang masigasig na consumer tech na manunulat na nagmula sa isang teknikal na background. Mahilig siyang mag-explore at magsaliksik ng mga bagong produkto at accessory ng Apple at tulungan ang mga mambabasa na madaling mag-decode ng teknolohiya. Kasama sa pag-aaral, kasama sa kanyang plano sa weekend ang binge-watching anime.

