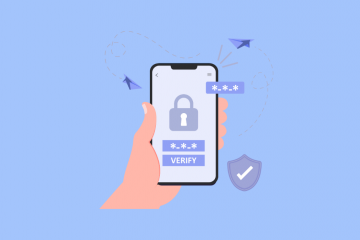Ang iOS 17 ay magdadala ng maraming pagpapahusay sa iyong iPhone. Ngayon, ang Apple ay nagdodoble sa mga pagsisikap nito na mapabuti at mapahusay ang iba’t ibang mga tampok sa seguridad at privacy, sa nakalipas na ilang taon. Sa layuning iyon, tinutugunan ng kamakailang pag-update ang isa sa mga pinaka-mahina na aspeto ng ating mga digital na buhay – pagbabahagi ng password (at, kamakailan lamang, passkey) – ay nagiging pinatibay.
Maging tapat tayo; Ang pagbabahagi ng mga password ay palaging medyo abala, tama? Gayunpaman, ginagawa nating lahat. At sa kabila ng iba pang third-party na mga tagapamahala ng password na nagbibigay-daan sa iyong ligtas na magbahagi ng mga password na mayroon na, hindi lahat sa amin ay gumagamit ng mga ito. Ngunit paano kung sinabi ko sa iyo na ang koponan sa Apple, sa kanilang walang katapusang karunungan, ay sa wakas ay naidagdag ang tampok sa iCloud Keychain? Alam ko, maaari mong AirDrop ang isang tao ng isang kopya sa iOS 16, ngunit ang mga taong gusto mong pagbahagian ng mga password ay hindi palaging nasa malapit.
At hindi pa sila nagdagdag ng kakayahang magbahagi lang ng mga password, maaari kang magbahagi ng mga password sa isang pangkat ng mga tao nang sabay-sabay, gamit ang Mga Password ng Pamilya sa iOS 17. Sumisid tayo, di ba?
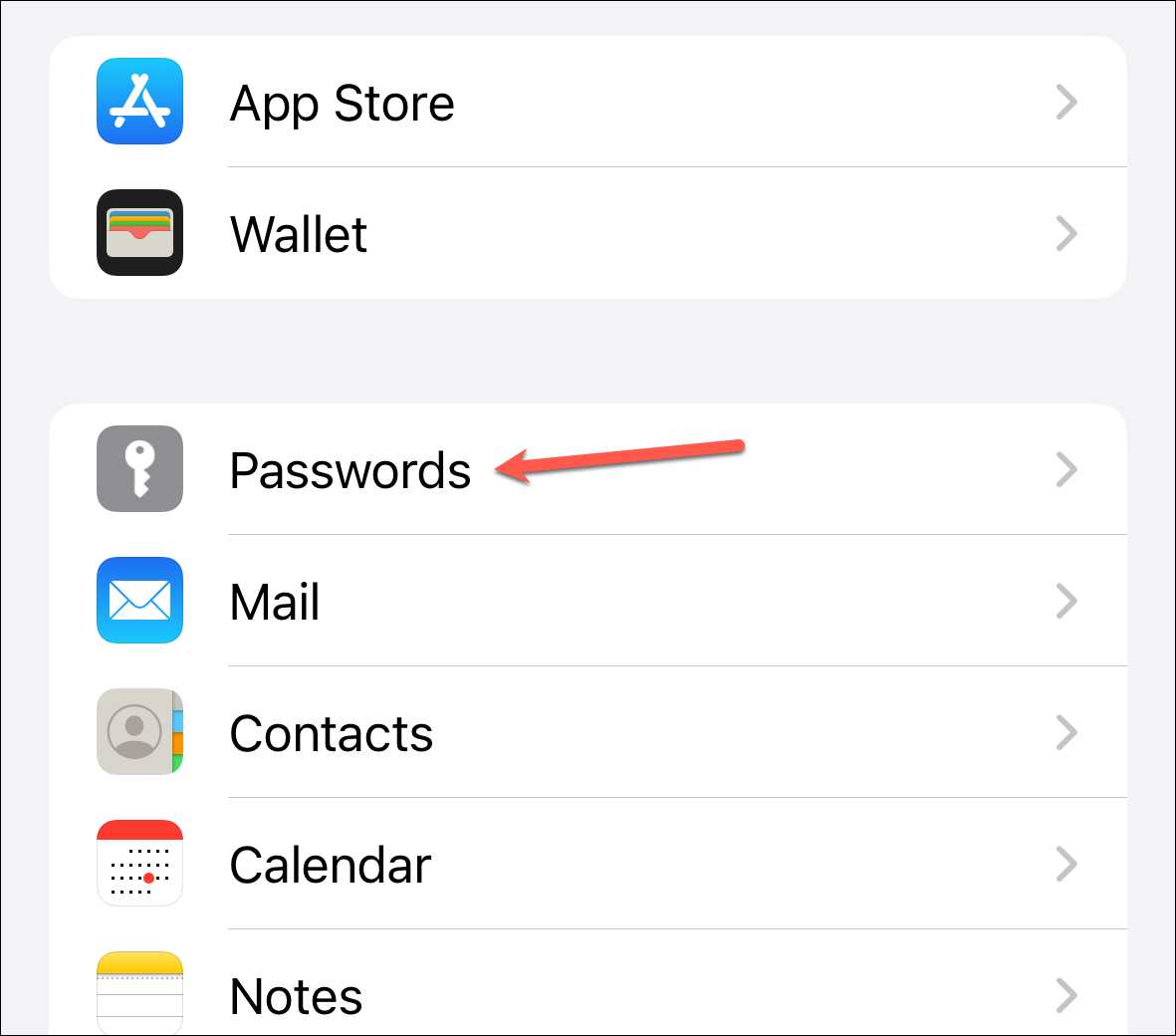
Ano ang Mga Password ng Pamilya sa iOS 17?
Ang Family Password ay isang bagong feature na nagbibigay-daan sa iyong ibahagi ang iyong mga password at passkey sa iyong mga pinagkakatiwalaang contact sa loob ng iCloud Keychain. Kahit na ang pangalan ay may”Pamilya”sa loob nito, huwag hayaan na malito ka; Ang pagbabahagi ng password ay hindi limitado sa iyong grupo ng Pamilya.
Dahil ang mga password ay ie-encrypt end-to-end, salamat sa iCloud Keychain, ang iyong mahalagang mga lihim ay mas ligtas kaysa sa isang squirrel’s acorn stash sa taglamig.
Sa pagbabahagi ng password, maaari mong idagdag ang iyong mga pinagkakatiwalaang contact sa isang grupo at magbahagi ng mga password at passkey sa kanila. Bukod dito, sinuman sa grupo ay maaaring magdagdag o mag-edit ng mga password. Bagama’t ang mga miyembro ng grupo ay maaaring magdagdag o mag-edit ng mga password, ang may-ari ng grupo lamang ang maaaring mag-alis ng mga password na idinagdag ng iba.
Awtomatikong nananatiling napapanahon ang mga password para sa lahat sa grupo. Maaari ka ring magkaroon ng maraming grupo upang magbahagi ng iba’t ibang mga password sa iba’t ibang tao.
Gayunpaman, ang lahat sa grupo ay kailangang nasa iOS 17 para gumana ang feature.
Tandaan: Sa oras ng pagsulat na ito, available lang ang iOS bilang isang Developer beta. Dapat na available ang pampublikong beta sa susunod na buwan, na inaasahang darating ang stable na release sa taglagas ng taong ito. Pinapayuhan ka naming maghintay man lang para sa pampublikong beta na subukan ang iOS 17.
Mag-set Up ng Pangkat sa Pagbabahagi ng Password
Ngayong alam mo na ang mga ins at out ng feature , pumunta tayo sa negosyo ng pag-set up nito nang walang karagdagang pagkaantala.
Buksan ang Settings app sa iyong iPhone na tumatakbo sa iOS 17.
Pagkatapos, mag-scroll pababa at pumunta sa opsyon na’Mga Password.’
Dapat kang mag-authenticate gamit ang Face ID/Touch ID o ang passcode ng iyong device.
Pagkatapos, i-tap ang’Magsimula’sa banner ng Mga Password ng Pamilya.
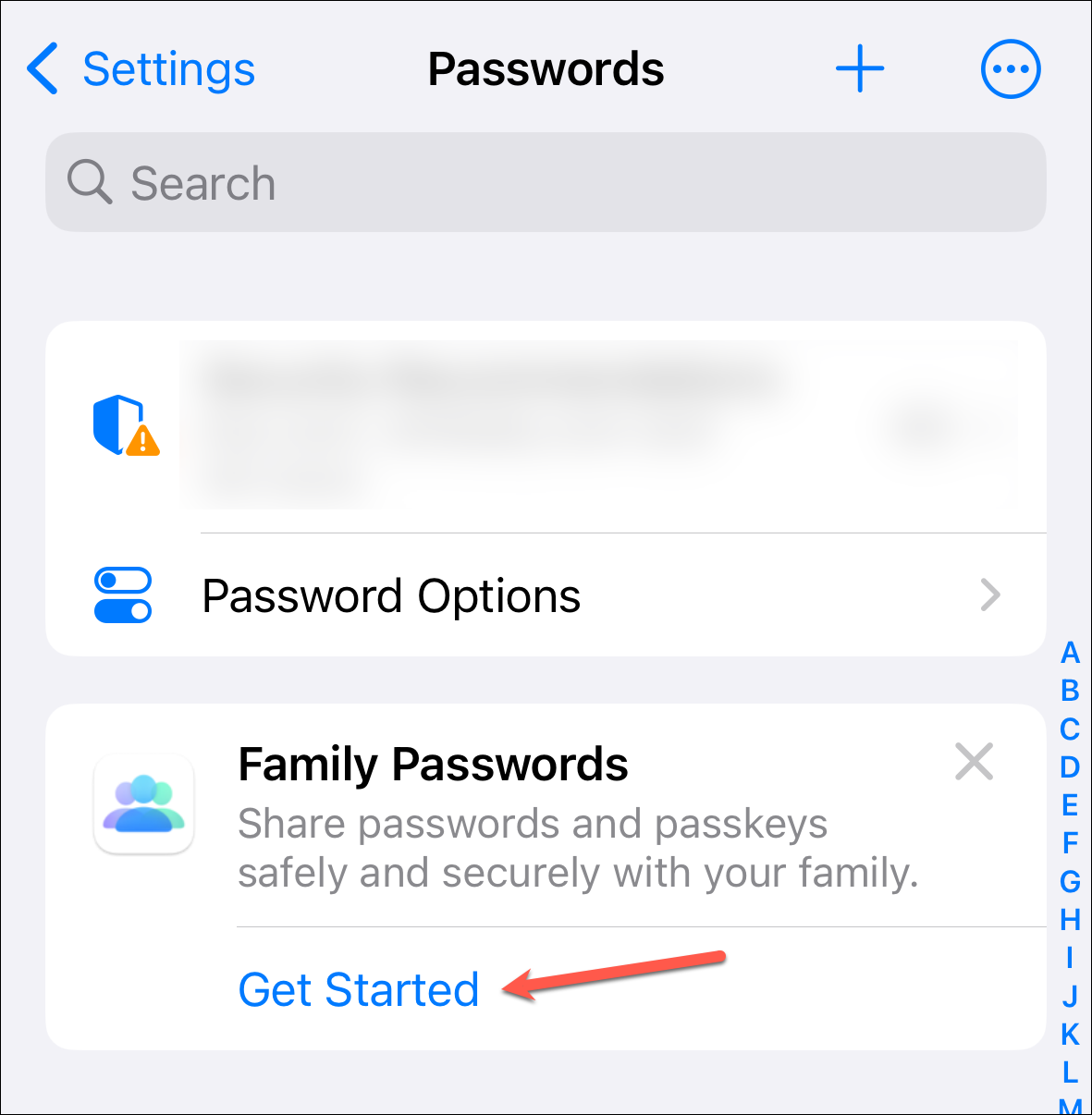
Kung hindi mo gagawin tingnan ang banner dahil na-dismiss mo ito dati, i-tap ang icon na’+’sa kanang sulok sa itaas ng screen. Pagkatapos, piliin ang’Bagong Nakabahaging Grupo’mula sa mga opsyon.

Ang onboarding screen ng Apple para sa lalabas ang feature. I-tap ang’Magpatuloy’para magpatuloy.
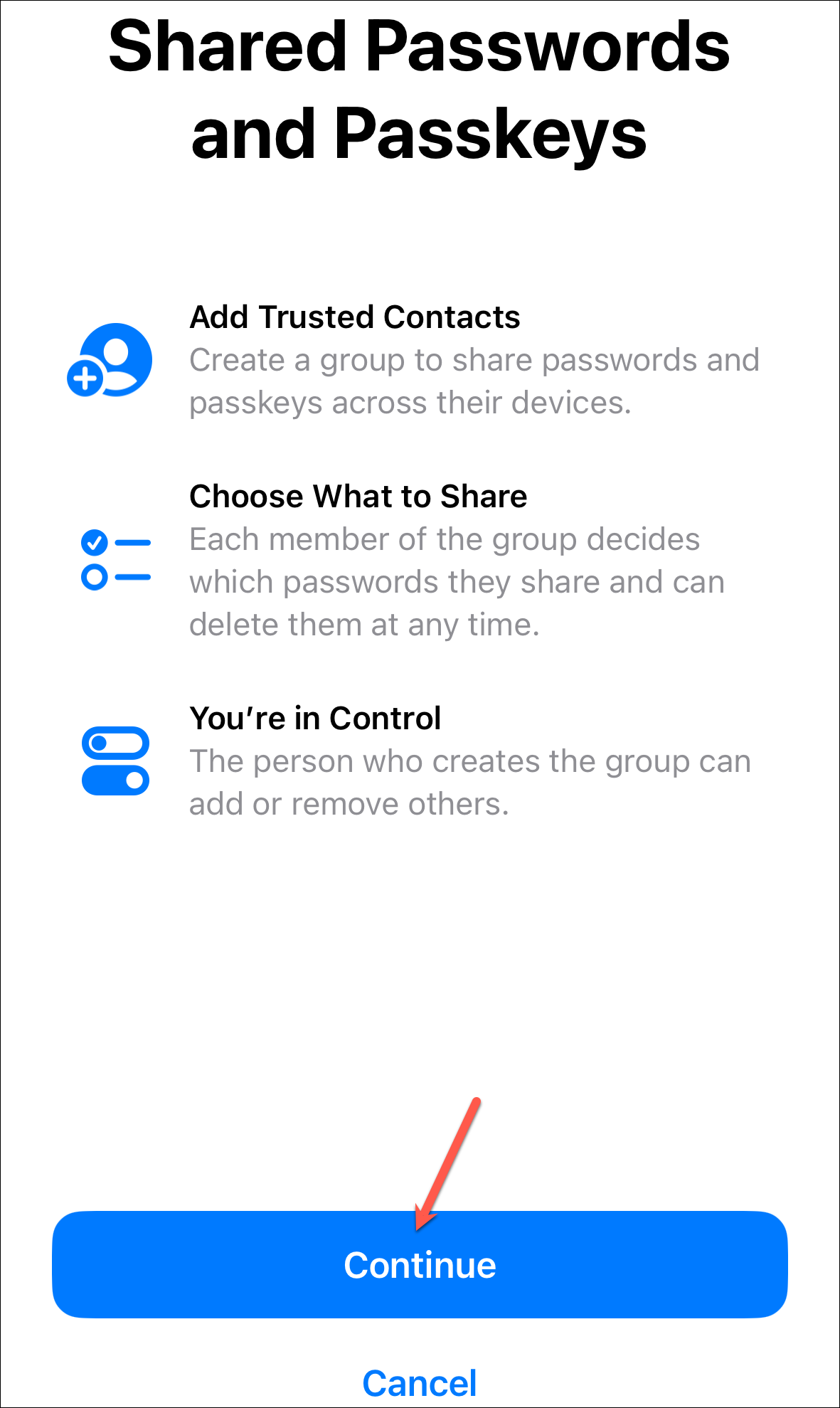
Susunod, maglagay ng pangalan para sa grupo. Bilang default, ang pangalang’Mga password ng pamilya’ay maaaring lumitaw na paunang inilagay. Maaari mo itong i-edit o panatilihin ito bilang ito. Ngayon, i-tap ang opsyong’Magdagdag ng Mga Tao’upang magdagdag ng mga kalahok sa iyong maliit na grupo.
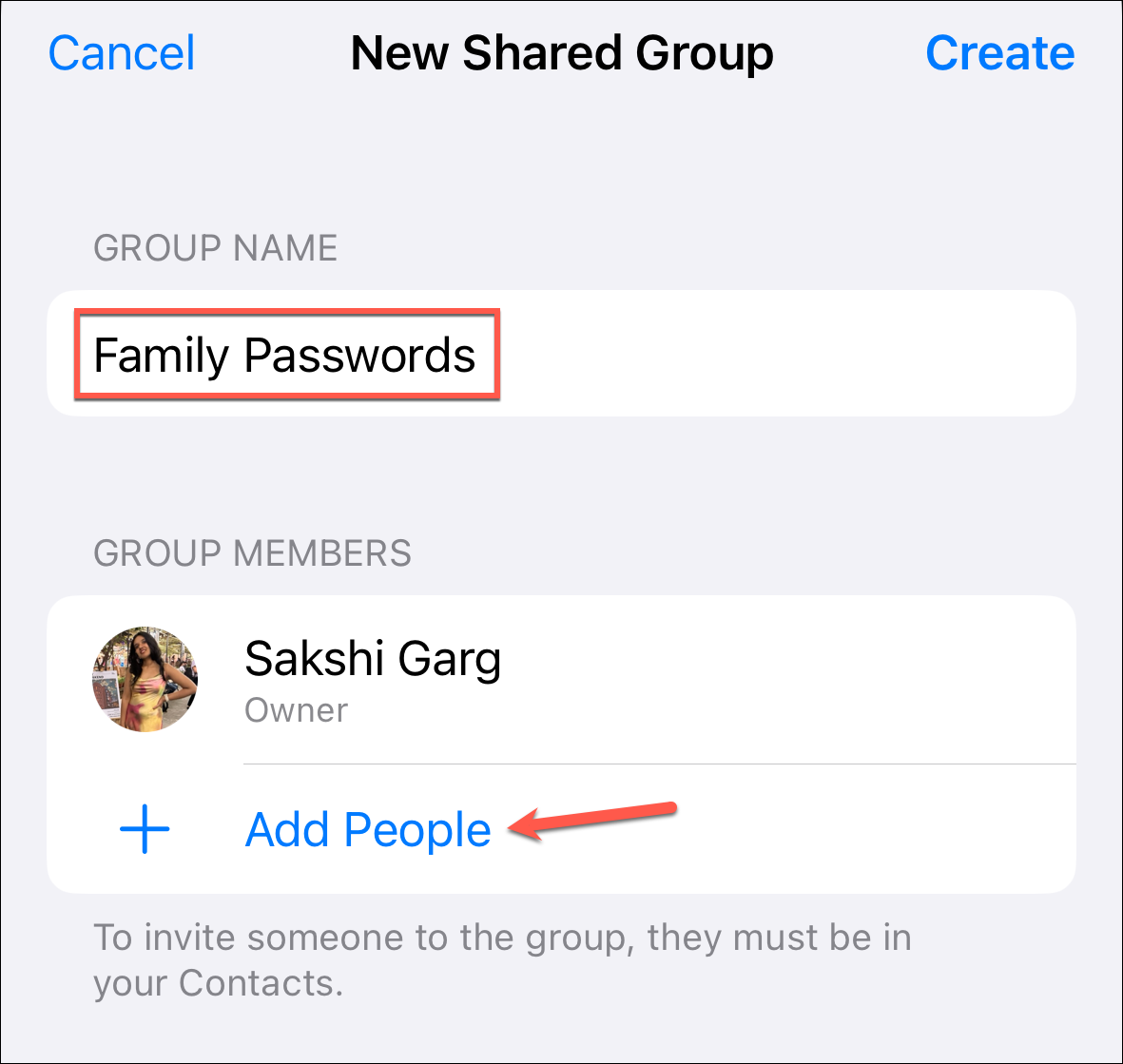
Ilagay ang pangalan ng contact sa ang field na’Kay’. Kung maidaragdag sila sa grupo, lalabas ang kanilang contact sa kulay asul.
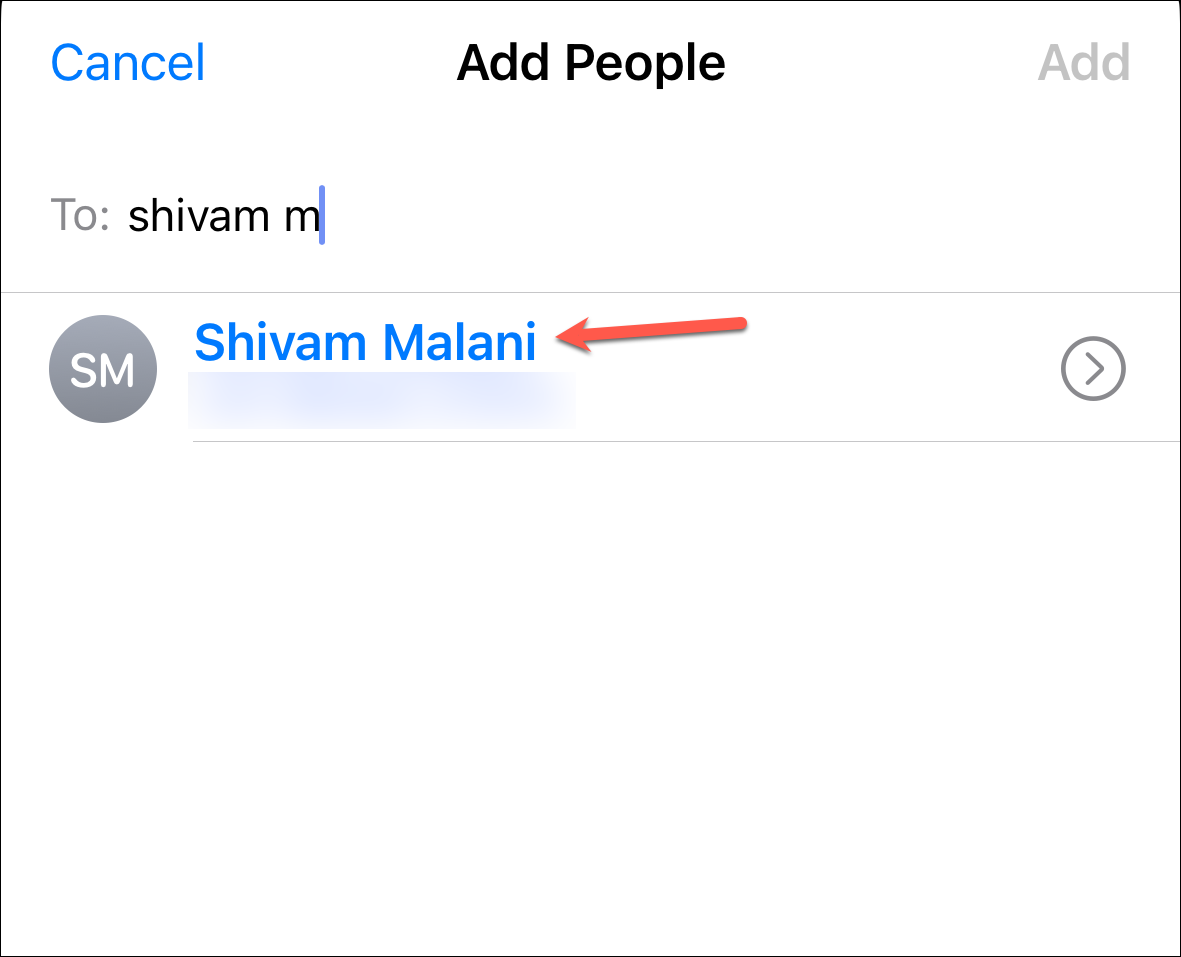
Mga tao lang sa iyong Mga Contact at sa iOS 17 ay maaaring maidagdag. Para sa mga user na wala sa iOS 17, makakatanggap ka ng mensahe ng error.
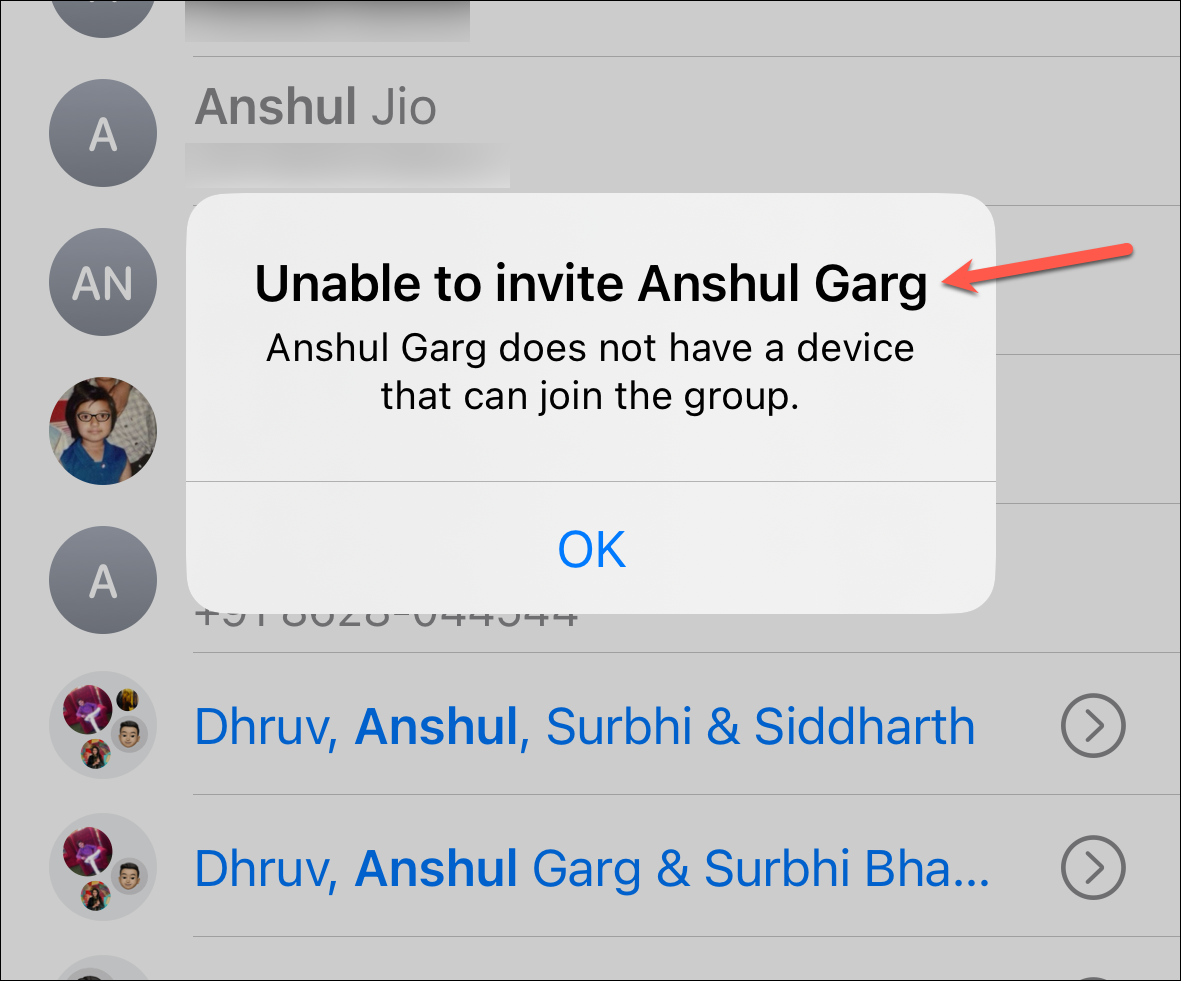
Magdagdag ng kasing dami ng contact gusto mo sa field na’Kay’at i-tap ang button na’Idagdag’sa kanang sulok sa itaas.
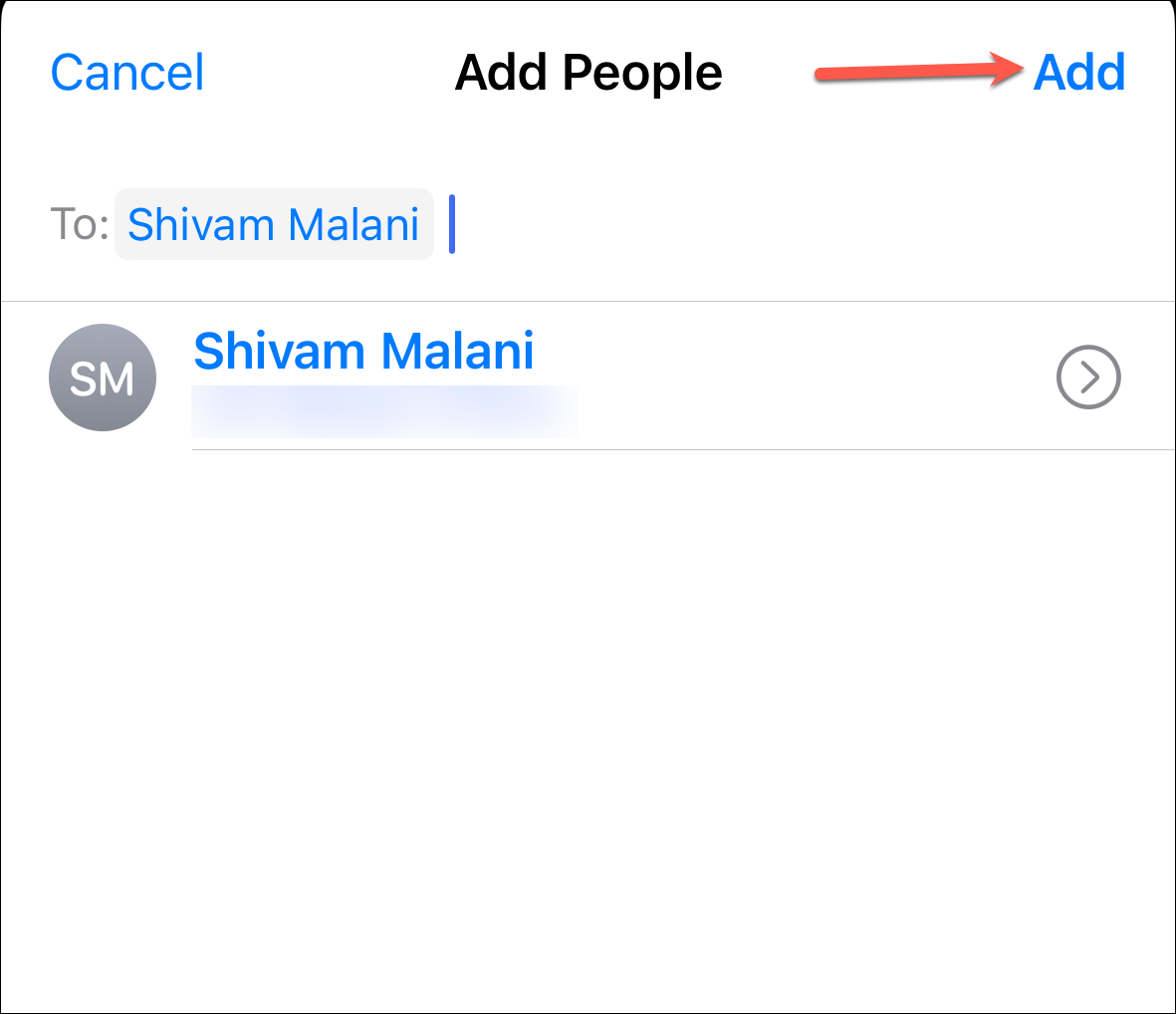
Suriin ang impormasyon ng pangkat at gumawa ng anumang mga pagbabago kung gusto mo. Kung hindi, i-tap ang button na’Gumawa’sa kanang sulok sa itaas.
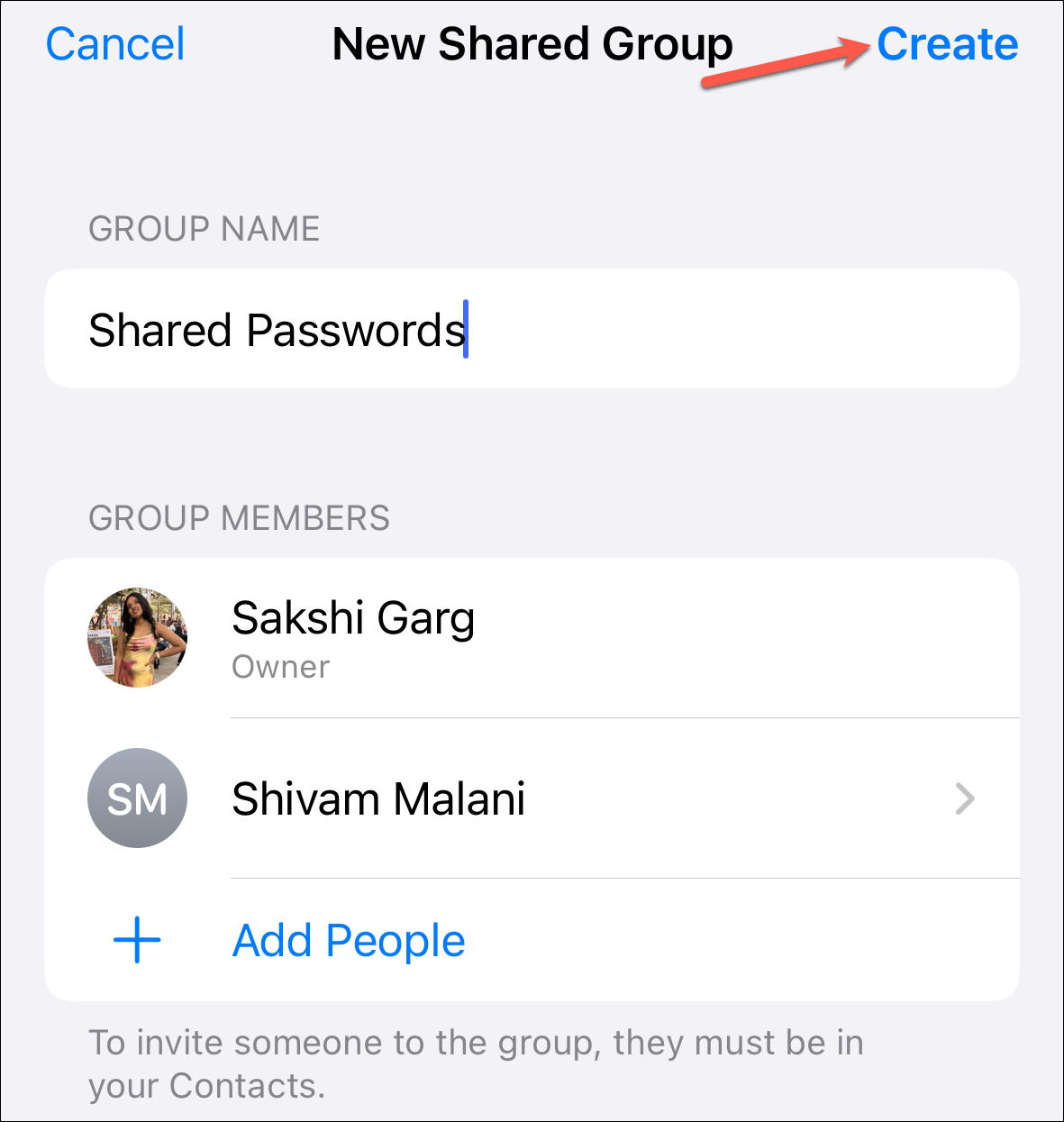
Susunod, piliin ang mga password o mga passkey na gusto mong ibahagi sa grupo at i-tap ang opsyong’Ilipat’. Maaari mo ring i-tap ang’Not Now’at magdagdag ng mga password o passkey sa ibang pagkakataon.
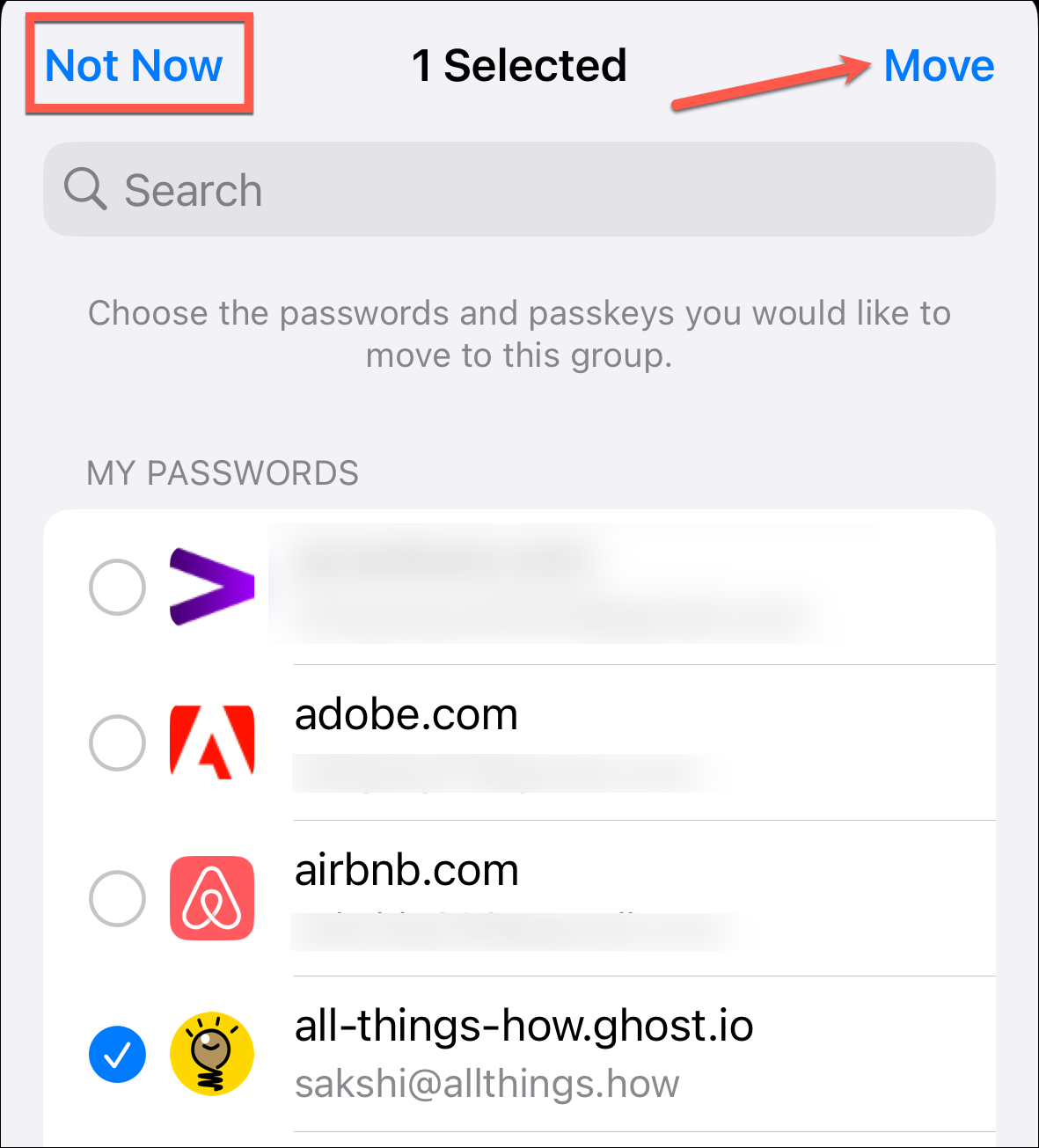
Sa wakas, piliin kung ikaw gusto mong abisuhan ang mga taong inimbitahan mo sa grupo sa pamamagitan ng pagpapadala sa kanila ng mensahe. Kahit na hindi mo sila imensahe, mahahanap at matatanggap nila ang iyong imbitasyon mula sa Mga Password. Kakailanganin nilang tanggapin ang imbitasyon para sa kanila na maging bahagi ng grupo, bagaman.
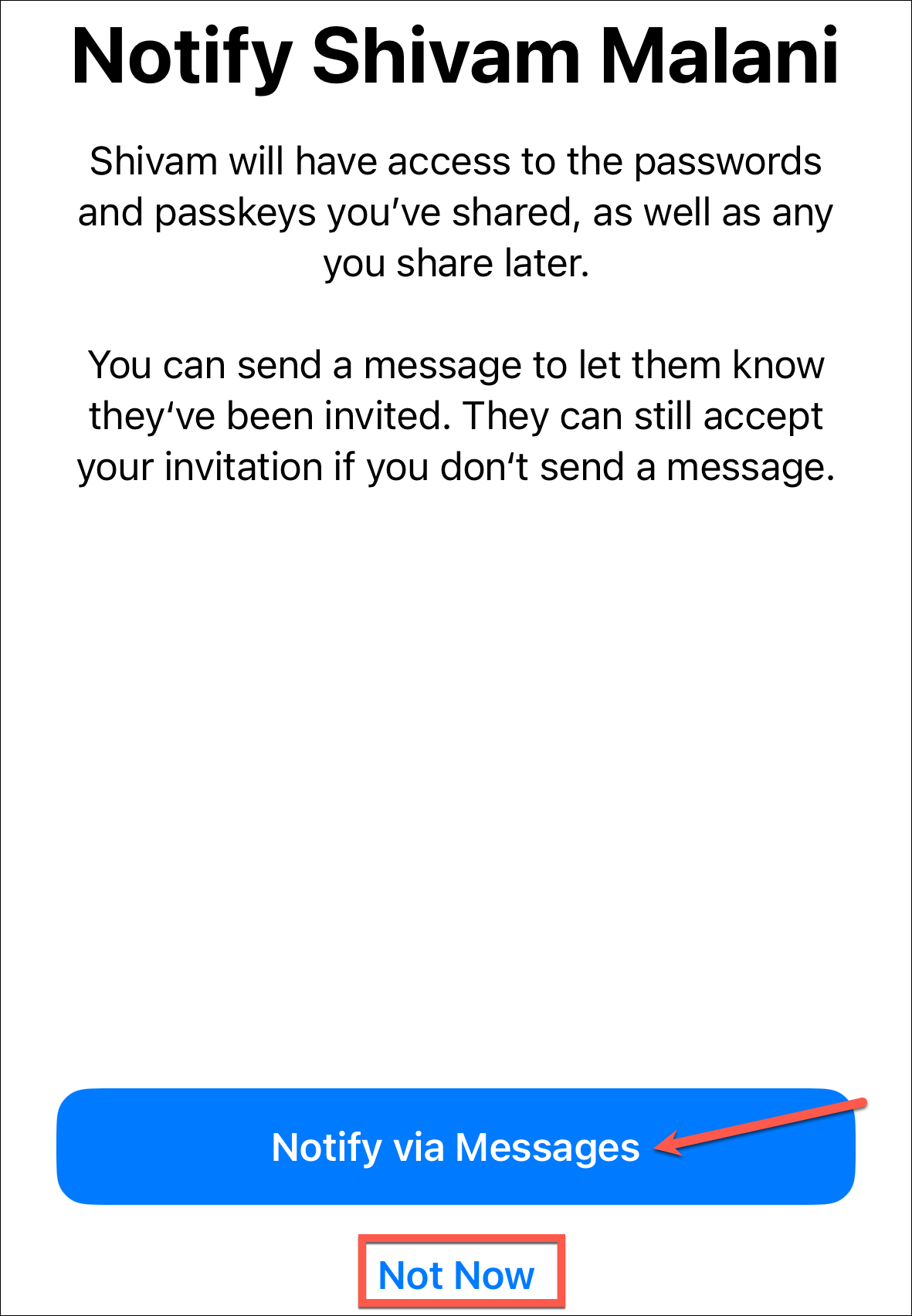
Pamahalaan ang iyong Shared Passwords Group
Kapag na-set up mo na ang pangkat ng password, makikita mo ito sa screen ng iyong Mga Password. I-tap ito upang ma-access ito at gumawa ng anumang mga pagbabago dito.
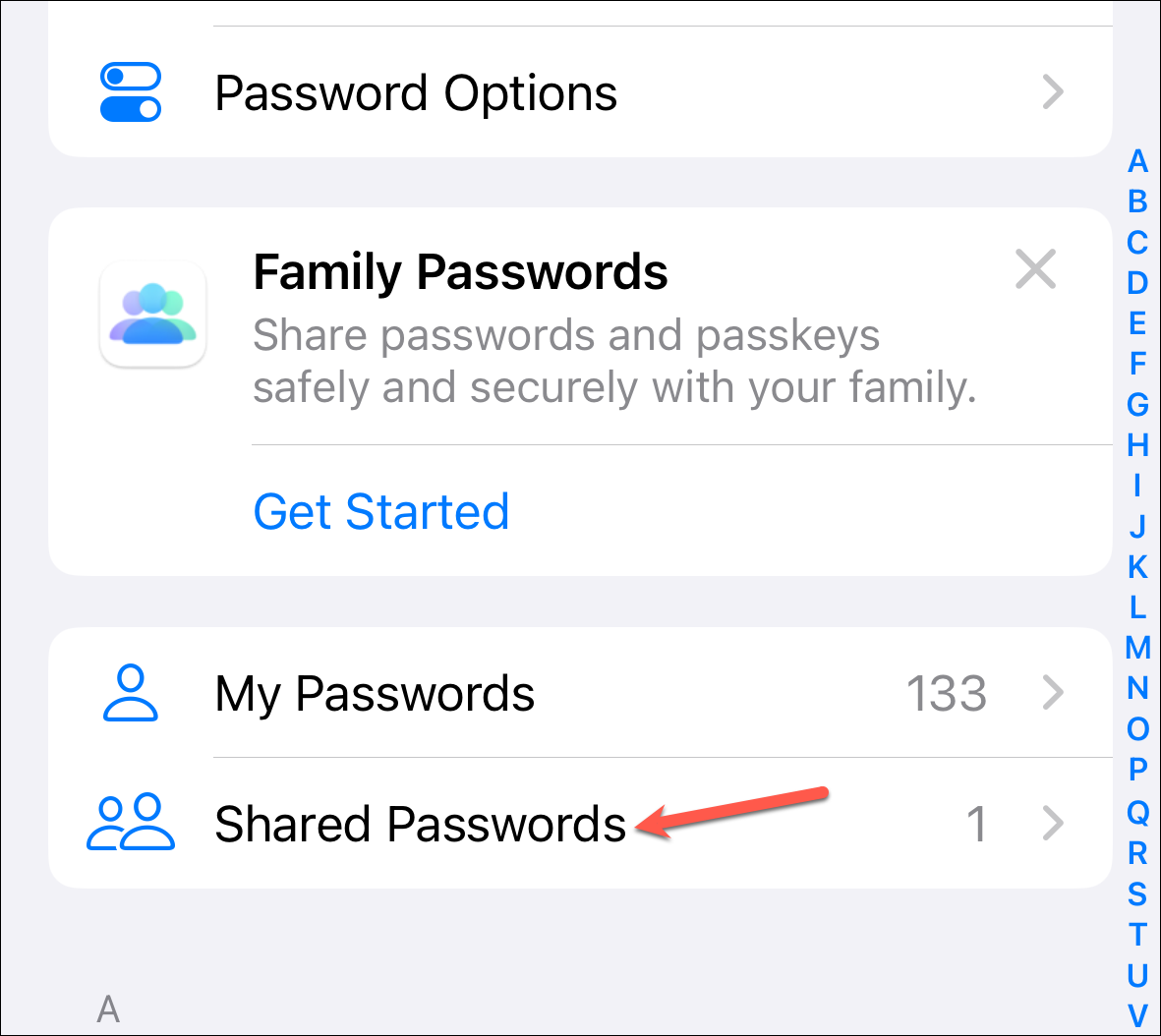
Magagawa mo upang makita ang mga miyembro ng grupo at nakabahaging mga password sa susunod na screen.
Pamahalaan ang Mga Miyembro ng Grupo
Upang pamahalaan ang mga miyembro ng grupo, i-tap ang button na’Pamahalaan’sa ibaba ng impormasyon ng grupo.
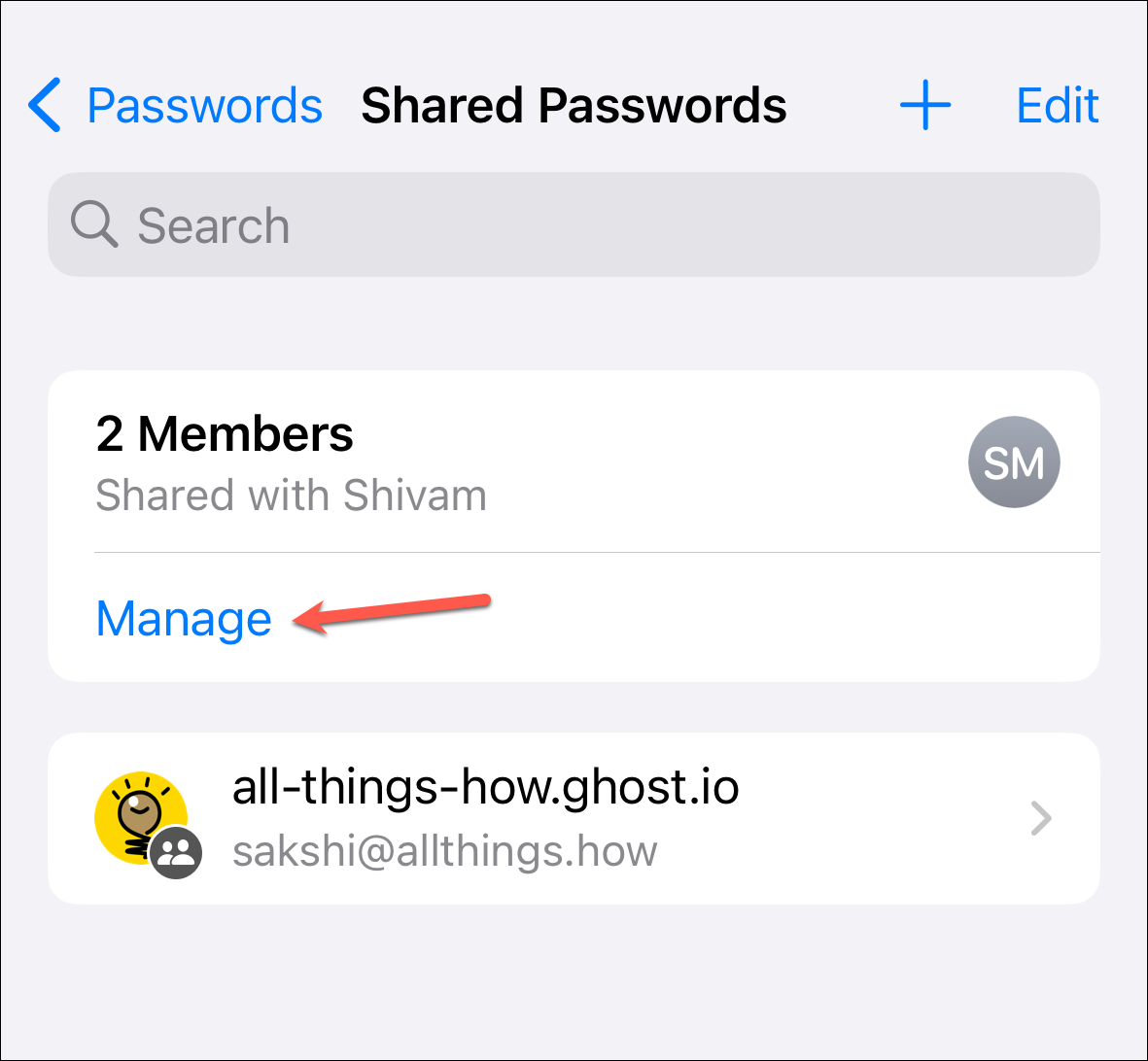
Dito, maaari mong i-edit ang pangalan ng grupo, magdagdag o mag-alis ng mga tao, o tanggalin ang buong grupo.
Upang alisin ang isang tao, i-tap ang kanyang pangalan.
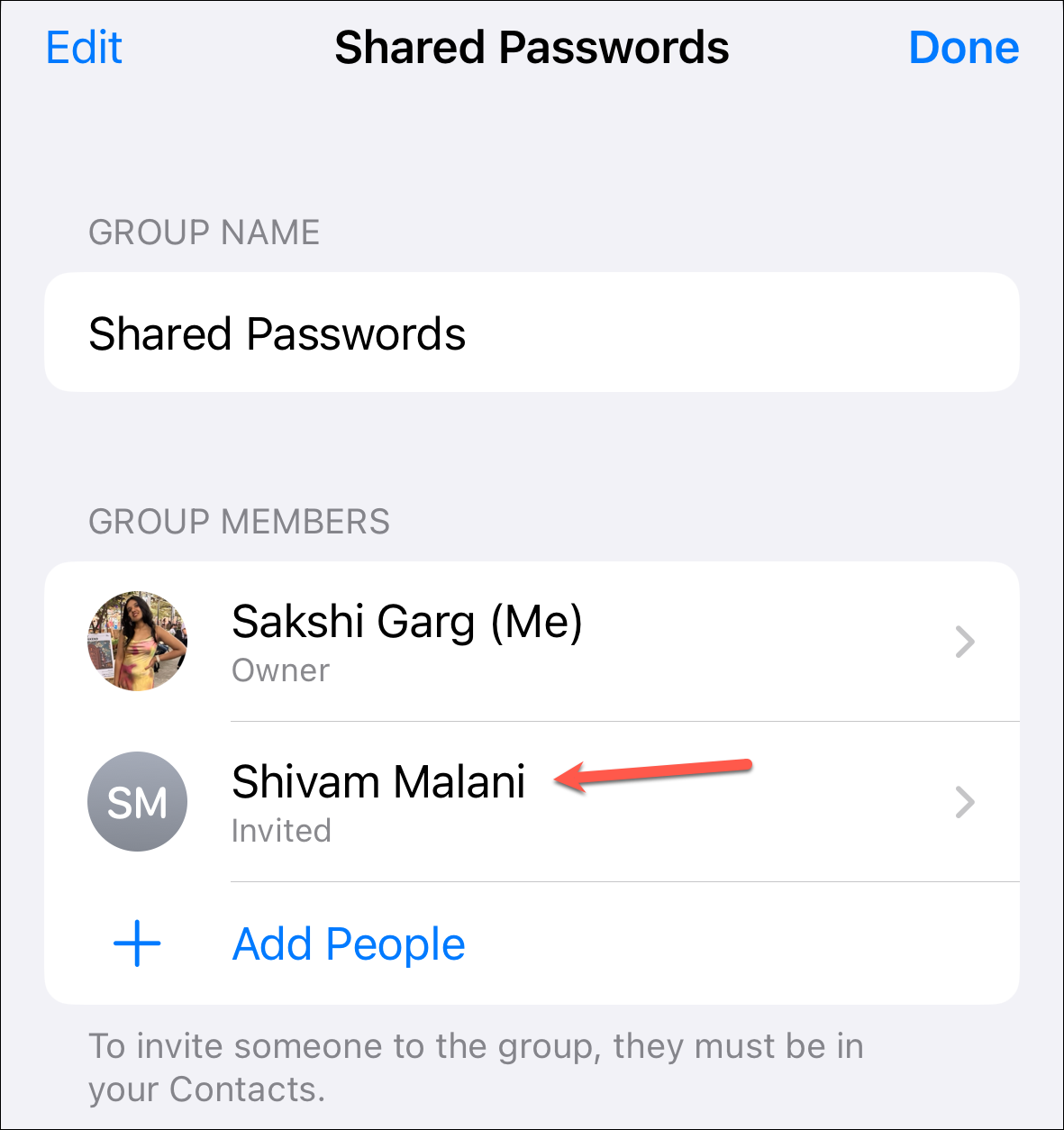
Pagkatapos, i-tap ang’Alisin sa Grupo’.
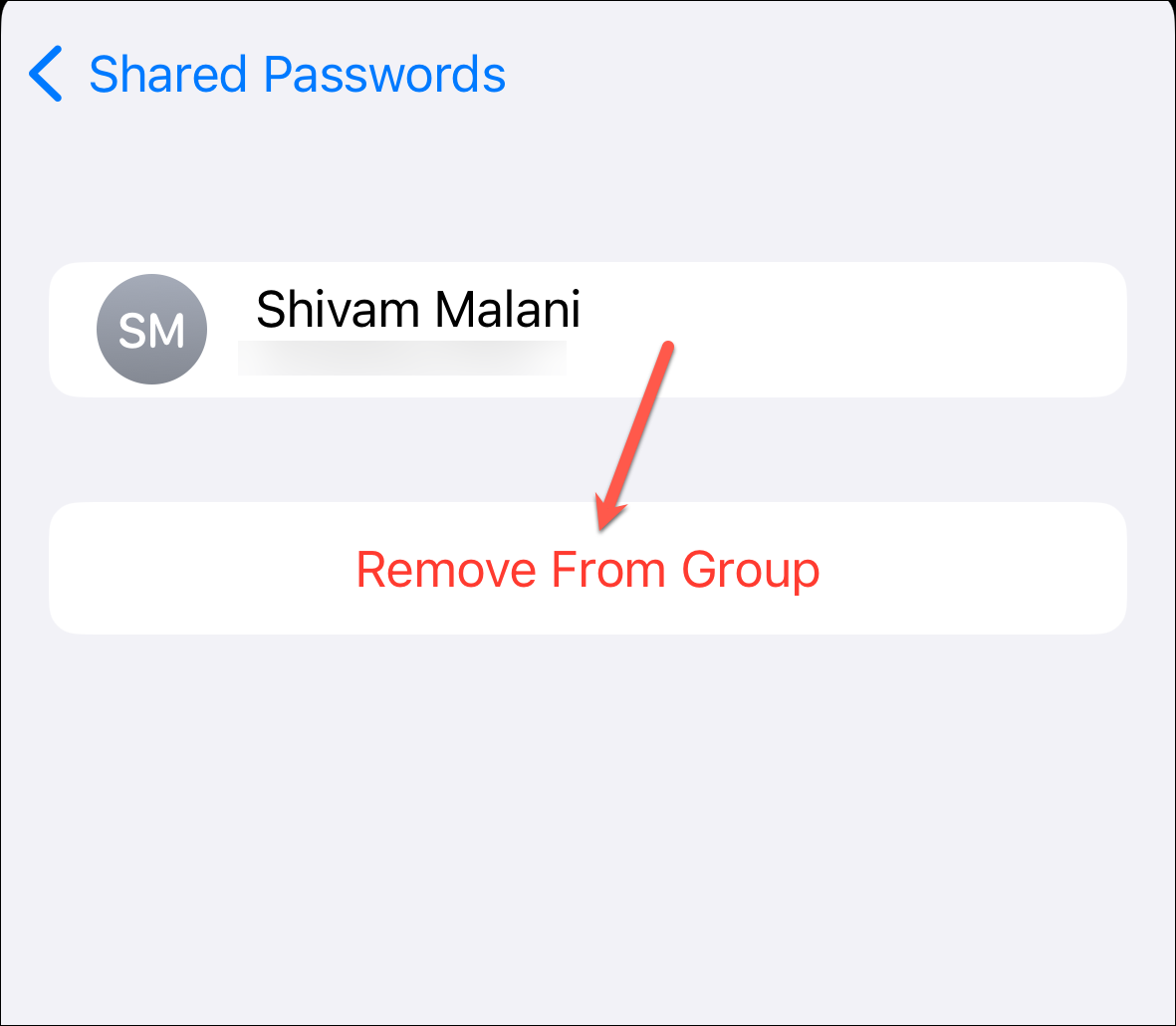
I-tap ang’Alisin sa Grupo’mula sa prompt ng kumpirmasyon.
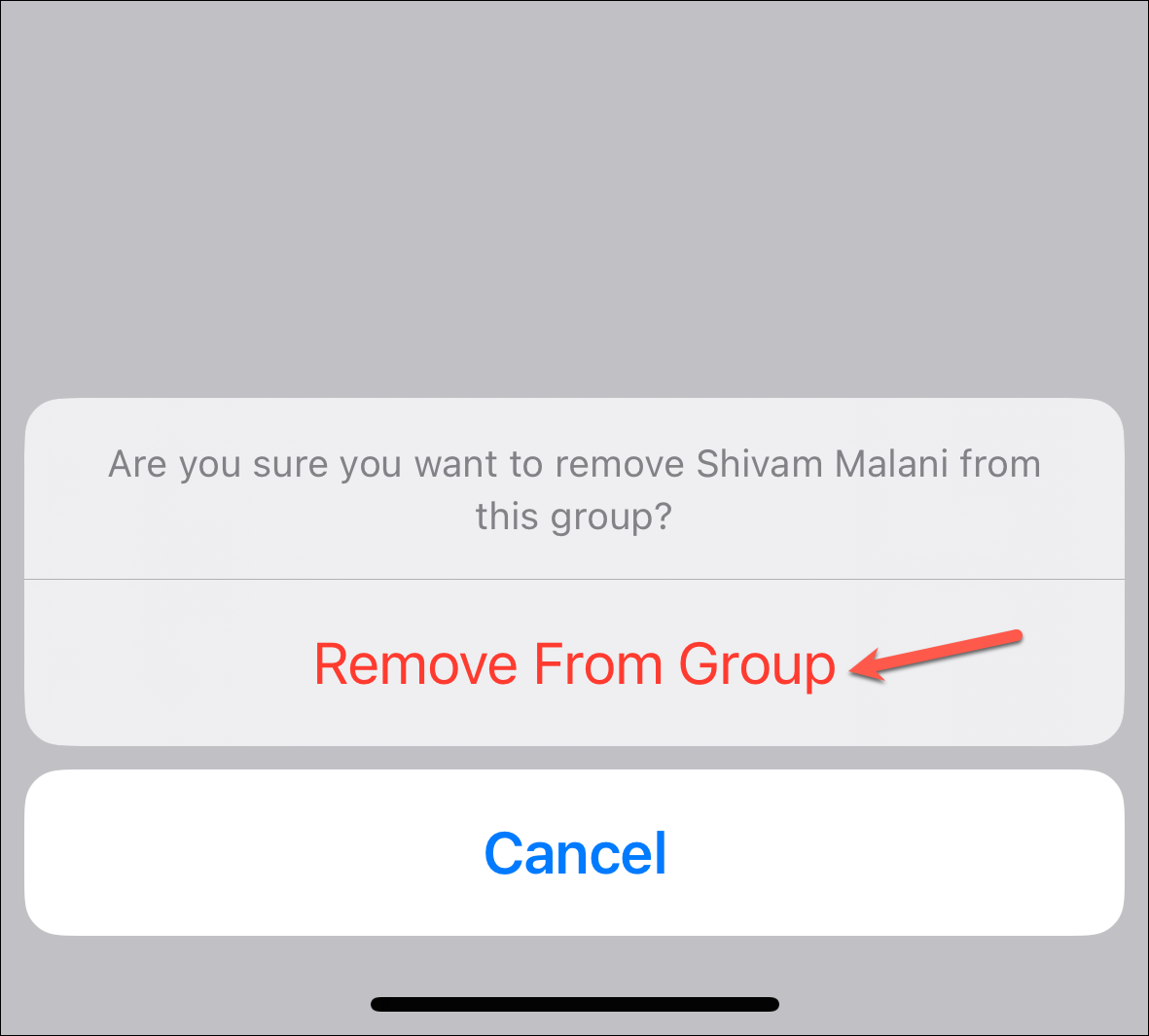
Upang magdagdag ng isang tao, i-tap ang opsyong’Magdagdag ng Mga Tao’.
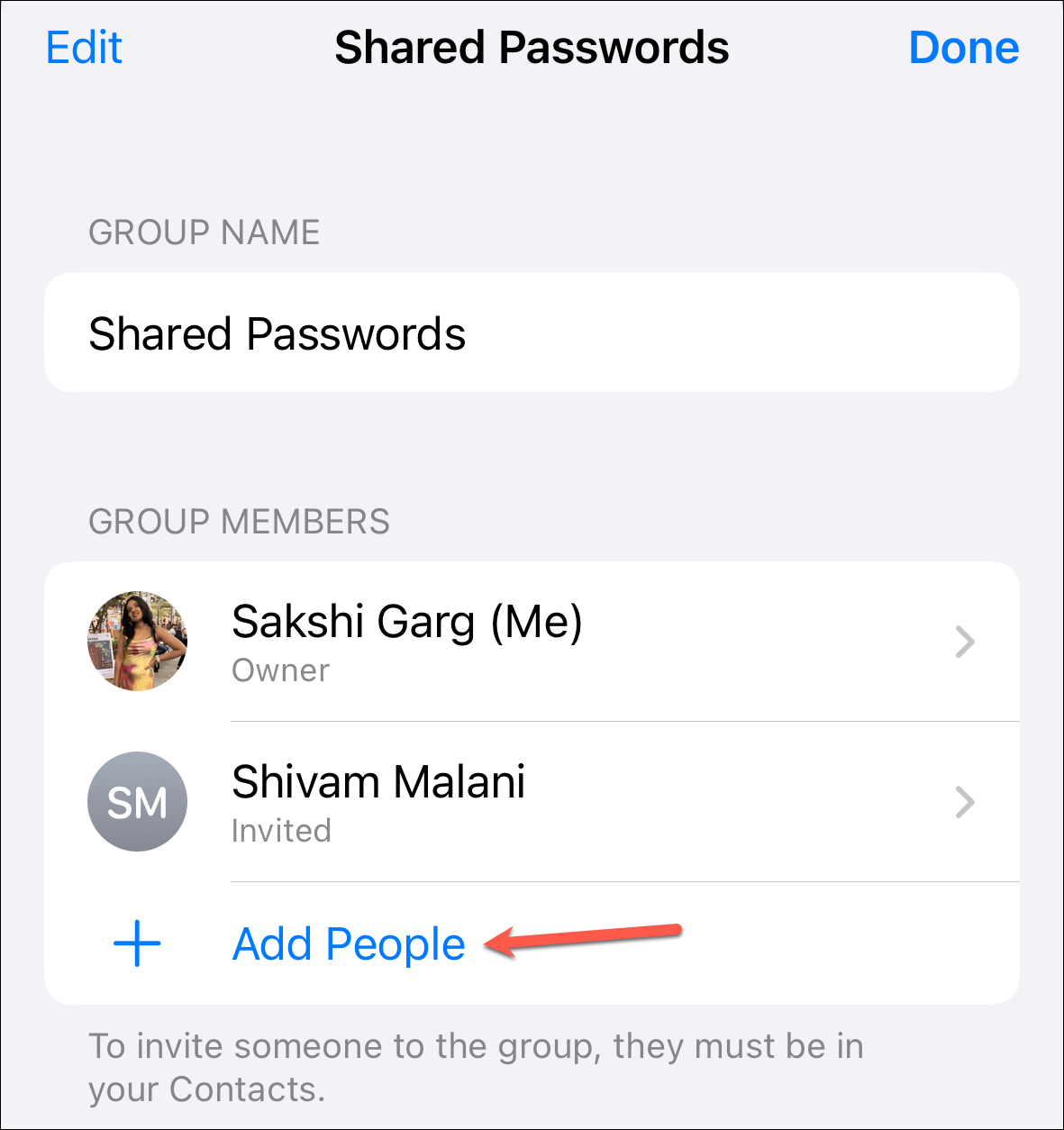
Pagkatapos, ipasok ang contact mga pangalan at i-tap ang’Idagdag’upang idagdag ang mga ito.
Maaari mo ring tanggalin nang buo ang grupo. Ang anumang mga password na ibinahagi mo sa grupo ay ililipat pabalik sa iyong mga password, ngunit mawawalan ka ng access sa mga password at passkey na ibinahagi ng iba. I-tap ang’Delete Group’sa ibaba.
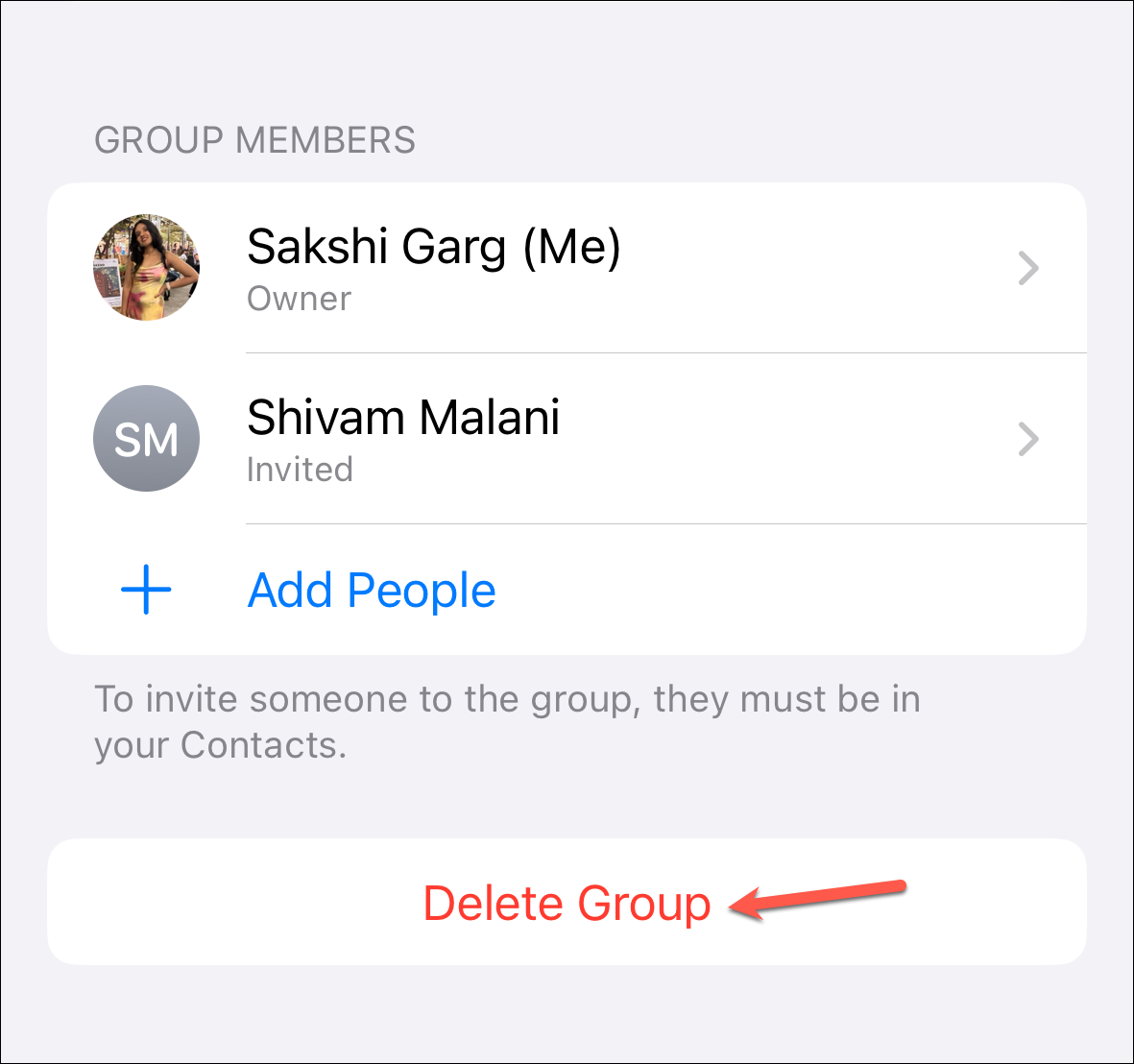
Pagkatapos, i-tap ang’Delete’mula sa prompt ng kumpirmasyon.
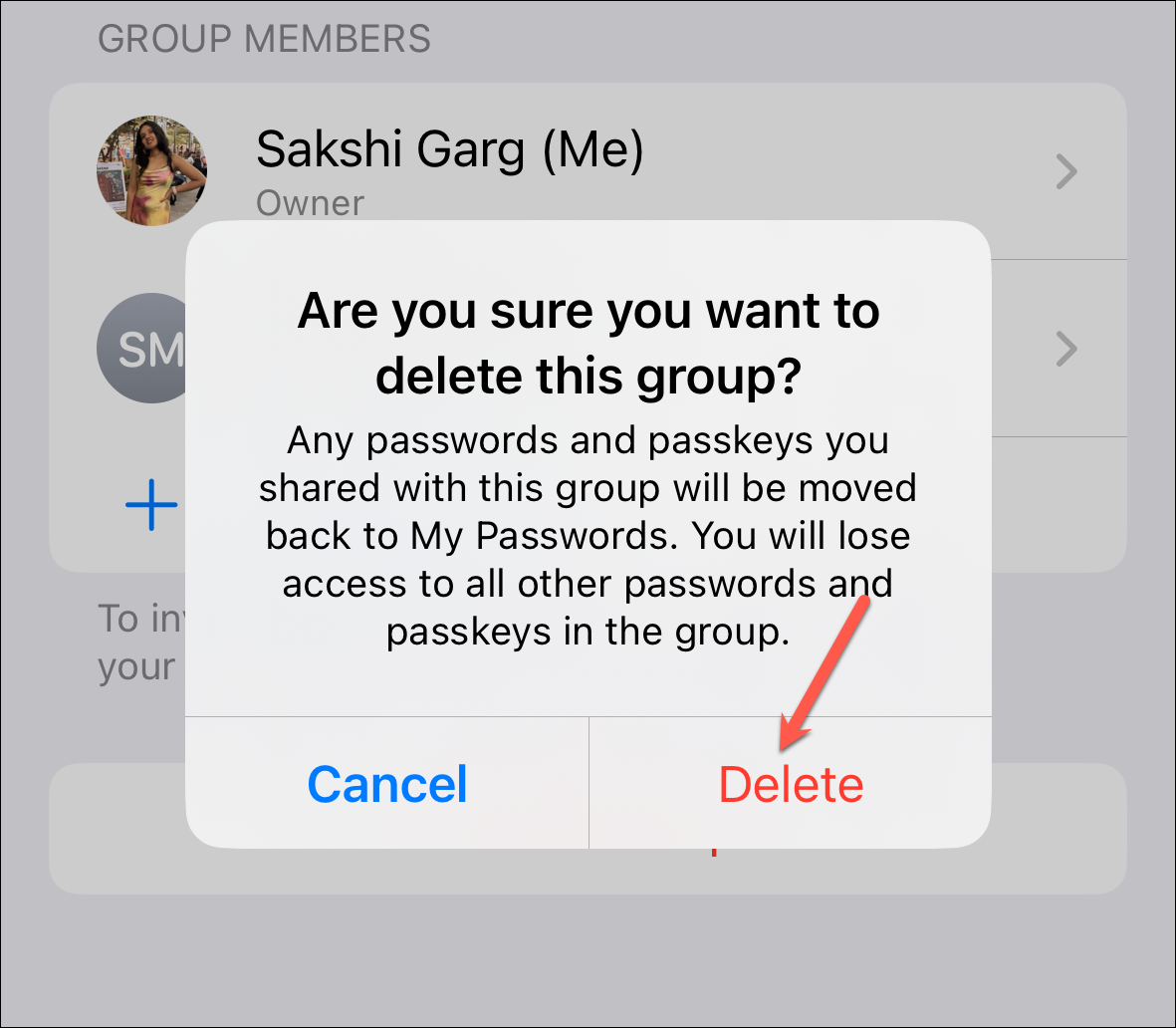
Pamahalaan ang Mga Password ng Grupo
Upang magdagdag ng higit pang mga password sa grupo, i-tap ang icon na’+’sa kanang sulok sa itaas.
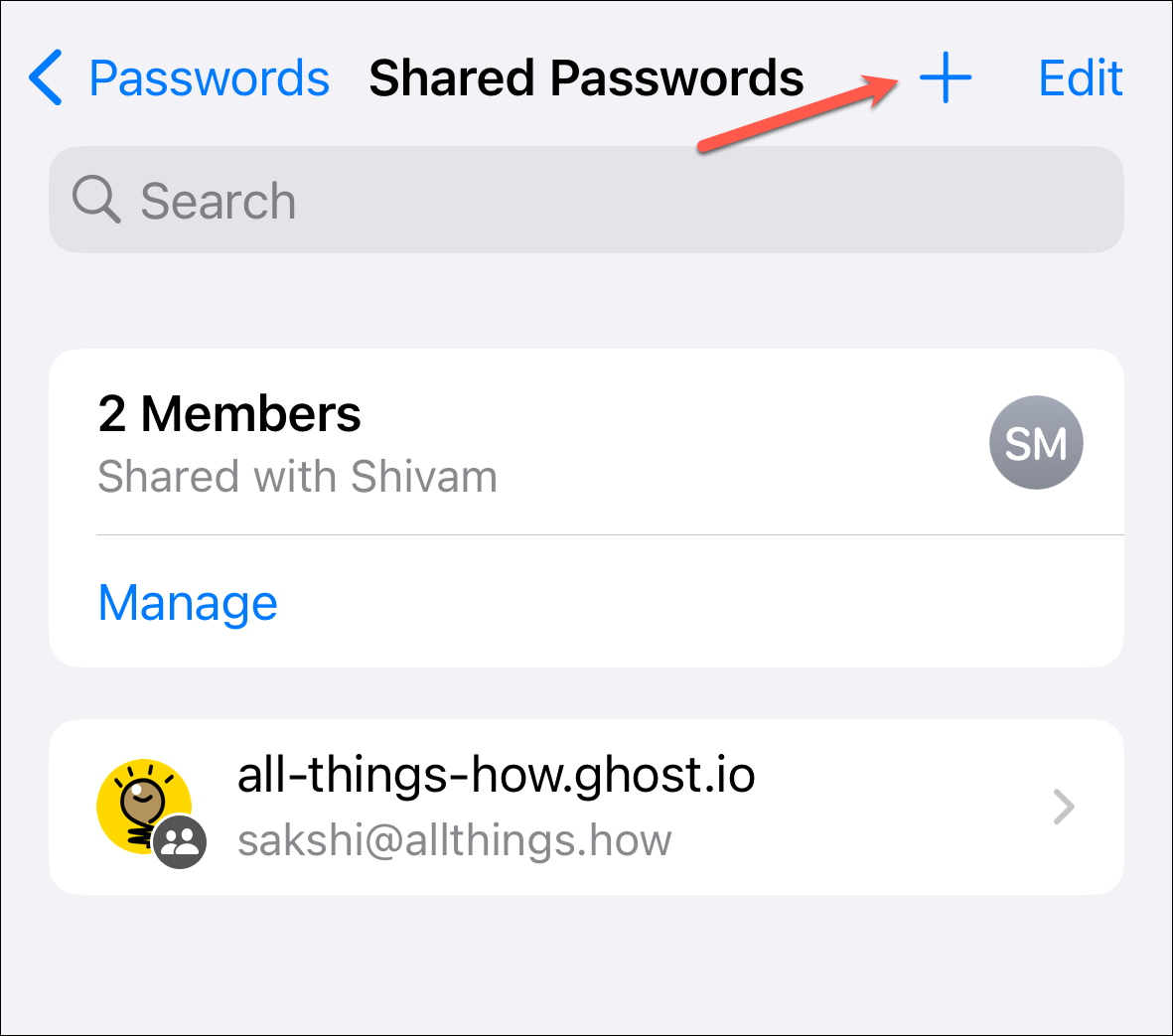
Upang magbahagi ng naunang na-save password mula sa iyong iCloud Keychain, piliin ang’Ilipat ang Mga Password sa Grupo’mula sa mga opsyon.
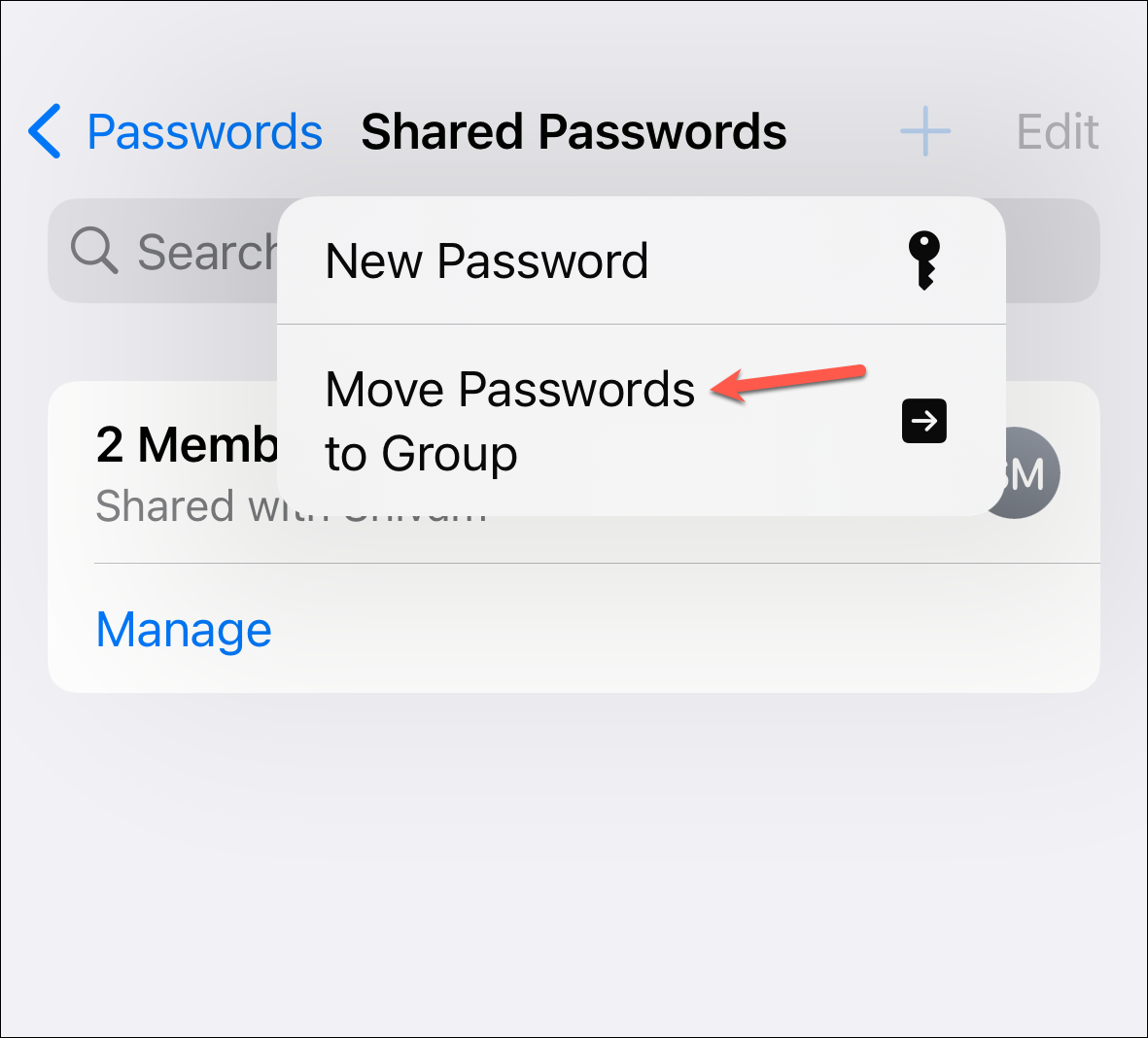
Pagkatapos, piliin ang password (mga) gusto mong ibahagi at i-tap ang’Ilipat’.
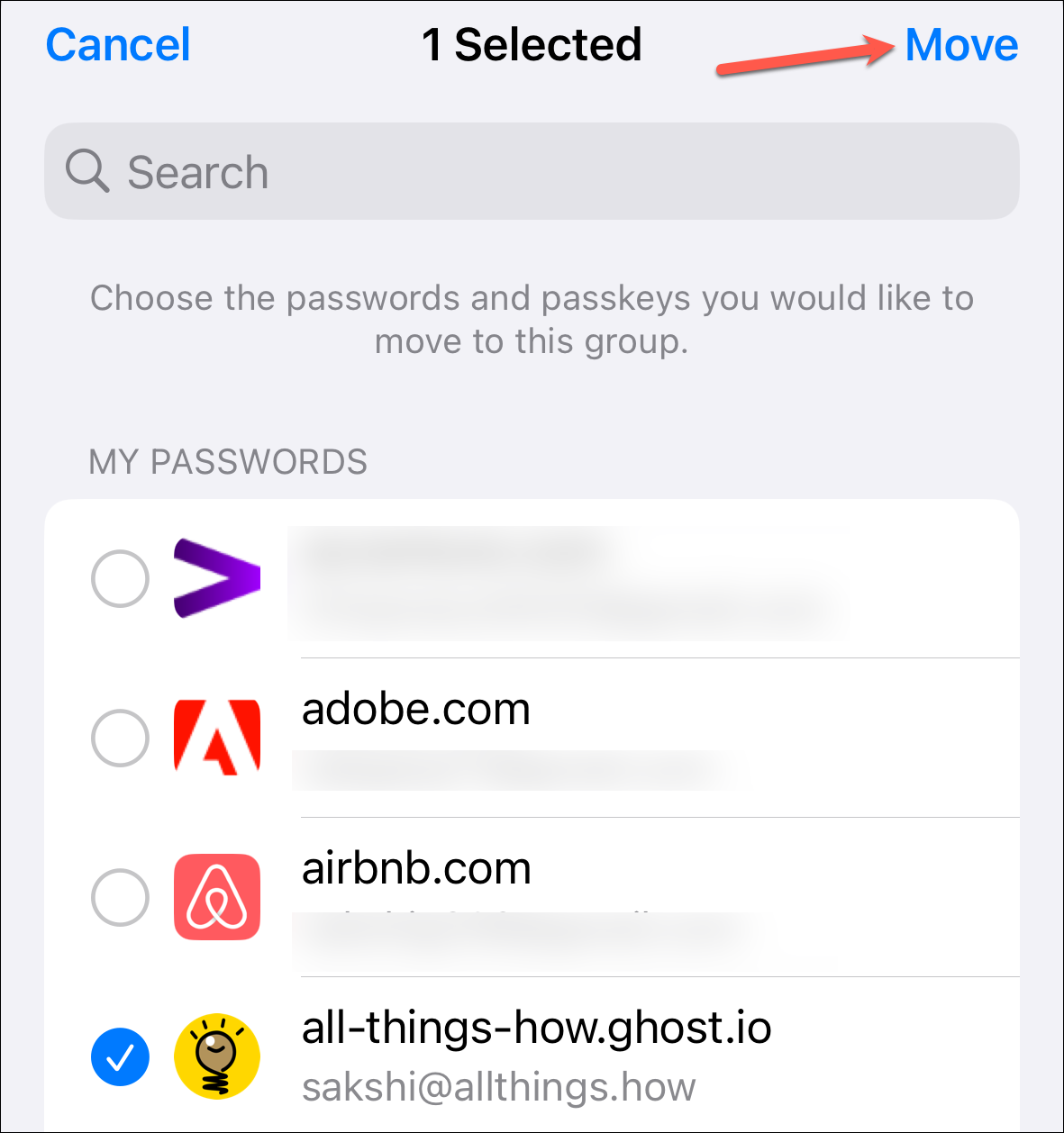
Upang magdagdag ng bagong password sa grupo, piliin ang’Bagong Password’mula sa mga opsyon.
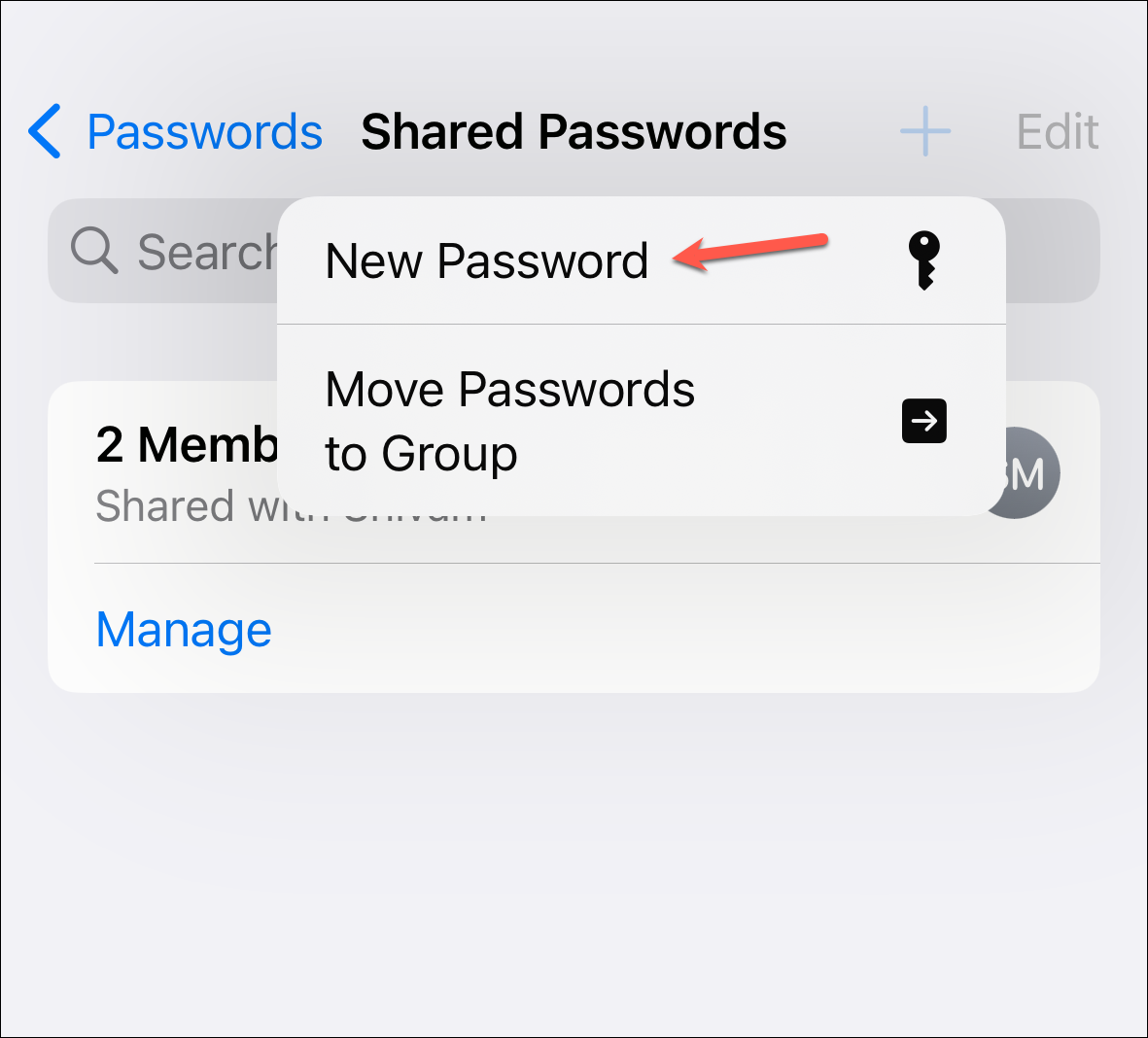
Pagkatapos, ilagay ang mga detalye , ibig sabihin, website, username, at password, at i-tap ang’Tapos na’upang idagdag ang password.
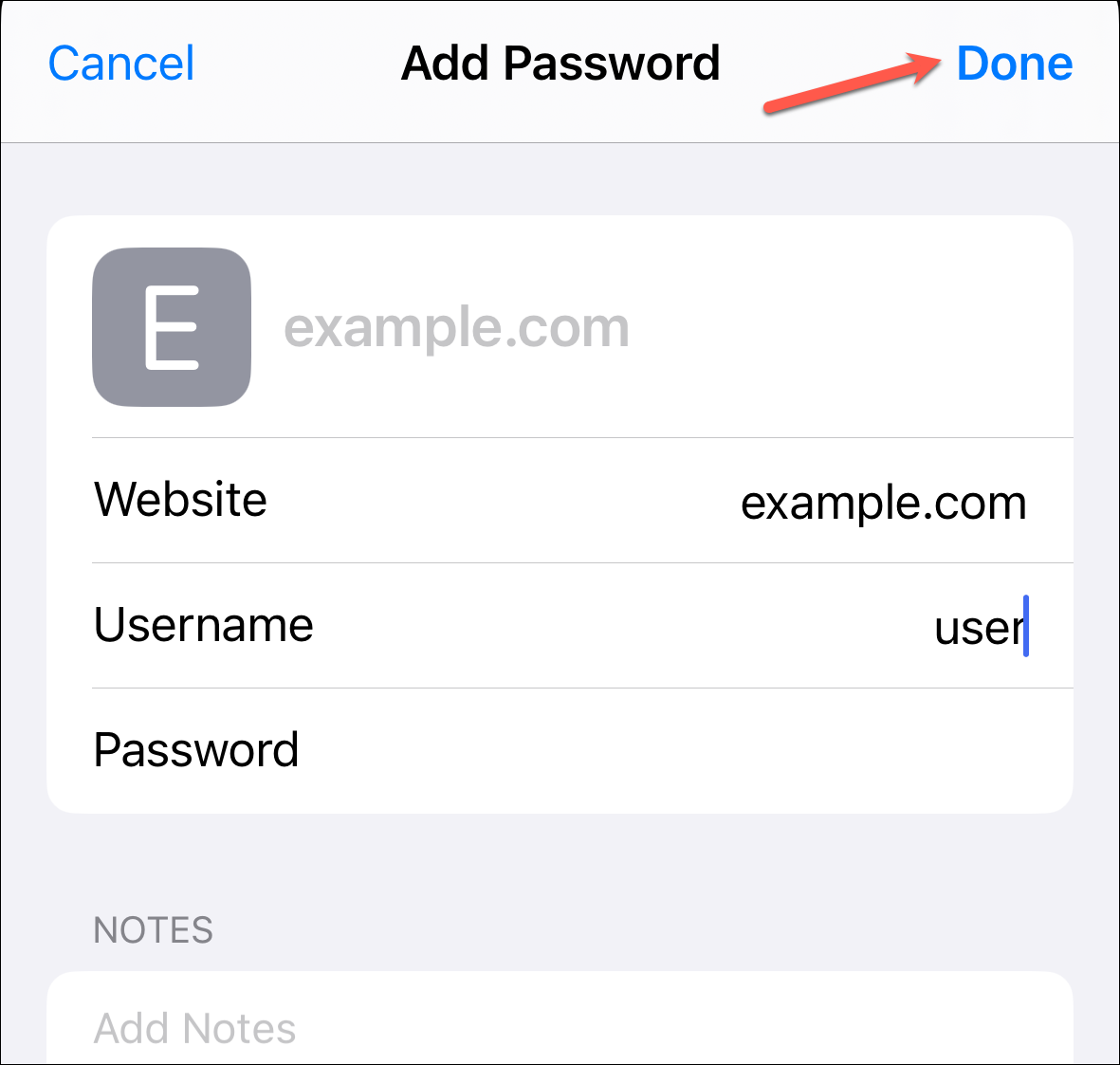
Upang pamahalaan ang mga Nakabahaging password , i-tap ang password mula sa listahan.
Dito, maaari mong i-edit ang password tulad ng iyong mga normal na password ng iCloud Keychain.
Upang ilipat ang password pabalik sa iyong mga password mula sa grupo, i-tap ang drop-down na menu sa tabi ng’Group’.
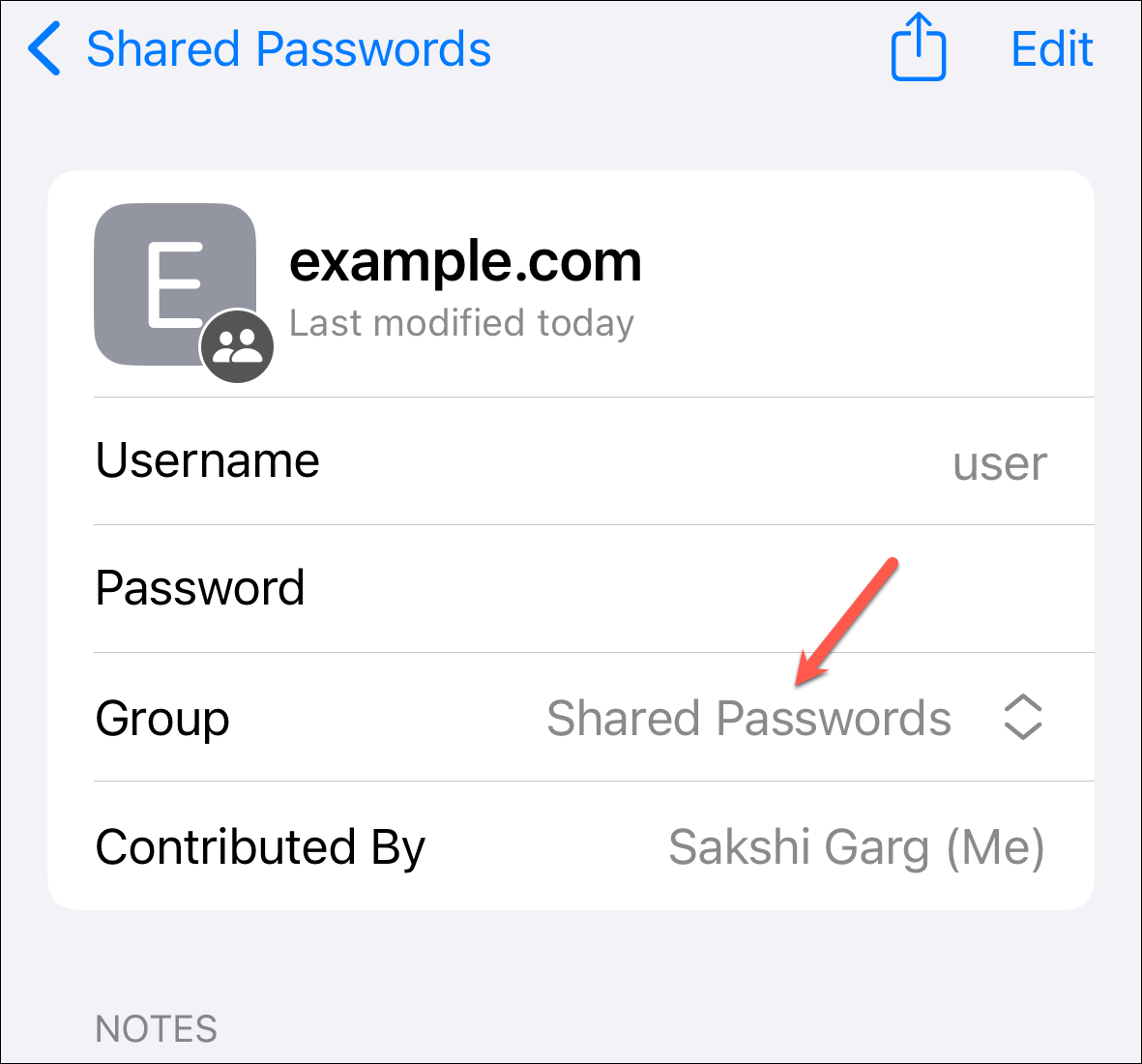
Pagkatapos, piliin ang’Aking Mga password’mula sa opsyon. Maaari mo ring ilipat ito sa ibang grupo o lumikha ng bagong grupo kung saan ililipat ang password.
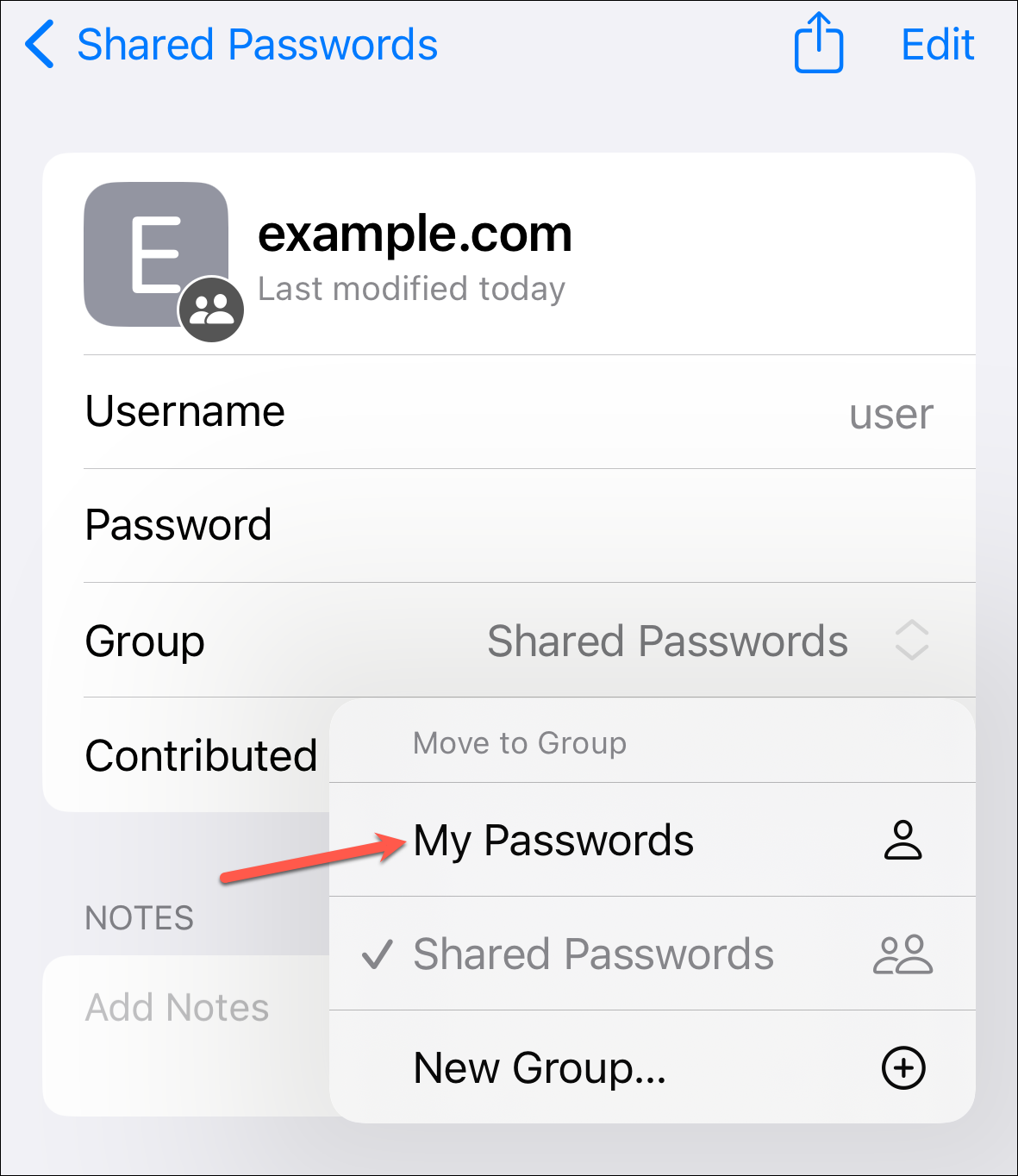
Kung gusto mong tanggalin ang password, i-tap ang’Delete Password’mula sa ibaba ng screen.
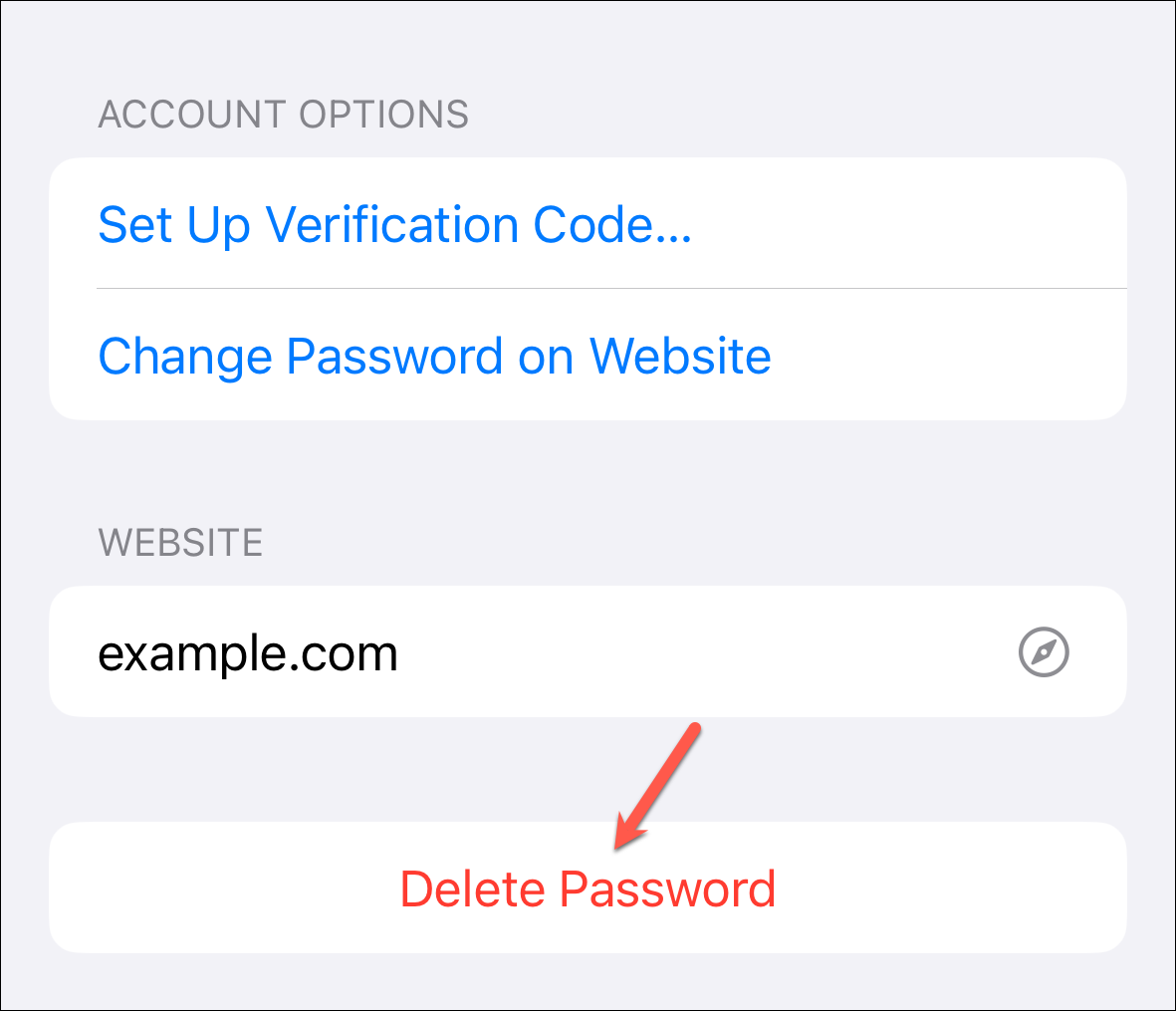
I-tap ang’Delete Password’sa prompt ng kumpirmasyon.
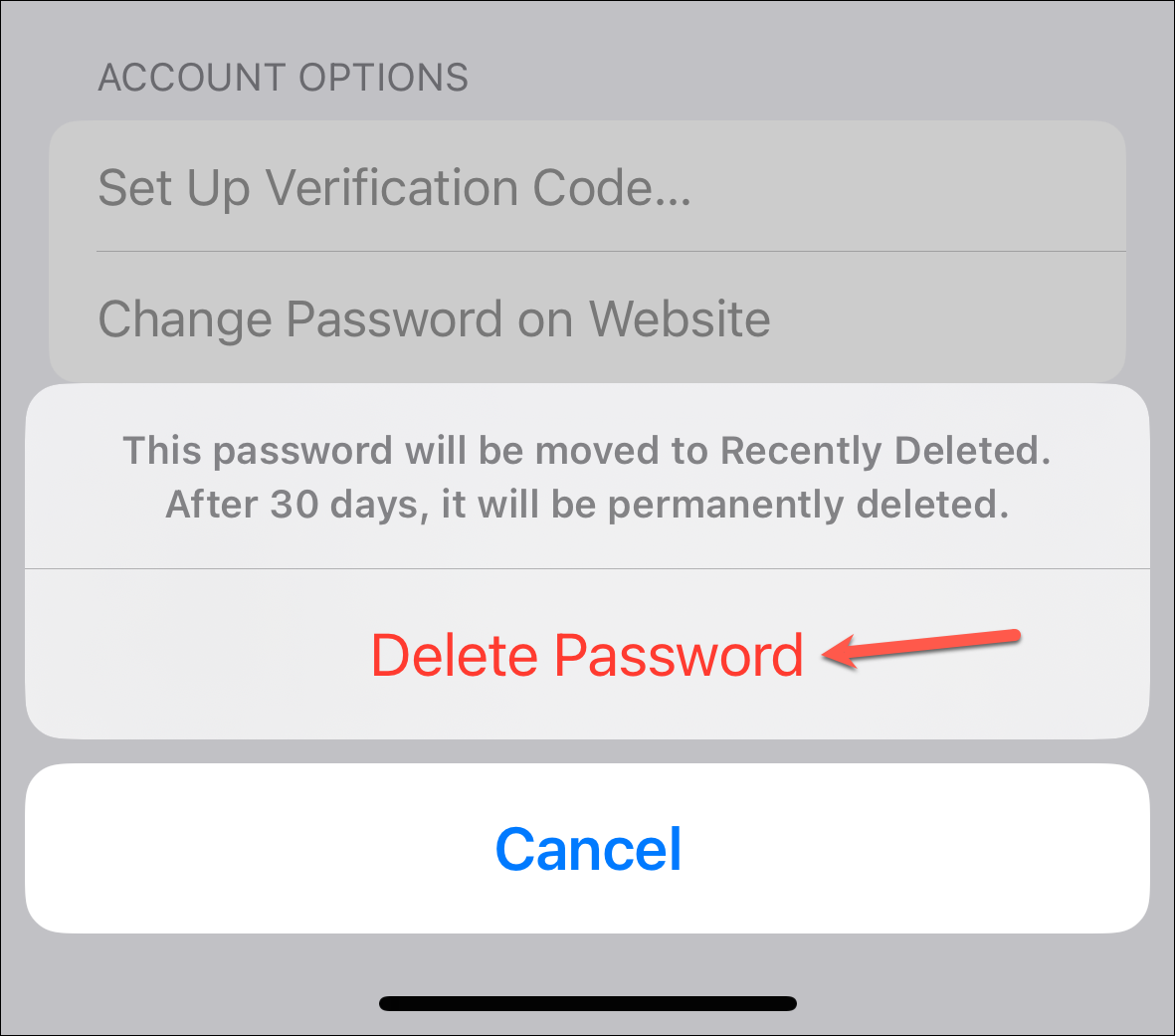
Ang pagtanggal ng password ay magtatanggal ito at ilipat ito sa folder na’Recently Deleted’, kung saan ito mananatili sa loob ng 30 araw bago tuluyang matanggal. Tandaan na ang pagtanggal nito ay magtatanggal din nito sa iyong mga password.
Gayunpaman, kung hindi mo sinasadyang natanggal ang password habang ang motibo mo ay ibalik ito sa iyong mga password, maaari mo itong ibalik.
Bumalik sa Mga Password at i-tap ang folder na’Kamakailang Tinanggal’.
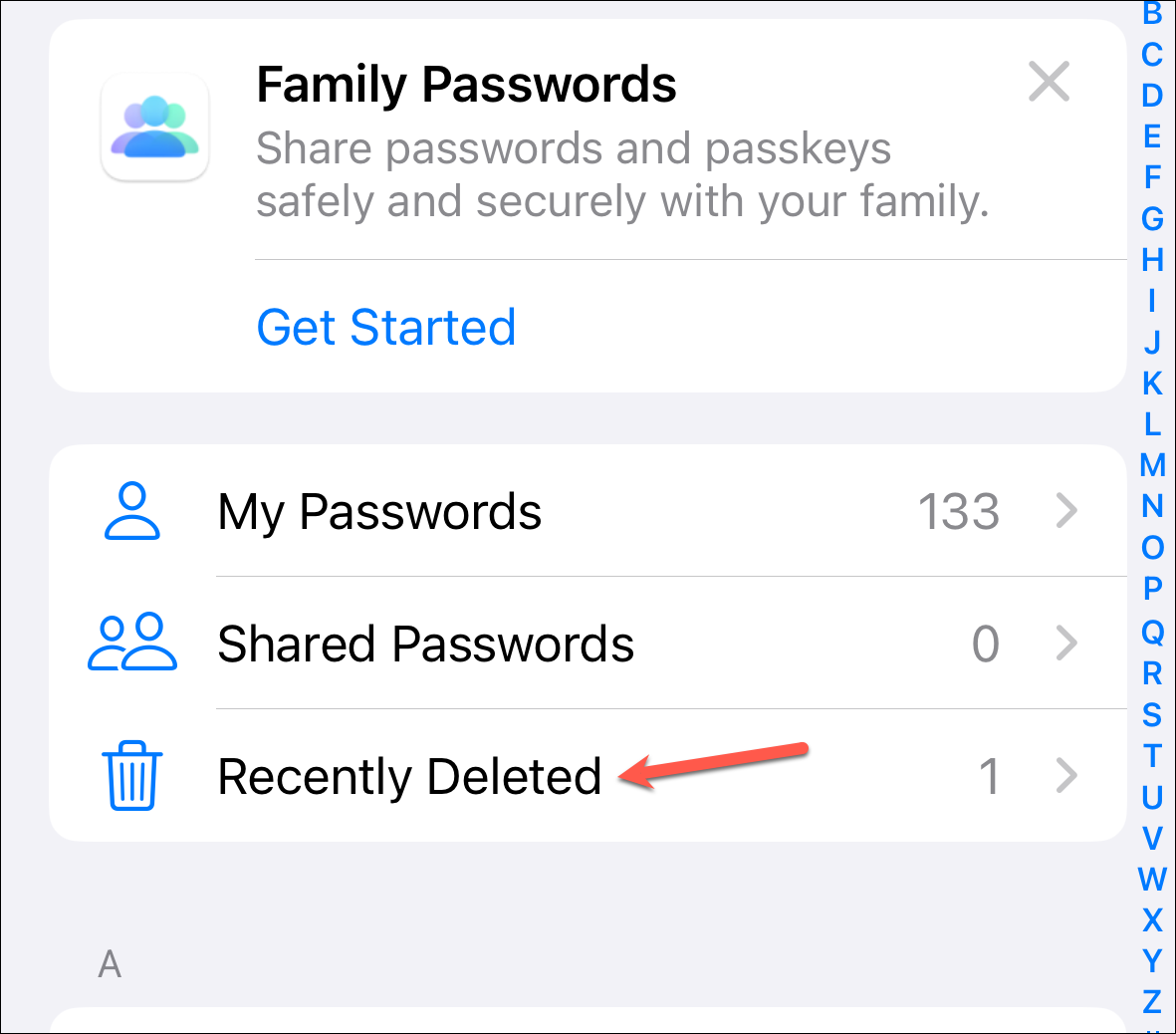
Pagkatapos, piliin ang password gusto mong ibalik.

Maaari mong piliin na ibalik ito sa grupo o i-tap ang’Ibalik sa Aking Mga Password’upang ilipat ito sa iyong personal na iCloud keychain.
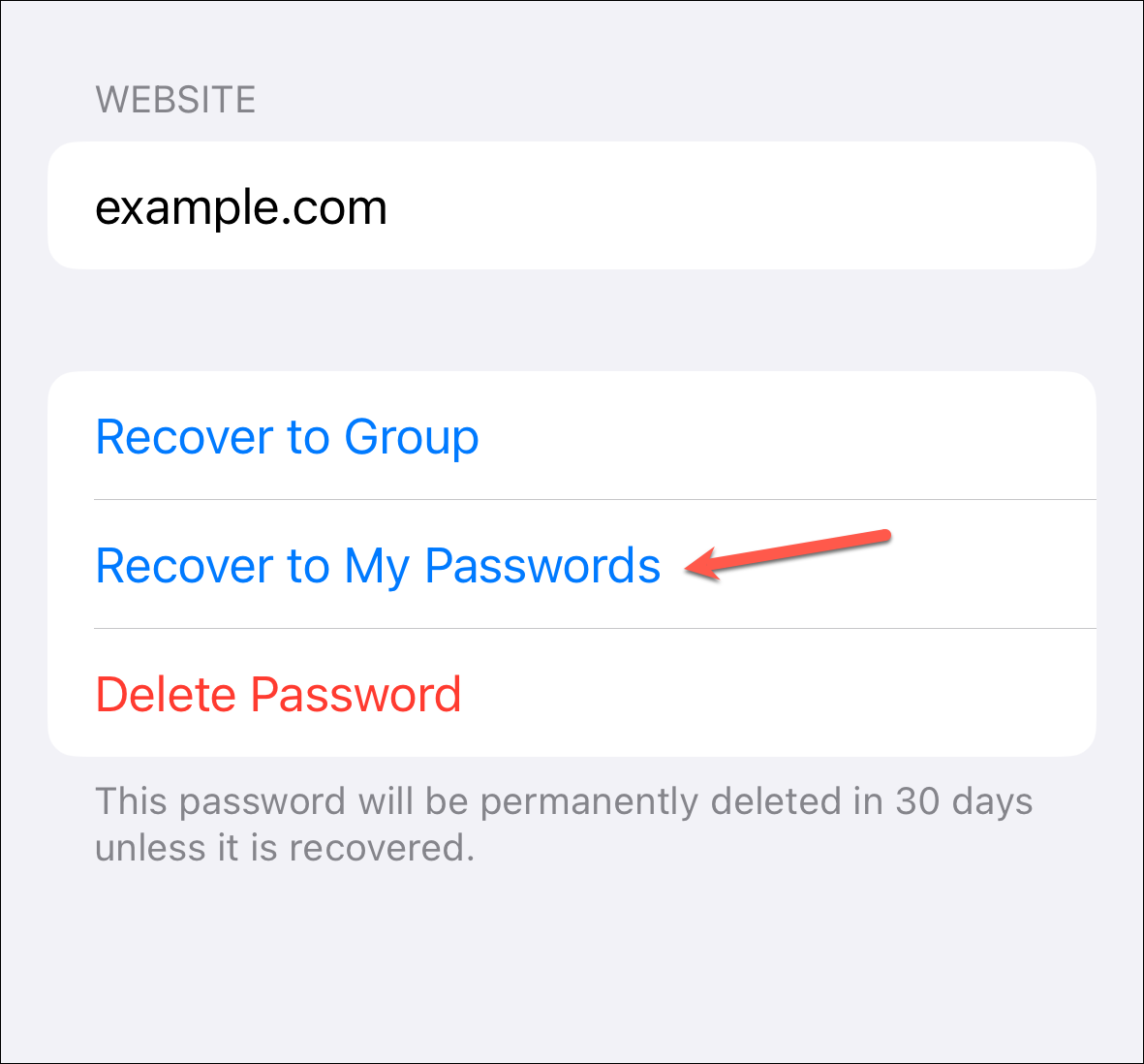
Pagkatapos, i-tap ang’I-recover sa Aking Mga Password sa prompt ng pagkumpirma.
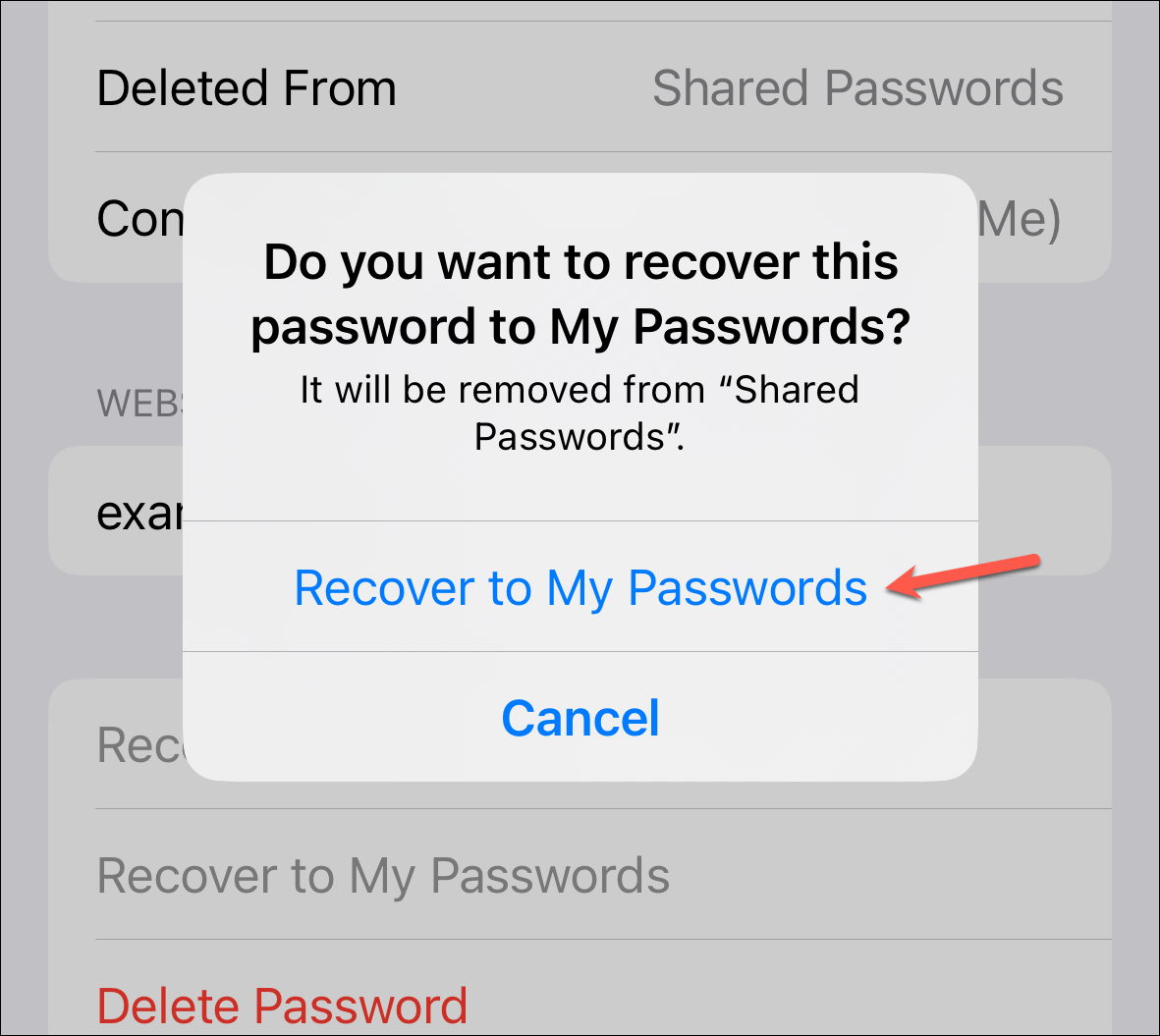
Iyon lang, mga kababayan. Sa pag-set up ng Mga Password ng Pamilya ng Apple, ligtas mong maibabahagi ang iyong Netflix, o iba pang mas mahahalagang password sa alinman sa iyong mga contact.