Ang iPadOS 17 ay may kasamang ilang bagong feature, at ang atensyon ng lahat ay naakit sa binagong Lock Screen. Ang Lock Screen sa iyong iPad ay maaari na ngayong ma-customize na katangi-tangi tulad ng dati. At kung hindi pa iyon sapat, maaari kang lumikha ng maraming Lock Screen, pumili mula sa maraming uri ng mga opsyon at koleksyon ng wallpaper, o kahit na magdagdag ng mga partikular na focus mode.
Bukod dito, katulad ng ginawa ng Apple sa iOS 16 Lock Screen, maaari kang magdagdag ng mga widget at baguhin ang estilo ng font at kulay ng font. Feeling overwhelmed? huwag. Narito ang isang kumpletong gabay na makakatulong sa iyong madaling i-customize ang iyong Lock Screen gamit ang iPadOS 17.
Paano mag-set up ng bagong Lock Screen sa iPad
I-unlock iyong screen → I-tap at hawakan ang isang bakanteng lugar sa Lock Screen. I-tap ang (+) Add button sa kanang ibaba upang magdagdag ng bagong wallpaper.
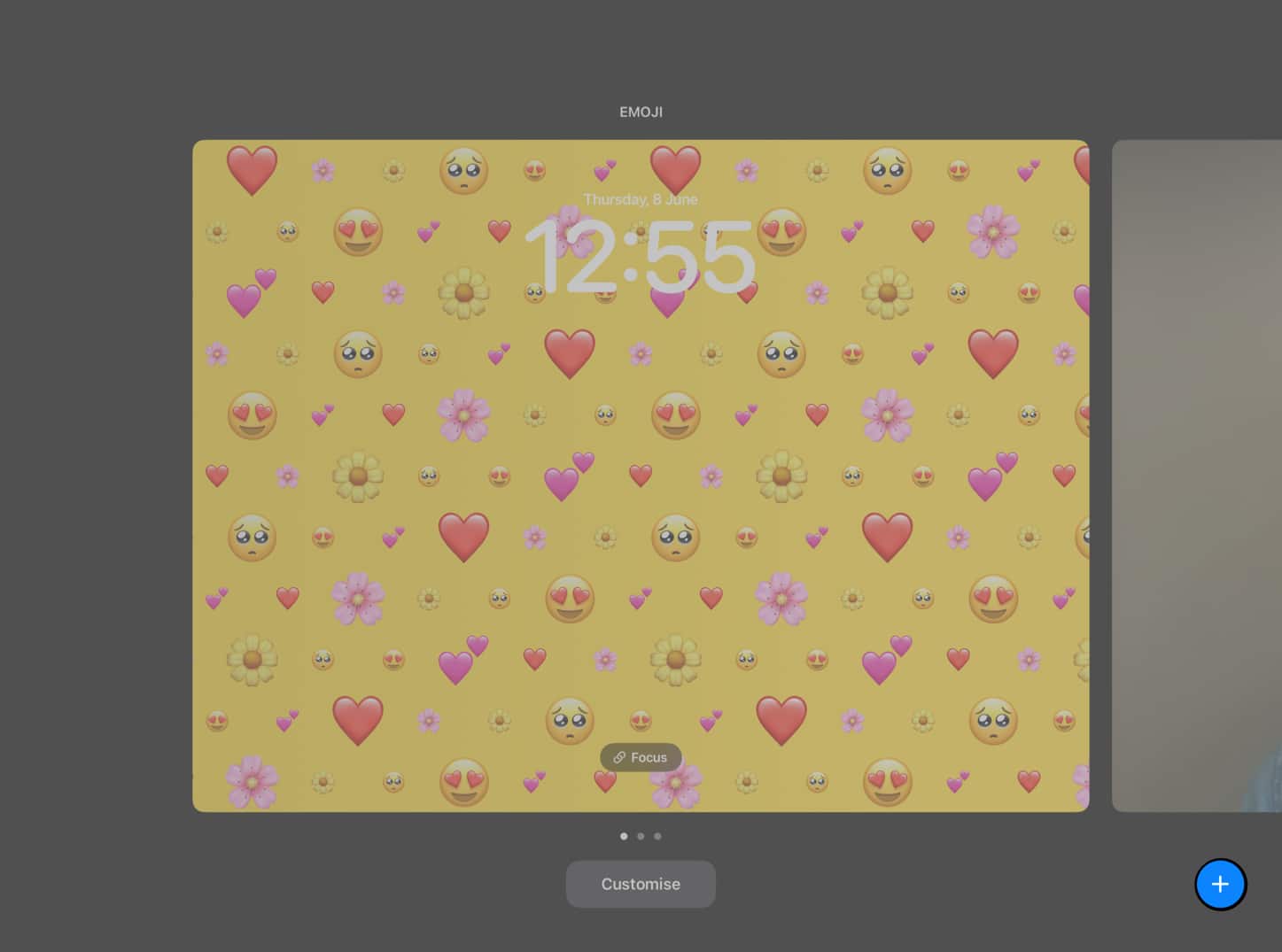
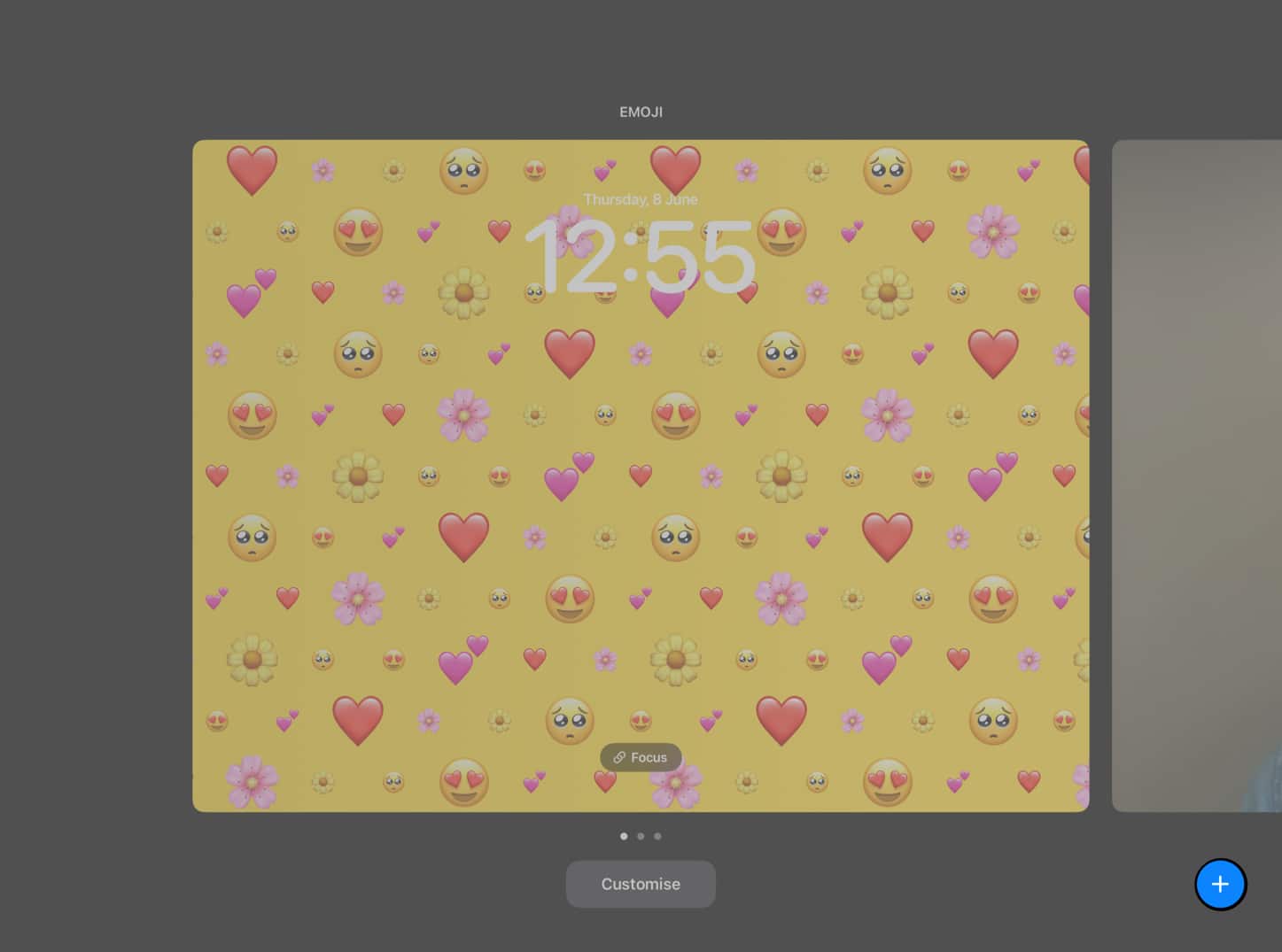 Bilang kahalili, maaari ka ring mag-swipe pakaliwa sa screen ng Wallpaper → I-tap ang (+) plus icon sa tab na Magdagdag ng Bagong.
Bilang kahalili, maaari ka ring mag-swipe pakaliwa sa screen ng Wallpaper → I-tap ang (+) plus icon sa tab na Magdagdag ng Bagong. Ang isa pang pagpipilian upang magdagdag ng wallpaper ng iPad ay pumunta sa Mga Setting → Piliin ang Wallpaper.
Ang isa pang pagpipilian upang magdagdag ng wallpaper ng iPad ay pumunta sa Mga Setting → Piliin ang Wallpaper.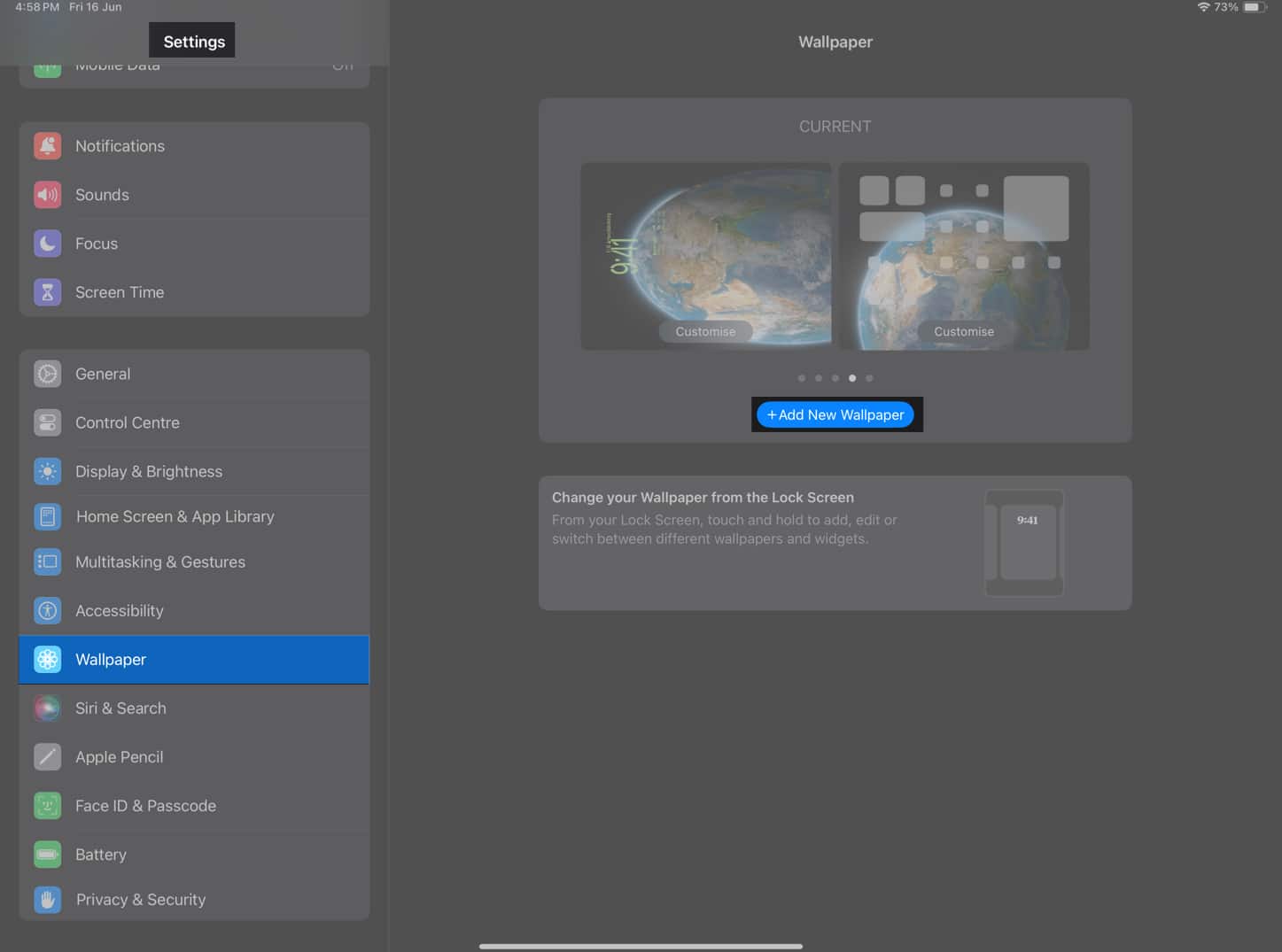 Susunod, makikita mo angMagdagdag ng Bagong Wallpaper screen. Maaari kang pumili ng anumang wallpaper mula rito.
Susunod, makikita mo angMagdagdag ng Bagong Wallpaper screen. Maaari kang pumili ng anumang wallpaper mula rito.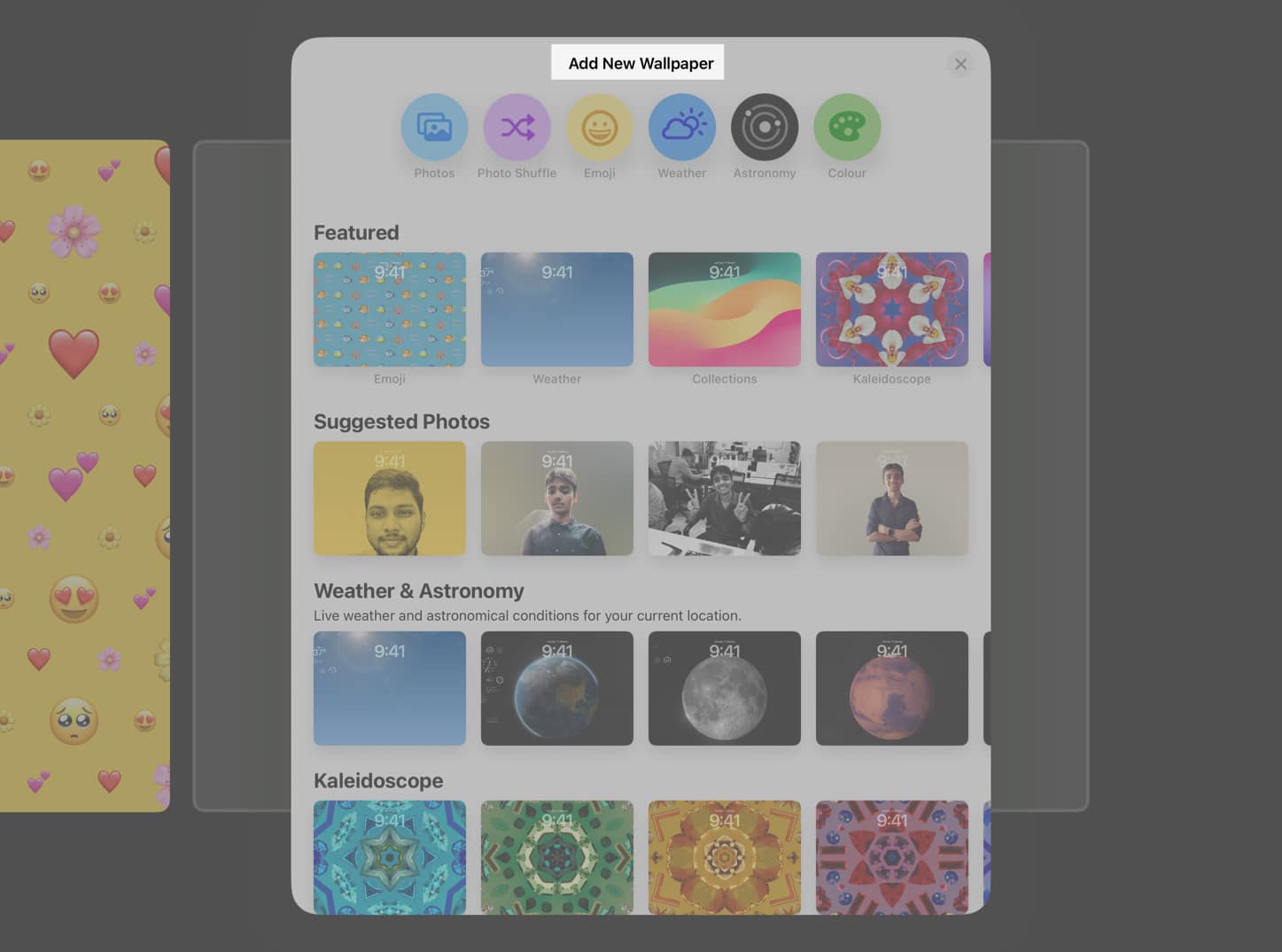
Matuto nang higit pa tungkol sa pagdaragdag ng mga wallpaper sa iPadOS 17 sa mga sumusunod na seksyon.
Magdagdag ng Lock Screen wallpaper
Maaari kang pumili ng bagong Wallpaper mula sa isa sa mga seksyong ito: Itinatampok, Mga Iminungkahing Larawan, Panahon at Astronomy, Kaleidoscope, Emoji, Unity, Pride, Collections, Color. Sa sandaling pumili ka ng seksyon, bibigyan ka ng iba’t ibang opsyon. Halimbawa, kung pipiliin mo ang Panahon at Astronomy, makakakita ka ng mga opsyon gaya ng Mercury, Venus, Earth, Moon, Mga Detalye ng Buwan, Solar System, at higit pa.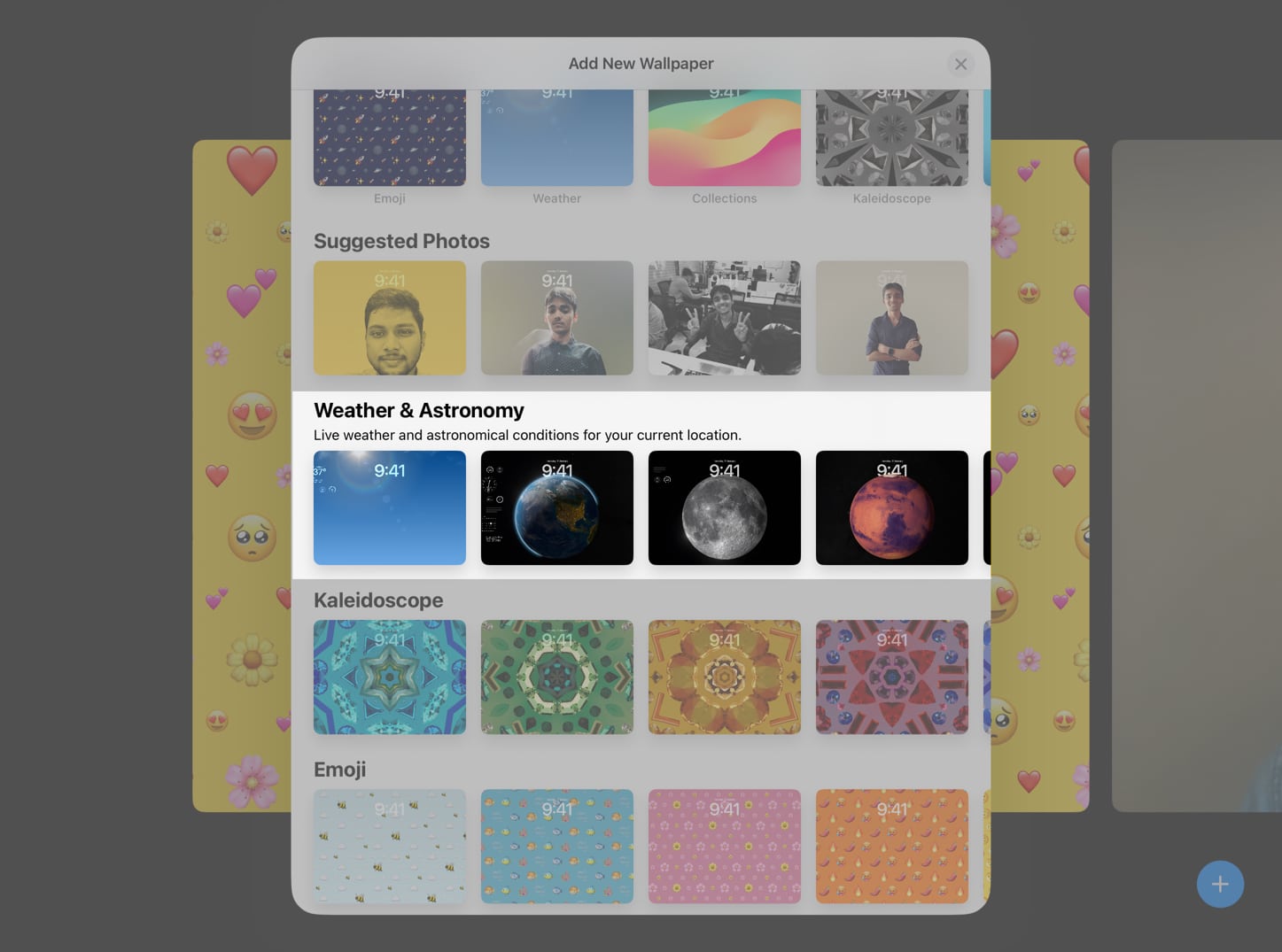 I-tap ang Idagdag
I-tap ang Idagdag Piliin ang Itakda bilang Pares ng Wallpaper upang itakda ito bilang wallpaper.
Piliin ang Itakda bilang Pares ng Wallpaper upang itakda ito bilang wallpaper.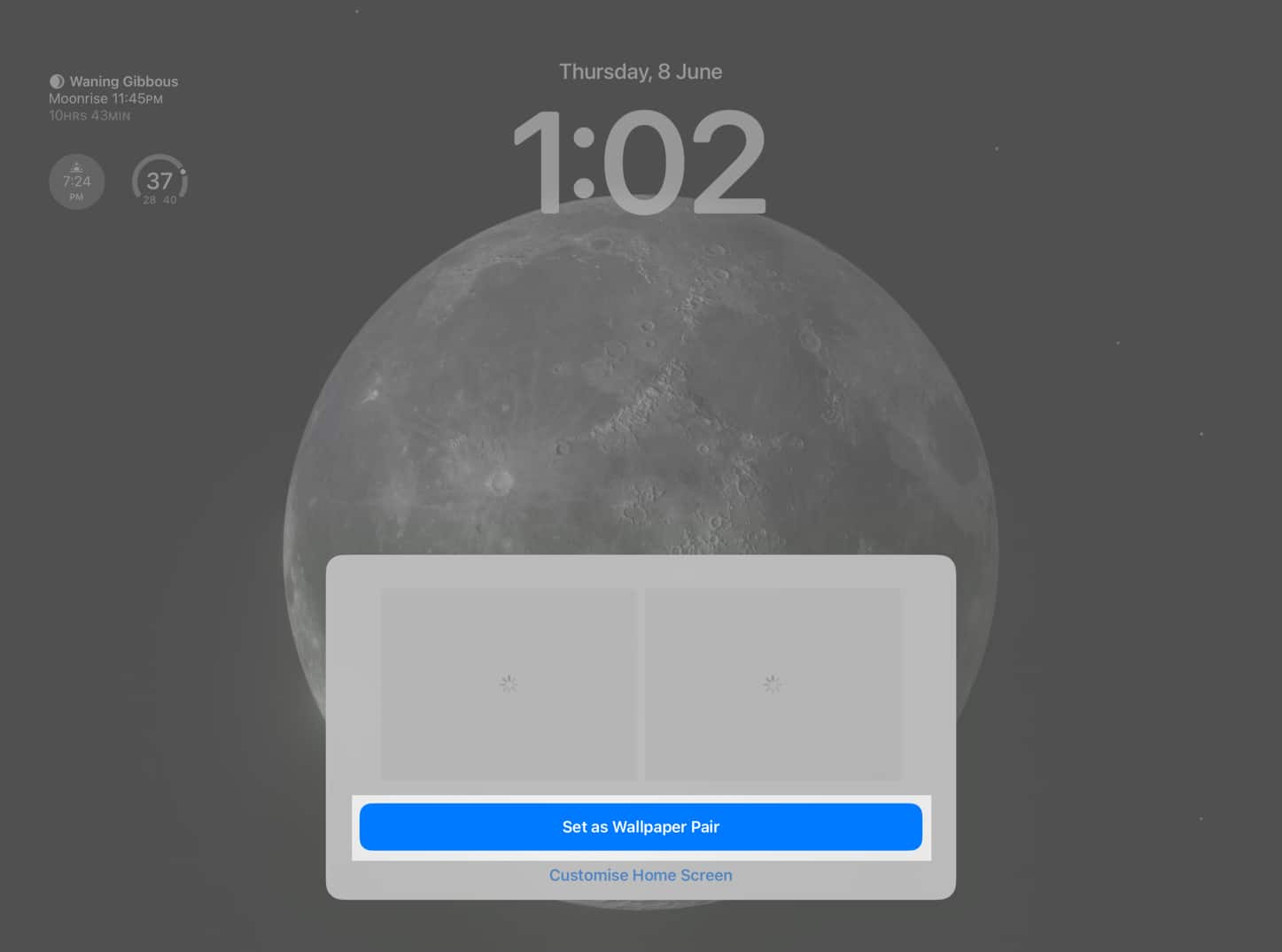
Gumawa ng Emoji wallpaper para sa Lock Screen sa iPad
I-tap nang matagal isang bakanteng espasyo sa Lock Screen. Mag-swipe pakanan pakaliwa upang tumungo sa Magdagdag ng Bago pahina → Pindutin ang (+) Magdagdag ng button. I-tap ang Emoji na opsyon.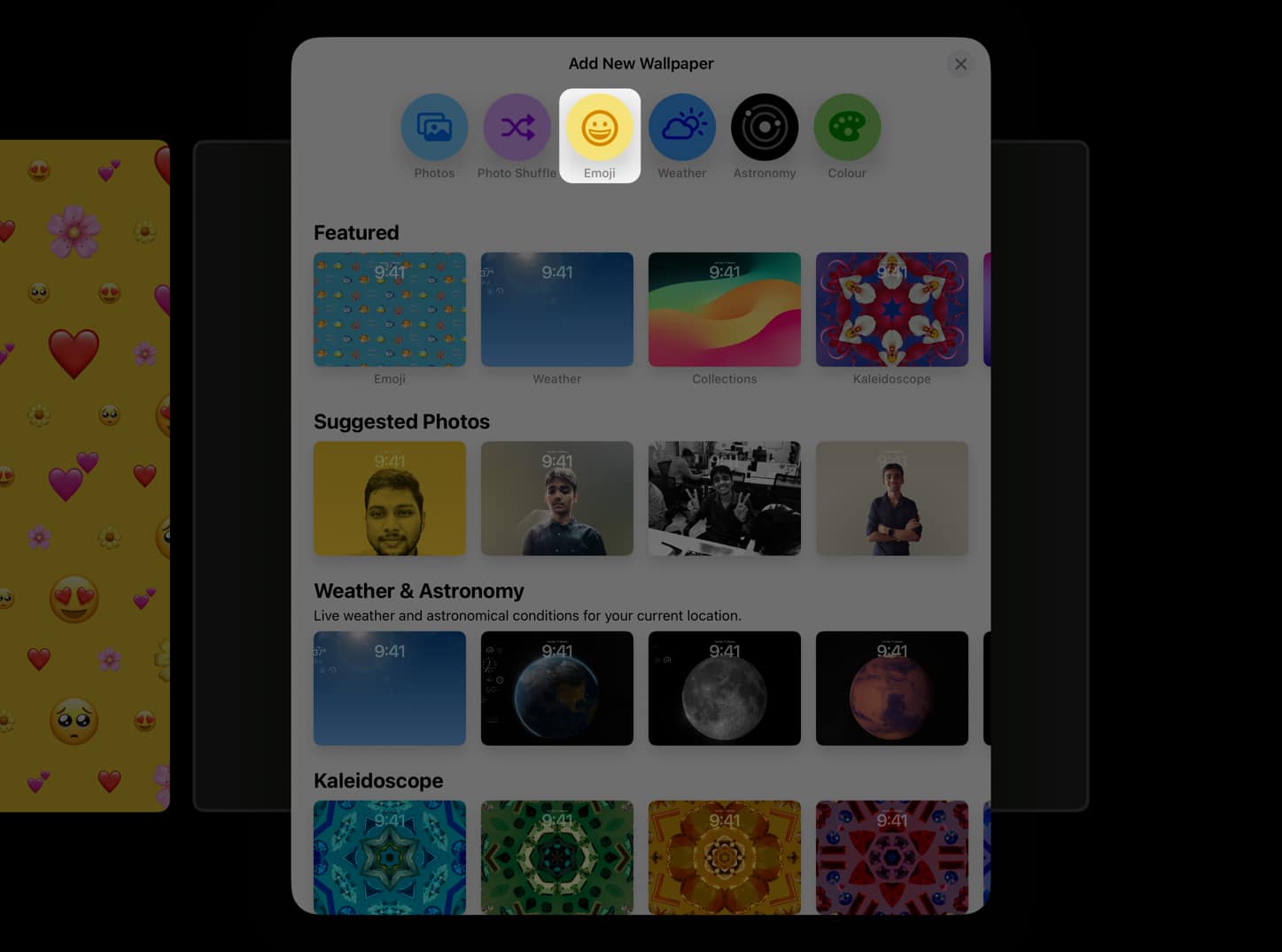 Piliin ang mga emoji na nais mong idagdag → I-tap ang x button.
Piliin ang mga emoji na nais mong idagdag → I-tap ang x button.
Maaari ka lamang magdagdag ng hanggang 6 na emoji.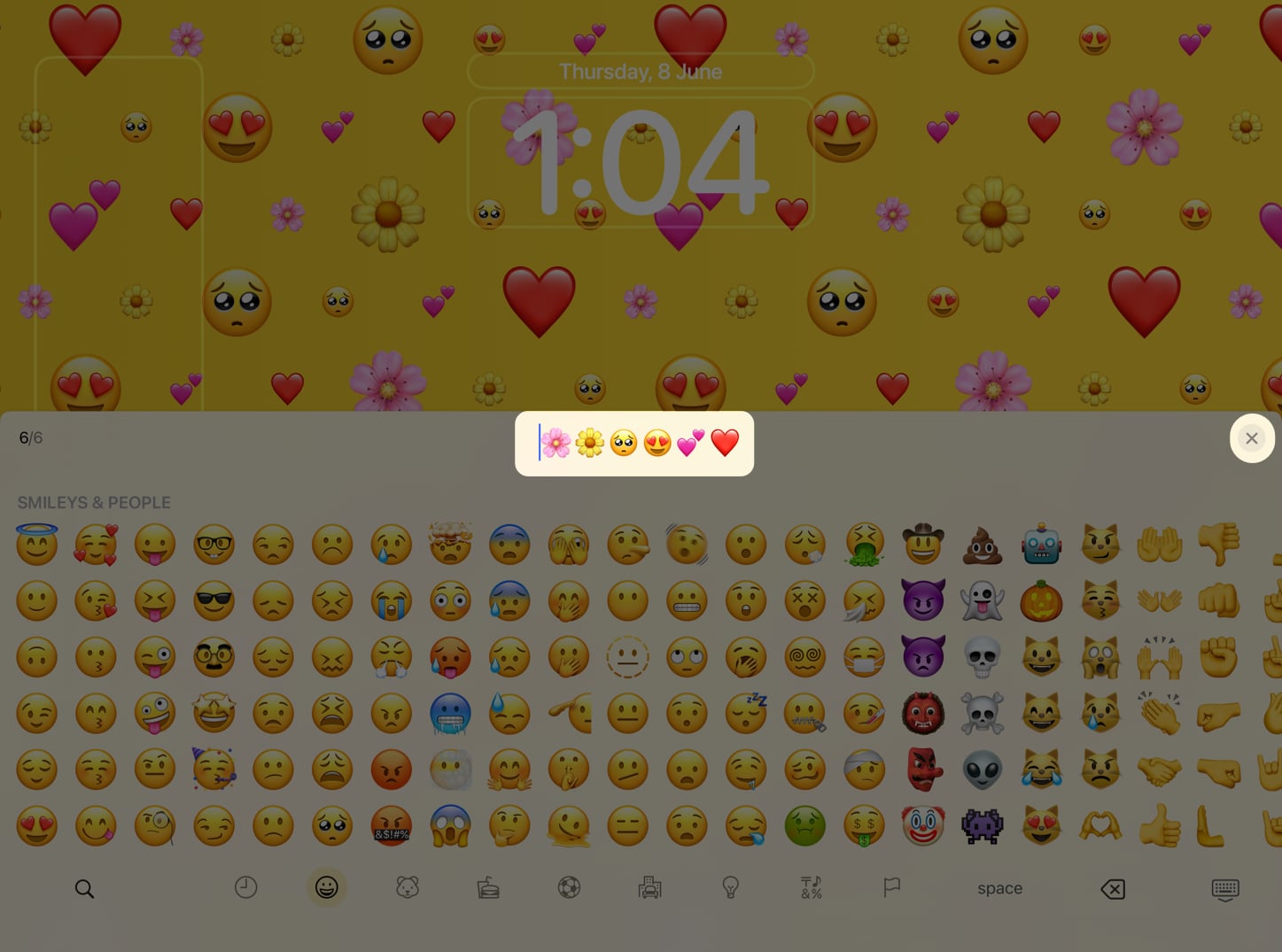 Ngayon, maaari kang mag-swipe sa screen upang pumili sa iba’t ibang tono na ito: Dynamic, Grid, Large, Radial, Spiral. Bukod pa rito, pinapayagan ka ring baguhin ang kulay ng background ng wallpaper ng Lock Screen. I-tap ang kulay na bilog sa kanang sulok sa ibaba ng screen. Piliin ang kulay na gusto mo para sa background. Bukod dito, maaari mo ring ayusin ang kulay ng backdrop sa pamamagitan ng pagsasaayos ng slider.
Ngayon, maaari kang mag-swipe sa screen upang pumili sa iba’t ibang tono na ito: Dynamic, Grid, Large, Radial, Spiral. Bukod pa rito, pinapayagan ka ring baguhin ang kulay ng background ng wallpaper ng Lock Screen. I-tap ang kulay na bilog sa kanang sulok sa ibaba ng screen. Piliin ang kulay na gusto mo para sa background. Bukod dito, maaari mo ring ayusin ang kulay ng backdrop sa pamamagitan ng pagsasaayos ng slider.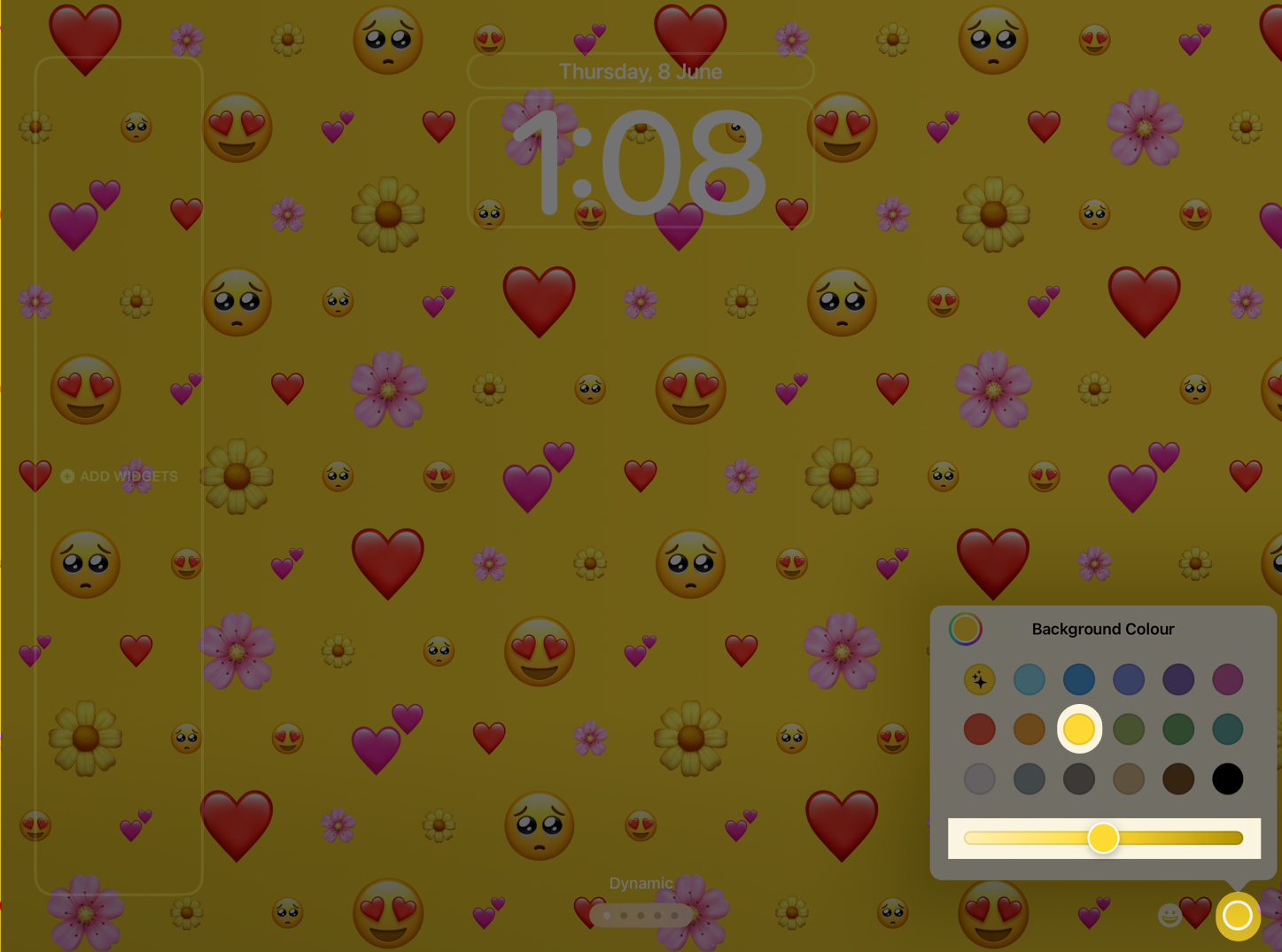 I-tap ang Idagdag sa kanang sulok sa itaas upang magpatuloy → Piliin ang Itakda bilang Pares ng Wallpaper.
I-tap ang Idagdag sa kanang sulok sa itaas upang magpatuloy → Piliin ang Itakda bilang Pares ng Wallpaper.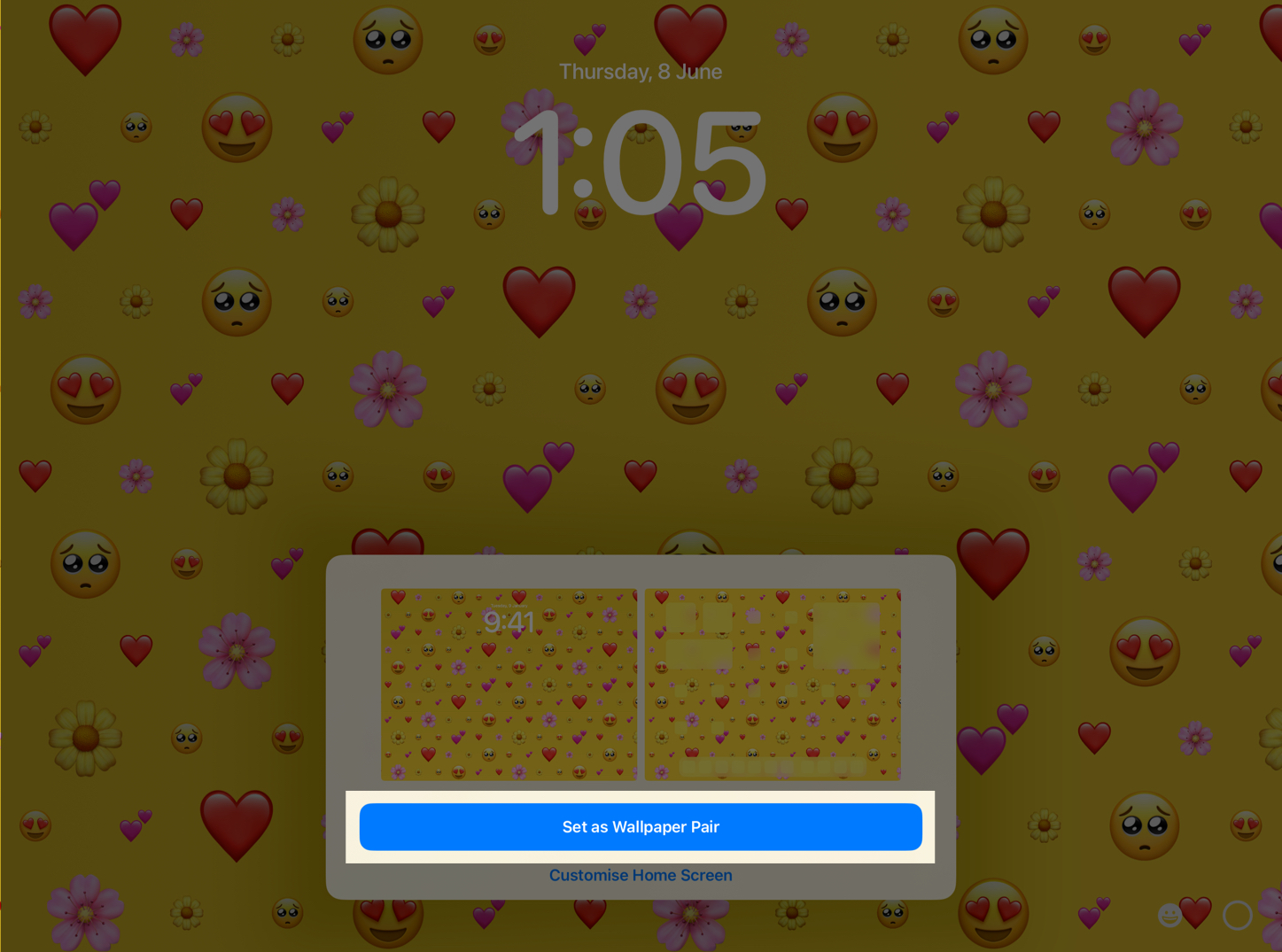
Magdagdag ng plain color bilang iyong iPad Lock Screen
Pumunta sa Magdagdag ng Bago Wallpaper pahina → Piliin ang Kulay. Piliin ang iyong gustong kulay at isara ang window. Mag-swipe at pumili mula sa mga tono na ito: Vibrant, Tone, Deep, Vapour, Bright, at Solid.
Piliin ang iyong gustong kulay at isara ang window. Mag-swipe at pumili mula sa mga tono na ito: Vibrant, Tone, Deep, Vapour, Bright, at Solid.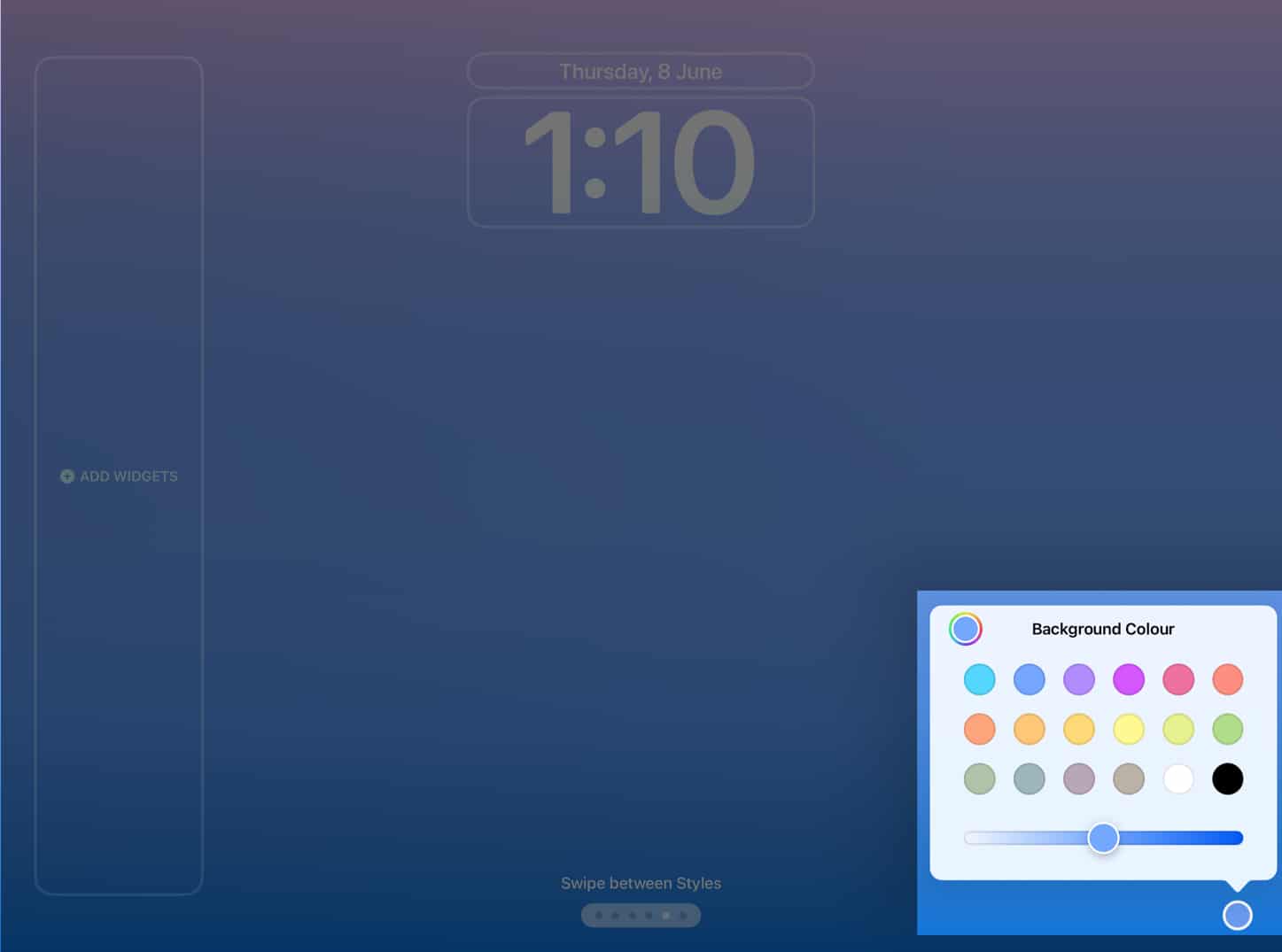 I-tap ang Idagdag upang magpatuloy → Piliin ang Itakda bilang Pares ng Wallpaper sa kumpletuhin ang proseso.
I-tap ang Idagdag upang magpatuloy → Piliin ang Itakda bilang Pares ng Wallpaper sa kumpletuhin ang proseso.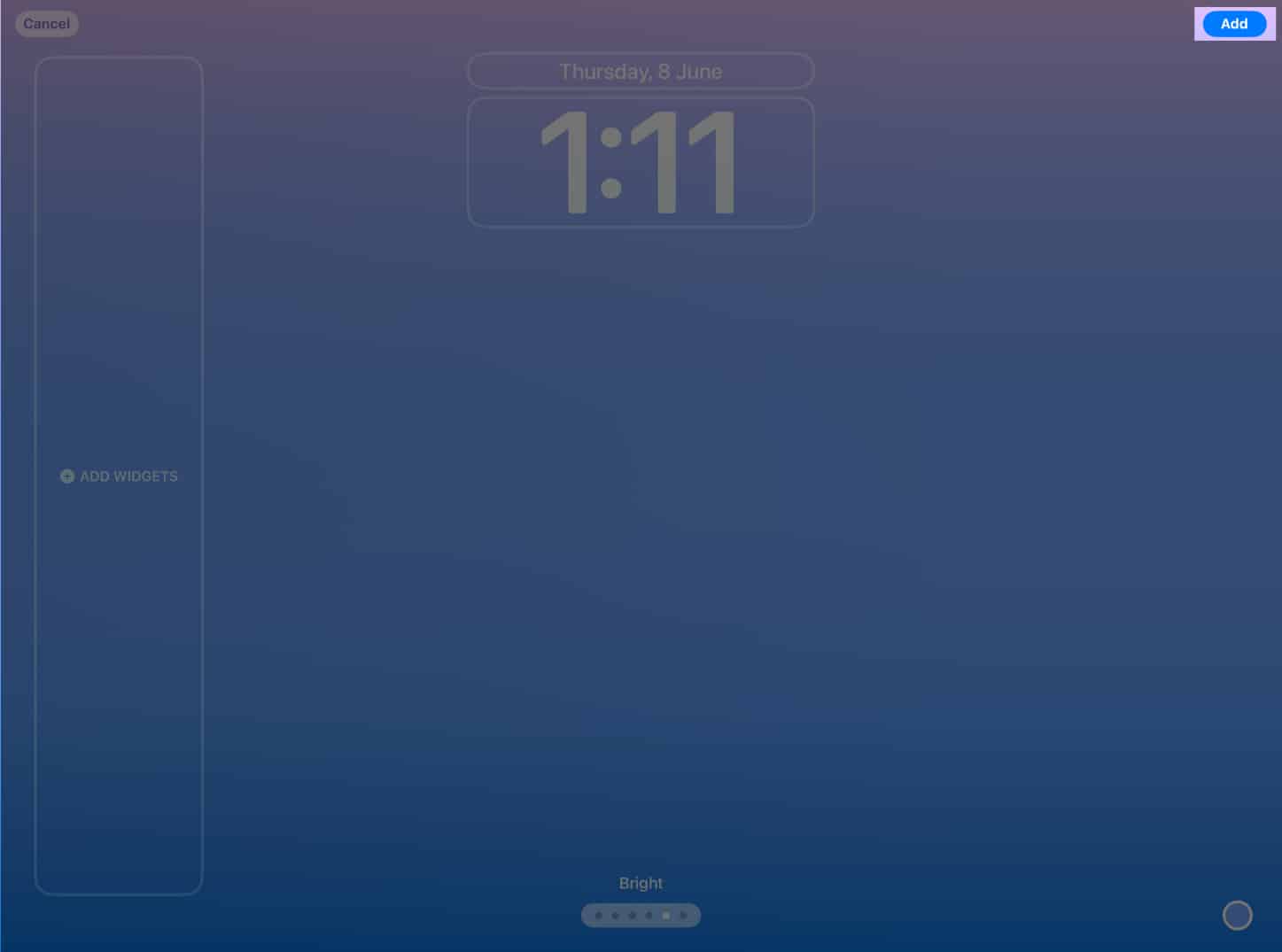
Magtakda ng larawan bilang iyong Lock Screen wallpaper
Pumunta sa pahina ng Magdagdag ng Bagong Wallpaper → Piliin Mga Larawan. Pumili ng mga larawan na gusto mo. Mag-swipe sa screen upang tingnan ang mga filter. Ang mga available na opsyon sa filter ay Ang available na filter ang mga opsyon ay nasa ibaba: Natural, Black & White, Duotone, Color Wash. I-tap ang Idagdag → Piliin ang Itakda bilang Pares ng Wallpaper.
Ang ilang partikular na larawan ay magbibigay-daan sa iyong gumamit ng higit sa 4 na regular na shade. Nakadepende ito sa anggulo ng larawan o ingay sa background.
Kung gusto mong gamitin ang lahat ng opsyon sa filter, inirerekomenda ko ang paggamit ng larawang kinunan mula sa isang magandang distansya at may kaunting ingay sa background.
Gumamit ng Photo Shuffle para sa iPadOS 17 Lock Screen
Pinapasimple ng feature na Photo Shuffle sa iPadOS 17 na awtomatikong baguhin ang Lock Screen wallpaper.
Pumunta sa Magdagdag ng Bagong Wallpaper na pahina → I-tap ang Photo Shuffle. Makakakita ka ng iminumungkahing koleksyon ng mga matalinong larawan. Bukod dito, maaari mo ring Manu-manong Pumili ng Mga Larawan kung gusto mo. Kung gusto mong pumili ng sarili mong mga larawan, piliin ang mga larawan → I-tap ang Idagdag. I-tap ang Idagdag → Piliin ang Itakda bilang Pares ng Wallpaper upang tapusin ang proseso.
Bukod pa rito, maaari mo ring i-tap ang icon na tatlong tuldok sa kaliwang sulok sa ibaba ng screen upang itakda ang Shuffle Frequency. Maaari mong itakda ang dalas bilang araw-araw, oras-oras, sa lock, o sa pag-tap.
Paano mag-crop ng Lock Screen na wallpaper
I-tap nang matagal ang Lock Screen → Piliin ang I-customize → Piliin ang Lock Screen. Ngayon, ipitin o ilabas sa wallpaper na gusto mong ayusin. Bukod pa rito, maaari kang mag-swipe pakaliwa o pakanan sa screen upang baguhin ang filter. I-tap ang Tapos na sa kaliwang sulok sa itaas ng screen.
Paano lumipat ng Lock Screen sa iPad
Pindutin nang matagal ang Lock Screen. Mag-swipe sa buong screen upang tingnan ang Mga Lock Screen na iyong ginawa. Piliin ang Lock Screen na gusto mo.
I-customize ang orasan sa iPad Lock Screen
I-unlock ang iyong iPad → Pindutin nang matagal ang Lock Screen → Piliin ang I-customize. I-tap ang widget ng orasan. Baguhin ang font at kulay ayon sa gusto mo. Kapag tapos ka nang mag-customize, i-tap ang kahit saan sa screen → I-tap ang Tapos na.
Bukod pa rito, sa Lock Screen, maaari mo ring makita ang mga live na aktibidad gaya ng kanta na kasalukuyang nagpe-play at higit pa.
I-unlock ang iyong iPad → Pindutin at hawakan ang Lock Screen. Piliin ang I-customize → Piliin ang Lock Screen. Sa kaliwang bahagi ng screen, piliin ang Magdagdag ng Mga Widget. Mula sa kaliwang pane, piliin ang app na gusto mong idagdag ang widget. Ngayon sa kanang bahagi ng pane, piliin ang widget na nais mong ipakita.
Maaari kang mag-swipe pakaliwa at pakanan upang tingnan ang variation ng widget na gusto mong idagdag. Pindutin ang x icon sa tabi ng widget sa paghahanap bar upang tapusin ang proseso. Bukod pa rito, maaari mo ring i-tap ang widget ng petsa sa itaas ng widget ng oras upang baguhin ito. Kapag tapos na, i-tap ang kahit saan sa screen. Panghuli, kumpirmahin ang mga pagbabago sa pamamagitan ng pagpindot sa Tapos na sa kanang sulok sa itaas ng screen.
I-enable ang Depth Effect sa iPadOS 17 Lock Screen
Ang Depth Effect ay isang feature sa iPadOS 17 Lock Screen na naghihiwalay sa wallpaper sa mga layer at inilalagay ang orasan nang naaayon. Ito ay pinakaangkop para sa Mga Larawan. Gayunpaman, tandaan na hindi lahat ng larawan ay sumusuporta sa Depth Effect sa iPad.
Bilang default, ang feature na ito ay naka-on para sa Photos, ngunit maaari mong tingnan kung ito ay pinagana sa pamamagitan ng pagsunod sa mga hakbang na ito:
Pumunta sa I-customize ang screen → Piliin ang Lock Screen. I-tap ang tatlong tuldok sa kanang ibaba. Tiyaking may markang tik sa tabi ng Depth Effect.
Kung nakikita mong naka-gray out ang Depth Effect o kung hindi mo nakikita ang tatlong tuldok, nangangahulugan ito na ang wallpaper na iyong ginagamit ay hindi Hindi sinusuportahan ang tampok na ito. Kumpirmahin ang mga pagbabago sa pamamagitan ng pagpili sa Tapos na sa kanang bahagi sa itaas.
Paano magtakda ng iba’t ibang wallpaper para sa iPad Lock Screen at Home Screen
I-tap nang matagal ang Lock Screen → Piliin ang I-customize. Ngayon, pumunta sa Home Screen. Mayroon kang iba’t ibang opsyon na mapagpipilian: Pair: Gumagamit ito ng parehong wallpaper para sa Lock Screen at Home Screen. Kulay: Gumagamit ito ng pinaka nangingibabaw na kulay mula sa isang larawan. Maaari mo pa itong i-customize sa pamamagitan ng pag-tap sa icon na (+) plus at pagpili sa iyong ginustong kulay. Gradient: Nagbibigay ito ng karaniwang gradient sa larawan. Para i-customize pa ito, i-tap ang icon na plus at piliin ang gradient na gusto mo. Mga Larawan: Maaari kang pumili ng larawang gusto mo para sa Home Screen. Blur: Pinalabo nito ang kasalukuyang larawan ng wallpaper. Piliin ang Tapos na sa kanang sulok sa itaas upang tapusin ang proseso.
Paano magtanggal ng wallpaper ng Lock Screen sa iPadOS 17
Kung hindi mo na-enjoy ang Lock Screen at gusto mong alisin ito, sundin ang mga hakbang na inilalarawan sa ibaba.
p> Pindutin nang matagal ang Lock Screen. Mag-swipe pataas sa wallpaper na gusto mong alisin → I-tap ang Icon na Tanggalin. Kumpirmahin sa pamamagitan ng pag-tap sa Tanggalin ang Wallpaper na Ito.
Sa paggawa nito, aalisin mo ang Lock Screen at ang nauugnay na Home Screen para sa wallpaper.
Panatilihing naka-on ang iPad display nang mas matagal
Bagama’t hindi kapani-paniwala ang Lock Screen ng iPadOS 17, maaari itong maging abala kapag madalas na natutulog ang iyong iPad. Kaya, narito ang isang solusyon para sa iyo.
Buksan ang Settings app sa iyong iPad → I-tap ang Display at Brightness. Piliin ang Auto-Lock. Piliin ang time frame mula sa mga opsyon sa ibaba. 2 minuto 5 minuto 10 minuto 15 minuto Huwag kailanman
Ayusin ang mga notification sa iPad
Buksan ang Settings app sa iyong iPad. Pumunta sa seksyong Mga Notification . Piliin kung paano mo gustong lumabas ang iyong mga notification sa Lock Screen sa pamamagitan ng pagpili sa isa sa mga nabanggit sa ibaba. Bilangin ang Listahan ng Stack
Iyon na!
Maaari mong baguhin ang iPad lock screen ayon sa gusto mo, na salamat sa pag-update ng iPadOS 17. Aling mga widget ang ginagamit mo sa iyong lock screen ang iyong mga paborito? Ipaalam sa akin sa mga komento.
Magbasa pa:
Profile ng May-akda
Si Bhaskar ay miyembro ng pamilya ng iGB at nasisiyahang mag-eksperimento sa mga salita at ritmo. Mayroon din siyang talento sa pagbuo ng web at app. Kung hindi nagsusulat, maaari mong mahanap siya sa mga string o nakikisali sa sports. At pagsapit ng gabi, lalabas ang kanyang mga quote sa iyong mga Instagram feed.