Para sa aesthetics o praktikal na mga dahilan, maaari kang maglagay ng timestamp sa iyong mga larawan upang maging malinaw kung kailan ito kinunan. Sa tutorial na ito, ipapakita namin sa iyo kung paano mabilis na idagdag ang kasalukuyang petsa at oras sa iyong mga larawan o gumamit ng camera app na awtomatikong nagdaragdag ng timestamp sa mga larawang kinukuha nito.
Kung naaalala mo, ang mga digital camera ay na ginamit bago ang kasikatan ng mga smartphone ay karaniwang nagdaragdag ng maliit na orange o dilaw na timestamp sa isang sulok ng mga larawang kinuha mo dito. Nagsilbi itong mahusay na ipaalam kung kailan kinunan ang larawan.
Katulad nito, kapag kumuha ka ng larawan sa iyong iPhone, inilalagay na nito ang lokasyon, petsa at oras, at isang grupo ng iba pang impormasyon sa file ng larawan. Ang impormasyong ito ay tinatawag na metadata, at maaari mo itong i-tweak o alisin. Ang problema ay – ang impormasyon ng petsa at oras na ito ay makikita lamang kapag tiningnan mo ang larawang iyon sa Photos app o nakita ang mga katangian nito sa iyong computer.
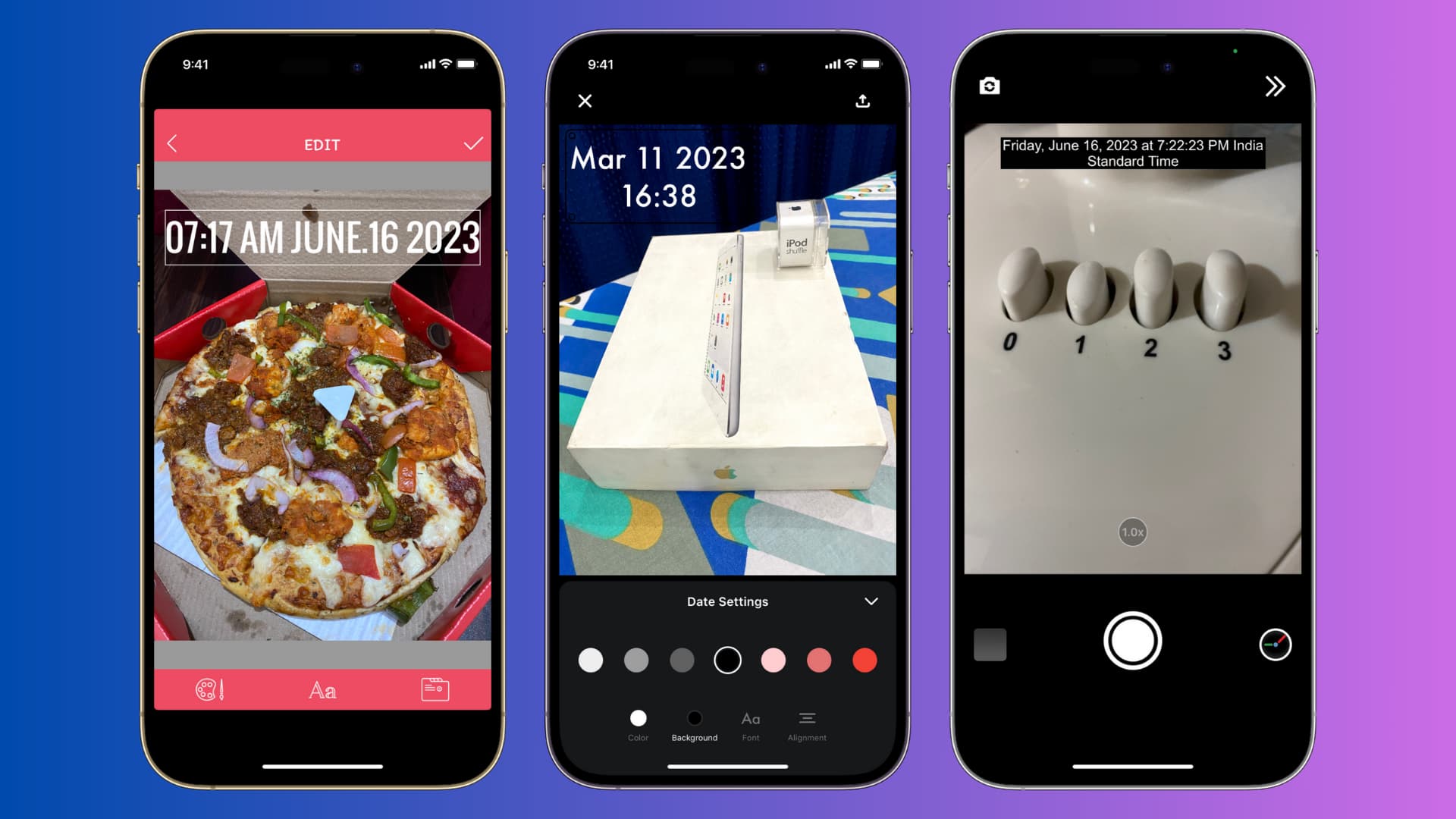
Samakatuwid, kung gusto mong tahasang ilagay ang petsa at oras sa ibabaw ng isang larawan, gagawin namin ipakita sa iyo kung paano gawin iyon gamit ang mga libreng iOS app.
1. Gamit ang Watermark app
Mayroon kaming nakalaang tutorial na nagpapakita sa iyo ng maraming paraan upang magdagdag ng watermaker na nakabatay sa text o nakabatay sa imahe sa iyong mga larawan mula sa iyong iPhone. Maaari mong gamitin ang mga pamamaraang nakabatay sa teksto at idagdag ang petsa at oras, na magsisilbing timestamp. Bilang karagdagan, maaari mong gamitin ang madaling gamiting app na ito upang mabilis na ilagay ang petsa at oras sa iyong larawan.
1) I-download ang Watermark app at buksan ito.
2) I-tap ang Mula sa Gallery at piliin ang larawan kung saan mo gustong magdagdag ng petsa at oras.
3) I-tap ang Buo upang laktawan ang pag-crop ng larawan at pindutin ang icon ng check mark.
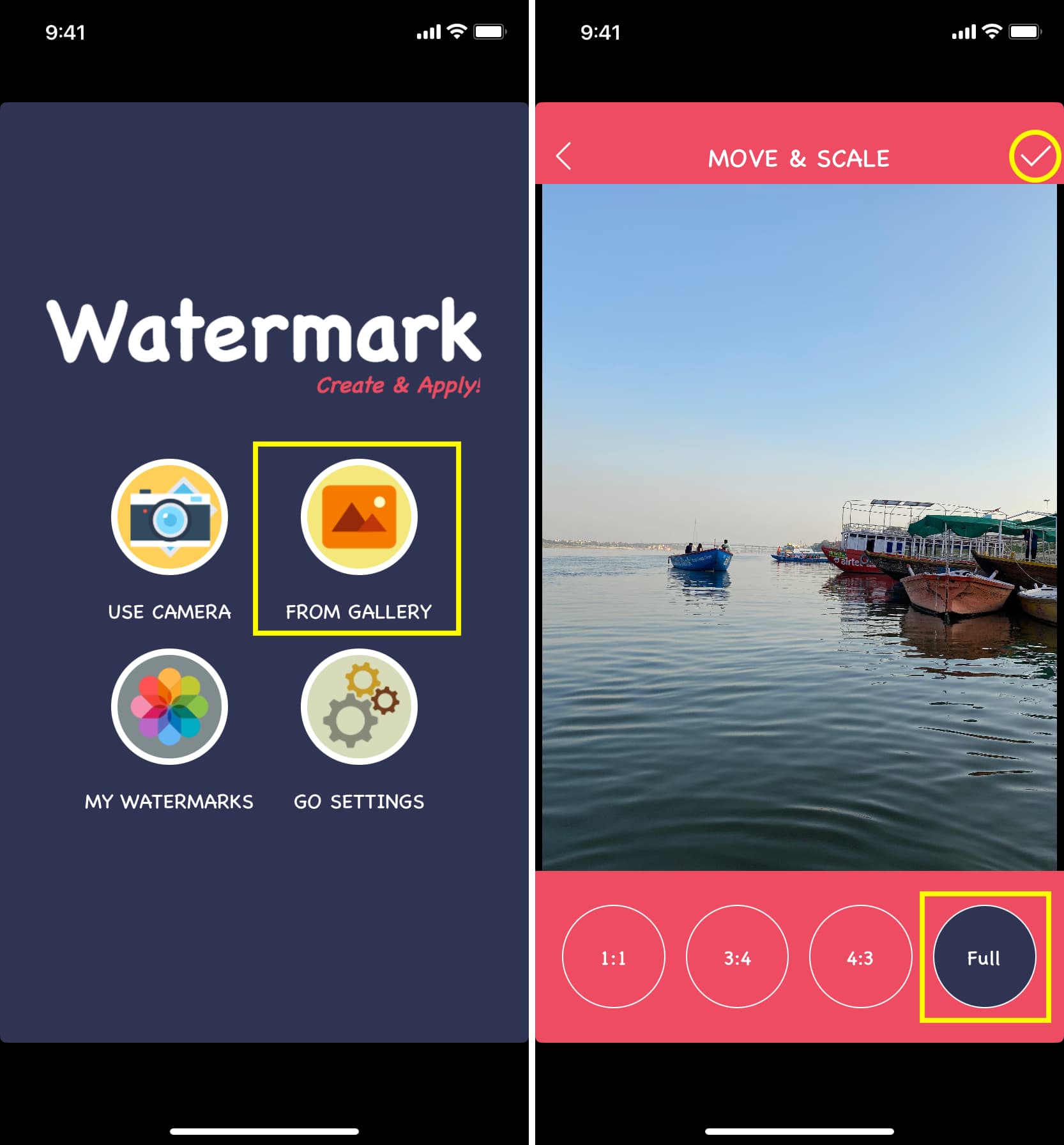
4) Mag-scroll pababa at piliin ang Time Month Year estilo ng watermark.
5) Makikita mo ang kasalukuyang petsa at oras na awtomatikong idinaragdag sa ibabaw ng larawan. Opsyonal, maaari mong gamitin ang keyboard upang baguhin ang oras at petsang ito. Susunod, i-drag ang timestamp sa isang naaangkop na lugar sa larawan at ayusin ang laki nito gamit ang dalawang daliri na pinch-in at pinch-out na mga galaw. Maaari mo ring i-edit ang kulay, mga font, at ilang iba pang bagay gamit ang mga opsyon sa ibabang hilera.
6) Sa wakas, i-tap ang icon ng check mark at i-tap ang Oo upang i-save ang larawang ito gamit ang timestamp sa Photos app ng iyong iPhone.
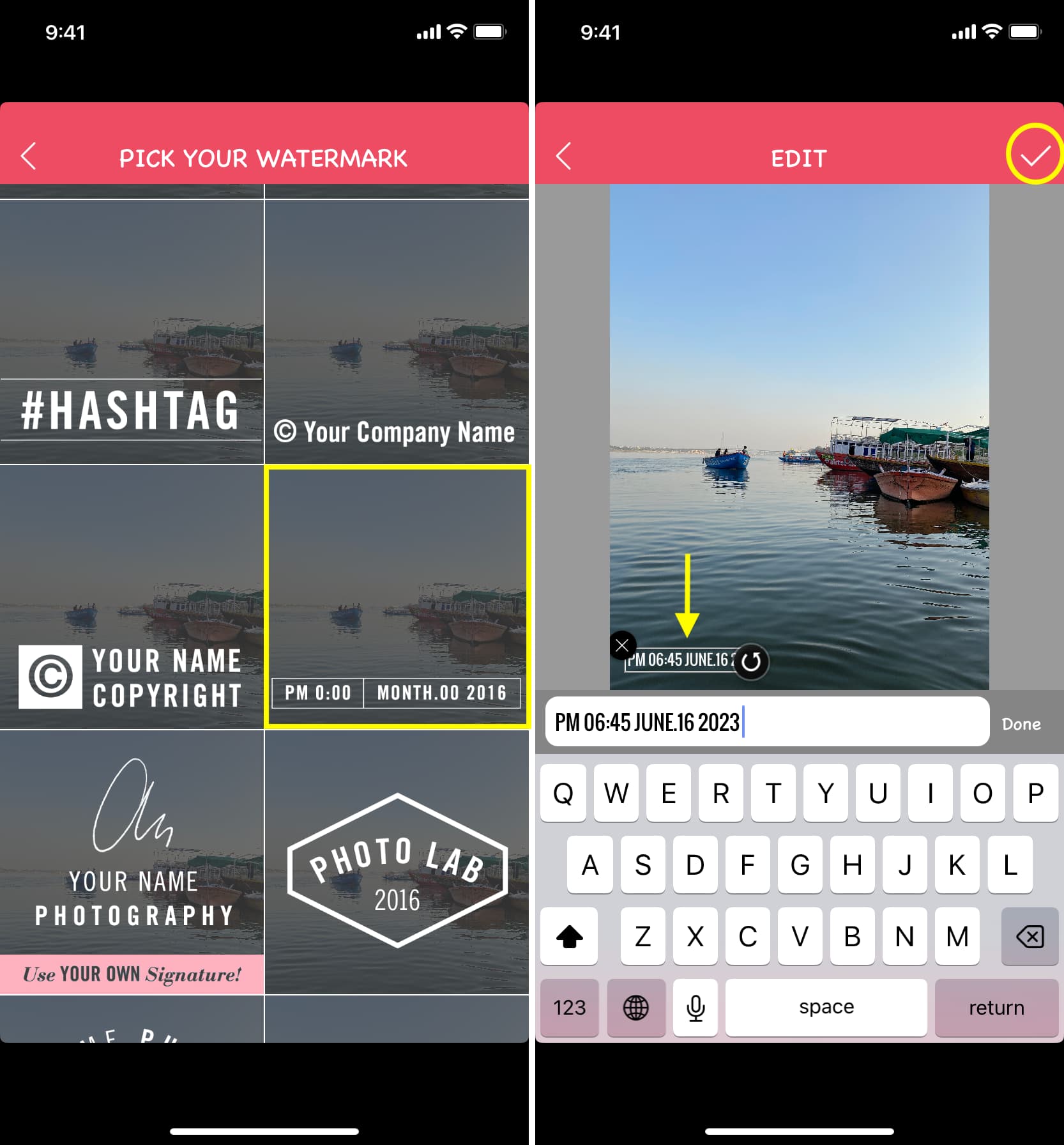
2. Paggamit ng Photo Date Stamper
1) I-download ang Date Stamper app sa iyong iPhone o iPad at buksan ito.
2) Pahintulutan ang app na i-access ang iyong mga larawan at pumili ng larawan.
3) Awtomatikong gagamitin ng app ang metadata ng larawan (kung mayroon ito) at idaragdag ang lokasyon at petsa kung saan kinuha ang larawan.
Bukod dito, magpapakita ito sa iyo ng alerto upang ma-access ang iyong lokasyon, at kung papayagan mo iyon, maaari rin nitong itatak ang iyong kasalukuyang lokasyon sa ibabaw ng larawan, na maaari mong alisin sa pamamagitan ng pagpunta sa Lokasyon at pagpili sa none tile.
4) I-tap Petsa mula sa ibaba upang pumili ng isa pang istilo. Ang ilan sa kanila ay nagpapakita rin ng oras. Maaari mo pang i-tap ang icon ng mga setting upang i-customize ito. Sa aking mga pagsubok, magagamit ko ang mga istilong Pro kahit na hindi nagbabayad.
5) Susunod, ilagay ang selyo ng petsa sa gustong lokasyon at baguhin ang laki nito.
6) Sa wakas, i-tap ang icon na ibahagi at piliin ang I-save sa Mga Larawan.
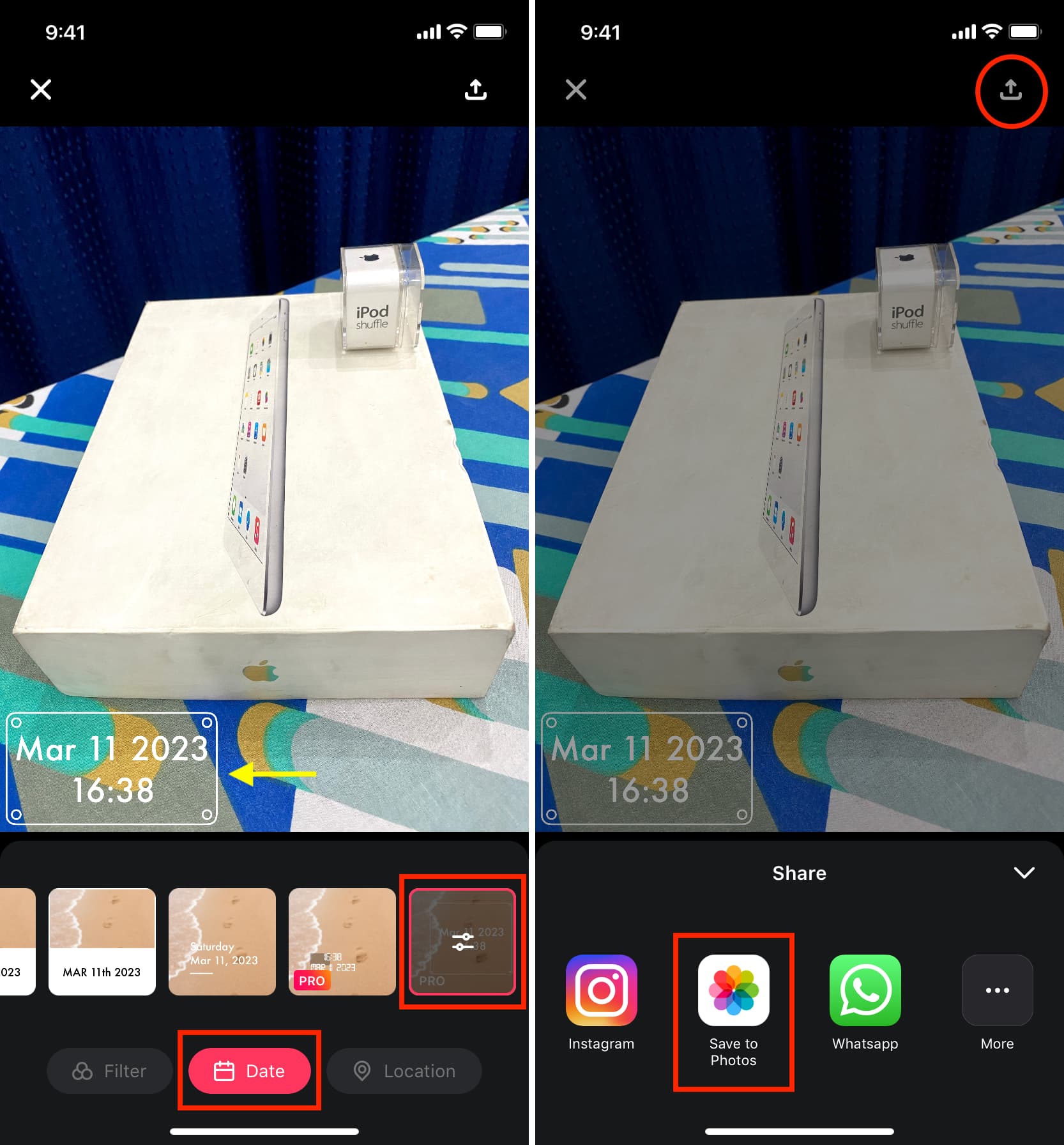
3. Paggamit ng Timestamp Camera
Isa itong camera app para sa iyong iPhone na awtomatikong nagdaragdag ng kasalukuyang petsa, oras, at kahit na lokasyon sa iyong mga larawan at video. Kung gusto mong ipakita ng lahat ng iyong larawan ang timestamp, ito ang pinakamadali at pinakalohikal na paraan. Narito kung paano ito gumagana:
1) I-download ang Timestamp Camera app sa iyong iPhone o iPad at buksan ito.
2) Pahintulutan itong i-access ang iyong camera at iba pang mga bagay tulad ng mikropono kung plano mo ring mag-record ng mga video gamit ang mga timestamp gamit ang app na ito.
3) Kapag naipasa mo na ang hakbang 2, mapapansin mo ang kasalukuyang petsa at oras sa kanang sulok sa itaas ng screen. Kung masaya ka dito, i-tap lang ang puting shutter button, at ang mga larawang kukunan mo ay idaragdag sa kanila ang petsa at oras.
4) Gayunpaman, kung ikaw ay gusto mong i-customize ang istilo ng timestamp, i-tap ang icon ng orasan at pumili ng posisyon, format, font, opacity, atbp. Maaari mo ring ipakita ang data ng compass, altitude, bilis, at mapa sa iyong larawan. Ang mga opsyon dito ay sobrang madaling gamitin, kaya siguraduhing gumugugol ka ng isang minuto sa paggalugad ng lahat. Tandaang i-tap ang Tapos na para i-save ang mga pagbabago.
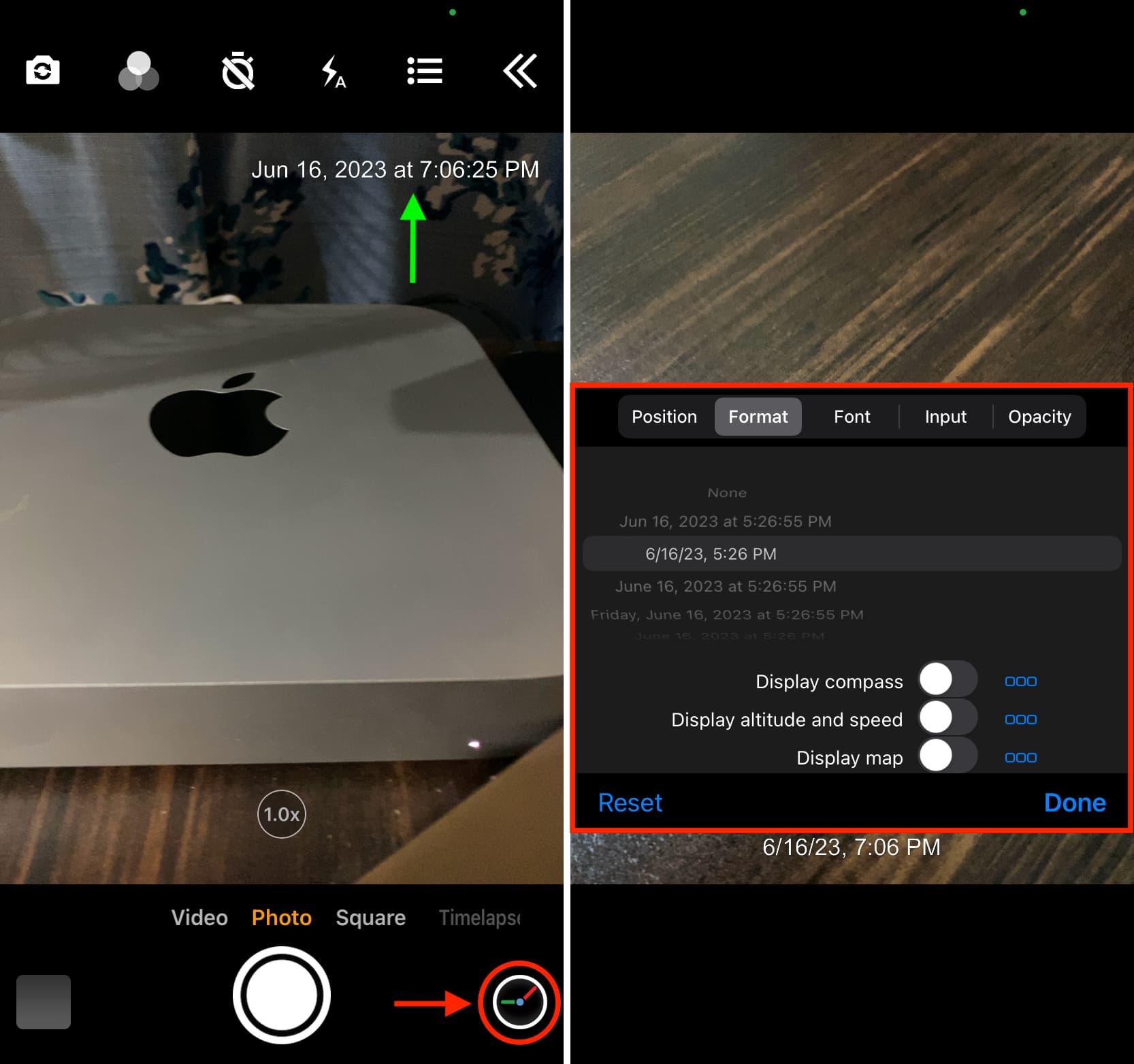
Bukod pa riyan, maaari mo ring i-tap ang menu button mula sa itaas upang higit pang i-tweak ang mga setting ng camera.
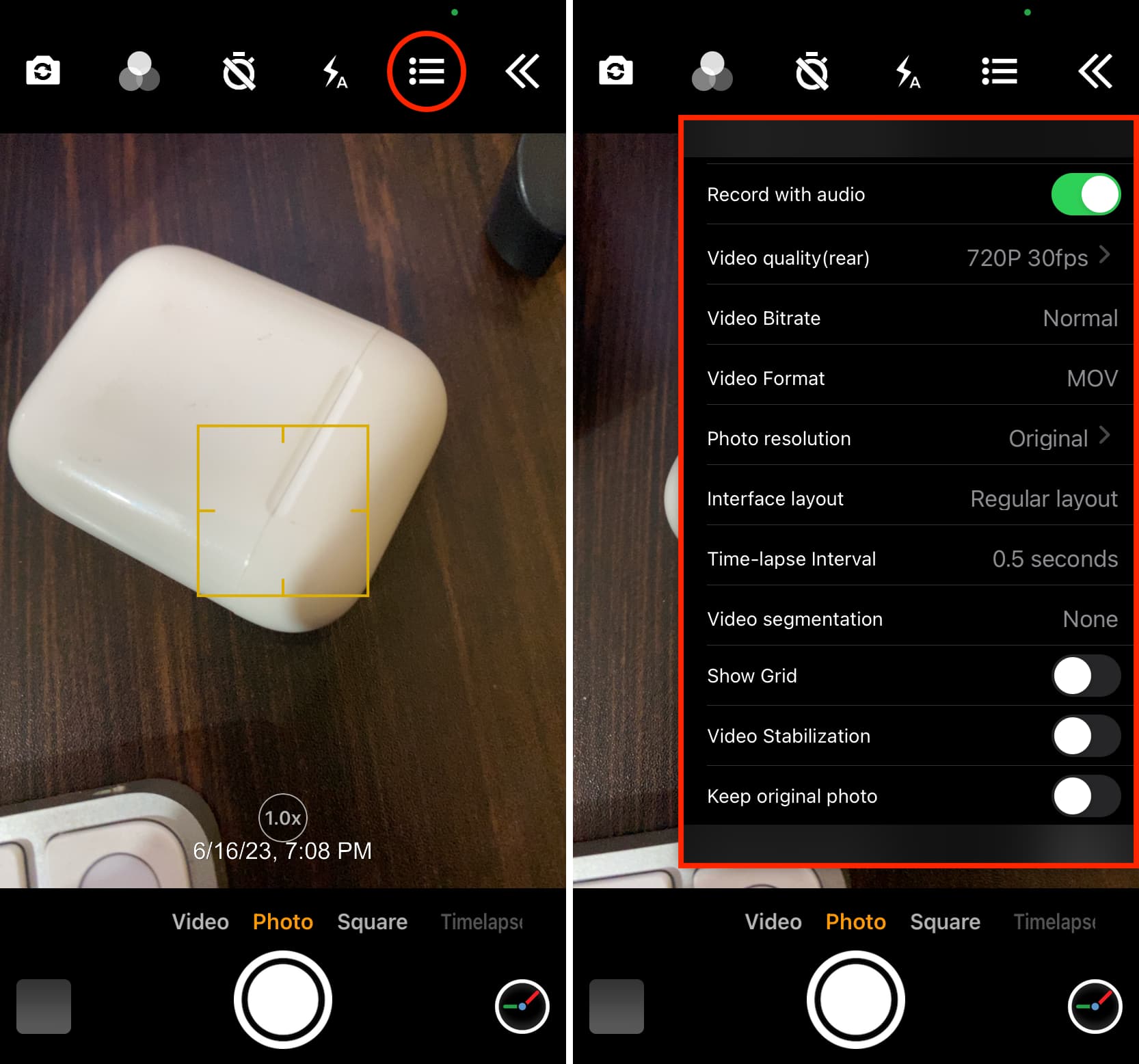
At higit sa lahat, ang libreng app na ito ay may kasamang bayad na app na tinatawag na Timestamp Photo and Video pro upang magdagdag ng mga timestamp sa mga kasalukuyang larawan sa iPhone.
Tingnan ang susunod: