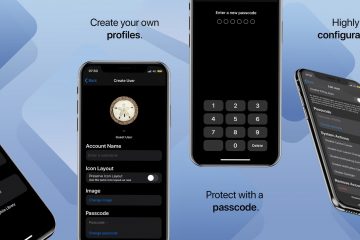Ang Microsoft Edge ay isa sa mga sikat at secure na web browser. Kung isa kang Edge user, makakatulong ang post na ito para sa iyo dahil ipapakita namin dito kung paano i-back up ang Mga Edge Bookmark, Password, History, atbp. Kung alam mo ang pamamaraang ito, madali mong maibabalik ang iyong mga bookmark, history, atbp., sa Edge sa anumang computer.
Paano i-backup ang Mga Edge Bookmark, Password, History, atbp.
Ipapakita namin sa iyo ang sumusunod na tatlong paraan para i-back up ang mga Edge bookmark, password, history, atbp.
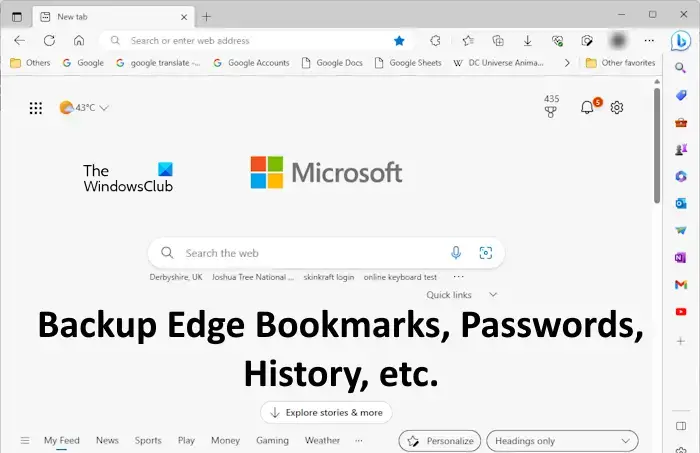 Sa pamamagitan ng paggamit ng feature na Pag-syncSa pamamagitan ng pag-export ng mga bookmark at mga password para i-save ang mga ito offlineSa pamamagitan ng pagkopya ng mga kinakailangang file mula sa Edge folder
Sa pamamagitan ng paggamit ng feature na Pag-syncSa pamamagitan ng pag-export ng mga bookmark at mga password para i-save ang mga ito offlineSa pamamagitan ng pagkopya ng mga kinakailangang file mula sa Edge folder
Tingnan natin ang lahat ng mga pamamaraang ito nang detalyado.
1] Backup Edge na mga bookmark, password, kasaysayan, atbp., sa pamamagitan ng paggamit ng tampok na Pag-sync
Ito ang pinakamadaling paraan upang mag-backup ng mga bookmark, kasaysayan, password, atbp., sa Microsoft Edge. Kung ikaw ay isang gumagamit ng Edge, malamang na alam mo na pinapayagan ng Edge ang mga gumagamit na lumikha ng maraming mga profile. Maaaring mag-sign in ang mga user sa kanilang mga profile gamit ang kanilang mga Microsoft account.
Maraming benepisyo ang pag-sign in sa mga profile ng Edge gamit ang isang Microsoft account. Ang pinakamalaking benepisyo ay ang lahat ng iyong data ay awtomatikong mase-save sa cloud. Maaari mong baguhin ang mga setting ng pag-sync. Upang gawin ito, buksan ang Edge at mag-click sa tatlong tuldok sa kanang bahagi sa itaas, at pagkatapos ay piliin ang Mga Setting. Bilang kahalili, maaari mong direktang i-type ang edge://settings/sa Edge address bar at pagkatapos ay pindutin ang Enter.
Ngayon, i-click ang I-sync sa kanang bahagi upang buksan ang pahina ng Pag-sync. Dito, maaari mong i-off ang mga switch na hindi mo gustong i-sync. Ang data na ino-on mo ay isi-sync at ire-restore lang sa Edge kapag nag-sign in ka sa Edge gamit ang parehong Microsoft account.
Upang ibalik ang iyong data sa Edge, mag-click sa icon ng profile sa Edge at piliin ang Iba pang mga profile > Magdagdag ng profile. Magbubukas ang isang bagong instance ng Edge. Piliin ang iyong Microsoft account mula sa drop-down na Pumili ng account. Kung wala ang iyong account, i-click ang Magdagdag ng bagong account. Ngayon, i-click ang Mag-sign in upang i-sync ang data at tapos ka na. Ipapanumbalik ang lahat ng iyong bookmark, history, password, atbp., kung hindi mo napigilan ang Edge na i-sync ang iyong data.
2] Mga bookmark at password sa Backup Edge sa pamamagitan ng pag-export sa mga ito upang i-save ang mga ito offline
Maaari mo ring i-backup ang iyong mga bookmark at password sa Edge sa pamamagitan ng pag-export sa mga ito sa HTML at CSV file. Kung hindi ka nag-sign in sa Microsoft Edge gamit ang iyong Microsoft account, ang pamamaraan sa itaas ay hindi gagana para sa iyo. Ito ay dahil ini-save ng Edge ang lahat ng iyong data kabilang ang mga paborito, kasaysayan, password, atbp., sa iyong Microsoft account. Patuloy na sini-sync ng Edge ang iyong data at sine-save ito sa cloud.
Kung hindi ka gumagamit ng Microsoft account para mag-sign in sa Edge, kailangan mong manu-manong i-export ang iyong data. Ito ay maaaring nakakairita dahil kailangan mong gawin ang pagkilos na ito sa tuwing magdaragdag ka ng bagong bookmark o password sa Edge.
Puntahan ang mga sumusunod na post para malaman kung paano i-export ang kinakailangang data sa Edge.
Hindi inirerekomenda ang pag-save ng mga password offline. Ipapakita rin sa iyo ng Edge ang parehong mensahe ng babala kapag nag-export ka ng mga password sa isang CSV file. Ito ay dahil ang iyong mga naka-save na password sa CSV file ay hindi naka-encrypt. Kaya, maaaring tingnan ng sinumang tao na may access sa iyong computer ang iyong mga password sa pamamagitan ng pagbubukas ng CSV file.
Basahin: Saan iniimbak ng Edge ang Mga Paborito, Password, Cache, History, Extension, Mga profile, at Autofill data?
3] I-backup ang mga bookmark ng Edge, kasaysayan, atbp., sa pamamagitan ng pagkopya ng mga kinakailangang file mula sa folder ng Edge
Ang ikatlong paraan ay ang pag-backup ng iyong mga bookmark at kasaysayan sa Edge sa pamamagitan ng pagkopya ng mga kinakailangang file. Kapaki-pakinabang din ang paraang ito para sa paglilipat ng iyong mga bookmark at kasaysayan mula sa isang profile sa Edge patungo sa isa pang profile sa Edge nang hindi nagsa-sign in sa (mga) profile sa Edge gamit ang iyong Microsoft account.
Sine-save din ng Edge ang iyong data offline sa iyong computer sa ang sumusunod na lokasyon:
C:\Users\username\AppData\Local\Microsoft\Edge\User Data
Sa path sa itaas, palitan ang username ng iyong user name. Kopyahin ang path sa itaas at i-paste ito sa address bar ng File Explorer, at pagkatapos ay pindutin ang Enter. Bilang kahalili, maaari mo ring gawin ito:
Buksan ang Run command box (Win + R).I-type ang %userprofile% at i-click ang OK. Paganahin ang mga nakatagong file at folder. Pumunta sa AppData > Local > Microsoft > Edge > Data ng User.
Lahat ng iyong profile folder at data ay na naka-imbak sa ilalim ng folder na ito ng User Data. Ang pangunahing profile ay minarkahan bilang Default. Ito ang pangunahing profile sa Edge. Ang lahat ng karagdagang profile na ginawa mo sa Edge ay minarkahan bilang Profile 1, Profile 2, atbp.
Kung marami kang profile sa Edge, una, kailangan mong tukuyin kung alin sa mga folder na ito ang iyong folder ng profile. Para dito, buksan ang Default na folder at hanapin ang mga bookmark file. I-double click para buksan ito. Kung sinenyasan, piliin ang Notepad.
Ipapakita ang file ng mga bookmark lahat ng iyong mga Paborito. Maaari mong tingnan ang pangalan ng iyong mga bookmark kasama ang URL sa file ng mga bookmark (sumangguni sa screenshot sa itaas). Kung hindi nito ipinapakita ang iyong Mga Paborito, nabuksan mo ang maling folder ng profile. Ngayon, ulitin ang parehong proseso sa ibang mga folder ng profile, tulad ng Profile 1, Profile 2, atbp.
Kapag natukoy mo ang iyong folder ng profile, kopyahin ang mga bookmark at mga file ng kasaysayan upang i-backup ang iyong mga paborito at kasaysayan ng Edge ayon sa pagkakabanggit. Makikita mo ang folder ng History sa loob ng parehong folder ng profile.
Kung gusto mong ibalik ang kasaysayan at mga bookmark sa Edge mula sa isang profile patungo sa isa pa, kopyahin ang mga kinakailangang folder mula sa source profile at i-paste ang mga ito sa target na profile folder. Kung gusto mong i-backup ang buong profile ng Edge, kabilang ang mga extension, history, paborito, atbp., kailangan mong kopyahin ang Edge folder at i-paste ito sa ibang lokasyon sa iyong hard drive.
Kaugnay: Paano Mag-backup ng Mga Edge Profile, Extension, Setting, History, atbp
Paano mag-export ng mga Edge bookmark at password sa isa pang computer?
Mag-export ng mga Edge bookmark at password sa HTML at CSV file ayon sa pagkakabanggit. Ngayon, kopyahin ang mga file na ito sa isang USB storage device at i-paste ang mga ito sa isa pang computer. Magagamit mo na ngayon ang mga file na ito upang ibalik ang iyong mga bookmark at password sa Edge sa isa pang computer.
Basahin:
Maaari ko bang i-backup ang aking mga bookmark?
Oo, maaari mong i-backup ang iyong mga bookmark. Lahat ng web browser ay may ganitong feature. Maaari mong i-export ang iyong mga bookmark sa HTML file format. Kailangan mong sundin ang prosesong ito sa tuwing mamarkahan mo ang isang bagong website bilang isang bookmark. Ngayon, maaari mong gamitin ang HTML file na ito upang ibalik ang iyong bookmark kung sakaling i-uninstall at muling i-install ang iyong browser.
Susunod na basahin: Mag-import ng Mga Bookmark, Password sa Chrome mula sa Edge.