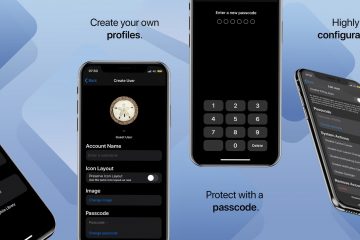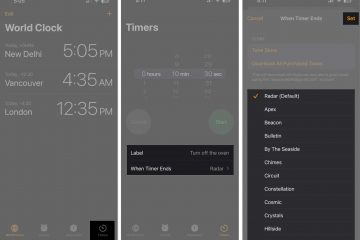Ang Google Authenticator ay isa sa mga pinakamahusay na application na magagamit mo upang protektahan ang iyong computer. Gayunpaman, walang opisyal na application ng Google Authenticator para sa mga Windows computer. Sa post na ito, aayusin namin ito at tingnan kung paano mo magagamit ang Google Authenticator sa isang Windows PC.
Gamitin ang Google Authenticator sa isang Windows PC
Upang magamit ang Google Authenticator, kailangang bumuo ng PIN. Ito ay magiging isang natatanging code na ikaw lang ang dapat magkaroon ng access. Bago gawin ang parehong, dapat mong i-download ang Google Authenticator app sa iyong telepono. Available ang app para sa parehong Android at iOS, kaya, pumunta sa PlayStore at App Store ayon sa pagkakabanggit upang i-download ang application. Kaya, sige at mag-download ng isa para sa iyong device.

Sundin ang mga hakbang na ibinigay sa ibaba upang bumuo ng Google Authenticator Pin o Code.
Magbukas ng browser na gusto mo at mag-navigate sa myaccount.google.com. Kapag nasa page ka na ng Seguridad, pumunta sa seksyong “Paano mag-sign in sa Google”. Mag-click sa 2-Step na Pag-verify. Ngayon, mag-click sa Magsimula. Hihilingin sa iyong mag-log in gamit ang iyong password para lang maprotektahan ang iyong account mula sa hindi awtorisadong pag-access, gawin iyon, at magpatuloy sa susunod na hakbang. Piliin ang iyong telepono at mag-click sa Magpatuloy. Ipasok ang iyong numero ng telepono, piliin ang Text message, at i-click ang Ipadala. Makakakuha ka ng OTP, ilagay ito, at magpatuloy. Kapag na-set up mo na ang two-factor authentication, pumunta sa “Magdagdag ng mga pangalawang hakbang para i-verify na ikaw ito” at mag-click sa Authentication Apps.Mag-click sa I-set up ang authenticator. Ngayon, mag-click sa Hindi ito ma-scan?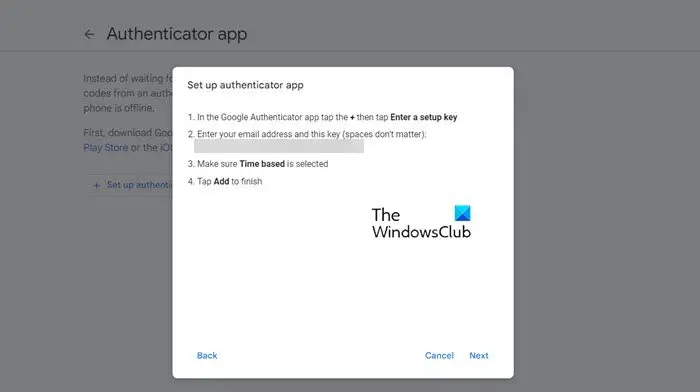 Kailangan mong hanapin ang code na gagamitin para sa mga third-party na application at ito ay lalagyan ng label bilang”Ilagay ang iyong email address at ang key na ito (hindi mahalaga ang mga puwang)”.
Kailangan mong hanapin ang code na gagamitin para sa mga third-party na application at ito ay lalagyan ng label bilang”Ilagay ang iyong email address at ang key na ito (hindi mahalaga ang mga puwang)”.
Ganyan mo mase-set up ang Google Authenticator sa iyong computer. Gayunpaman, hindi namin inirerekumenda na gawin mo ito, sa halip, gumawa lang ng code mula sa Google Authenticator application mula sa iyong telepono.
Sa susunod, titingnan namin kung paano mo magagamit ang Google Authenticator.
p>
Basahin: I-enable ang Two Step Authentication sa Firefox para sa Windows
Gamitin ang Google Authenticator sa WinAuth
Ang WinAuth ay isang authenticator para sa mga Windows computer. Ito ay isang open-source na application at maaaring gamitin ang code na nabuo ng Google Authenticator. Sundin ang mga hakbang na ibinigay sa ibaba upang i-set up ang WinAuth gamit ang Google Authenticator.
I-download, i-install, at buksan ang WinAuth sa iyong computer. Mag-click sa Magdagdag at pagkatapos ay mag-click sa Google. Kapag ang screen ng Google Authenticator ay ipinakita sa iyo, pumunta sa code na kaka-generate lang namin, ipasok ang code sa ibinigay na field, at i-click ang I-verify ang Authenticator. Ngayon, bumalik sa pahina ng seguridad ng Google at i-click ang Susunod. Ipasok ang code na makukuha mo sa WinAuth.
Ise-set up nito ang authenticator para sa iyo. Panatilihin na hindi ito ang application na sumusuporta sa Google Authenticator, sinusuportahan din ng mga serbisyo tulad ng Authy at WinOTP ang protocol ng seguridad na ito.
Basahin: Paano magdagdag ng mga Work/School account sa Microsoft Authenticator app
I-download at i-set up ang Authenticator extension para sa mga Chromium browser
Mayroon ka ring pribilehiyong idagdag ang mga extension ng Authenticator sa Chrome, Edge, at iba pang mga browser na nakabatay sa Chromium. Ang extension ng Authenticator ay walang iba kundi isang Google Authenticator para sa mga browser. Sundin ang mga hakbang na ibinigay sa ibaba upang gawin ang parehong.
Pumunta sa chrome.google.com upang i-download ang extension ng Authenticator. Tandaan na gagana ang link na ito para sa bawat browser na nakabatay sa Chromium. Ngayon, i-install at idagdag ang extension na iyon. Kapag na-install na ang extension, buksan ito at mag-click sa icon na Pencil. Hihilingin sa iyo na maglagay ng pangalan ng account at password, gawin upang i-set up ang iyong Google Authenticator.
Iyon na!
Basahin din: Gamitin ang Microsoft Authenticator app upang Mag-backup at Mag-restore ng mga kredensyal
Maaari ko bang i-install ang Google Authenticator sa aking desktop?
Hindi nagbibigay ang Google ng partikular na application ng Google Authenticator para sa mga gumagamit ng desktop. Gayunpaman, maaari talagang bumuo ng isang code mula sa Google Authenticator gamit ang kanilang desktop at isang browser na kanilang pinili. Ang tanging demerit dito ay ang proseso ng pagbuo ng PIN ay magiging mas mahaba ng kaunti kaysa karaniwan. Maaari ka ring gumamit ng extension na tinatawag na Authenticator, na walang iba kundi isang Google Authenticator para sa mga browser na nakabatay sa Chromium.
Paano ko ii-install ang Google Authenticator sa Chrome?
Maganda ito simpleng i-install ang Google Authenticator sa Chrome. Ang extension para dito ay tinatawag na Authenticator at maaari lamang itong idagdag ng isa sa kanilang browser upang i-set up. Kung gusto mong malaman ang higit pa tungkol dito, inirerekomenda naming suriin ang nabanggit sa itaas.
Basahin: Paano ilipat ang Microsoft Authenticator sa isang bagong telepono?