Makakatulong sa iyo ang Microsoft Word na isulat ang anumang gusto mo at iimbak ang mga file na iyon sa iyong Mac. Kung naghahanda ka ng isang kumpidensyal na dokumento o liham gamit ang Microsoft Word, maaari kang magdagdag ng password dito para sa pagpapakita ng hindi gustong pag-access. Sinusuportahan din ng Microsoft Word ang Dark Mode para sa mga Mac.
Ngunit kung hindi mo magagamit ang Dark Mode sa iyong mga dokumento ng Word, ibabahagi ng post na ito ang pinakamahusay na mga solusyon sa trabaho upang matulungan kang ayusin ang Dark Mode na hindi gumagana sa Microsoft Word sa Mac.
1. Suriin ang Mga Setting ng Microsoft Word
Kung hindi gumagana ang Dark Mode ng Microsoft Word sa iyong Mac, inirerekomenda naming suriin ang mga setting ng pag-personalize nito. Hinahayaan ka ng app na pumili kung gusto mong ma-exempt ito sa Dark Mode sa iyong Mac. Narito kung paano tingnan kung pinapayagan ang Dark Mode para sa Microsoft Word.
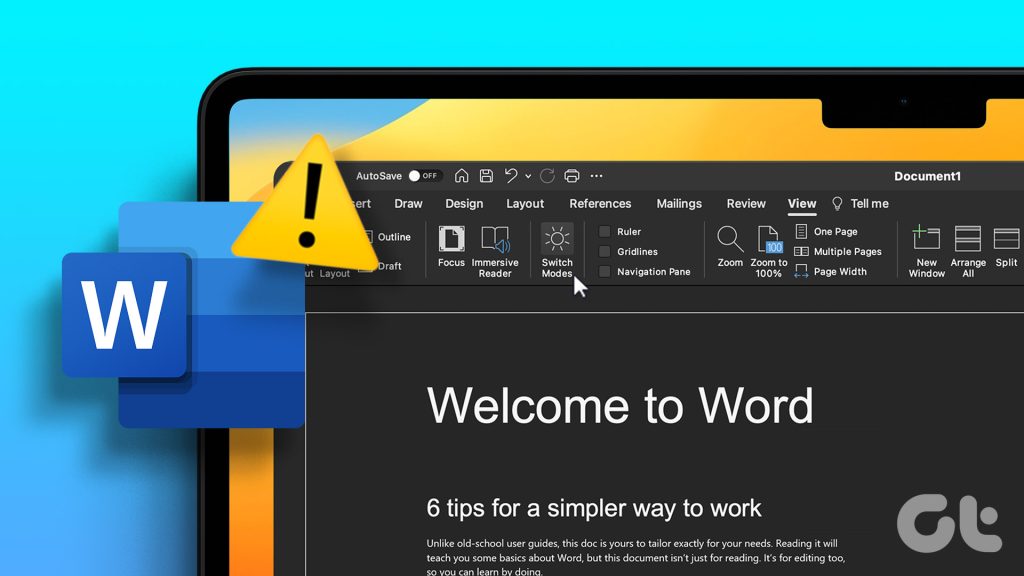 Hakbang
Hakbang
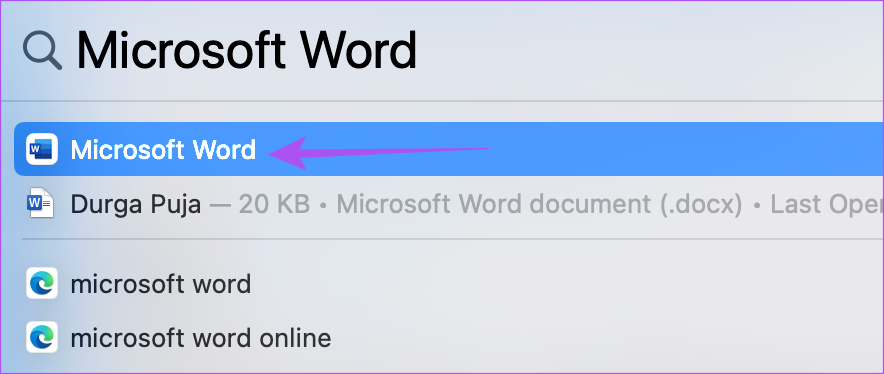
Hakbang 2: Mag-click sa Word menu sa tuktok na kaliwang sulok sa menubar.
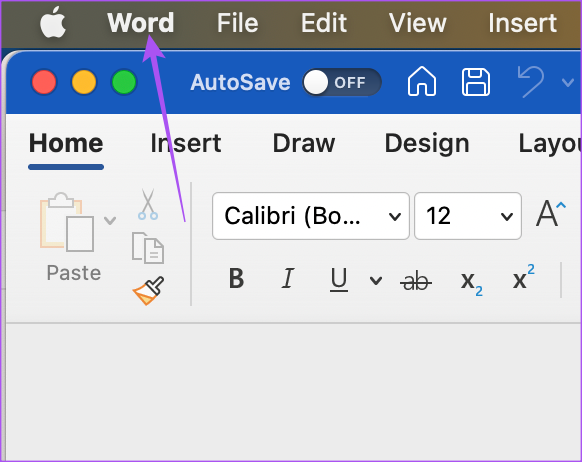
Hakbang 3: Pumili ng Mga Kagustuhan mula sa listahan ng mga opsyon.
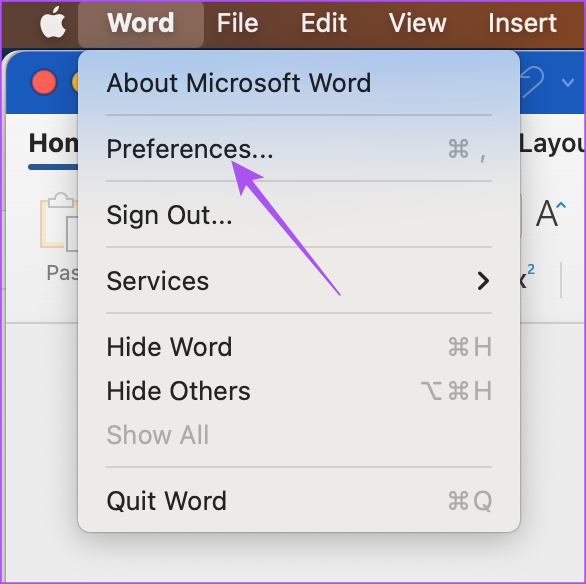
Hakbang 4: Mag-click sa General sa window ng Word Preferences.
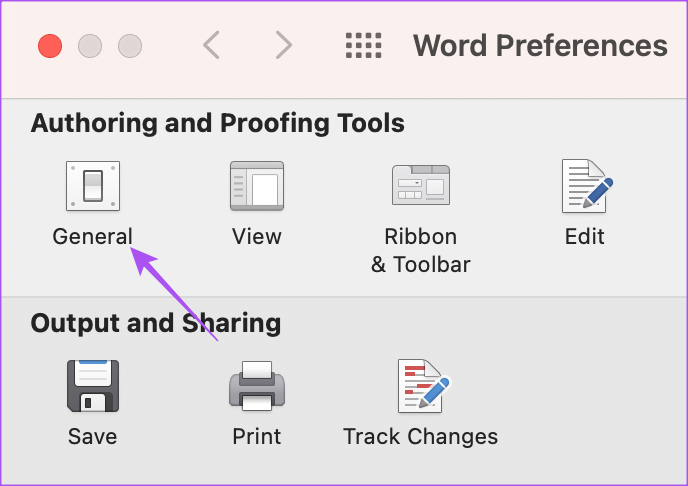
Hakbang 5: Sa ilalim ng I-personalize, tingnan kung ang I-off ang Dark Mode ay tinanggal sa pagkakapili.
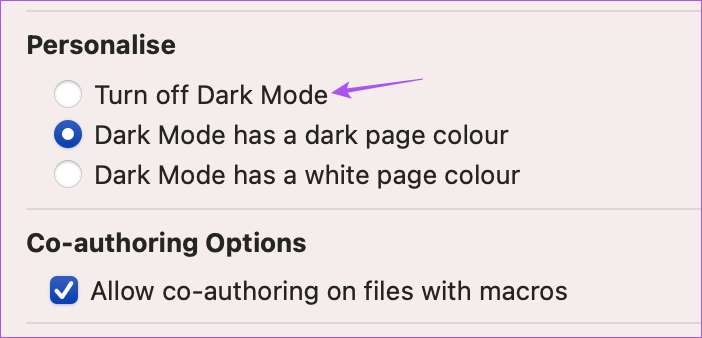
Hakbang 6: Isara ang window at tingnan kung nalutas na ang problema.
2. Suriin ang Mga Setting ng Hitsura sa Mac
Kung hindi pa rin gumagana ang Dark Mode sa iyong Mac, dapat mong suriin ang mga setting ng Tema na pinili para sa iyong Mac. Maaari mong piliing palaging gumamit ng Dark Mode o Light Mode sa iyong Mac. Maaari mong awtomatikong palitan ang tema ng iyong Mac depende sa oras ng araw. Kung pipiliin mo ang Dark Mode, mailalapat ang tema sa lahat ng app na sumusuporta sa Dark Mode. Narito kung paano suriin ang pareho.
Hakbang 1: Pindutin ang Command + Spacebar keyboard shortcut upang buksan ang Spotlight Search, i-type ang System Settings, at pindutin ang Return.
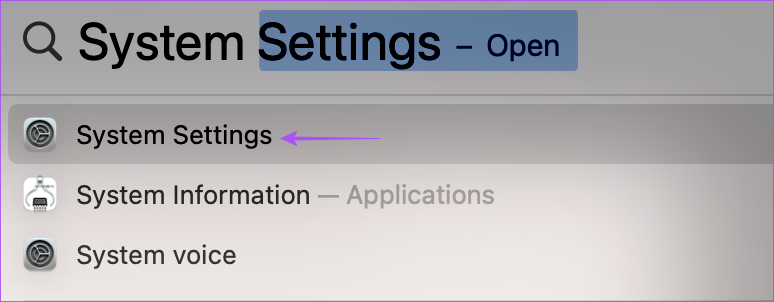
Hakbang 2: Mag-click sa Hitsura mula sa kaliwang menu.
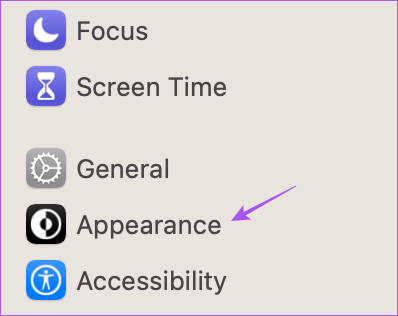
Hakbang 3: Suriin ang iyong kagustuhan sa Hitsura. Dapat mong piliin ang alinman sa Madilim o Awtomatiko.
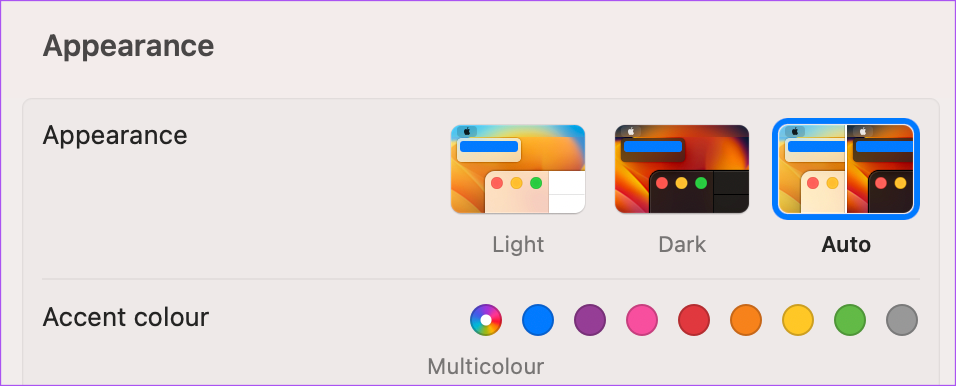
Hakbang 4: Isara ang window at buksan ang Microsoft Word upang tingnan kung nalutas na ang problema.
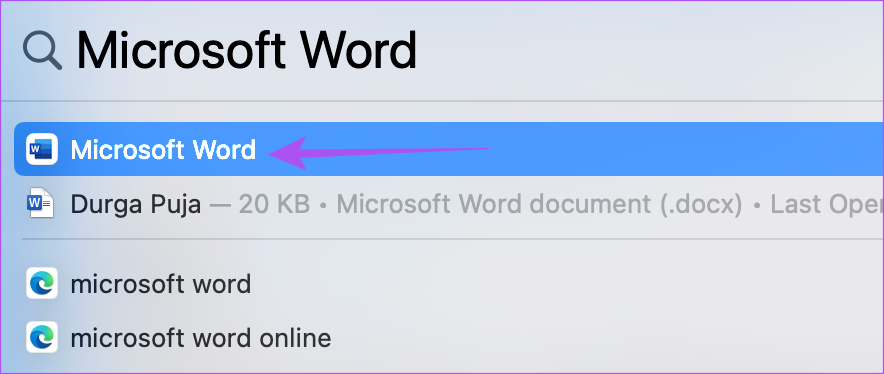
3. Suriin ang Mga Setting ng Lokasyon
Kung pinili mo ang opsyong Auto Appearance para sa iyong Mac, dapat mo ring suriin ang mga setting ng lokasyon kung hindi pa rin gumagana ang Dark Mode sa Microsoft Word. Ang iyong Mac ay lilipat sa Madilim na tema, depende sa iyong lokasyon. Kaya kailangan mong tiyakin na ang parehong ay pinagana. Ganito.
Hakbang 1: Pindutin ang Command + Spacebar keyboard shortcut upang buksan ang Spotlight Search, i-type ang System Settings, at pindutin ang Return.
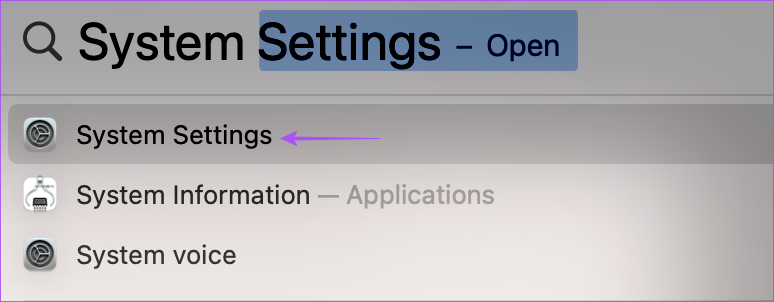
Hakbang 2: Mag-scroll pababa at piliin ang Privacy at Seguridad mula sa kaliwang menu.
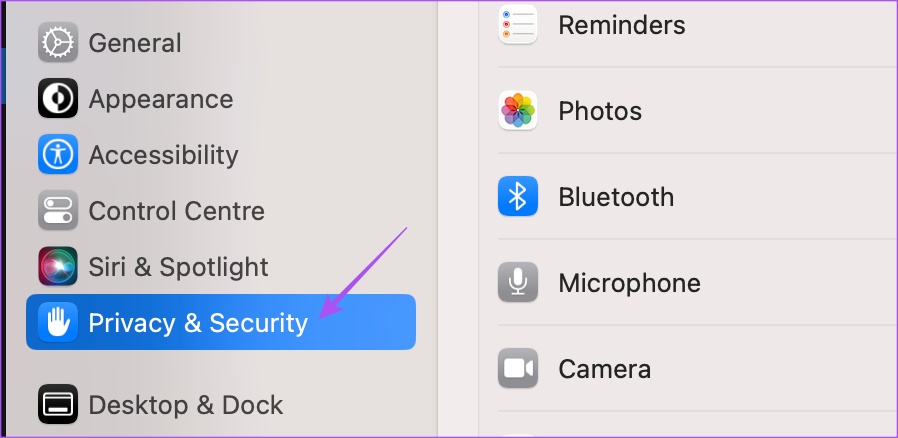
Hakbang 3: Mag-click sa Mga Serbisyo ng Lokasyon.
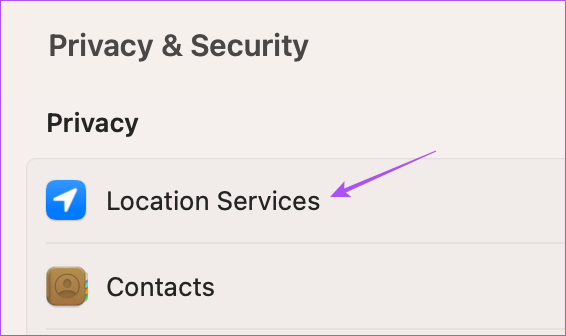
Hakbang 4: I-click ang toggle sa tabi ng Mga Serbisyo ng Lokasyon upang paganahin ito.
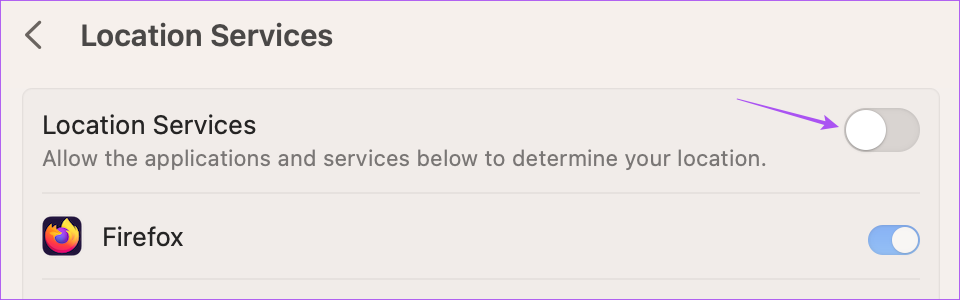
Hakbang 5: Mag-scroll pababa at mag-click sa Mga Detalye sa tabi ng Mga Serbisyo ng System.
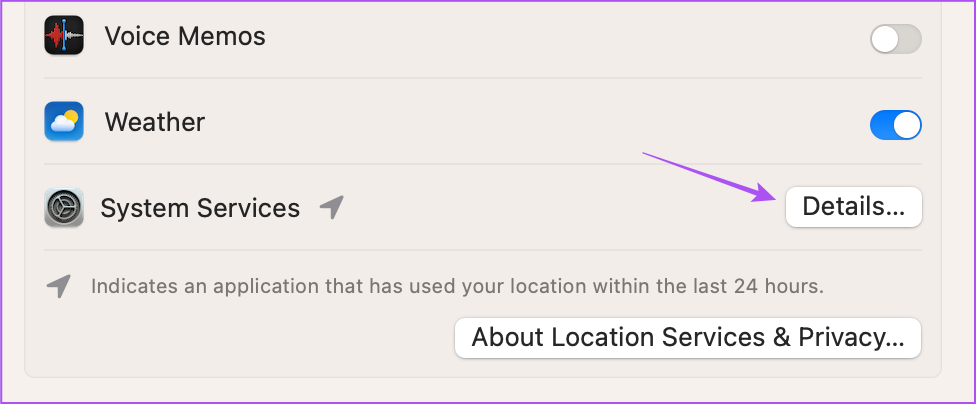
Hakbang 6: I-click ang toggle sa tabi ng System Customization.
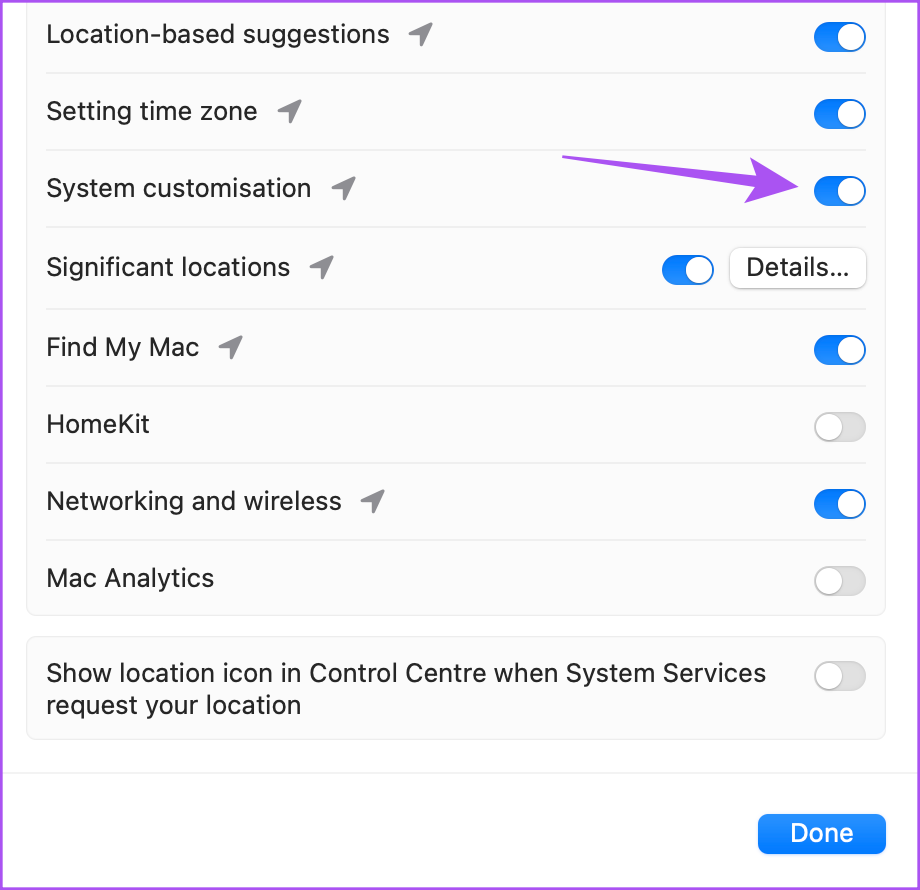
Hakbang 7: Mag-click sa Tapos na sa ibaba at pagkatapos ay isara ang window upang tingnan kung nalutas na ang problema.
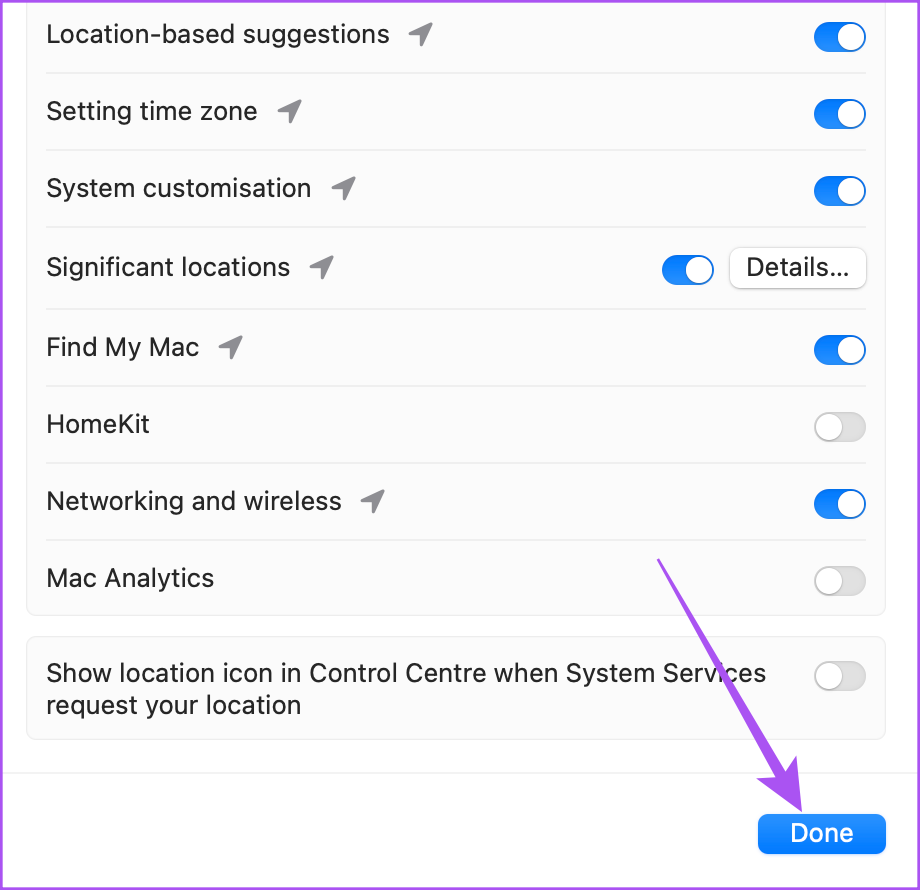
4. Force Quit at Muling Ilunsad ang Microsoft Word
Kung hindi mo magagamit ang Dark Mode sa iyong mga dokumento ng Word, maaari mong subukang sapilitang huminto at muling ilunsad ang app sa iyong Mac upang bigyan ito ng bagong simula.
Hakbang 1: I-click ang icon ng Apple sa kaliwang sulok sa itaas.
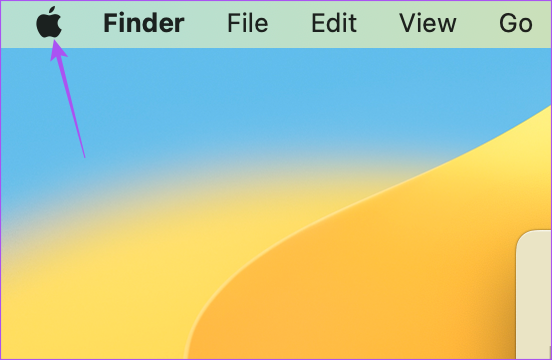
Hakbang 2: Piliin ang Force Quit.
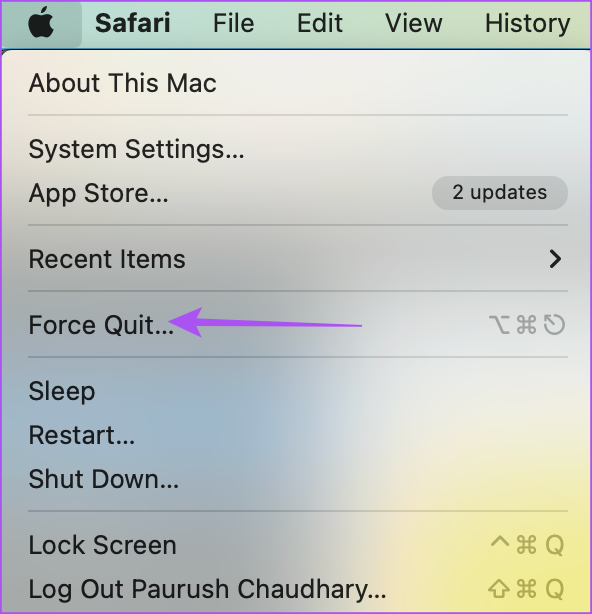
Hakbang 3: Pumili ng Microsoft Word mula sa listahan ng mga opsyon at mag-click sa Force Quit.
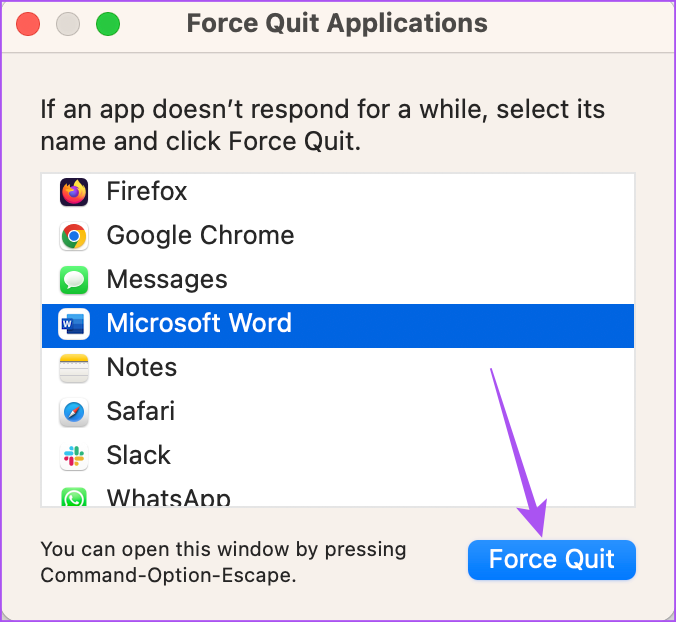
Hakbang 4: Mag-click muli sa Force Quit upang kumpirmahin.
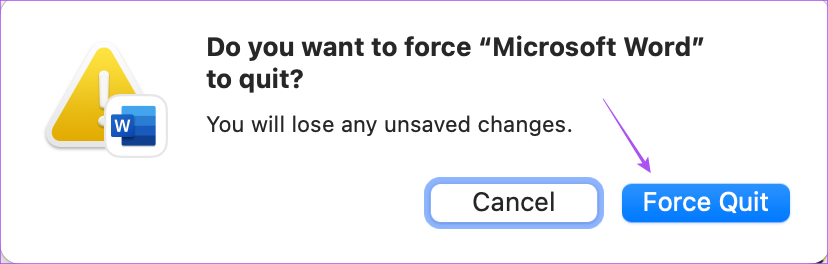
Hakbang 5: Muling ilunsad ang Microsoft Word at tingnan kung nalutas na ang problema.
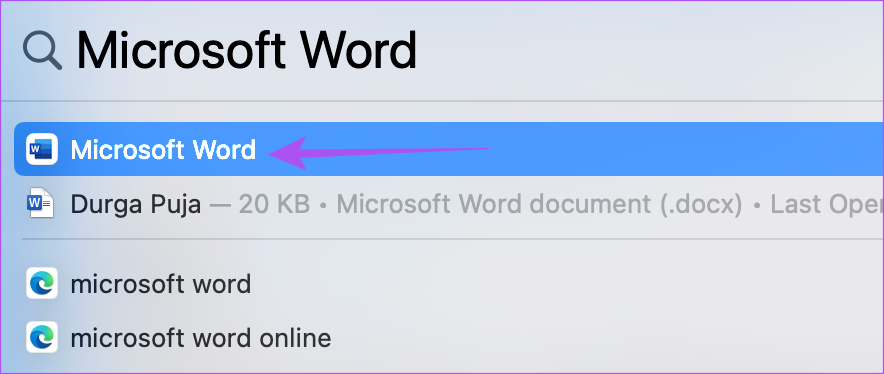
5. I-update ang Microsoft Word
Maaari mong i-update ang kasalukuyang bersyon ng Microsoft Word na naka-install sa iyong Mac kung nahaharap ka pa rin sa isyu. Maaaring may ilang mga bug na dapat alisin sa bagong update. Maaari mong gamitin ang sumusunod na link upang i-update ang Microsoft Word.
I-update ang Microsoft Word para sa Mac
6. I-update ang macOS
Dahil pinag-uusapan natin ang tungkol sa isang setting ng system, ina-update din ng iyong bersyon ang macOS.
Hakbang 1: Pindutin ang Command + Spacebar keyboard shortcut upang buksan ang Spotlight Search, i-type ang Check For Software Update, at pindutin ang Return.

Hakbang 2: Kung may available na update, i-download at i-install ito.
Hakbang 3: Pagkatapos nito, buksan ang Microsoft Word at tingnan kung nalutas na ang problema.
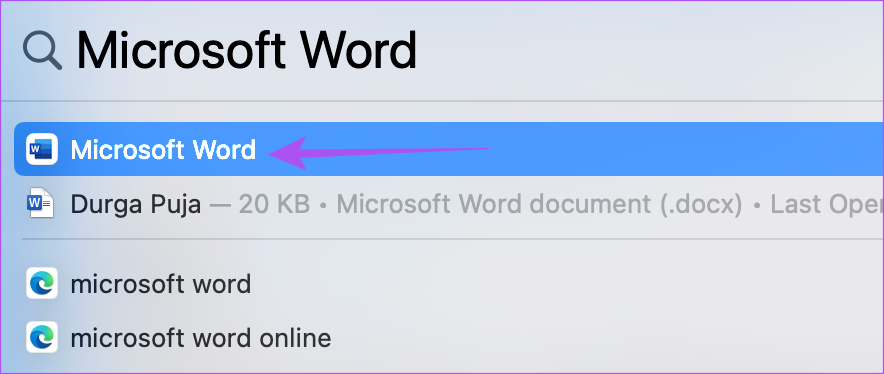
Gamitin Microsoft Word sa Dark Mode
Dapat malutas ng mga solusyong ito ang isyu ng Dark Mode na hindi gumagana sa Microsoft Word sa iyong Mac. Mababasa mo rin ang aming post kung hindi gumagana ang autocorrect sa Microsoft Word sa iyong Mac.
