Lahat ba o ilang mga opsyon sa menu ay naka-gray out sa Excel para sa iyo? Ang ilang mga gumagamit ng Office ay nag-ulat na ang ilan o maraming mga menu ay naka-gray out sa kanilang mga Excel sheet. Sa tuwing sinusubukan nilang mag-click sa mga naturang menu, ang mga opsyon ay hindi magagamit at hindi magagamit. Ang problemang ito ay maaaring resulta ng iba’t ibang salik. Subukan natin at unawain ang mga dahilan sa likod ng isyung ito..
Bakit naka-grey out ang menu ng Excel?
Ang mga opsyon sa menu na na-gray out sa Microsoft Excel ay medyo karaniwan. Nagiging grey o hindi available ang ilang opsyon sa menu kapag nag-e-edit ka ng cell sa iyong worksheet. Sa kasong iyon, dapat mong pindutin ang Enter button upang i-unlock ang naturang mga opsyon sa menu. Bukod pa riyan, kung ang isang workbook ay protektado ng password, hindi ka magkakaroon ng access sa karamihan ng mga item sa menu sa workbook, na nagreresulta sa mga menu na nagiging kulay abo.
Mayroong iba pang mga dahilan na maaaring hindi mo magawang mag-click sa ilang mga opsyon sa menu sa iyong Excel sheet. Ang mga setting ng ilang opsyon sa pagpapakita para sa iyong workbook ay maaaring maging sanhi ng isyung ito. Ang mga worksheet sa isang workbook na pinapangkat ay maaaring isa pang dahilan para sa pareho. Bukod pa riyan, ang mga isyu sa compatibility ng bersyon ng Excel file ay maaari ding maging sanhi ng pagka-gray ng ilang opsyon sa menu.
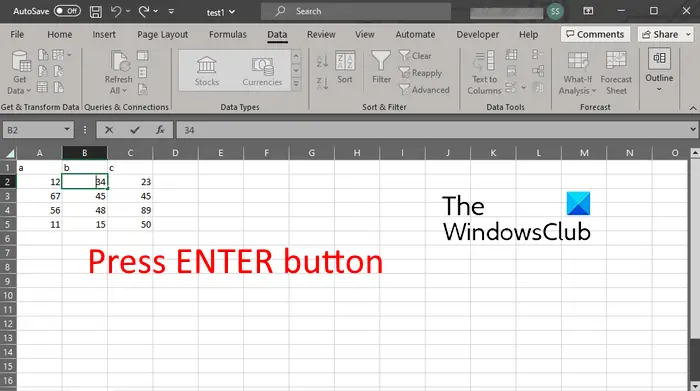
Kung nakikita mo rin ang napakaraming menu na hindi available o naka-gray out sa Excel, tutulungan ka ng post na ito ayusin ang problema. Dito, magpapakita kami sa iyo ng maraming paraan upang matulungan kang i-unlock ang mga grayed-out na menu sa Microsoft Excel.
Paano i-unlock ang Grayed-out na menu sa Excel?
@media(min-width:0px){}Narito ang iba’t ibang paraan upang i-unlock ang mga grayed-out na menu sa Microsoft Excel sa Windows 11/10:
Pindutin ang Enter button upang i-unlock ang grayed-out na menu. I-unprotect ang Sheet/Workbook para i-unlock ang grayed-out na menu.I-ungroup ang mga worksheet para i-unlock ang grayed-out na menu.Baguhin ang Advanced na Opsyon upang i-unlock ang grayed-out na menu.I-convert ang iyong workbook sa isang katugmang bersyon sa iyong Excel app.
1] Pindutin ang Enter button upang i-unlock ang grayed-out menu
@media(min-width:0px){}
Ang mga menu ay lumalabas na kulay abo kapag nag-e-edit ka ng partikular na cell sa iyong worksheet. Upang i-unlock ang mga naka-gray na menu, ang pinakamadaling paraan ay ang pindutin ang Enter button sa iyong keyboard at makikita mo ang mga opsyon sa menu na kulay abo na ina-unlock. Maaari mo na ngayong gamitin ang alinman sa mga opsyon sa menu ayon sa iyong kinakailangan.
Kung mananatiling pareho ang problema, maaaring may isa pang dahilan sa likod ng isyu. Kaya, maaari kang magpatuloy sa susunod na solusyon upang i-unlock ang mga opsyon na naka-gray na menu sa Excel.@media(min-width:0px){}
Tingnan: Paano ayusin ang #SPILL! error sa Excel?
2] I-unprotect ang Sheet/Workbook para i-unlock ang grayed-out na menu
Ang dahilan kung bakit nakakakita ka ng ilang opsyon sa menu na naka-gray out sa iyong Excel worksheet ay maaaring ang katotohanan na ito ay protektado ng password. Kaya, kung ganoon ang sitwasyon, dapat mong i-unprotect ang worksheet upang ma-edit ang worksheet at i-unlock ang lahat ng mga opsyon sa menu.
Upang alisin ang proteksyon ng password mula sa isang Excel worksheet, pumunta sa Review tab at mag-click sa button na Unprotect Sheet. Ngayon, kailangan mong ilagay ang tamang password para ma-unlock ito ng worksheet. Gawin iyon at pindutin angOK na button. Kapag tapos na, tingnan kung naka-unlock ang mga opsyon sa menu na kulay abo o hindi.
Kung nangyayari ang problema sa buong workbook, maaari mo itong i-unprotect. Para diyan, mag-click sa opsyong Review > Unprotect Workbook at pagkatapos ay ilagay ang tamang password.@media(min-width:0px){}
Basahin: Paano magdagdag ng mga Error bar sa Microsoft Excel?
3] I-ungroup ang mga worksheet para i-unlock ang grayed-out na menu
Kung hindi gumana para sa iyo ang mga pamamaraan sa itaas, maaaring ito ang kaso na ang kasalukuyang worksheet ay nakapangkat sa iba pang mga worksheet sa workbook. At bilang isang resulta, nakakakita ka ng ilang mga opsyon sa menu na naka-gray out o hindi magagamit. Kaya, kung naaangkop ang sitwasyon, maaari mong i-ungroup ang iyong mga worksheet at pagkatapos ay tingnan kung naka-unlock ang mga grayed-out na menu.
Narito kung paano gawin iyon:
Una, i-right-click sa isang tab na worksheet mula sa ibaba ng Excel window.
Ngayon, mula sa mga lumabas na opsyon, i-click ang Piliin ang Lahat ng Sheets na opsyon tulad ng ipinapakita sa screenshot sa itaas.
Kapag napili na ang lahat ng worksheet, mag-right click sa alinman sa mga tab ng worksheet. At pagkatapos, piliin ang opsyong I-ungroup Sheets mula sa menu ng konteksto.
Dapat na naka-unlock at available na ang mga naka-gray na menu.
Basahin: Paano ayusin ang #VALUE error sa Excel?
4] Baguhin ang Mga Advanced na Opsyon upang i-unlock ang grayed na menu
Tulad ng iniulat ng ilang apektadong user, kung ang Para sa object, ipakita ang opsyon sa iyong mga setting ng Excel ay nakatakda sa Wala (itago ang mga bagay), ang mga item sa menu ay malamang na ma-gray out. Kaya, kung naaangkop ang sitwasyong ito, maaari mong baguhin ang opsyong ito upang ayusin at i-unlock ang mga grayed na menu.
Narito kung paano:
Una, mag-click sa menu ng File sa Excel at pagkatapos lumipat sa Mga Opsyon. Susunod, sa lumabas na window ng Excel Options, lumipat sa tab na Advanced mula sa kaliwang bahagi ng pane.
Ngayon, mag-scroll pababa sa Mga opsyon sa display para sa workbook na ito
strong> na seksyon at makakakita ka ng Para sa mga bagay, ipakita na opsyon sa ilalim ng seksyong ito. Itakda lang ang opsyong ito sa Lahat.
Kapag tapos na, pindutin angOK na button upang i-save ang mga pagbabago. Ang mga item sa menu na na-gray out ay dapat na ma-unlock at maging available na ngayon.
Tingnan: Ayusin Ang mga error ay nakita habang nagse-save ng Excel file.
5] I-convert ang iyong workbook sa isang katugmang bersyon sa iyong Excel app
Ang mga isyu sa compatibility sa pagitan ng format ng file ng iyong workbook at ang bersyon ng Excel na iyong ginagamit ay maaaring magdulot ng isyu. Halimbawa, kung ang workbook na binuksan mo sa iyong Excel app ay mas lumang bersyon ng Excel at gumagamit ka ng mas bagong bersyon ng Excel, maaari mong harapin ang isyung ito. Samakatuwid, inirerekomendang i-convert ang format ng file ng iyong workbook sa isang katugmang bersyon sa iyong Excel app, mas mabuti ang XLS at XLSX.
Maaari mo ring gamitin ang Excel’s Compatibility Checker tool upang gawin ang pareho. Upang i-verify kung ang isang workbook ay tugma sa Excel 2007 o mas bago, maaari kang pumunta sa opsyon naFile > Info. Pagkatapos, pindutin ang drop-down na opsyon naSuriin para sa Mga Isyu at piliin ang Suriin ang Pagkatugma. Ipapakita nito sa iyo kung ang workbook ay tugma sa Excel o hindi. Kung hindi, maaari mong baguhin ang format ng file nito.
Paano ko ia-unlock ang menu sa Excel?
Kung wala kang nakikitang mga opsyon sa menu sa ribbon sa Excel, pindutin lang ang CTRL+F1 na key upang mabilis na ipakita o itago ang mga opsyon sa menu. Maaari ka ring mag-click sa Ribbon Display Options mula sa kanang sulok sa itaas ng window at pindutin ang Ipakita ang Mga Tab at Command na opsyon upang ipakita ang lahat ng mga tab ng menu at mga opsyon sa menu.
Basahin na ngayon: Paano paganahin o huwag paganahin ang mga panuntunan sa pagsuri ng Error sa Excel?