Bluetooth teknolohiya ay nagbibigay-daan sa iyo upang ipares ang iba’t ibang mga peripheral sa iyong computer. Halimbawa, mga daga, speaker, controller, keyboard, TV, at marami pang iba. Kadalasan ito ay isang tuluy-tuloy na proseso. Gayunpaman, maraming user ang nakakaranas ng error na”Subukan mong ikonekta ang iyong device”sa kanilang Windows 11 PC.
Kung isa ka rin sa mga kapus-palad, huwag mag-alala tungkol dito. Maraming paraan sa gabay na ito ang tutulong sa iyo na malutas ang problema nang mabilis at madali.
1. I-restart ang Windows
Ang pag-restart ay maaaring mukhang isang hindi kinakailangang paraan upang ilista dito; gayunpaman, maaaring nalampasan nito ang iyong isip. Maraming beses na maaaring ma-stuck ang pag-update ng driver, o ang deadlock ng serbisyo ng system ay maaaring maging sanhi ng isyu, at maaaring malutas ito ng isang simpleng pag-restart.
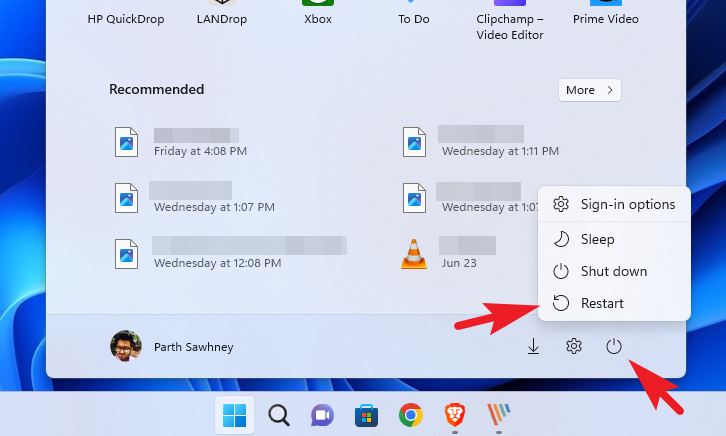
Upang mag-restart, magtungo sa ang Start Menu at i-click ang icon na’Power’. Pagkatapos, piliin ang opsyong’I-restart’.
Maaari mo ring pindutin ang Alt+ F4 mula sa Desktop, na magdadala ng’Shut down window’. Kapag lumabas na, piliin ang opsyong’I-restart’mula sa drop-down at pindutin ang Enter o i-click ang’OK’.
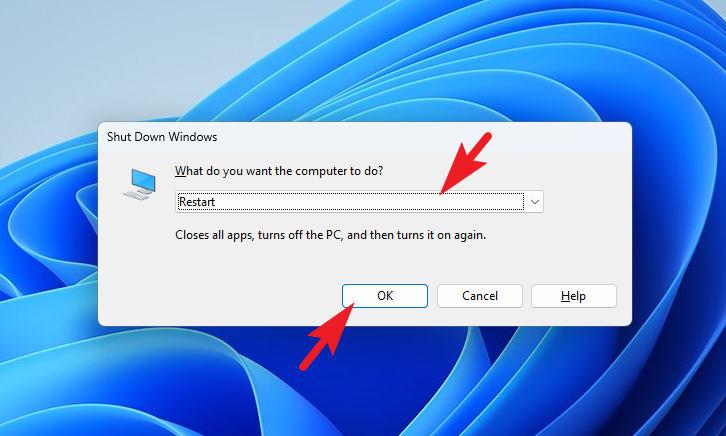
2. I-update ang Windows
Ang pag-update ng Windows ay isang napakasimple ngunit mahusay na pag-aayos para sa maraming isyu na nauugnay sa software. Kasama ng pag-update ng Windows, ang Microsoft, kung minsan, ay nagtutulak din ng mga update para sa mga driver sa pamamagitan ng Mga Update.
Una, pumunta sa Start Menu at mag-click sa’Mga Setting’na tile.
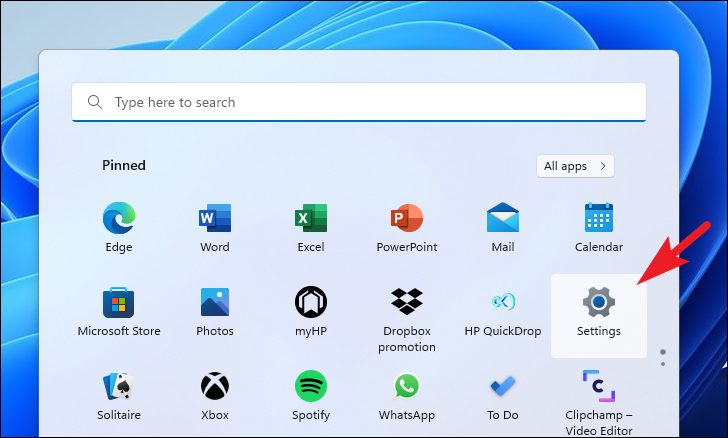
Pagkatapos nito, mag-click sa tab na’Windows Update’mula sa kaliwang sidebar hanggang magpatuloy.
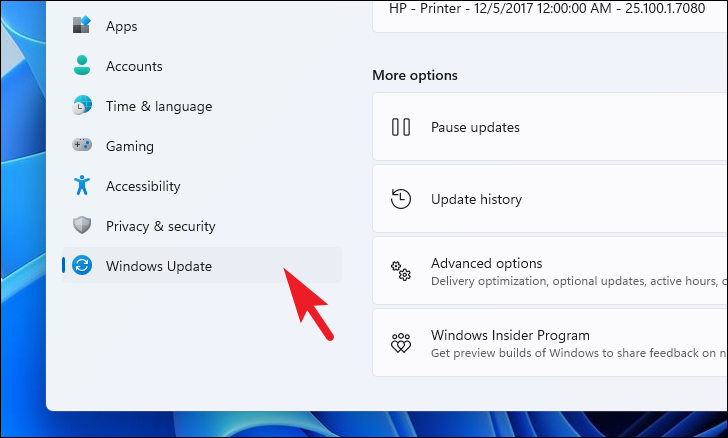
Susunod, i-click ang button na’I-download at I-install’upang simulan ang pag-update ng iyong Windows.
3. Ikonekta ang Mga Panlabas na Antenna
Maraming Bluetooth adapter ang nangangailangan ng panlabas na antenna upang kumonekta sa mga peripheral. Kahit na ito ay napakabihirang, mayroon pa ring ilang mga modelo doon. Para sa iyong kaginhawahan, inilista namin ang lahat ng mga adapter.
Intel Wireless-AC 9260Intel Dual Band Wireless-AC 8265Intel Dual Band Wireless-AC 8265 Desktop Kit
Para sa mga adapter na nakalista sa itaas, dapat ay magagawa mong maghanap ng 2 antenna sa kahon na kasama ng adapter/computer. Pinapadali ng isa ang WiFi, at pinapadali ng isa ang Bluetooth kasama ng WiFi. Inirerekomenda na ikonekta mo ang dalawa para sa pinakamainam na pagganap.
4. Patakbuhin ang Bluetooth Troubleshooter
Kung mayroong anumang systemic na isyu, gaya ng nawawalang configuration file, madaling ayusin ng in-built troubleshooter ang isyu para sa iyo.
Una, pumunta sa Start Menu at mag-click sa icon ng’Mga Setting’upang magpatuloy.
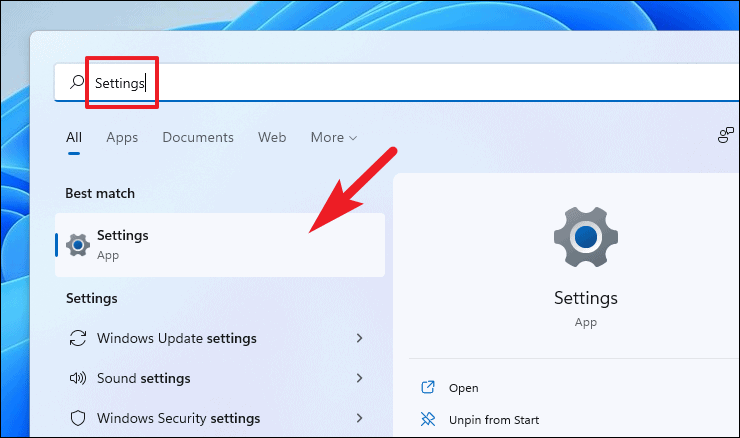
Pagkatapos noon, mag-click sa tab na’System’mula sa kaliwang sidebar upang magpatuloy.
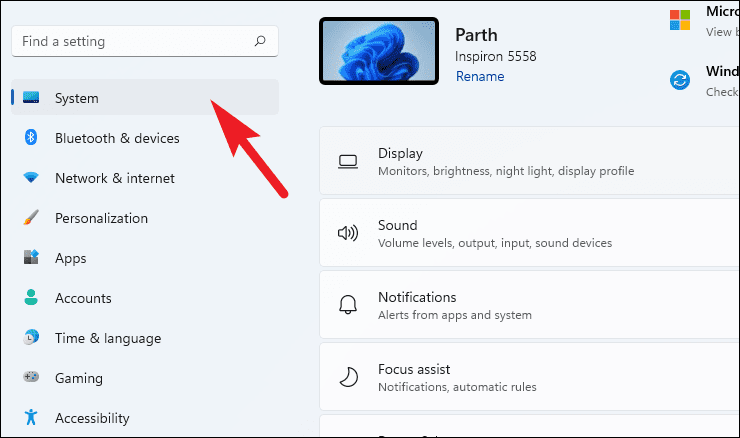
Ngayon, mula sa sa kanang seksyon ng window, mag-click sa opsyong’I-troubleshoot’.
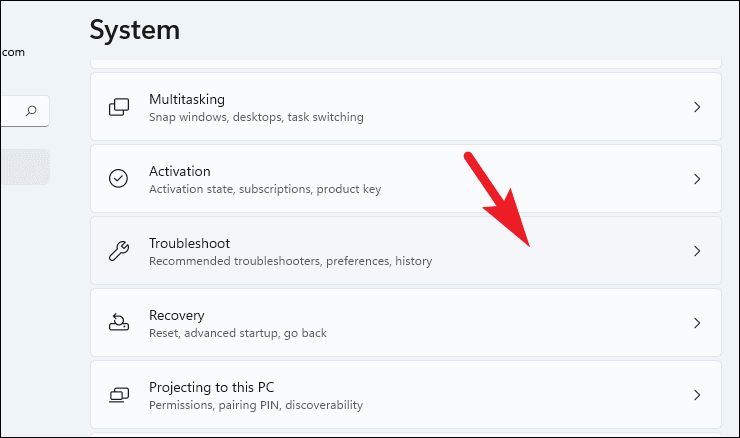
Susunod, mag-click sa’Iba pang mga troubleshooter’na tile.
Pagkatapos, hanapin ang’Bluetooth’tile at mag-click sa’Run’na button upang ilunsad ang troubleshooter.
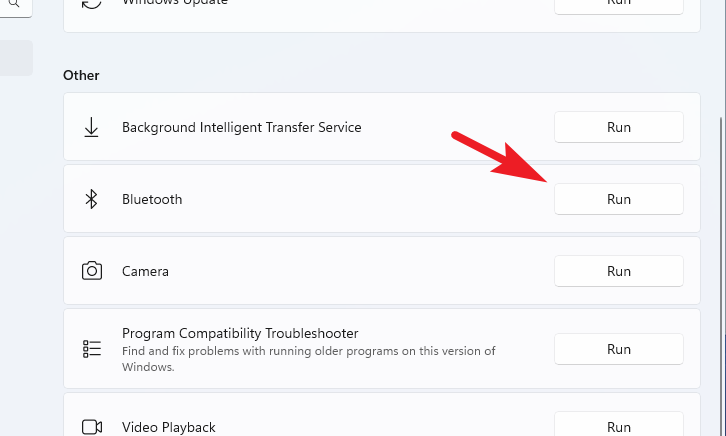
Ngayon, tatakbo na ang troubleshooter sa pagpapatakbo at makakakita ng mga problema sa iyong computer patungkol sa Bluetooth. Kapag natukoy na ang (mga) problema, magmumungkahi ang Windows ng mga hakbang sa pagwawasto.
5. Itakda ang Serbisyo ng Bluetooth sa Awtomatiko
Tulad ng iba pang mga serbisyo ng system, kailangang gumagana ang mga serbisyo ng Bluetooth para gumana nang maayos ang Bluetooth sa iyong computer.
Una, pumunta sa Start Menu at i-type ang Mga Serbisyo upang magsagawa ng paghahanap. Pagkatapos nito, mag-click sa tile na’Mga Serbisyo’mula sa mga resulta ng paghahanap.
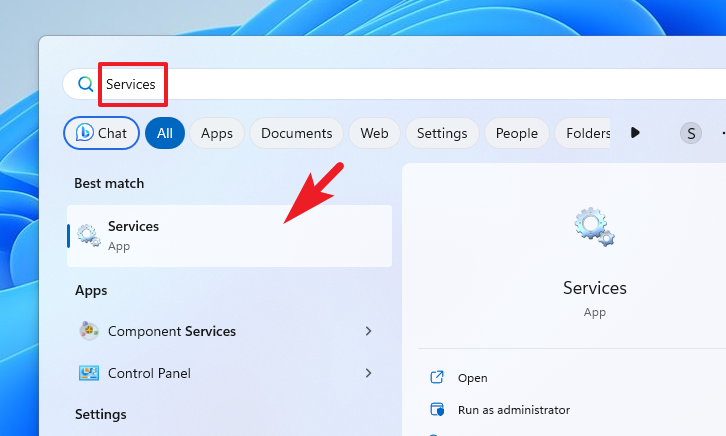
Pagkatapos, hanapin at i-right-click ang’Bluetooth Support Service’at piliin ang’Properties’na opsyon mula sa menu. Magbubukas ito ng hiwalay na window sa iyong screen.
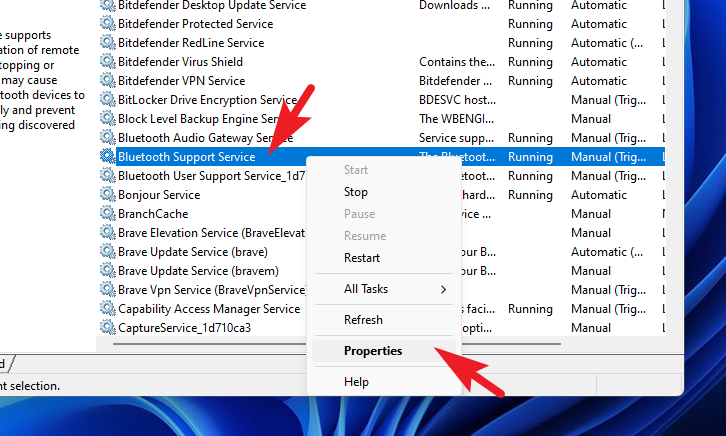
Mula sa’Properties’window, i-click ang’Startup’dropdown at piliin ang’Automatic’na opsyon. Panghuli, i-click ang’Ilapat at’OK’para i-save ang mga pagbabago.
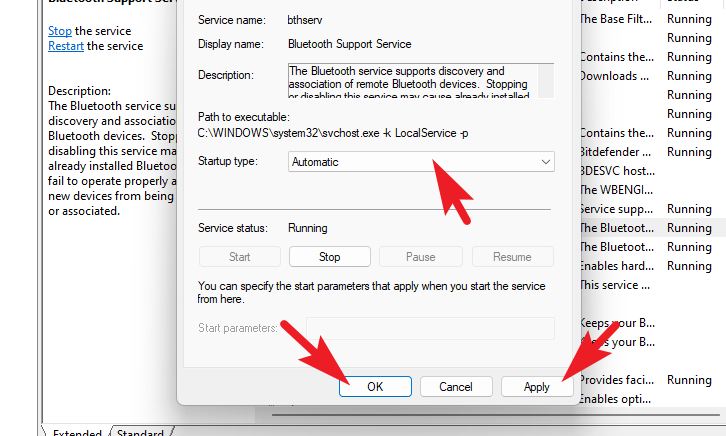
Kapag tapos na, i-restart ang iyong PC mula sa Start Menu at tingnan kung nalutas nito ang problema.
6. I-update o I-roll Back ang Mga Bluetooth Driver
May tatlong paraan na maaari mong i-update ang iyong mga Bluetooth driver. Magagawa mo ito mula sa Settings app, Device Manager, o i-download ang mga driver mula sa opisyal na website.
Upang i-update ang mga Bluetooth driver mula sa Settings app, pumunta sa Start Menu at i-click ang tile na’Mga Setting’.
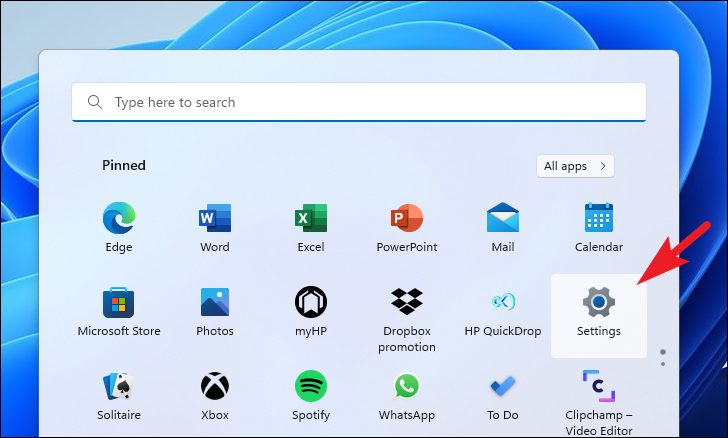
Pagkatapos nito, mag-click sa tab na’Windows Update’mula sa kaliwang sidebar upang magpatuloy.
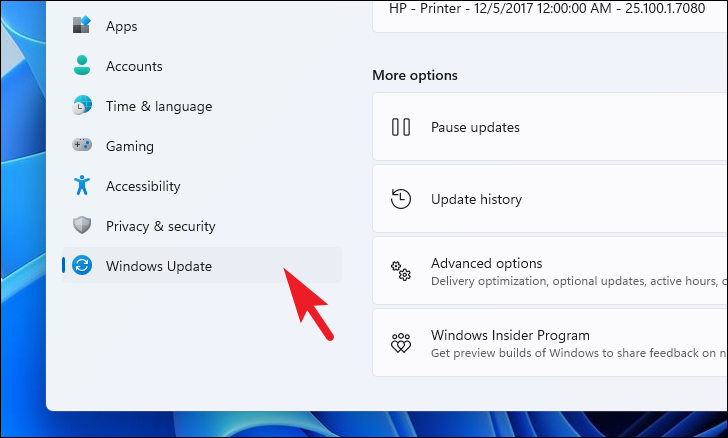
Susunod , mula sa kanang seksyon ng window, mag-click sa tile na’Mga advanced na pagpipilian’.

Pagkatapos, mag-click sa tile na’Mga opsyonal na update’upang magpatuloy.
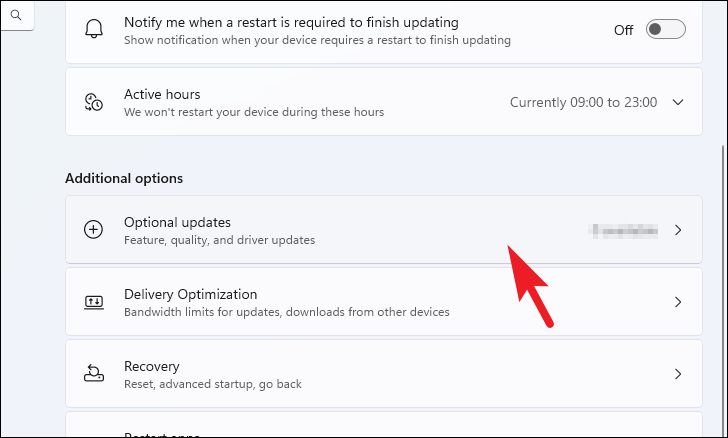
Pagkatapos, mag-click sa tile na’Mga update sa driver’upang palawakin ito. Susunod, mula sa listahan ng mga available na driver, hanapin ang driver ng’Bluetooth’at mag-click sa checkbox bago ang indibidwal na item. Susunod, mag-click sa button na’I-download at I-install’sa ibaba ng seksyon upang simulan ang pag-install ng driver.
Upang i-update ang Bluetooth driver mula sa Device Manager, tumungo sa Start Menu at i-type ang Device Manager para magsagawa ng paghahanap. Pagkatapos nito, mag-click sa tile ng’Device Manager’upang magpatuloy.
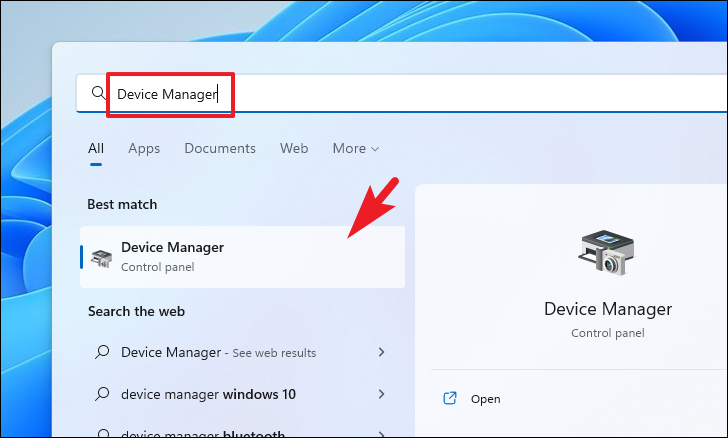
Pagkatapos, mula sa window ng Device Manager, i-double click ang kategoryang’Bluetooth’at i-right-click ang Driver ng’Wireless Bluetooth’, at piliin ang opsyong’I-update ang driver’mula sa overflow menu. Magbubukas ito ng hiwalay na window sa iyong screen.
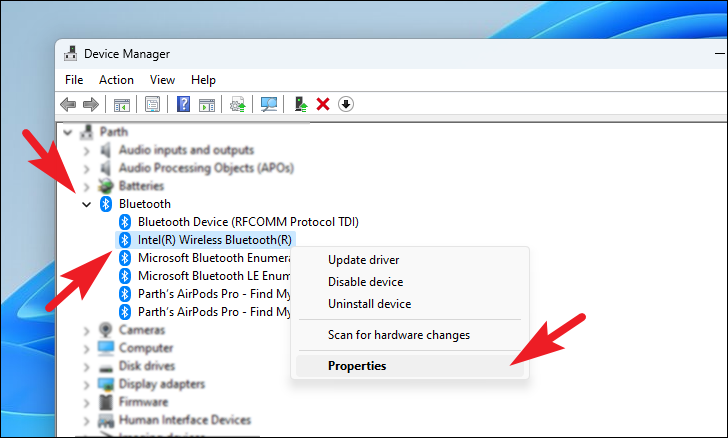
Pagkatapos nito, mag-click sa opsyong’Awtomatikong maghanap ng mga driver’upang hayaan ang Windows na maghanap para sa pinakabagong driver na magagamit sa mga server ng Microsoft. Kung sakaling mayroon ka nang package sa pag-update ng driver, mag-click sa opsyong’Browse my computer for drivers’para magpatuloy.

Kung, sa ilang kadahilanan, hindi mo ma-update ang mga driver gamit ang dalawang pamamaraan sa itaas, maaari mo ring i-download ang pinakabagong driver mula sa opisyal na website ng driver. Upang ipakita ang proseso, pinili namin ang mga driver ng Intel. Gayunpaman, ang proseso sa kalakhang bahagi ay nananatiling katulad din para sa iba pang mga tagagawa.
Una, pumunta sa www.intel.com/support gamit ang iyong gustong web browser. Pagkatapos, kapag na-load na ang webpage, mag-scroll pababa sa pahina at mag-click sa dropdown na menu at piliin ang opsyong’Windows 10 at Windows 11’upang tingnan ang mga sinusuportahang driver.
Susunod, mula sa column na’Bersyon ng Package’, mag-click sa package na binanggit bilang’Pinakabago’upang i-download ang pinakabagong Bluetooth driver sa iyong PC. Ire-redirect ka nito sa isa pang page.
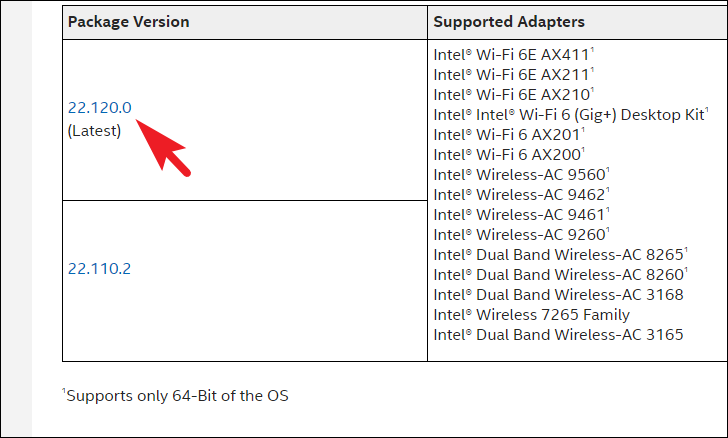
Pagkatapos, sa susunod na webpage, mag-click sa’Download’na button na nasa ilalim ng’Available Downloads’na opsyon upang magpatuloy. Magbubukas ito ng hiwalay na overlay window sa iyong screen.
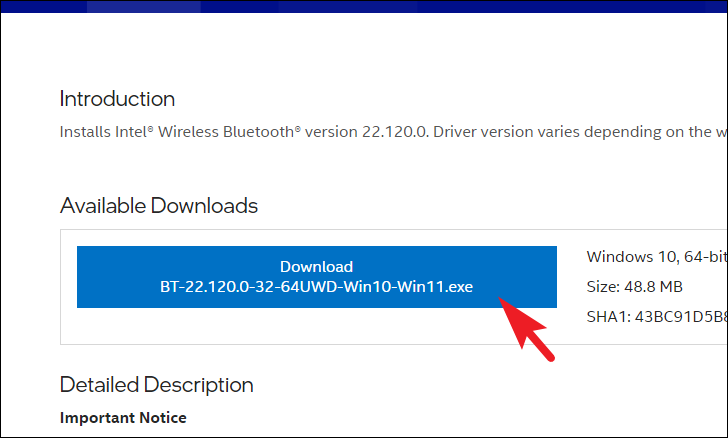
Ngayon, mula sa hiwalay na binuksan na overlay na window, mag-click sa’Tinatanggap ko ang mga tuntunin sa kasunduan sa lisensya’upang simulan ang iyong pag-download.
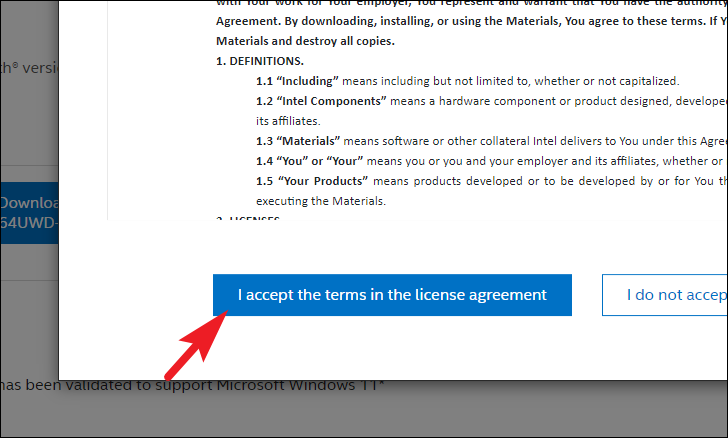
Pagkatapos nito, kapag na-download na, pumunta sa iyong default na direktoryo ng mga pag-download at i-double click ang.EXE file na kaka-download mo lang.
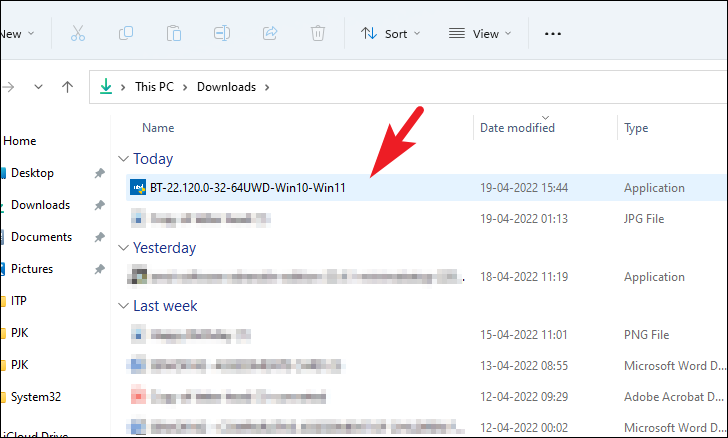
Ngayon, may lalabas na window ng UAC (User Account Control) sa iyong screen. Kung hindi ka naka-log in gamit ang isang admin account, ilagay ang mga kredensyal para sa isa. Kung hindi, i-click ang button na’Oo’upang magpatuloy at simulan ang installation wizard.
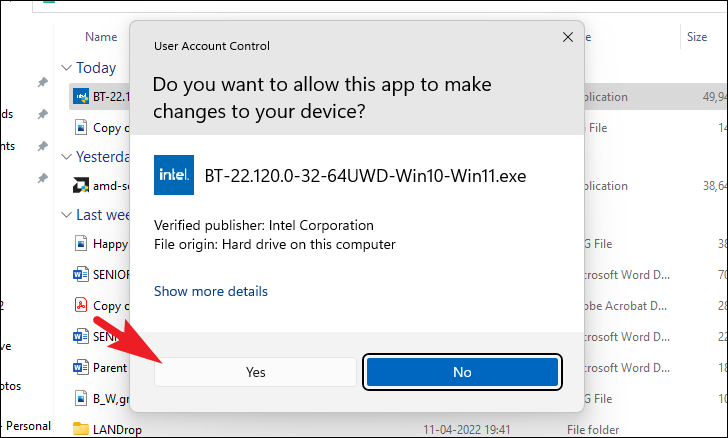
Sa window ng setup, i-click ang’Next’para magpatuloy.
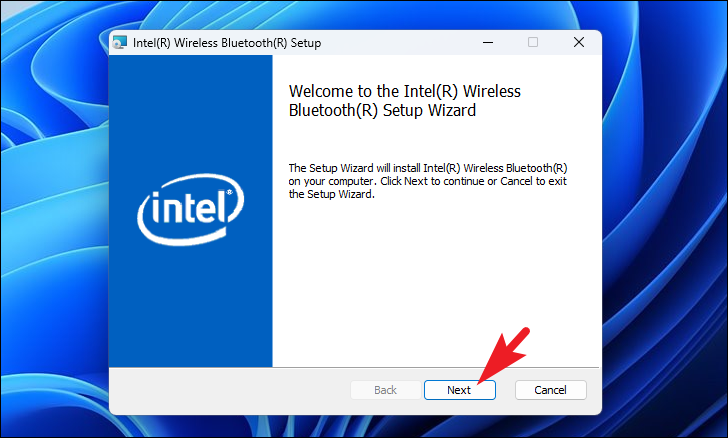
Pagkatapos nito, sa susunod na screen, mag-click sa checkbox bago ang pagpipiliang’Tinatanggap ko ang mga tuntunin sa Kasunduan sa Lisensya’upang piliin ito. Pagkatapos, i-click ang button na’Next’para magpatuloy.
Sa susunod na page, kailangan mong piliin ang uri ng setup. Mag-click sa opsyong’Kumpleto’upang magpatuloy.
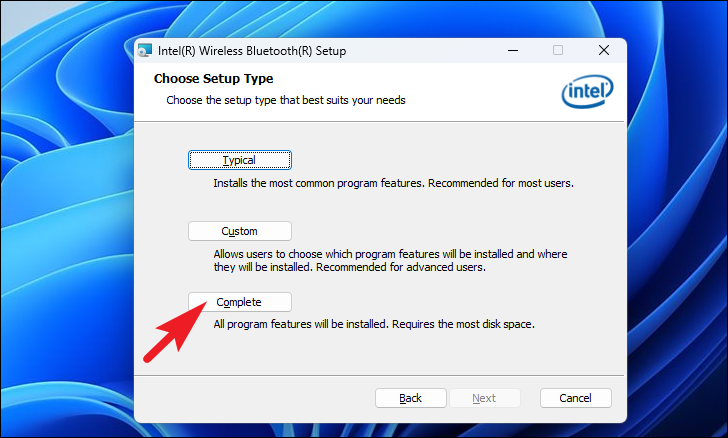
Sa wakas, mag-click sa’Install’na button para simulan ang pag-install.

Minsan tapos na ang pag-install, i-restart ang computer mula sa Start Menu upang hayaang mailapat ang mga pagbabago.

7. Muling i-configure ang Mga Serbisyo sa Suporta ng Bluetooth
Kung sakaling hindi nakatulong ang pag-update ng mga driver o pagtatakda ng serbisyo sa awtomatiko, maaari mong muling i-configure ang mga setting ng pag-log on para sa mga serbisyo ng Suporta sa Bluetooth.
Una, pumunta sa Start Menu at i-type ang Services. Pagkatapos nito, mag-click sa tile na’Mga Serbisyo’.
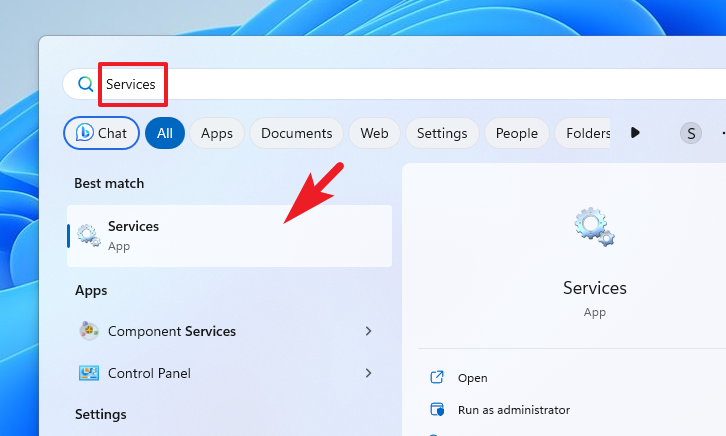
Susunod, hanapin ang’Mga serbisyo ng Suporta sa Bluetooth’at i-right-click dito. Pagkatapos, piliin ang opsyong’Properties’.
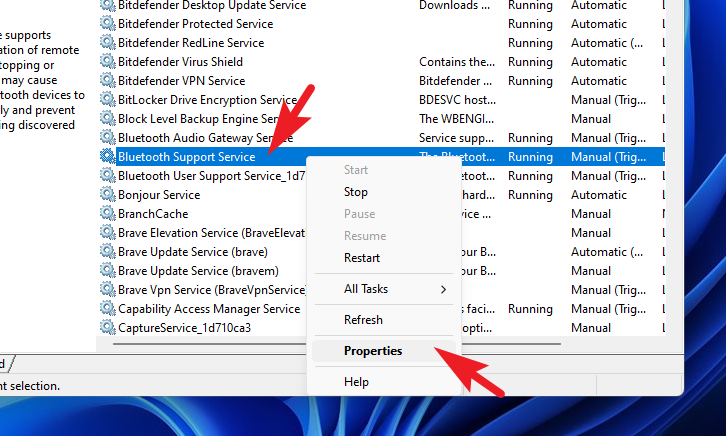
Pagkatapos nito, pumunta sa tab na’Log On’at mag-click sa’Browse’. Magbubukas ito ng hiwalay na window sa iyong screen.
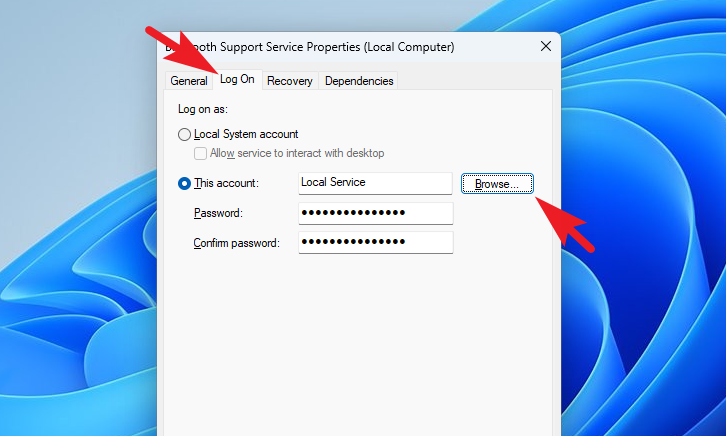
Mula sa hiwalay na binuksang window, i-click ang’Advanced’na buton. Muli itong magbubukas ng hiwalay na window sa iyong screen.
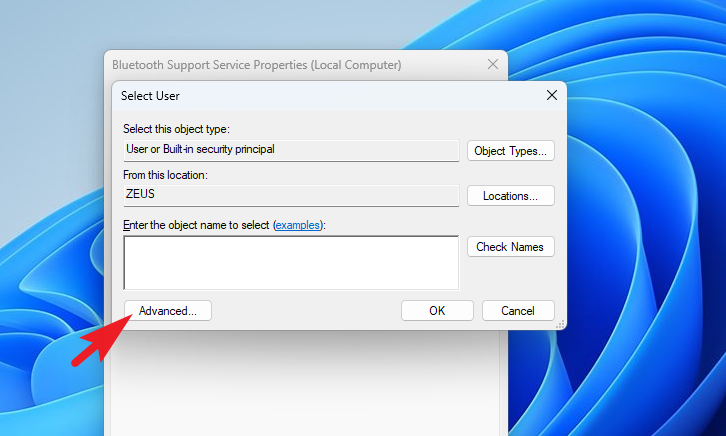
Mula sa kabilang window, i-click ang’Find Now’para magpatuloy. Kapag na-populate na ang listahan, piliin ang opsyong’Local Service’.
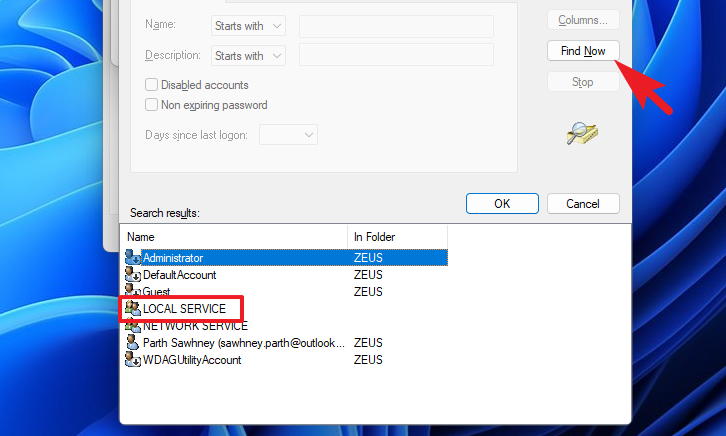
Ngayon, mula sa pangunahing window, i-click ang’Ilapat’at’OK’upang ilapat ang mga pagbabago.
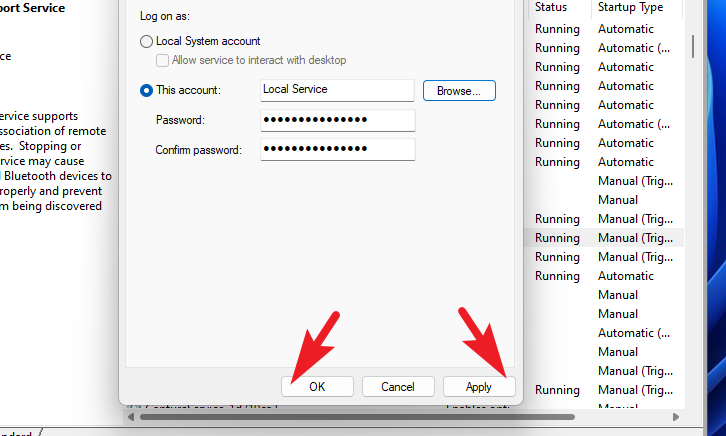
Kapag tapos na, sa’Services’window, i-right-click ang’Bluetooth Support Service’at piliin ang’Restart’na opsyon.
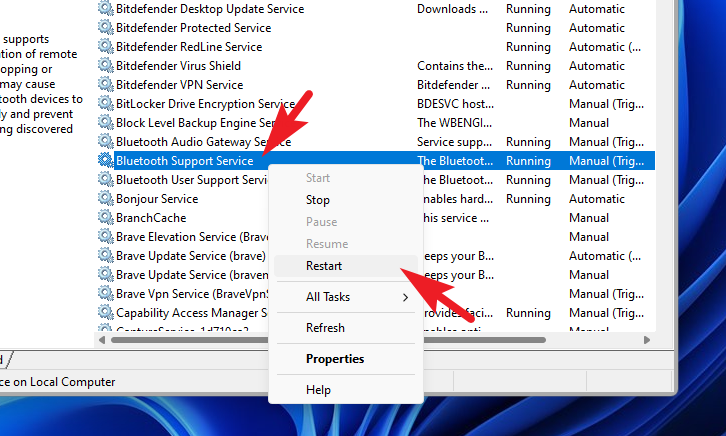
Ngayon, subukang kumonekta muli sa iyong Mga Bluetooth peripheral. Dapat itong gumana ngayon. Kung sakaling hindi ka pa rin makakonekta, i-restart ang iyong PC nang isang beses, at iyon ang dapat gawin.
8. Muling i-install ang Mga Bluetooth Driver
Kung sakaling hindi gumana ang pag-update ng mga driver o muling pag-configure ng mga serbisyo ng suporta sa Bluetooth, ang pag-uninstall at muling pag-install ng mga Bluetooth driver ay maaaring ayusin ang isyu para sa iyo.
Una, pumunta sa ang Start Menu at i-type ang Device Manager upang magsagawa ng paghahanap para dito. Pagkatapos, mula sa mga resulta ng paghahanap, mag-click sa tile na’Device Manager’upang magpatuloy.

Pagkatapos nito, sa window ng Device Manager, i-double click ang kategoryang’Bluetooth’upang palawakin ito. Pagkatapos, i-right-click ang opsyong’Bluetooth Wireless’at piliin ang opsyong’I-uninstall ang device’upang magpatuloy. Magbubukas ito ng hiwalay na window sa iyong screen.
Susunod, mula sa hiwalay na binuksang window, i-click ang checkbox bago ang pagpipiliang’Subukang alisin ang driver para sa device na ito.’Pagkatapos, lagyan ng check ang opsyong’Subukang alisin ang driver para sa device na ito’at i-click ang button na’I-uninstall’.
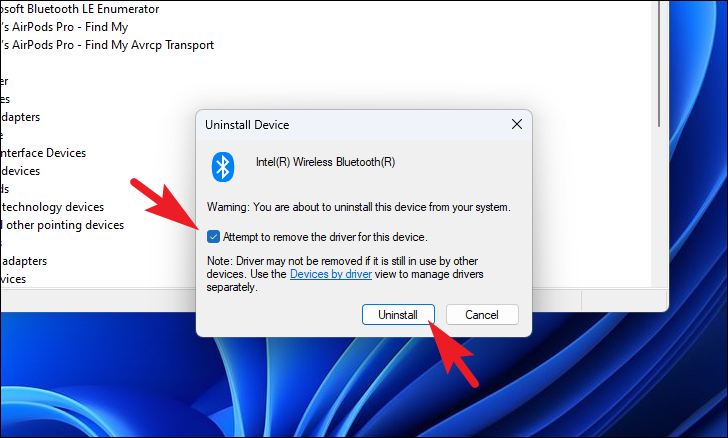
Kapag matagumpay na naalis, i-restart ang iyong PC mula sa Start Menu. Pagkatapos i-restart ang iyong PC, buksan ang Settings app.
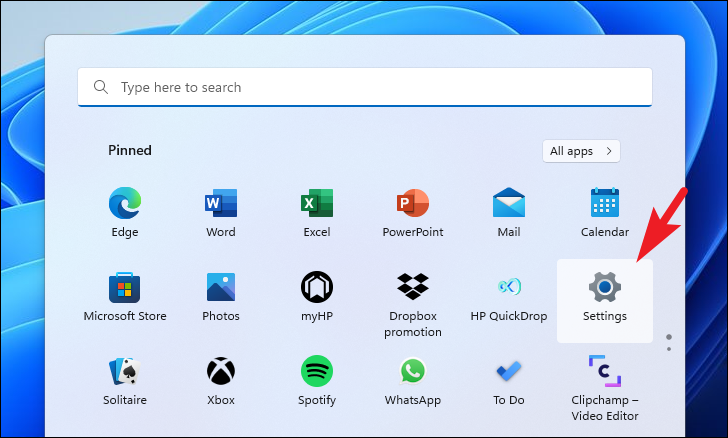
Pagkatapos, i-click ang opsyong’Windows update’sa kaliwang sidebar.
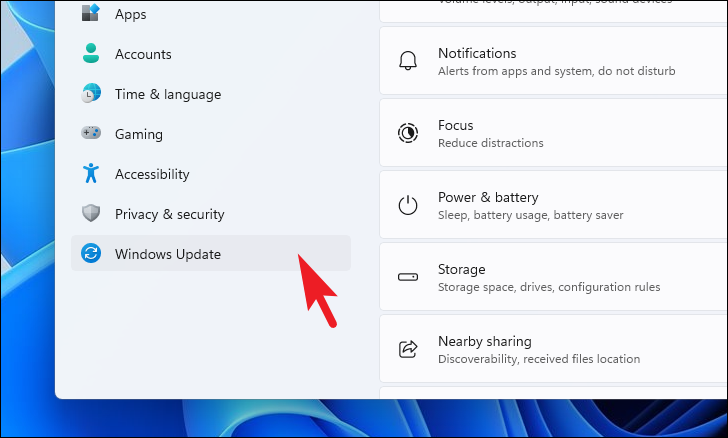
Mula sa kanang seksyon ng window, i-click ang tile na’Mga advanced na pagpipilian’.
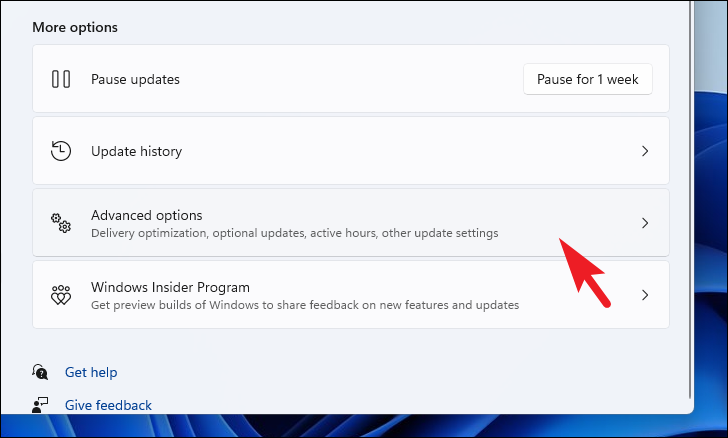
Pagkatapos, mag-click sa opsyon na’Mga opsyonal na update’sa ilalim ng seksyong’Mga karagdagang opsyon.
Ngayon, mag-click sa tile na’Mga Driver’upang palawakin ang seksyon. Pagkatapos, hanapin ang driver ng Bluetooth sa listahan. Kapag nahanap mo na ito, i-click ang checkbox bago ang opsyon para piliin ang driver. Pagkatapos, i-click ang button na’I-download at i-install’upang i-install ang driver.
9. Bumalik sa isang System Restore Point
Kung mayroon kang dahilan upang maniwala na ang isang kamakailang pag-upgrade ng software o isang third-party na pag-install ng software ay maaaring ang salarin, maaari kang bumalik sa isang system restore point kung mayroon kang isa.
Pumunta sa Start Menu at i-type ang Control para magsagawa ng paghahanap. Pagkatapos, mula sa mga resulta ng paghahanap, mag-click sa tile na’Control Panel’upang magpatuloy.
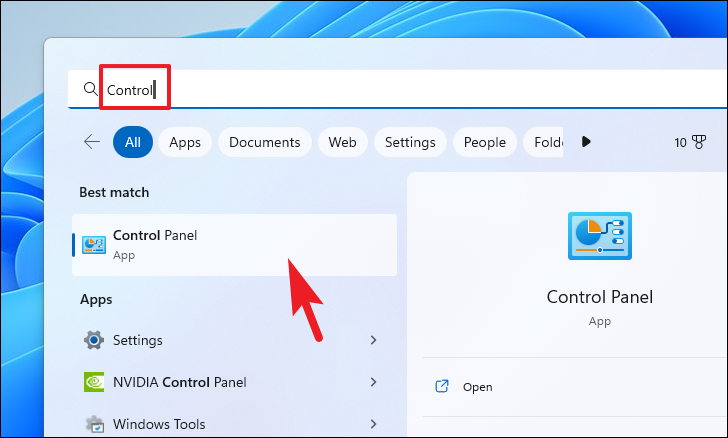
Pagkatapos noon, hanapin at i-click ang tile na’Recovery’mula sa grid ng mga icon.
Susunod, mag-click sa’Open System Restore’opsyon mula sa listahan. Magbubukas ito ng hiwalay na window sa iyong screen.

Mula sa hiwalay na binuksang window, i-click ang’Next’button.
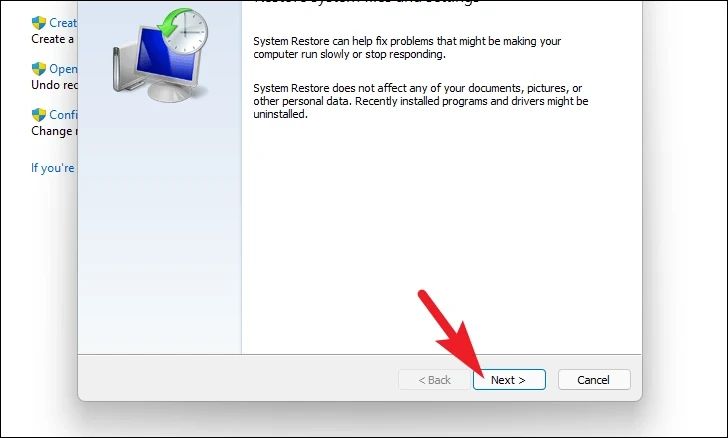
Ang lahat ng ginawang system restore point ay ililista sa screen. I-click para piliin ang ninanais at pagkatapos ay i-click ang’Next’na button para simulan ang rolling back process.
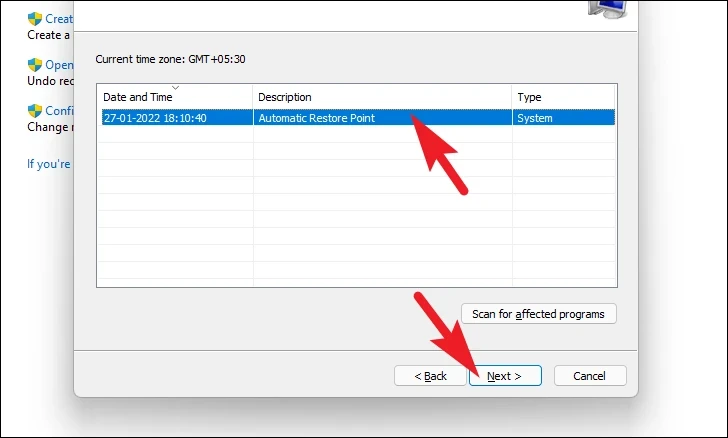
Susunod, isang listahan ng mga drive na naapektuhan ng ipapakita ang rollback, kasama ang timestamp ng ginawang restore point. Maaari mo ring suriin ang mga programang maaapektuhan; mag-click sa pindutang’I-scan para sa mga apektadong programa’. May lalabas na bagong window sa screen.

Sa bagong window, maaari mong tingnan ang mga program na tatanggalin at ang mga maibabalik ( dahil walang program na maaapektuhan sa test PC, walang laman ang listahan sa screenshot sa ibaba). Mag-click sa button na’Isara’upang mag-navigate sa nakaraang window.
Sa wakas, i-click ang button na’Tapos na’upang simulan ang proseso ng rollback.
10. I-reset ang Windows sa Mga Setting ng Pabrika
Kung wala sa mga bagay ang gumana para sa iyo, oras na para ilabas ang malalaking baril. Ang pag-reset ng iyong PC ay muling nag-i-install ng kumpletong Windows habang pinananatiling buo ang iyong mga personal na file at folder.
Upang i-reset ang iyong PC, pumunta sa Settings app mula sa Start Menu.
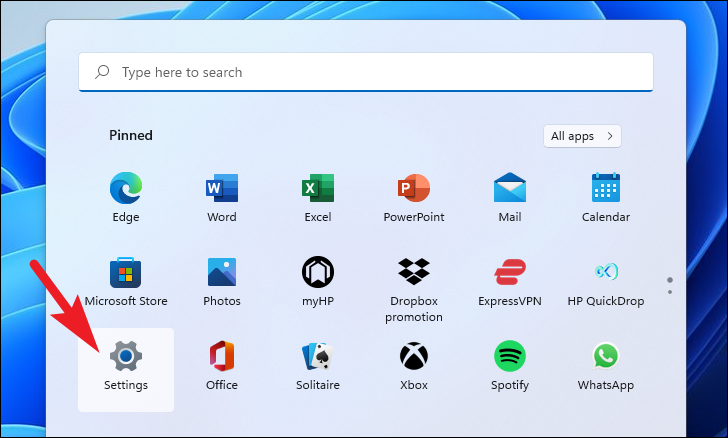
Pagkatapos noon, tiyaking pinili mo ang tab na’System’mula sa kaliwang sidebar na nasa window ng Mga Setting.
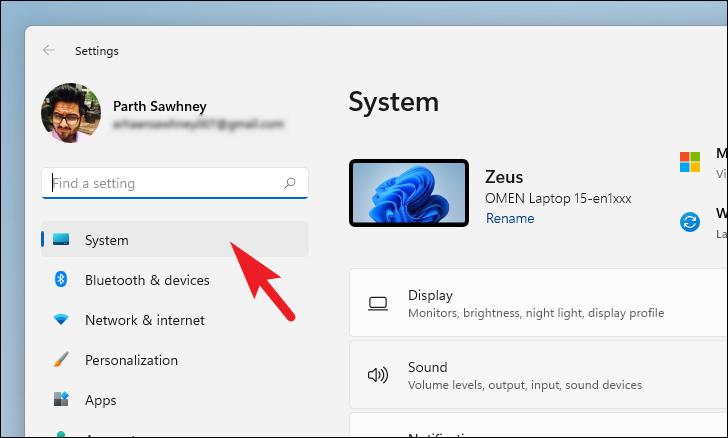
Susunod, mula sa kanang seksyon ng window, mag-scroll pababa upang hanapin at mag-click sa’Recovery’tile upang magpatuloy.
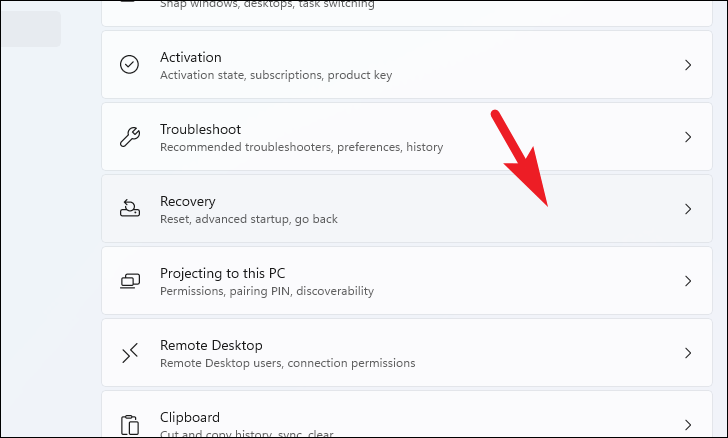
Ngayon, hanapin ang tile na’I-reset ang PC na ito’sa ilalim ng seksyong’Mga opsyon sa pagbawi’at mag-click sa pindutang’I-reset ang PC’na nasa dulong kanang gilid ng tile. Magbubukas ito ng hiwalay na window ng’I-reset ang PC na ito’sa iyong screen.
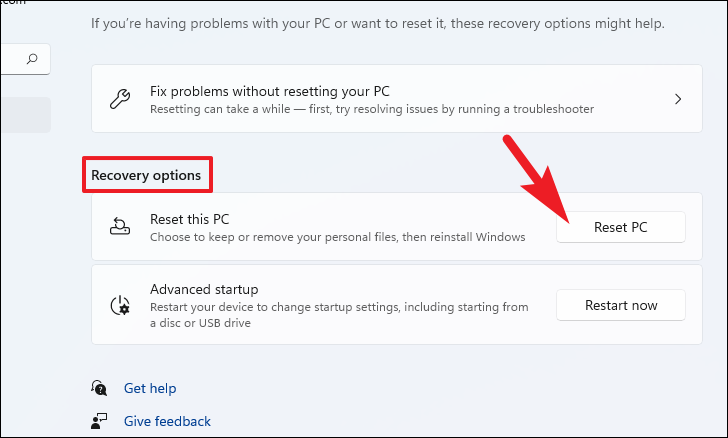
Sa hiwalay na’I-reset ang PC na ito’na window na lalabas, magkakaroon ka ng dalawang opsyon. Piliin ang’Panatilihin ang aking mga file’sa pamamagitan ng pag-click dito upang i-roll ang mga setting ng system at mga app sa isang bagong simula habang pinananatiling buo ang iyong mga personal na file at folder.

Sa susunod na screen, kakailanganin mong pumili ng paraan para sa muling pag-install ng operating system sa iyong makina. Dahil maaaring may isyu sa kopyang naroroon na sa iyong system, inirerekomendang i-click mo ang opsyong’Cloud download’.
Tandaan: Ang’Cloud download’ay nangangailangan ng aktibong koneksyon sa internet at kukuha ng pataas na 4 GB ng data.
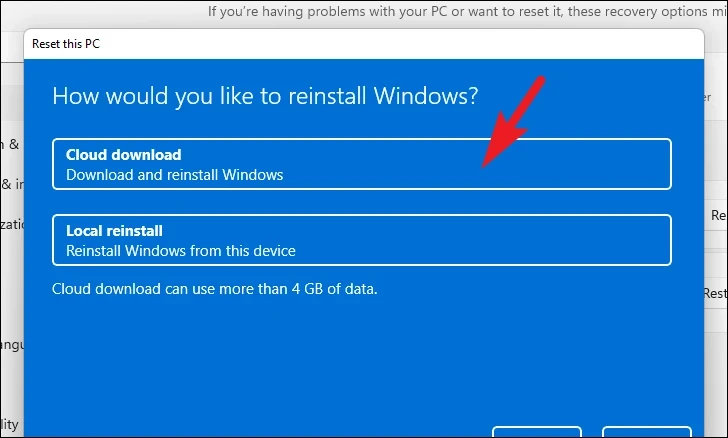
Pagkatapos nito, ililista ng Windows ang mga setting na iyong pinili. Kung gusto mong baguhin ang alinman sa mga ito, i-click ang opsyong’Baguhin ang mga setting’upang magpatuloy.

Kung babaguhin mo ang mga setting, maaari mong i-configure ang mga sumusunod na setting sa susunod na screen. Maaari mong piliing huwag ibalik ang mga app at setting sa pamamagitan ng pag-click sa toggle switch sa ilalim ng’Ibalik ang mga na-preinstall na app?’opsyon at dinadala ito sa posisyong’Hindi’. Maaari ka ring lumipat mula sa Cloud download patungo sa lokal na pag-install sa pamamagitan ng pag-click sa toggle switch sa ilalim ng’I-download ang Windows?’opsyon upang baguhin ang paraan ng pag-install. sa sandaling naayos ayon sa iyong kagustuhan, i-click ang pindutang’Kumpirmahin’upang magpatuloy.

Pagkatapos, i-click ang button na’Next’sa ibaba ng window upang magpatuloy.

Maaaring magtagal bago ma-load ng Windows ang susunod na screen.
Sa susunod na screen, ililista ng Windows ang epekto ng pag-reset ng iyong PC. Basahin ang mga ito nang mabuti at i-click at i-click ang button na’I-reset’upang simulan ang proseso ng pag-reset.
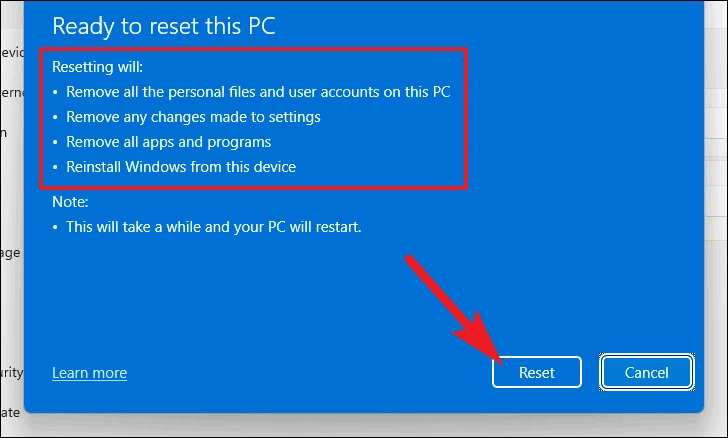
Maaaring mag-restart ang iyong makina nang maraming beses, na ay ganap na normal habang nire-reset. Maaaring tumagal ng ilang minuto ang pag-reset, depende sa iyong computer at sa mga setting para sa pag-reset ng PC.
Ang hindi pagkonekta ng mga Bluetooth peripheral sa iyong computer ay maaaring nakakainis at nakakainis sa iyong pagiging produktibo. Sa kabutihang palad, gamit ang mga nabanggit na paraan, magagawa mong ayusin ang isyu sa lalong madaling panahon.