May bagong feature ang macOS Sonoma na nagbibigay-daan sa iyong gawing Mac app ang anumang website. Ang kailangan mo lang gawin ay idagdag ang website sa Dock ng iyong Mac, at awtomatiko itong nagiging isang web app. Sa tutorial na ito, sasabihin namin sa iyo ang lahat tungkol sa mga web app sa Mac at ipapakita namin sa iyo kung paano makakuha ng karanasang tulad ng app sa iyong mga paboritong website.
Tandaan: Sa kasalukuyan, macOS Ang Sonoma ay nasa yugto ng beta ng developer. Mayroon kaming madaling tutorial na nagpapakita sa iyo kung paano i-install ito sa ibang partition ng iyong Mac.
Kung ayaw mong makakuha ng macOS Sonoma, maaari kang magdagdag ng website shortcut (hindi isang web app) sa ang iyong Mac’s Dock ay nagpapatakbo ng mas lumang bersyon ng macOS.
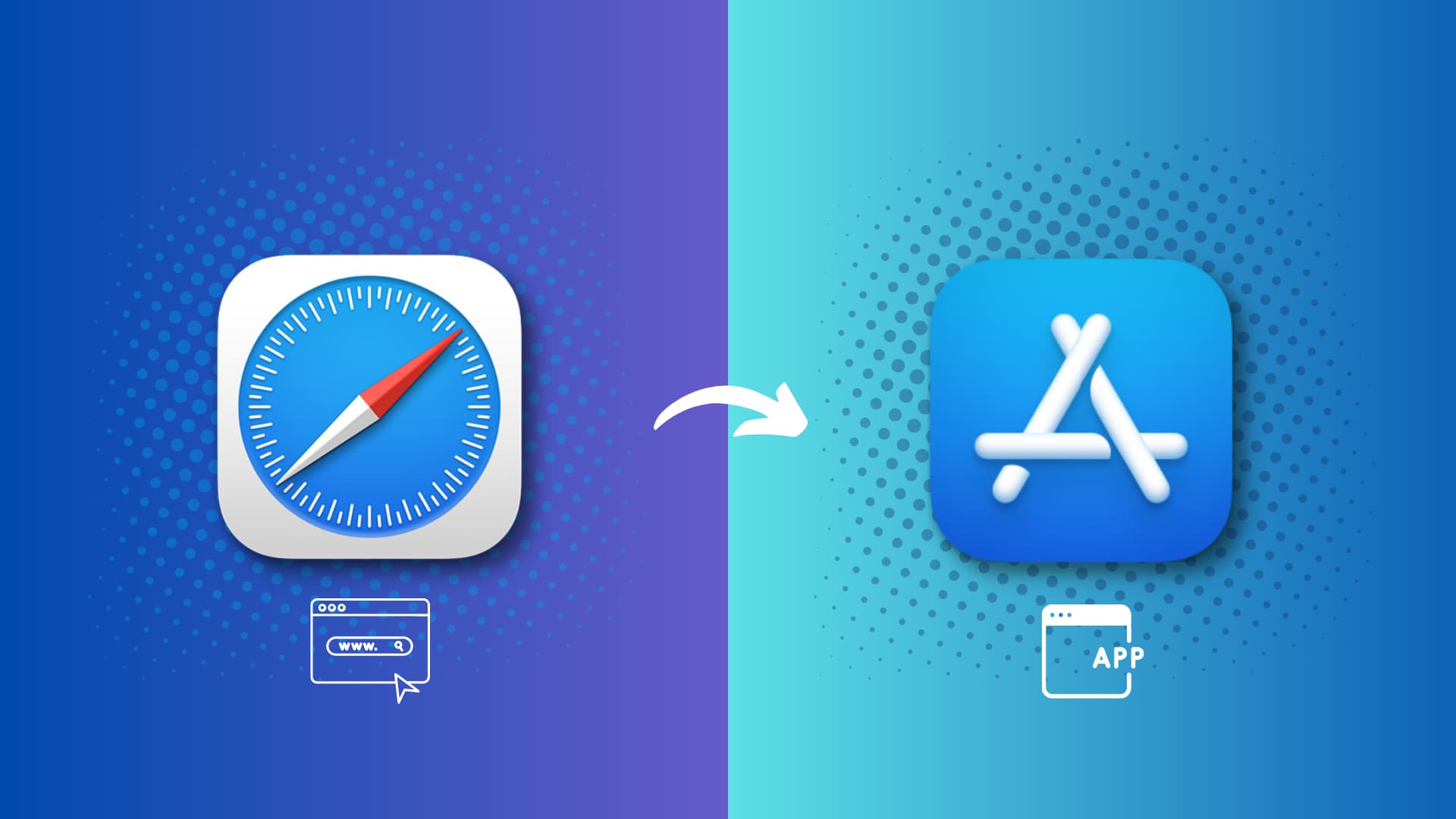
Tungkol sa mga web app sa iPhone at Mac
Kung maaalala mo, umiral ang progressive web apps (PWA) sa mga iPhone sa loob ng maraming taon ngayon. Para i-install ito sa iyong iPhone, ang kailangan mo lang gawin ay bisitahin ang website na iyon sa Safari, i-tap ang share button, at idagdag ito sa iyong Home Screen. Pagkatapos noon, kapag na-tap mo ang icon ng website sa iyong iPhone Home Screen, magbubukas ito bilang isang web app, at makikita mo ito bilang isang tile ng app sa App Switcher.
Gayunpaman, kung ang may-ari ng website/hindi ito idinisenyo ng developer upang gumana bilang isang web app, ang pag-tap sa icon nito sa iPhone Home Screen ay magbubukas lang ng site na iyon sa Safari.
Sa madaling salita, kailangan ng mga web app sa iPhone at iPad ang suporta ng developer ng website.
Ngunit ito ay mas mahusay at mas streamlined sa Mac na nagpapatakbo ng macOS Sonoma. Dito, maaari mong gawing web app ang anumang website, kahit na hindi nito native na sinusuportahan ang pagiging isang web app.
Paano magdagdag ng website bilang isang web app sa iyong Mac
1) Buksan ang Safari at bisitahin ang website na gusto mong gawing web app.
2 ) I-click ang icon ng ibahagi mula sa kanang tuktok at piliin ang Idagdag sa Dock. Maaari mo ring i-click ang File > Idagdag sa Dock mula sa menu bar.
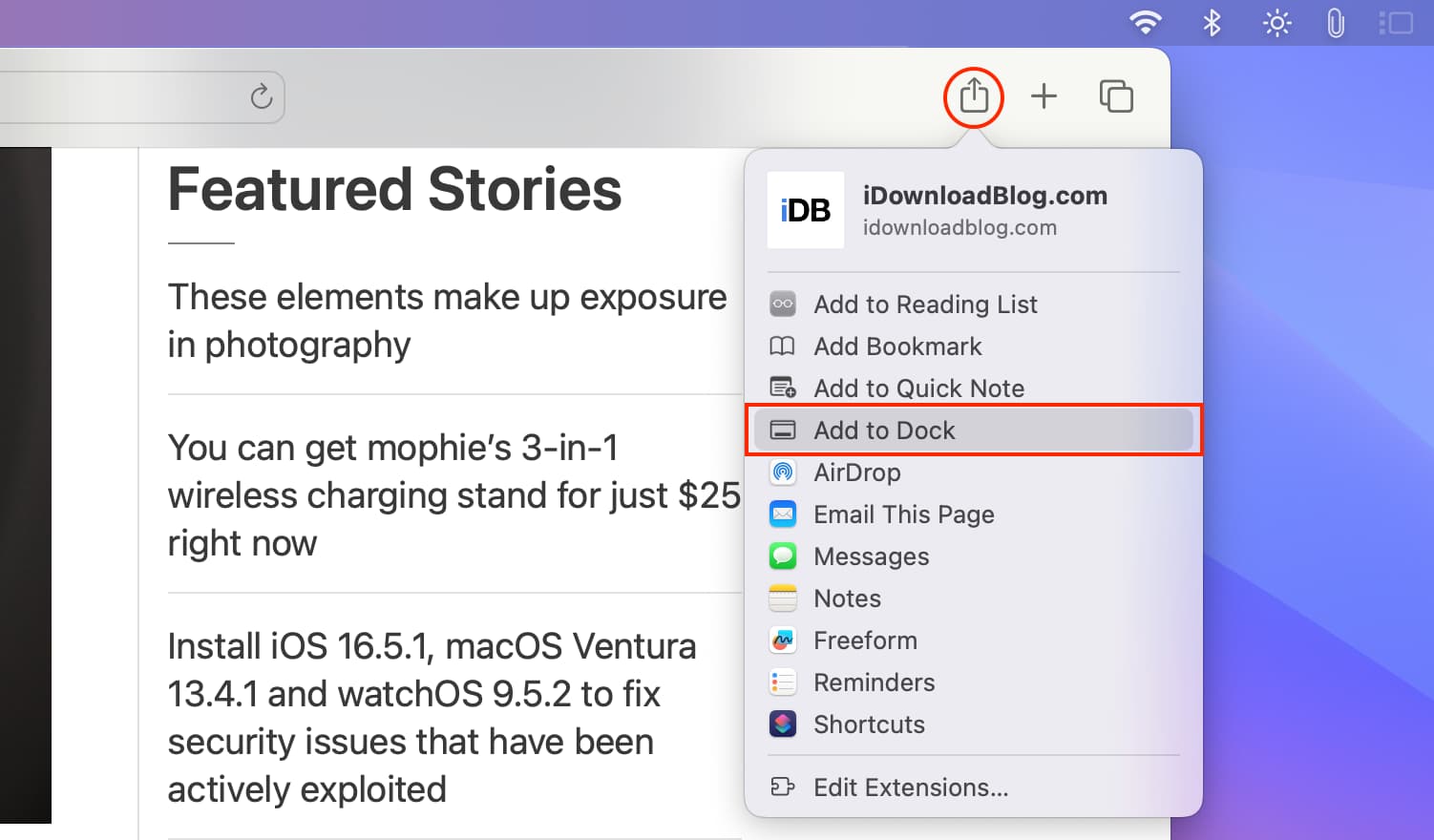
3) Baguhin o paikliin ang pangalan ng website kung gusto mo, at i-click ang Idagdag.
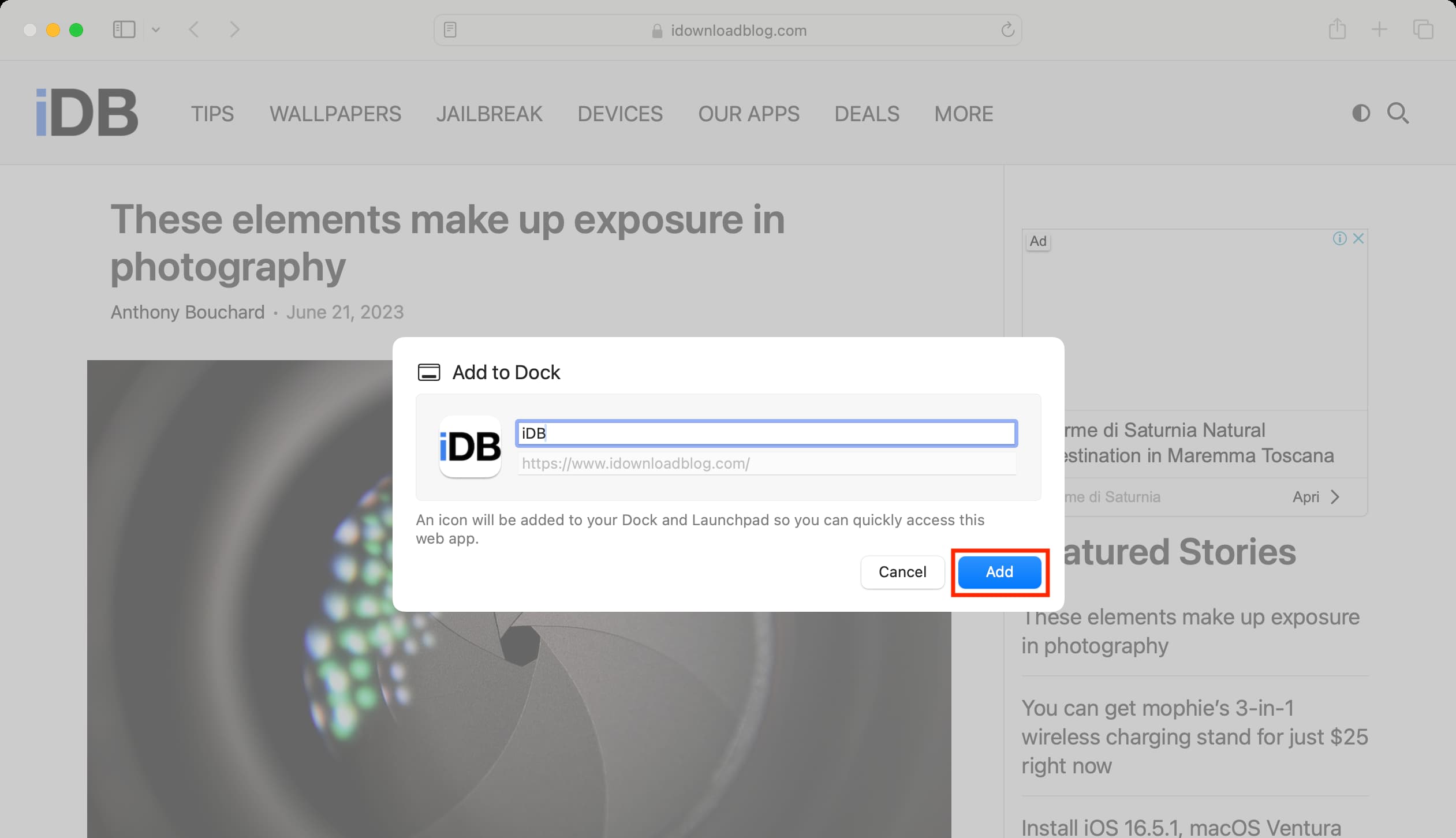
Idinagdag na ngayon ang website na ito bilang isang web app sa iyong Mac, at makikita mo ang icon ng app nito (website icon/favicon) sa Dock ng iyong Mac at sa Launchpad.
Tandaan: Mula ngayon, kapag bumisita ka sa isang website sa Safari na mayroong web app, makakakita ka ng banner sa nangungunang nagbibigay sa iyo ng pagpipilian upang buksan ang web page sa web app.
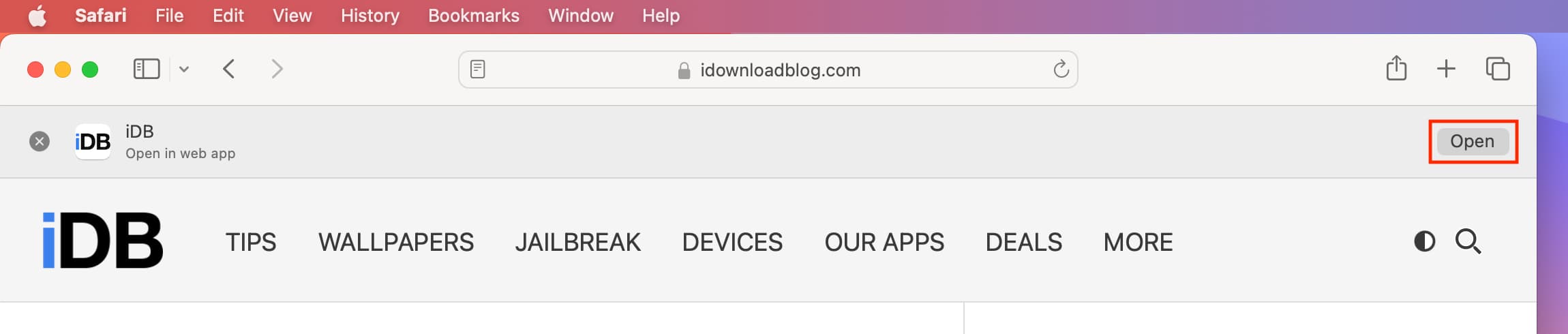
Paggamit ng web app sa iyong Mac
1) I-click ang web icon ng app mula sa Dock o Launchpad upang buksan ang website sa isang window ng app.

2) Maaari mong i-browse ang website na ito gaya ng karaniwan mong ginagawa. Binibigyang-daan ka ng mga back at forward na button na mag-navigate sa pagitan ng mga pahina. Maaari mo ring gamitin ang karaniwang dalawang daliri sa kaliwa at kanang pag-swipe sa trackpad upang pumunta sa susunod at nakaraang pahina.
3) At kung gusto mong bisitahin ang website na ito sa default na browser ng iyong Mac, i-click ang maliit na icon ng Safari mula sa kanang tuktok.

Pagbukas ng mga panloob na link sa web app
Ngayon, kung mag-click ka sa isang naka-link na post (tulad ng isang ito), magbubukas ito sa parehong window ng web app. Gayunpaman, kung itatakda ko ang link na awtomatikong magbukas sa isang bagong tab (tulad ng isang ito), ang pag-click dito sa loob ng isang web app ay maglulunsad ng isang bagong window ng web app. 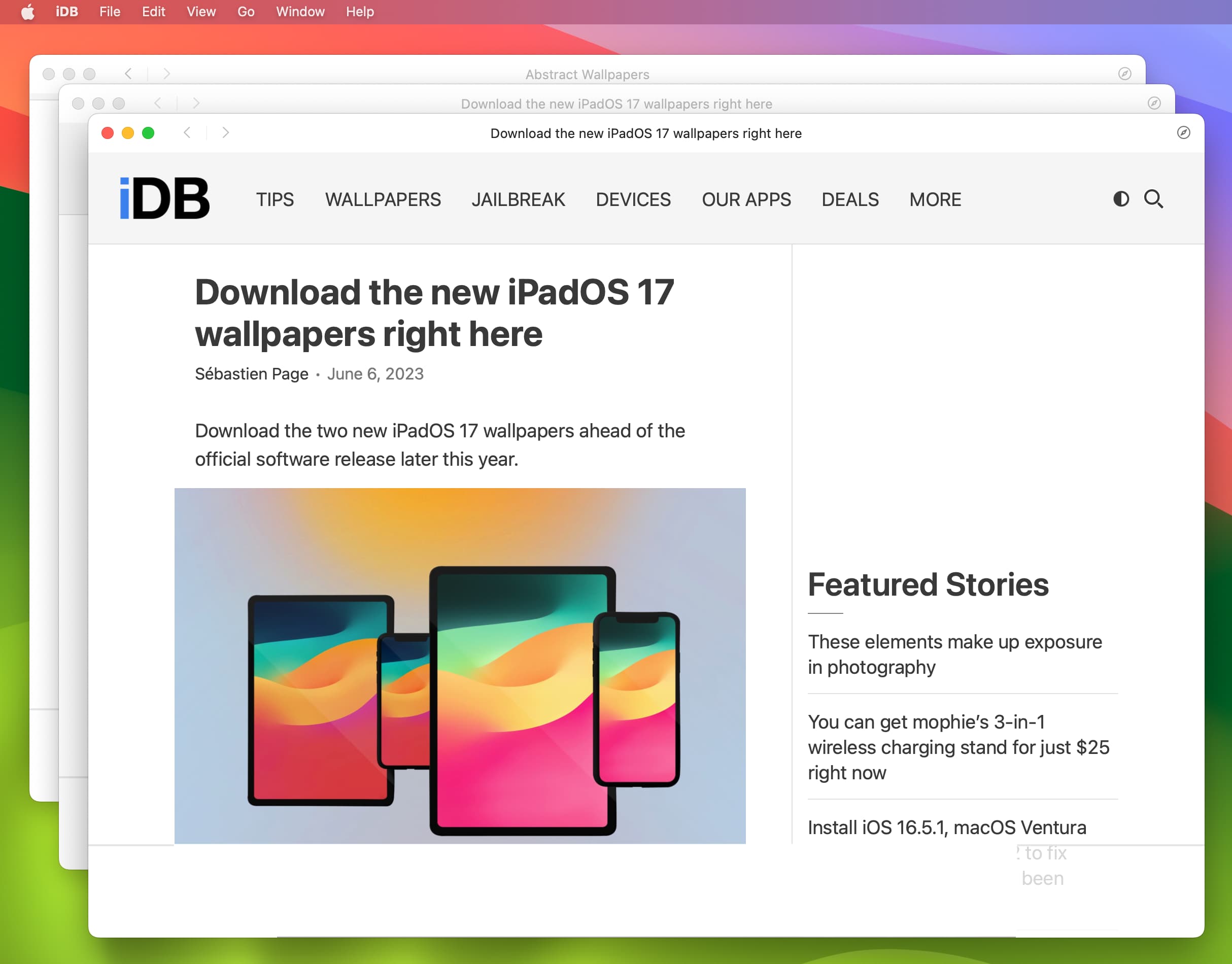 Tatlong bintana ng isang web app sa Mac.
Tatlong bintana ng isang web app sa Mac.
Tandaan: Maaari ka ring mag-right click sa isang link at piliin ang Buksan ang Link sa Bagong Window.
Pagbukas ng mga panlabas na link sa mga web app
Kapag nag-click ka sa isang panlabas na link sa loob ng isang web app, awtomatikong bubukas ang link na iyon sa default na browser ng iyong Mac.
Baguhin ang icon, pangalan, at iba pang mga setting ng isang web app
1) Buksan ang web app sa iyong Mac na nagpapatakbo ng macOS Sonoma.
2) Mula sa tuktok na menu bar, i-click ang pangalan ng web app at piliin ang Mga Setting.
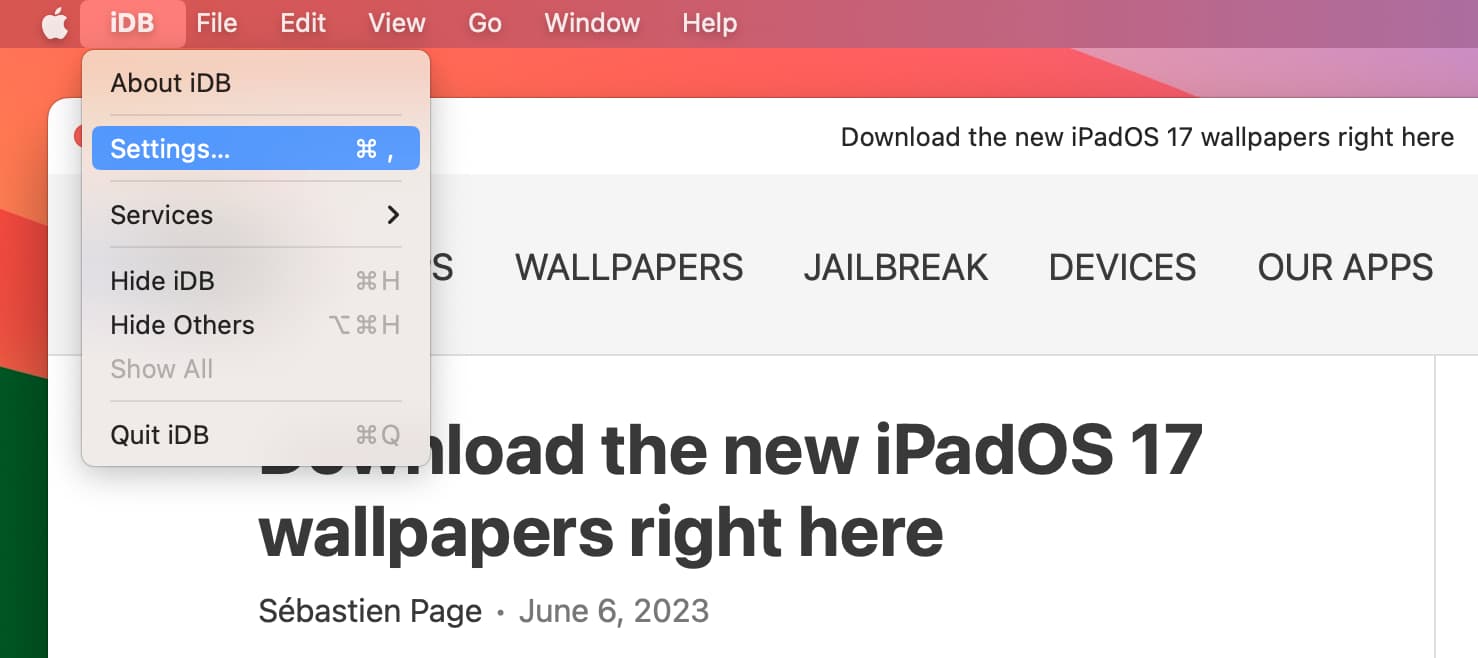
3) Maaari mong baguhin ang Pangalan ng Application at ang web app Icon.
4) Kung aalisin mo ng check ang “Ipakita ang mga kontrol sa nabigasyon,” aalisin nito ang likod, pasulong, at mga icon ng browser mula sa itaas ng window ng web app.
5) Ang pag-alis ng check sa “Ipakita ang kulay sa title bar” ay titigil sa paggamit ng website ng scheme ng kulay sa tuktok na bar ng pamagat ng window ng web app.
6) At sa wakas, maaari kang pumunta sa seksyong Privacy sa i-clear ang data ng website ng web app na ito at pamahalaan ang mga pahintulot nito na nauugnay sa mikropono, camera, lokasyon, atbp.
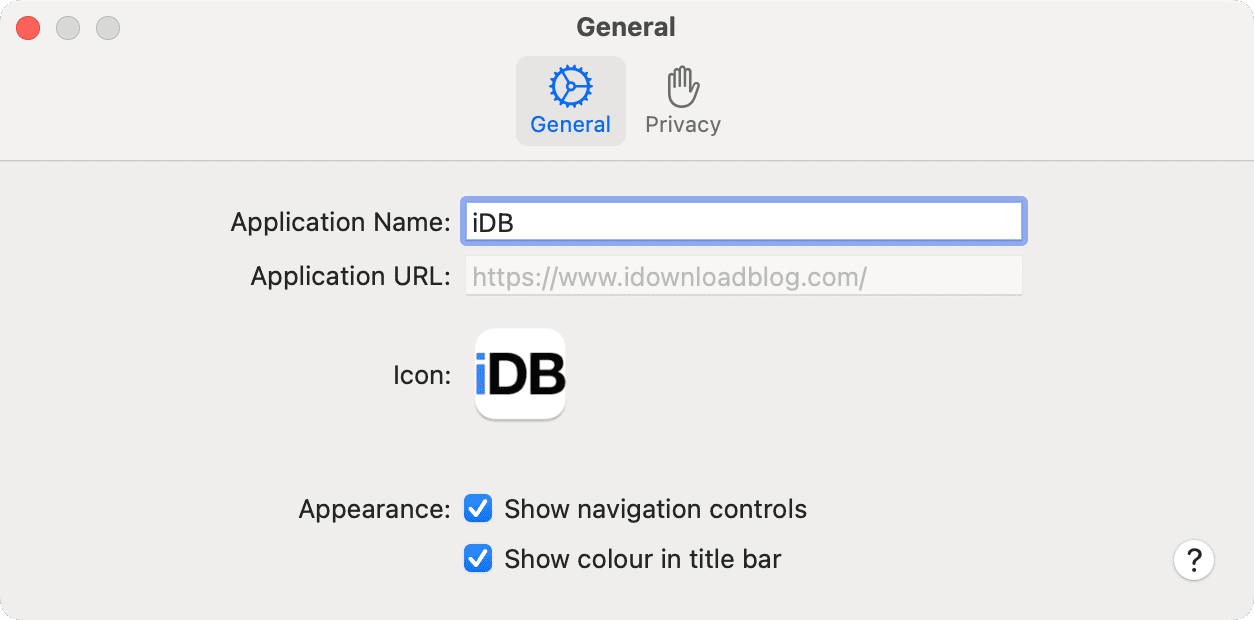
Kaugnay: Paano baguhin at i-customize ang mga icon ng app sa Mac
Mga bentahe ng paggamit ng mga web app sa Mac
1) Ang mga web app ay isang mas madaling paraan upang magkaroon ng mabilis na mga link para sa iyong mga paborito o pinakabinibisitang website sa iyong Dock at Launchpad.
2) Maaari kang mag-right-click sa icon ng web app sa Dock ng iyong Mac at itakda itong awtomatikong buksan kapag sinimulan mo ang iyong Mac at italaga pa itong lumabas sa ang napiling espasyo sa desktop.
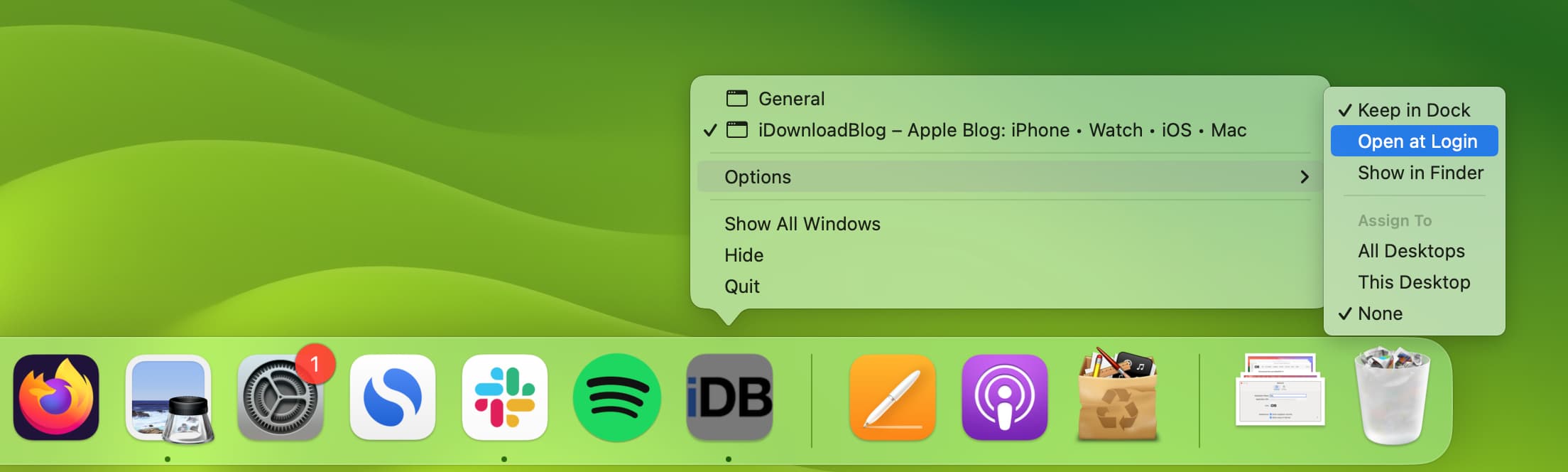
3) Ang paggawa ng website sa isang app ay nagbibigay sa iyo ng mas mahusay na pamamahala sa window nang hindi naaapektuhan ang lahat ng umiiral na bukas na website ng iyong browser. Halimbawa, madali mong mababago ang laki ng window ng web app, ilagay ito sa split screen, o ilipat ito sa iyong iba pang nakakonektang display. At hindi ito makakaapekto sa iba pang mga website na binuksan mo sa Safari, Chrome, o Firefox.
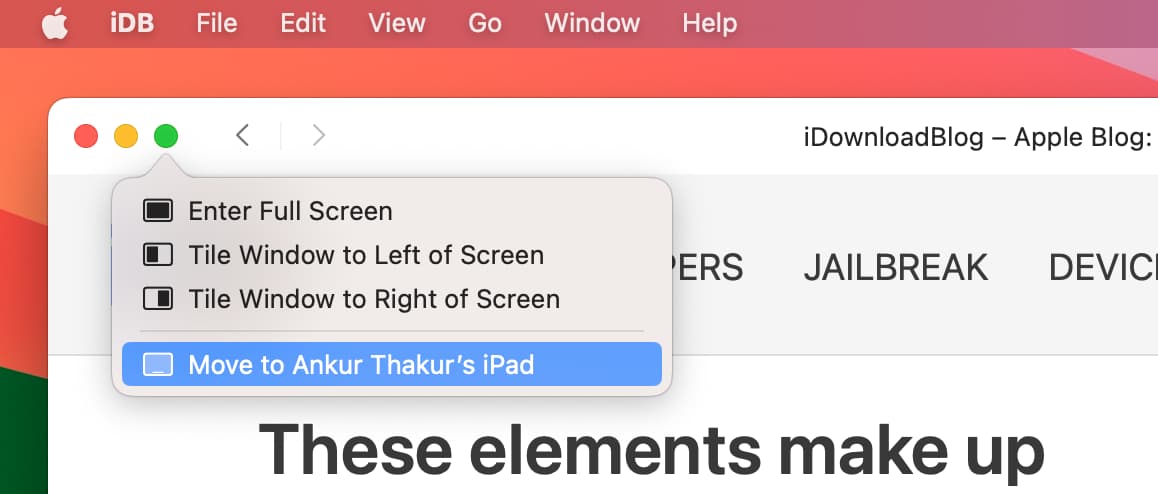
4) Ang mga web app ay maaaring magpadala ng mga notification at mag-access ng mga feature sa privacy tulad ng mikropono , lokasyon, camera, atbp., bilang isang native na app. Maaari mong pamahalaan ang mga ito sa Mga Setting ng System ng Mac tulad ng ginagawa mo para sa iba pang mga app. Oo nga pala, magagawa rin ng parehong website ang lahat ng ito sa loob ng Safari o Chrome.
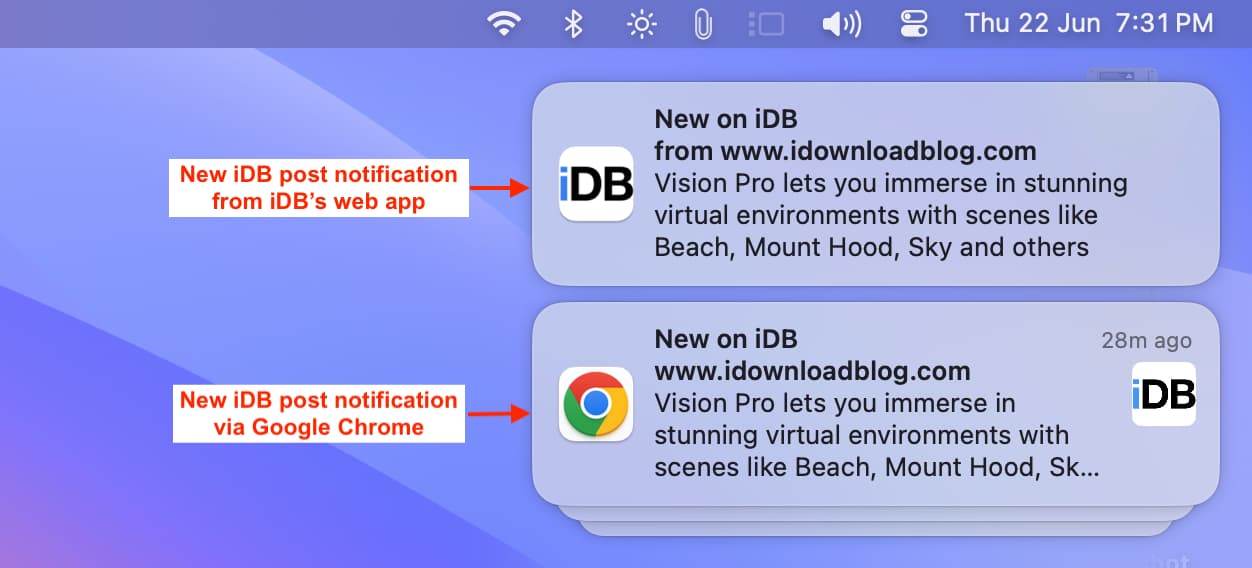
Ilang bagay na maaaring hindi mo gusto habang gumagamit ng mga web app sa Mac
1) Ang awtomatikong pagbubukas ng mga panlabas na link sa default na web browser at wala sa loob ng window ng web app na iyon ay maaaring nakakainis.
2) Sa Safari at iba pang mga web browser, makikita mo ang buong URL kapag inilagay mo ang cursor sa isang in-page na link. Ngunit kulang ang mga web app sa madaling gamiting feature na ito.

3) Ang pag-click sa mga link ng isang website na nakatakdang awtomatikong buksan sa isang bagong tab ay humahantong sa maraming mga web app window at maaaring maging magulo. Sa isang web browser, maraming tab ang maayos na ipinapakita sa itaas at mas madaling pamahalaan.
4) Ang pagkakaroon ng kahit ilang mga icon ng web app sa iyong Dock ay maaaring maging masikip.
Folder ng Finder kung saan naka-save ang mga web app
Kahit na lumalabas ang macOS Sonoma web apps sa Dock at Launchpad ng iyong Mac, hindi mo makikita ang mga ito sa karaniwang folder ng Applications (/Applications/). Kaya, narito kung paano makita ang folder kung saan naka-save ang iyong mga web app:
1) Buksan ang Finder.
2) I-click ang Go > Pumunta sa Folder mula sa menu bar.
3) Ipasok ang ~/Applications/at pindutin ang return key upang makita ang lahat ng iyong web app sa isang lugar.
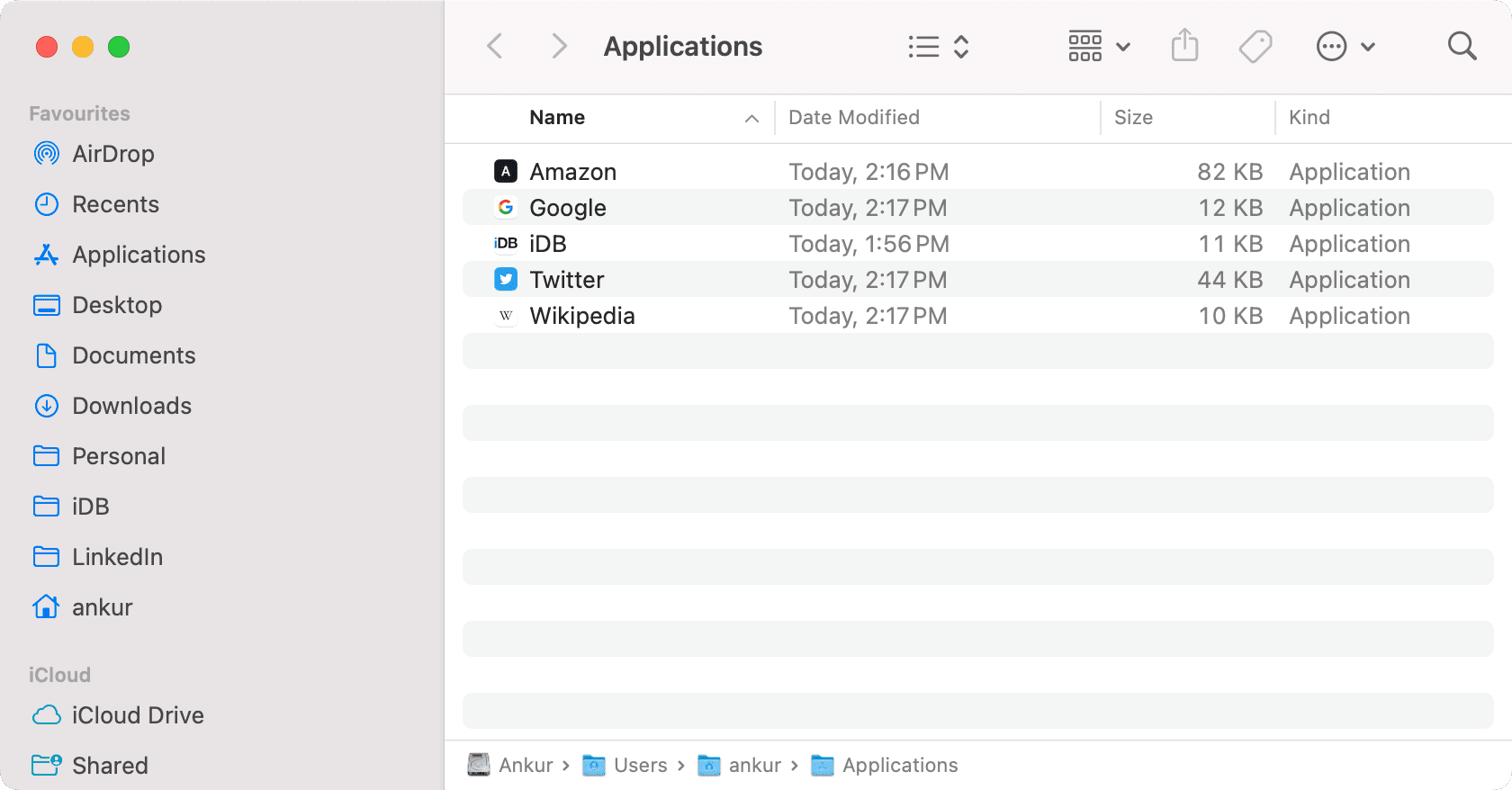 Ito ang aking mga web app sa isang Finder folder.
Ito ang aking mga web app sa isang Finder folder.
Magtanggal ng web app mula sa iyong Mac
Maaari kang pumunta sa ~/Applications/folder at tanggalin ang web app mula doon. Bukod pa rito, gumagana din ang mga karaniwang paraan upang i-uninstall ang mga karaniwang macOS app upang magtanggal ng mga web app. Halimbawa, maaari kang pumunta sa Launchpad, hawakan ang Option key, at pindutin ang icon na X upang magtanggal ng web app.
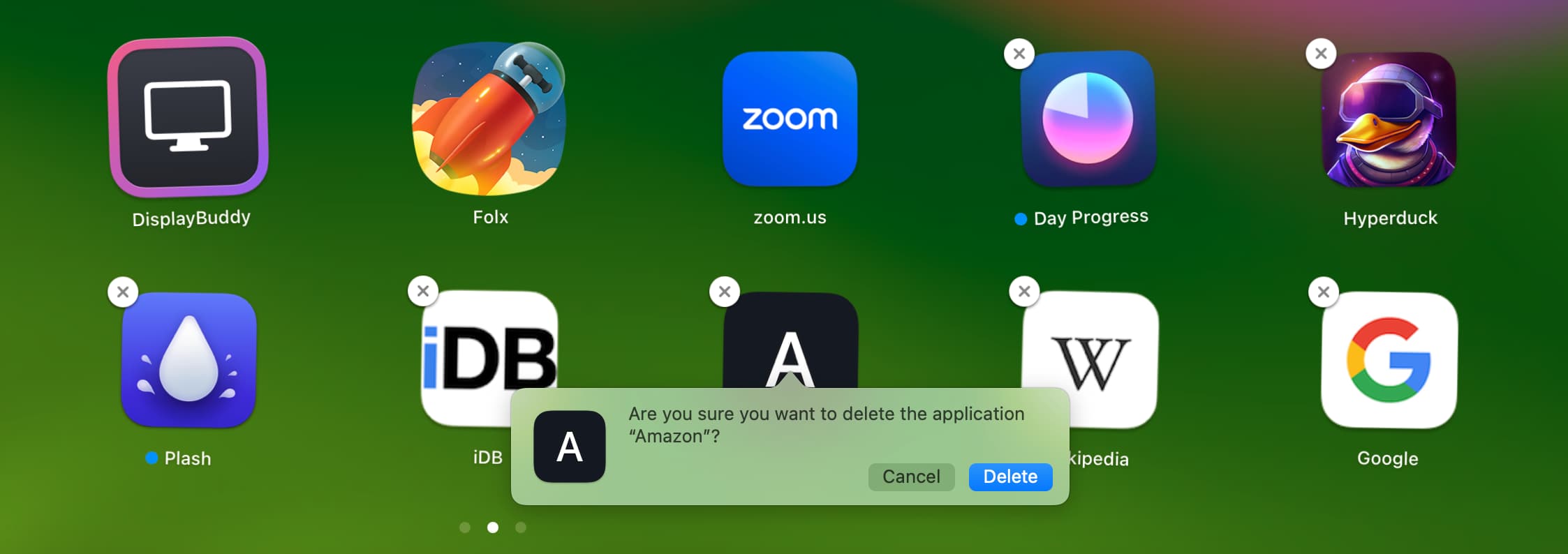
I-uninstall ba ito sa pag-alis ng web app mula sa Dock?
Hindi. Kung ayaw mong gumamit ng espasyo ang icon ng web app sa Dock ng iyong Mac, maaari mo itong i-drag palabas upang alisin ito. Ang paggawa nito ay hindi maa-uninstall ang web app, at patuloy mo itong makikita sa Launchpad at sa ~/Applications/folder.
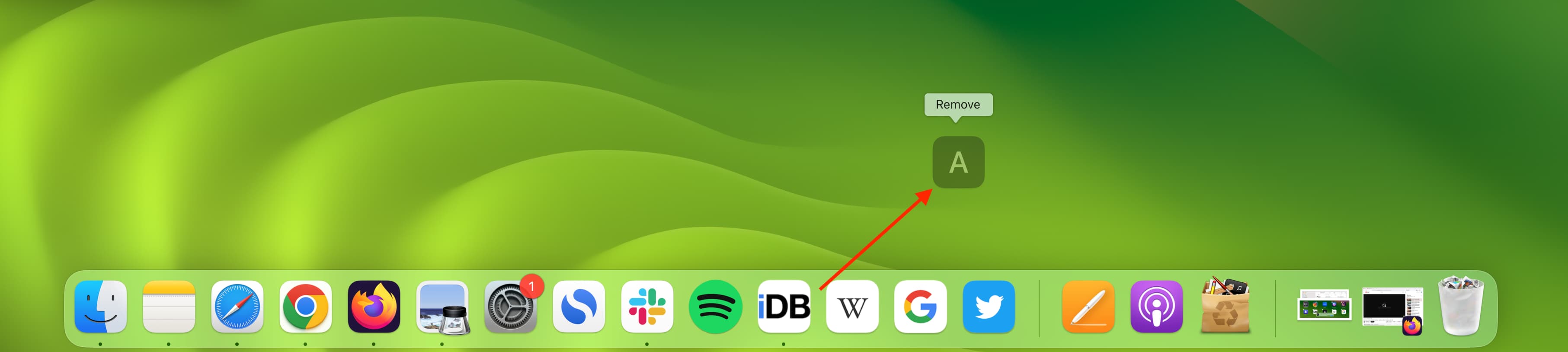
Iba pang bagong tip:
