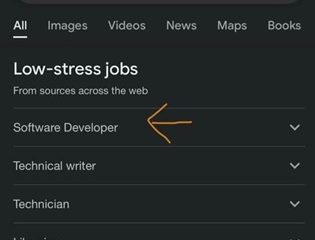Sa Windows 11, makakakuha ka ng malawak na hanay ng mga opsyon sa pag-customize ng audio. Maaari mong i-configure ang iyong audio device upang gumanap kung paano mo gusto, o kung hindi, maaari kang mag-install ng equalizer software upang mapabuti ang iyong karanasan sa paglalaro at media entertainment.
Oo, ang output ng audio ay nakasalalay sa maraming mga kadahilanan, tulad ng hardware, software driver na ginagamit mo, at higit pa. Kung iiwan namin ang dalawang bagay na ito, marami ka pang dapat gawin upang mapabuti ang iyong karanasan sa paglalaro at media entertainment.
Maaari mong i-customize nang manu-mano ang mga setting ng audio sa iyong Windows 11 na computer upang mapabuti ang kalidad ng tunog. Kaya naman, kung gusto mongpagbutihin ang kalidad ng tunog sa Windows 11 PC, napunta ka sa tamang page.
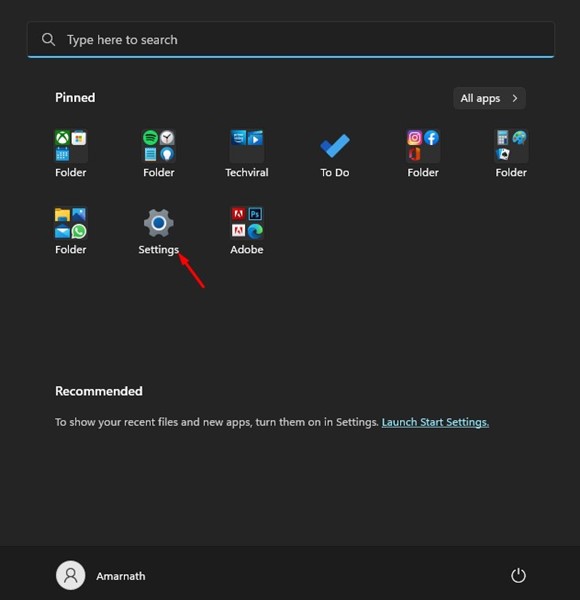
Pinakamahusay na Paraan para Pahusayin ang Kalidad ng Tunog sa Windows 11
Sa ibaba, nagbahagi kami ng ilang pinakamahusay na paraan upang mapabuti ang kalidad ng tunog sa Windows PC. Ang mga pamamaraan ay magiging diretso; sundin sila gaya ng nabanggit. Narito ang kailangan mong gawin.
1) Pagandahin ang Audio Mula sa Mga Setting ng Windows 11
Ie-enable ng paraang ito ang pagpapahusay ng audio sa Windows 11 gamit ang app na Mga Setting. Narito ang ilan sa mga simpleng hakbang na kailangan mong sundin.
1. Una, i-click ang Windows 11 Start button at piliin ang Mga Setting.
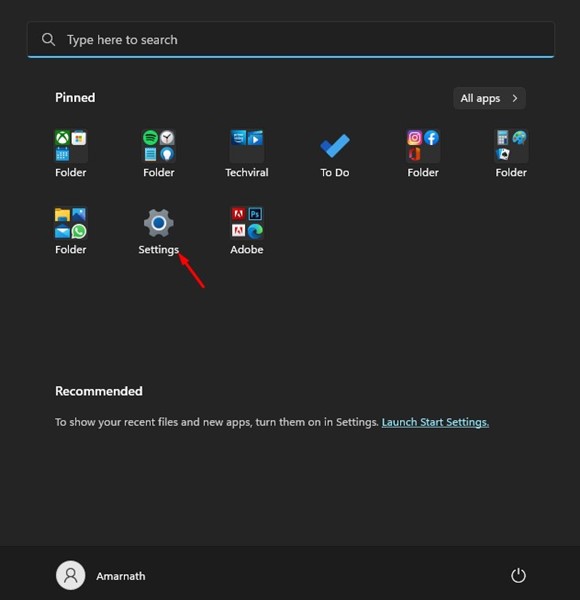
2. Sa app na Mga Setting, lumipat sa tab na System.
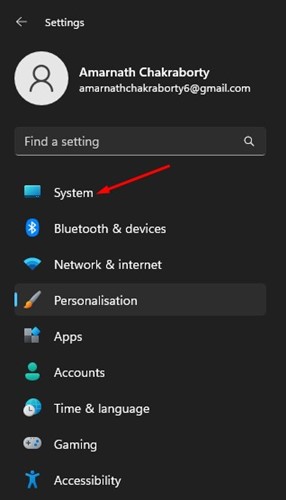
3. Sa kanang bahagi, piliin ang Tunog.
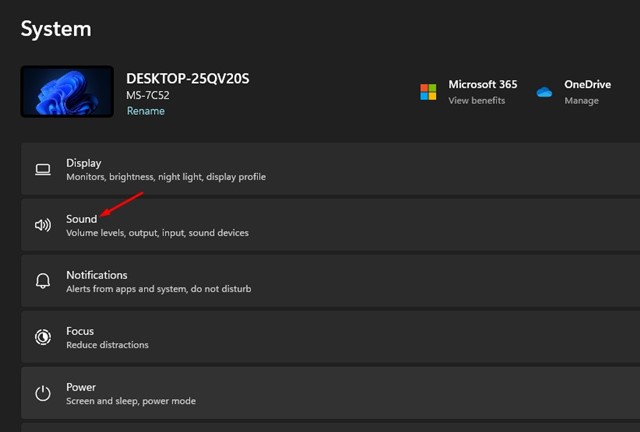
4. Susunod, sa Lahat ng sound device, piliin ang iyong output device.
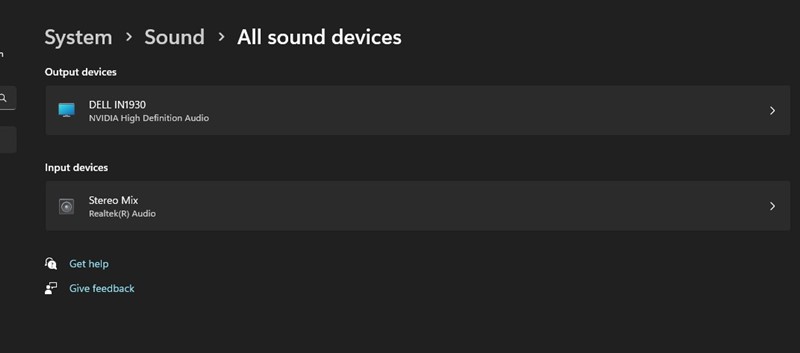
5. Sa susunod na screen, mag-scroll pababa at paganahin ang toggle para sa Pahusayin ang Audio.
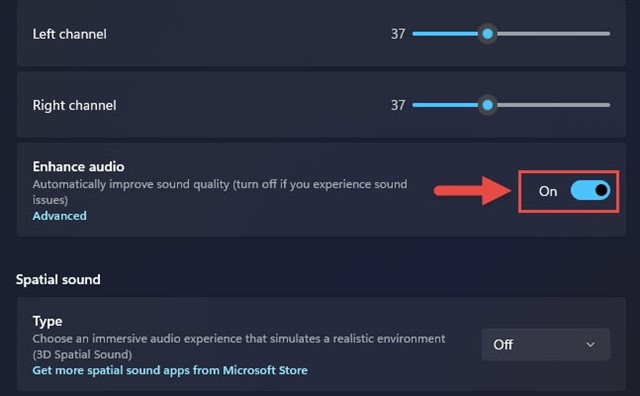
Iyon lang! Papaganahin nito ang pagpapahusay ng audio para sa iyong napiling output device. Dapat mong ulitin ang mga hakbang para sa lahat ng output device na nakakonekta sa iyong PC.
2) Pagandahin ang Audio mula sa Control Panel
Gagamitin ng paraang ito ang utility ng Control Panel para mapahusay ang audio. Para diyan, sundin ang ilan sa mga simpleng hakbang na ibinahagi namin sa ibaba.
1. Mag-click sa Paghahanap sa Windows 11 at i-type ang Run. Susunod, buksan ang RUN app mula sa listahan ng mga opsyon.

2. I-type at ilagay ang Enter button sa RUN dialog box.
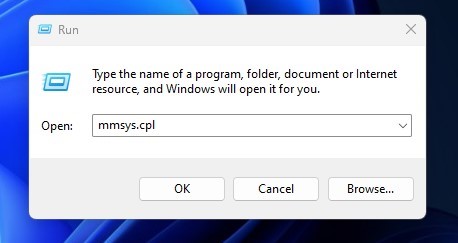
3. Lumipat ngayon sa tab na Playback at piliin ang iyong audio output device. Sa kanang sulok sa ibaba, mag-click sa Properties.

4. Sa mga katangian ng Output Device, lumipat sa tab na Mga Pagpapahusay at paganahin ang mga pagpapahusay na gusto mong ilapat. Kapag tapos na, mag-click sa button na Ilapat at pagkatapos ay sa Ok.
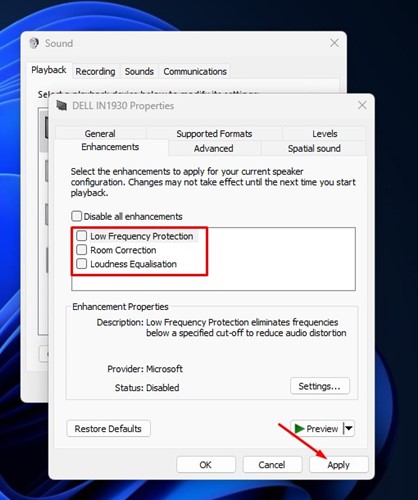
Iyon lang! Ito ay kung paano mo paganahin ang pagpapahusay ng audio sa iyong Windows 11 PC upang mapabuti ang kalidad ng tunog.
3) Magtakda ng Mas Mataas na Sample Rate
Maaari kang magtakda ng mas mataas na sample rate para sa audio upang mapabuti ang kalidad ng tunog sa Windows. Makakatulong din ang pagtatakda ng mas mataas na sample rate at bit depth kung nasira ang audio.
Maaari mong i-access ang System Settings ng Windows 11 upang magtakda ng mas mataas na sample rate at bit depth para sa audio. Narito ang kailangan mong gawin.
1. Mag-click sa Start button ng Windows 11 at piliin ang Mga Setting.
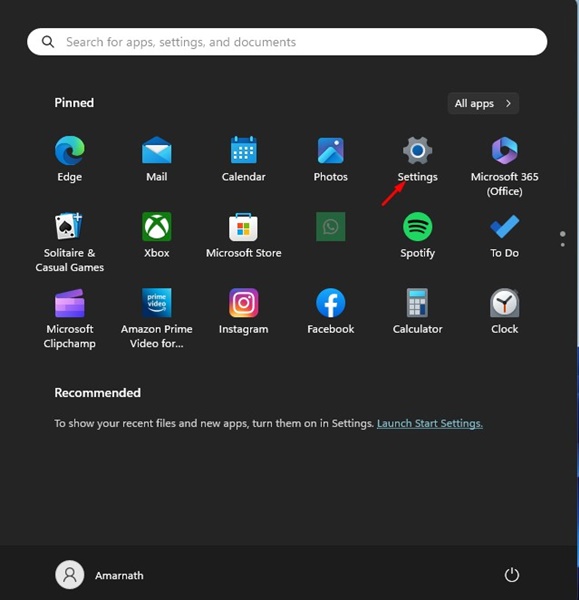
2. Kapag nagbukas ang Settings app, lumipat sa System > Sound.
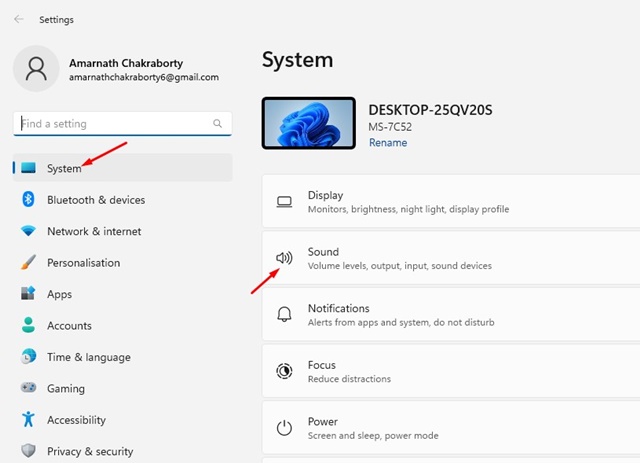
3. Sa kanang bahagi, mag-click sa Mga Tagapagsalita sa output.
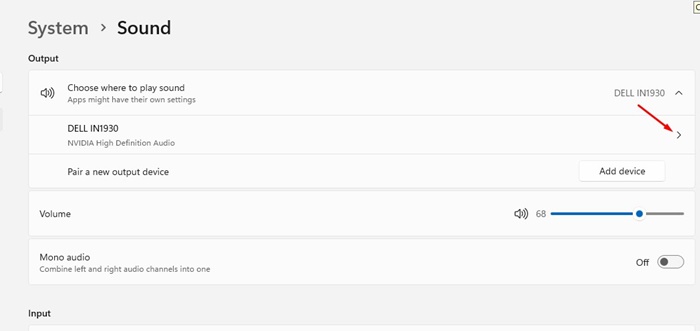
4. Sa mga setting ng output, i-click ang drop-down sa tabi ng Format at magtakda ng mas mataas na sample rate at bit depth.
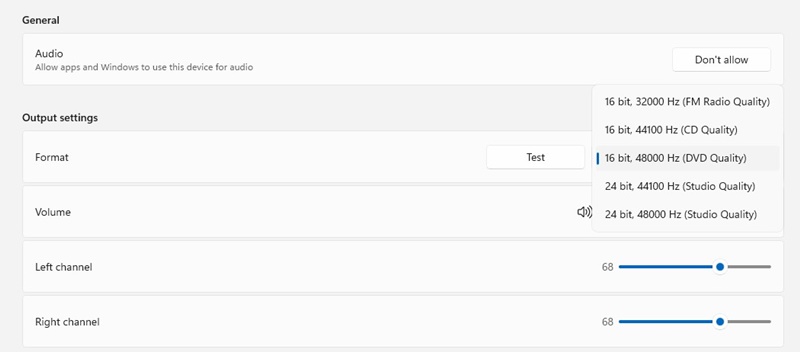
Iyon lang! Maaari kang mag-eksperimento sa iba’t ibang sample rate at bit depth sa Windows 11.
4) Gumawa ng Mga Pagbabago sa Audio Equalizer
Isa pang pinakamagandang bagay na magagawa mo para makakuha ng mas magandang kalidad ng audio sa Windows 11 ay gumawa ng mga pagbabago sa audio equalizer. Narito kung paano baguhin ang equalizer ng Windows 11 upang mapabuti ang kalidad ng tunog.
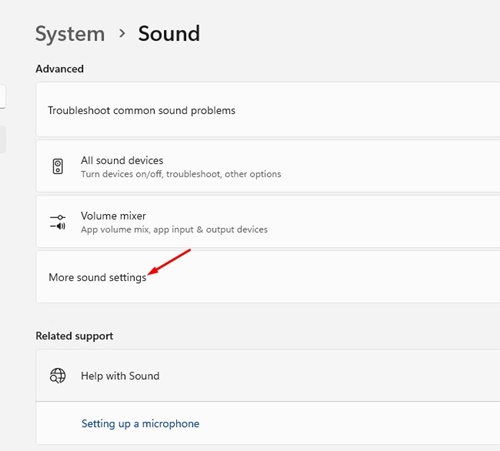 Mag-right-click sa icon ng Speaker sa Taskbar at piliin ang Mga Setting ng Tunog. Sa Mga Setting ng Tunog, mag-click sa Higit pang mga setting ng Tunog. Sa Tunog, i-double click ang konektadong audio device. Susunod, sa Speakers Properties, tingnan ang Equalizer. Ngayon mag-click sa icon ng menu na tatlong tuldok sa tabi ng Mga Setting at ayusin ang mga banda ng equalizer ayon sa iyong mga kagustuhan.
Mag-right-click sa icon ng Speaker sa Taskbar at piliin ang Mga Setting ng Tunog. Sa Mga Setting ng Tunog, mag-click sa Higit pang mga setting ng Tunog. Sa Tunog, i-double click ang konektadong audio device. Susunod, sa Speakers Properties, tingnan ang Equalizer. Ngayon mag-click sa icon ng menu na tatlong tuldok sa tabi ng Mga Setting at ayusin ang mga banda ng equalizer ayon sa iyong mga kagustuhan.
Iyon na! Ito ay kung paano mo mababago ang Windows 11 audio equalizer upang mapabuti ang kalidad ng tunog.
5) I-update ang Sound Drivers
Ang pag-update ng mga sound driver ay maaaring ang pinakamahusay na pagpipilian upang mapabuti ang kalidad ng tunog. Kailangan mo ring i-update ang mga audio driver kung nahaharap sa mga isyu sa audio distortion. Narito kung paano i-update ang Sound Drivers sa Windows 11.
1. I-click ang paghahanap sa Windows 11 at i-type ang Device Manager. Susunod, buksan ang Device Manager app mula sa listahan.
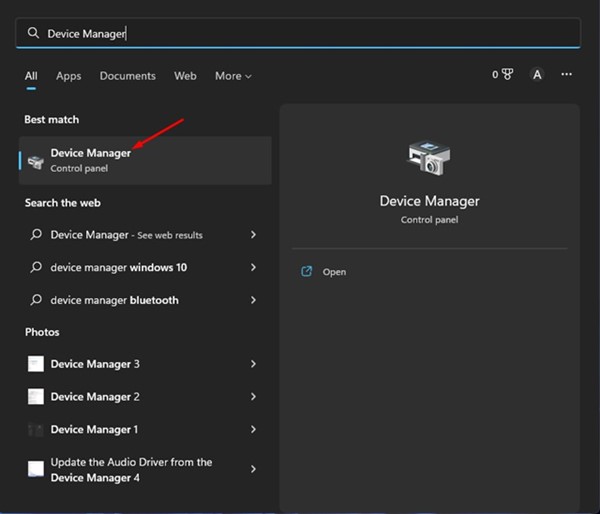
2. Palawakin ang mga controller ng Tunog, video, at laro ng Device Manager. Susunod, mag-right-click sa iyong audio output device at piliin ang I-update ang driver.

3. Sa Update Drivers Window, piliin ang’Awtomatikong maghanap ng mga driver‘
Iyon na! Ngayon ay awtomatikong mag-ii-scan ang Windows 11 para sa isang bagong bersyon ng driver ng Audio at i-install ito sa iyong PC.
6) Paganahin ang Spatial Audio
Spatial Audio ay isang bagong feature sa pagpapahusay ng audio na ipinakilala sa Windows 10. Kapag na-activate mo ang Spatial Audio sa iyong computer, mararamdaman ng audio na nagpe-play ito sa paligid mo sa halip na sa pamamagitan ng mga speaker o headphone. Available din ang feature sa pinakabagong operating system ng Windows 11. Narito kung paano i-enable ang spatial na audio sa Windows 11.
1. Una, mag-click sa mga setting ng Windows 11 at piliin ang Mga Setting.
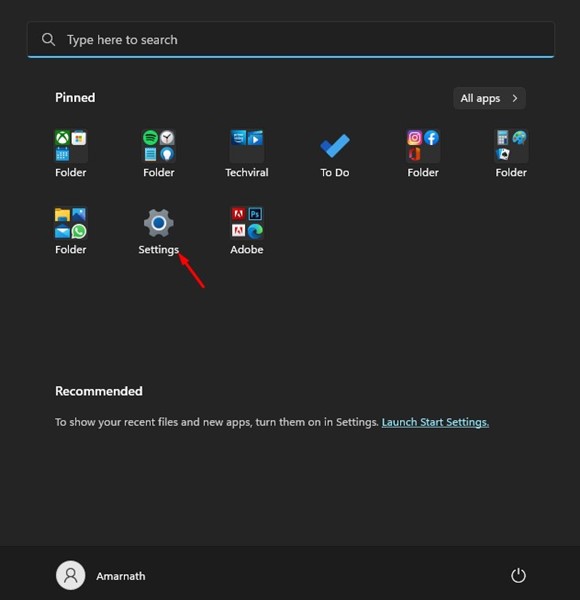
2. Sa app na Mga Setting, lumipat sa tab na System sa kaliwang bahagi.
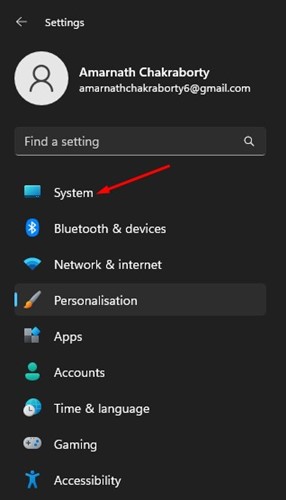
3. Sa kanang bahagi, mag-scroll pababa at mag-click sa Tunog.
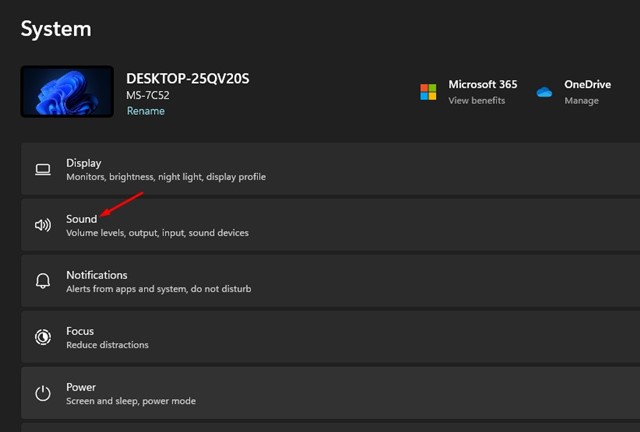
4. Mag-scroll pababa sa seksyong Advanced at mag-click sa Lahat ng sound device.
5. Ngayon mag-click sa output device na iyong ginagamit. Sa mga katangian ng output device, mag-scroll pababa sa seksyong Spatial sound.
6. I-click ang drop-down sa tabi ng Spatial audio at piliin ang Windows Sonic for Headphones.
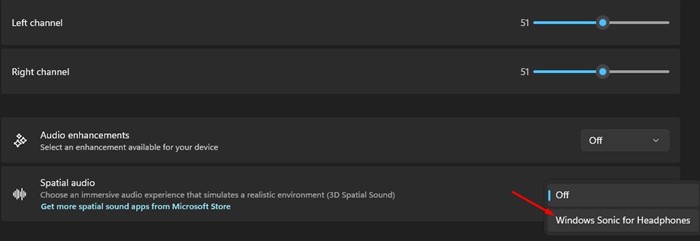
Iyon lang! Ito ay kung paano mo paganahin ang Spatial audio sa iyong Windows 11 computer.
Basahin din: Paano I-mount ang ISO Images sa Windows 11
Kaya, ito ang ilan sa mga pinakamahusay na paraan upang