Nakikita mo ba ang’ Ang huling USB aparato na iyong ikinonekta sa computer na ito na hindi gumana at hindi ito kinikilala ng mga bintana ‘sa iyong aparato pagkatapos mong mag-disconnect ng isang USB device? Ang problemang ito ay nangyayari kung ang driver ng USB aparato ay hindi na-update o naging sira dahil sa ilang kadahilanan. Kung nais mong malutas ang problemang ito, sundin lamang ang mga pag-aayos na ito upang malutas ang problema.
Ayusin ang 1-Alisin ang supply ng kuryente at i-restart
Kung naranasan mo ang isyung ito sa unang pagkakataon , subukang gawin ang mga hakbang na ito.
Sa una, alisin ang plug ng Power Supply mula sa iyong PC.
Pagkatapos nito, subukang i-restart ang iyong PC. Sa pangatlong hakbang, kailangan mong ikonekta ang iyong USB aparato sa mga USB port. 4. Kapag nakakonekta mo na ang mga USB device, pagkatapos ay isaksak ang Power Supply sa PC. 5. Ngayon, suriin ang katayuan ng mga USB sa iyong computer.Ayusin ang 2-I-uninstall ang mga driver
1. Sa una, mag-right click sa icon ng Windows sa taskbar at mag-click sa “ Device Manager “.

3. Kapag bumukas ang Device Manager, palawakin ang” Mga Universal Controller ng Serial Bus “mula sa listahan ng mga aparato.
4. Dito, mapapansin mo ang lahat ng mga may problemang aparato na nagdadala ng isang dilaw na parihaba na pag-sign ( ⚠ ) kasama ang kanilang mga pangalan. Basta, mag-right click sa bawat isa sa mga aparato at mag-click sa “ I-uninstall ang aparato “. 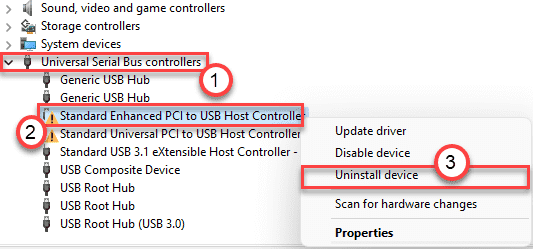
6. Pagkatapos, karagdagang pag-click sa” I-uninstall “upang i-uninstall ang aparato mula sa iyong computer.
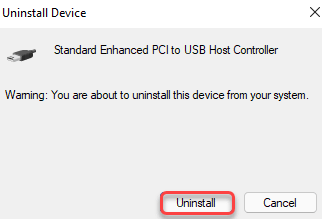
7. Ngayon, na sinusundan ang parehong paraan, alisin ang pag-uninstall ng lahat ng mga may problemang aparato mula sa screen ng Device Manager.
all-this-min.png”width=”294″taas=”96″>Matapos mong gawin iyon, isara ang screen ng Device Manager at i-restart ang iyong PC. Aayos nito ang problema nang sigurado.
. Sa una, pindutin ang key ng Windows + R key nang magkasama. Pagkatapos ay i-paste ang linya na ito sa Run terminal at pagkatapos ay mag-click sa “ OK “.control.exe powercfg.cpl ,, 3

3. Sa sandaling magbukas ang window ng Mga Pagpipilian sa Power, mag-scroll pababa at mag-click sa” Mga setting ng USB “.
4. Pagkatapos nito, palawakin ang pagpipiliang” USB pili na suspindihin ang setting “.
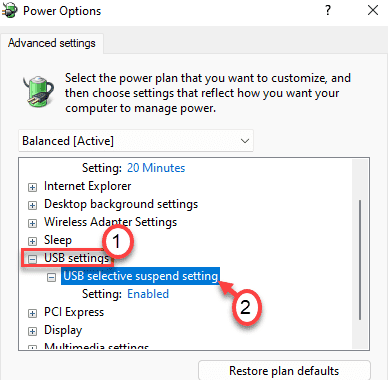 <5. Dito, mag-click sa drop-down na icon sa tabi ng'Pagtatakda:'at pagkatapos ay piliin ang" Hindi pinagana “mula sa drop-down na listahan.
<5. Dito, mag-click sa drop-down na icon sa tabi ng'Pagtatakda:'at pagkatapos ay piliin ang" Hindi pinagana “mula sa drop-down na listahan.
[ TANDAAN -Kung gumagamit ka ng isang laptop na aparato, mapapansin mo ang dalawang pagpipilian. Ang mga ito ay tinawag na’Sa baterya’at’Naka-plug sa’mga setting.
Kailangan mong huwag paganahin ang pareho ng mga setting na ito. ]
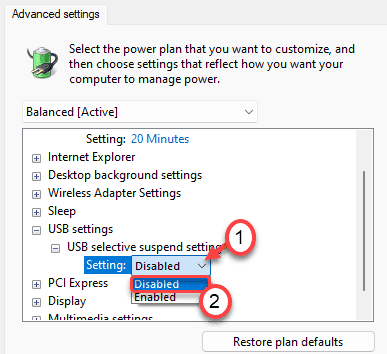
6. Kapag nagawa mo na ang lahat ng ito, mag-click sa” Ilapat “at” OK “.

Pagkatapos gawin ito, isara ang lahat ng mga bintana at muling simulan iyong computer.
Ayusin ang 4-I-update ang aparato ng Universal Serial Bus Controllers
Kung ang alinman sa mga nabanggit na pag-aayos ay hindi gumagana, sundin ang mga hakbang na ito.
1. Sa una, pindutin nang magkasama ang mga pindutan ng Windows key + R .
2. Pagkatapos, i-type ang “ devmgmt.msc ” at pindutin ang Enter .
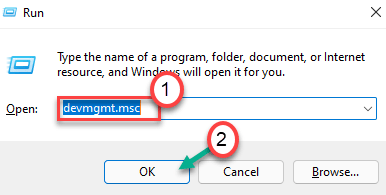
3. Kapag bumukas ang Device Manager, palawakin ang” Mga Universal Controller ng Serial Bus “.
4. Pagkatapos, mag-right click sa” Generic USB Hub “at pagkatapos ay mag-click sa” I-update ang driver “.
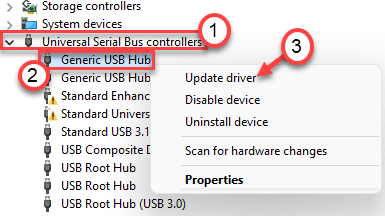
5. Pagkatapos, mag-tap sa “ Mag-browse sa aking computer para sa driver software “.
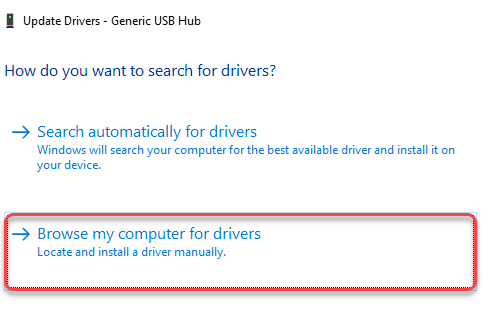
6. Susunod, mag-click sa” Hayaan akong pumili mula sa isang listahan ng mga driver ng aparato sa aking computer “.
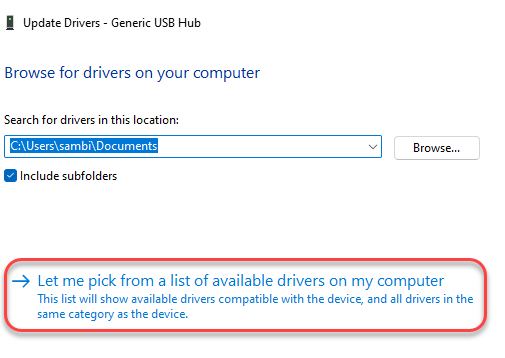
7. Ngayon, piliin lamang ang” Generic USB Hub “mula sa listahan ng mga driver.
8. Pagkatapos nito, mag-click sa “ Susunod “.
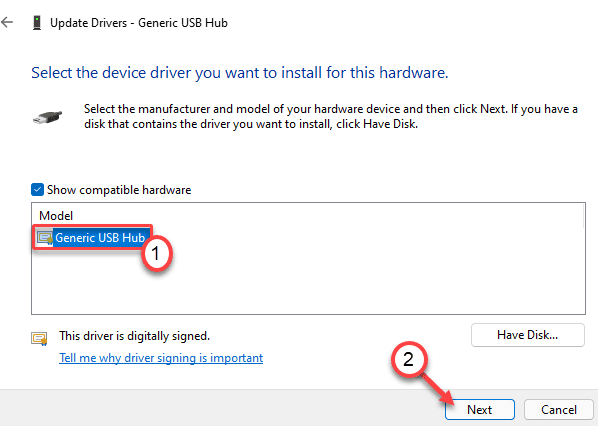
Hayaan ang Windows na i-install ang driver para sa aparato.
9. Matapos i-update ang driver, suriin kung nakikita mo pa rin ang” Ang huling aparato ng USB na nakakonekta mo sa computer na ito ay hindi nagamit at hindi ito kinikilala ng mga bintana “o hindi.
10. Kung nakikita mo pa rin ang mensahe ng error na iyon, i-update ang natitirang mga driver sa seksyong’ Mga Controller ng Universal Serial Bus ‘isa-isang sumusunod sa parehong mga hakbang tulad ng nabanggit na dati.
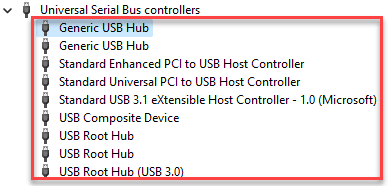
I-restart lang ang computer. Dapat nitong malutas ang iyong problema.
Ayusin ang 5-I-update ang BIOS
Maaari mong i-update ang BIOS mula sa website ng iyong tagagawa.
1. Sa una, pumunta sa website ng gumawa.2. Pagkatapos, i-download ang pinakabagong bersyon ng BIOS.
Pagkatapos nito, i-install ang pinakabagong bersyon ng BIOS.Malulutas nito ang problema para sigurado.

Ang Sambit ay isang Mekanikal na Engineer Sa pamamagitan ng kwalipikasyon na gustong magsulat tungkol sa Windows 10 at mga solusyon sa mga pinaka-kakaibang posibleng problema.


