Ang pulang krus sa iyong WiFi o anumang iba pang network adapter ay talagang nagsasabi na mayroong ilang mga isyu sa network adapter at hindi nito makakonekta ang iyong machine sa internet dahil sa ilang mga dahilan Ang pangunahing salarin sa likod ng problemang ito ay ang kawalan ng isang tamang driver ng adapter ng network sa iyong system. Huwag kang magalala. Napakadali mong mapangalagaan ang isyung ito sa pamamagitan ng pagsunod sa mga madaling solusyong ito.
Ayusin ang 1-I-detach at i-plug ang adapter ng network1. Tanggalin ang adapter ng network mula sa port ng iyong computer.
2. Pagkatapos maghintay ng isang minuto.
Pagkalipas ng isang minuto, ilakip muli ang network adapter sa port. Ngayon, subukang kumonekta muli sa internet gamit ang network adapter.Fix 2-Huwag paganahin at paganahin ang network card
Ang pinakamahusay na solusyon sa isyung ito ay ang hindi pagpapagana at muling pagpapagana ng network card sa machine.
1. Sa una, mag-right click sa icon ng Windows sa taskbar at pagkatapos ay mag-tap sa” Run “.
2. Pagkatapos, i-type ang “ ncpa.cpl ” at mag-click sa “ OK “.

3. Dito, mahahanap mo ang lahat ng listahan ng mga adapter sa network sa iyong system.
4. Pagkatapos, mag-right click sa adapter ng network na nagpapakita ng pulang X, at mag-click sa “ Huwag paganahin “.

Hindi nito ide-disable ang adapter ng network.
5. Ngayon, mag-right click sa naka-disable na adapter ng network at mag-tap sa” Paganahin “upang paganahin ang adapter ng network.

Kapag nagawa mo na ito, isara ang window ng Mga Koneksyon sa Network. Hindi mo mapapansin ang pulang krus na icon sa adapter ng network muli.
Ayusin ang 3-Baguhin ang mga panloob na setting ng WLAN mula sa BIOS
Maaari mong paganahin ang mga panloob na setting ng WLAN mula sa BIOS.
1. Sa una, restart ang iyong computer.
2. Kapag nag-boot ang iyong computer, pindutin nang matagal ang” Tanggalin “na susi sa iyong keyboard upang ma-access ang mga setting ng BIOS.
maging iba. Bigyang pansin ang susi upang buksan ang pag-set up ng BIOS, kapag lumitaw ang boot screen sa susi upang buksan ang pag-set up ng BIOS sa iyong system. nilalaman/upload/2020/05/bios-setup-1.png”lapad=”562″taas=”58″>3. Kapag nasa ‘BIOS’ ka, pumunta sa tab na “ Advanced ”.
4. Pagkatapos, gamitin ang mga arrow key upang mapili ang mga setting ng “ Panloob na WLAN ” at pindutin ang Enter .
5. Ngayon, piliin ang” Pinagana “at pindutin ang Enter , muli.
12. Ngayon, pindutin ang” F10 “mula sa iyong keyboard.

13. Ngayon, piliin ang “ Oo ” upang sa wakas ay mai-save at lumabas sa mga setting ng bios sa iyong computer.
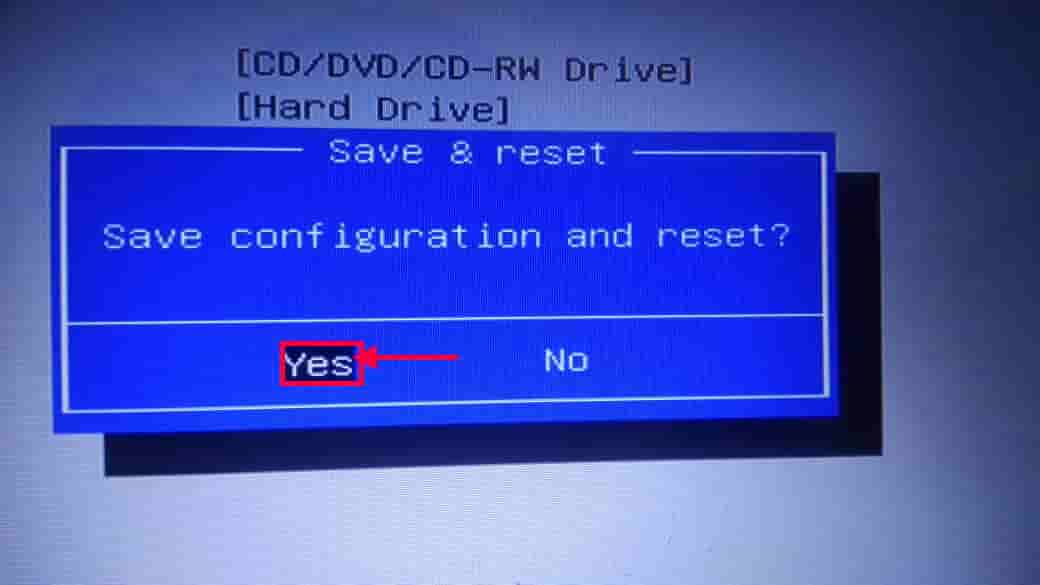
Dapat malutas ang iyong problema.
Ang Sambit ay isang Mekanikal na Engineer Sa pamamagitan ng kwalipikasyon na gustong magsulat tungkol sa Windows 10 at mga solusyon sa mga pinaka-kakaibang posibleng problema.


