Você está tendo problemas com o Erro 500 Interno do Servidor em seu site WordPress? É um dos erros mais comuns que os usuários do WordPress enfrentam e pode ser um pouco difícil de diagnosticar e corrigir. Nesta postagem, mostraremos algumas maneiras de corrigir o 500 Internal Server Error de forma rápida e fácil.
Se você está procurando por hospedagem compartilhada de qualidade para seu site WordPress , é altamente recomendável Hospedagem A2 . Eles oferecem espaço SSD ilimitado, backups automáticos gratuitos de sites, hospedagem otimizada para velocidade e suporte técnico guru 24 horas por dia, 7 dias por semana, 365 dias por ano.
O que causa o 500 Erro Interno do Servidor?
Este é um erro genérico, que pode acontecer a qualquer site em um servidor web. Na maioria das vezes, com sites WordPress, o erro é causado por certas funções de plug-in ou tema. Também pode ser causado por um limite de memória do PHP ou arquivo.htaccess corrompido.
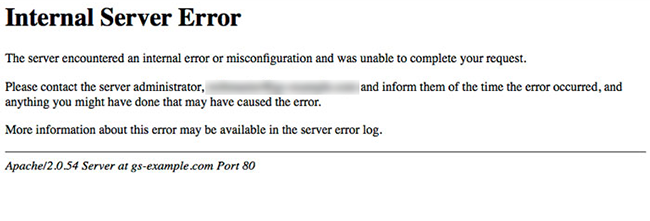
Em alguns casos, as pessoas só veem o erro ao tentar acessar o painel do WordPress, mas tudo funciona e parece bem no front end.
Solucionando o erro 500 interno do servidor no WordPress
Garantir que seu arquivo.htaccess não esteja corrompido
O primeiro lugar a verificar é o seu. arquivo htaccess. Se estiver corrompido, pode causar todos os tipos de erros divertidos no WordPress. Você pode acessar o arquivo.htaccess do seu site usando FTP ou no Gerenciador de arquivos no cPanel de hospedagem.
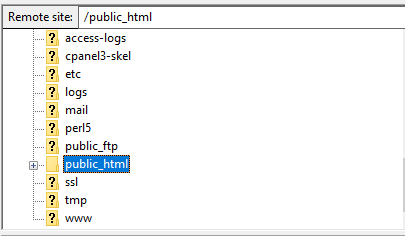
O arquivo.htaccess estará localizado no mesmo diretório raiz do WordPress (você verá as pastas wp-content, wp-admin e wp-includes lá, bem como várias de arquivos WordPress individuais).
Editando seu arquivo.htaccess
A primeira etapa é simplesmente renomear o arquivo adicionando algum texto ao final do nome do arquivo ( por exemplo,.htaccesstest ou.htaccess-old). Você pode fazer isso clicando duas vezes no nome do arquivo no FTP ou no Gerenciador de arquivos.

Depois de renomear seu arquivo.htaccess, vá e veja se o erro persiste em seu site. Lembre-se de limpar o cache e o histórico do navegador antes de verificar.
Se isso resolveu o erro interno do servidor, uau! Agora, tudo que você precisa fazer é fazer login no painel do WordPress e ir para Configurações > Permalinks , onde você clicará no botão Salvar .
Se você ainda tiver o erro em seu site, prossiga para as próximas etapas deste tutorial.
Aumentando o limite de memória do PHP
O 500 Erro interno do servidor pode ser causado por um limite de memória do PHP que é muito pequeno.
(consulte o tutorial de limite de memória do PHP que irei escrever).
Criar um novo arquivo (no Bloco de notas ou algum outro editor de texto) e adicione o seguinte código a ele:
memória=64 MB
Em seguida, salve o arquivo como php.ini e carregue-o para sua pasta wp-admin via FTP. Se isso corrigiu o erro, você ainda precisa descobrir o que está usando o limite de memória do PHP.
Pode ser uma grande variedade de coisas, incluindo uma função de tema ou um plugin mal codificado. Se estiver usando uma empresa de hospedagem de qualidade, você deve entrar em contato com o suporte técnico e ver se eles podem fornecer uma causa exata, visualizando os arquivos de log do servidor.
Esperançosamente, aumentando o limite de memória do PHP corrigido o erro interno do servidor para você. Caso contrário, temos mais algumas dicas de solução de problemas para você abaixo.
Desativando todos os plug-ins
Se você tentou todas as correções acima sem sucesso, então este erro é provavelmente devido a um conflito de plug-in. Também pode ser causado por uma combinação de plug-ins ativados que não funcionam bem juntos.
Infelizmente, não há uma maneira simples de descobrir se é um conflito de plug-in. Você deve iniciar a solução de problemas desativando todos os plug-ins do WordPress via FTP.

Para fazer isso, simplesmente navegue até o diretório de plug-ins em/wp-content/e altere o nome dele (por exemplo, de plug-ins para plug-ins1 ou algo semelhante).
Se você conseguiu obter acesso novamente após desativar todos os plug-ins, então sabe que um de seus plug-ins estava causando o erro.
Agora, você deve fazer login no painel do WordPress. Então, você pode voltar ao ftp e definir o nome da sua pasta de plug-ins de volta para “plug-ins”.
Em seguida, reative cada plug-in de cada vez até encontrar o que causou o erro. Desative e exclua o plugin problemático. Você também pode relatar o problema ao desenvolvedor do plug-in.
Reenviando os arquivos principais do WordPress
Se a desativação de todos os plug-ins não resolver o erro interno do servidor, você pode tentar reinstalar os diretórios wp-admin e wp-includes a partir de uma nova instalação do WordPress.

Observação: isso NÃO excluirá nenhum dos dados do seu site, mas pode ajudar a corrigir o erro se for devido a um arquivo principal do WordPress corrompido.
Baixando a versão mais recente do WordPress
Vá para o site WordPress.org e clique no botão de download. Em seguida, extraia o arquivo zip baixado e localize a pasta WordPress.
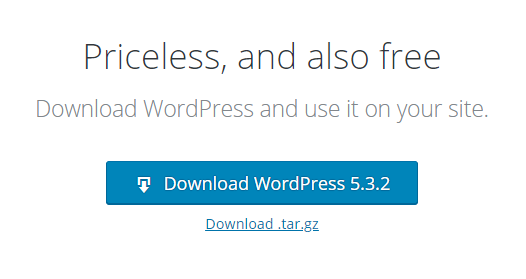
Abra o seu cliente ftp e vá para a pasta raiz do seu site (aquela que contém wp-admin, wp-includes e wp-content).
Fazendo upload de novos arquivos principais do WordPress
Com a pasta raiz aberta, você pode recarregar as pastas novas do WordPress wp-admin e wp-includes localizando as pastas na coluna esquerda, clicando com o botão direito nelas e selecionando Upload ou arrastando as pastas de uma janela de localização em seu computador para o diretório de destino i em seu cliente ftp.

Quando perguntado se deseja substituir os arquivos, escolha Substituir e marque a caixa Aplicar apenas à fila atual . Em seguida, clique no botão OK .
Consulte seu provedor de hospedagem
Se você esgotou todos os métodos deste tutorial, é hora de você entrar em contato com seu provedor de hospedagem na web para obter ajuda extra. Entre em contato com o suporte técnico e peça-lhes que verifiquem os logs do servidor para fornecer a causa do erro.
Conclusão
Ver erros em seu site pode ser muito frustrante, especialmente quando você não tem certeza do que os está causando. Esperançosamente, este tutorial ajudou você a corrigir com êxito o 500 Erro interno do servidor em seu site WordPress.
Você gostaria de adicionar algo? Nosso objetivo é tornar nossos tutoriais do WordPress o mais completos possível e sempre agradecemos informações adicionais. Sinta-se à vontade para deixar um comentário com suas perguntas ou comentários abaixo.
Se você achou esta postagem útil, compartilhe-a e divulgue a palavra!
Quer mais assim? Inscreva-se no meu boletim informativo para receber tutoriais, dicas e truques úteis do WordPress.
