Se quiser alterar a letra e o nome da unidade no seu PC com Windows 11, você deve saber algumas coisas antes de continuar.
Os discos rígidos internos e externos no Windows 11 recebem automaticamente um nome usando qualquer alfabeto entre A a Z. No entanto, A e B já estão atribuídos às unidades de disquete. Mas, uma vez que os computadores modernos não vêm com um slot de armazenamento de disquete, você pode atribuir A ou B como o nome dos dispositivos de armazenamento conectados ao seu dispositivo.
A letra C, por outro lado, é o letra de unidade padrão para a unidade principal do sistema onde o sistema operacional está instalado. no entanto, se o seu sistema tiver várias unidades, a letra identifica o segundo disco rígido ou a unidade de CD/DVD, caso não haja uma segunda unidade.
As letras E, F e G são atribuídas respectivamente a quaisquer outras unidades associadas à primeira unidade. No entanto, você pode desejar alterar a letra da unidade ou o nome da unidade para sua conveniência. O bom é que o Windows 11 introduziu alguns novos recursos que podem ser um desafio para alguns. Aqueles que ainda não estão familiarizados com o novo sistema operacional, podem achar difícil passar pelas alterações nas configurações e alterar ou renomear a letra da unidade é uma dessas configurações.
No entanto, esta postagem irá ajudá-lo a entender como alterar a letra da unidade e o nome da unidade no Windows 11 facilmente que está encaixado nas novas configurações. Existem duas maneiras diferentes de alterar a letra e o nome da unidade.
Método 1: Por meio das configurações de armazenamento
Etapa 1: pressione o botão Win + I no teclado para abrir o aplicativo Configurações .
Etapa 2: em Configurações janela, selecione Sistema no lado esquerdo do painel.

Etapa 3: Em seguida, selecione Armazenamento no lado direito do painel.
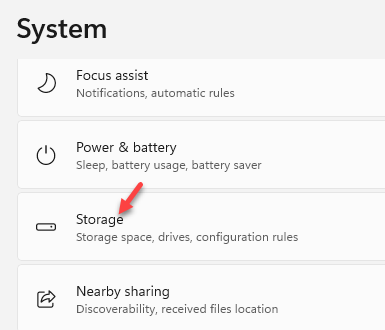
Etapa 4: na tela Armazenamento , na seção Gerenciamento de armazenamento , role para baixo e clique para expandir Configurações avançadas de armazenamento .

Etapa 5: Agora, clique em Discos e volumes na lista.
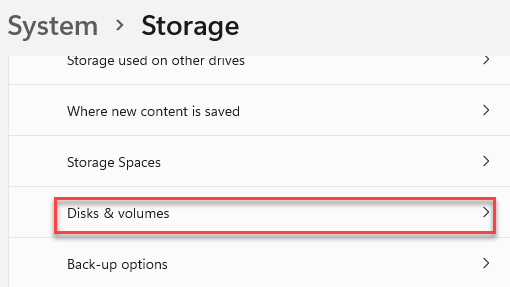
Etapa 6: no Na tela Discos e volumes , selecione o Disco que deseja renomear ou para o qual deseja alterar a letra da unidade.
Clique em Propriedades .
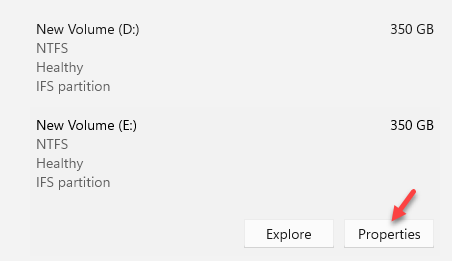
Etapa 7: na próxima tela, na seção Dados de volume , clique em Alterar rótulo para alterar o nome da unidade.
Etapa 8: no prompt Alterar rótulo do volume , digite o nome desejado e pressione Aplique para salvar as alterações.

Etapa 9: Agora, altere a letra da unidade, clique em
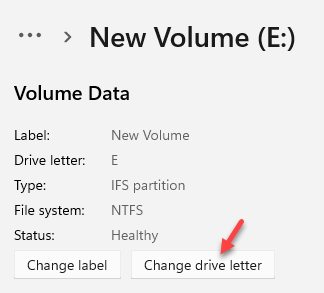
Etapa 10: no prompt Alterar letra da unidade , em Escolha qual letra da unidade a ser usada para este volume campo, selecione a letra desejada e pressione OK para salvar as alterações.

Agora você alterou com êxito a letra da unidade e o nome da unidade em seu PC com Windows 11.
Método 2: por meio do gerenciamento de disco
Etapa 1: pressione as teclas Win + R juntas no teclado para abrir a janela Executar comando .
Etapa 2: no campo de pesquisa Executar comando , digite diskmgmt.msc e pressione Enter .
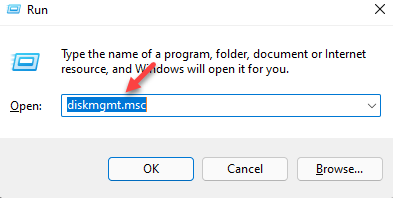
Etapa 3: isso abrirá a janela Gerenciamento de disco .
Aqui, vá para as unidades abaixo e selecione uma (por exemplo- unidade E ), clique com o botão direito do mouse e selecione Alterar letra da unidade e caminhos .

Etapa 4: na caixa de diálogo Alterar letra de unidade e caminhos e clique em Alterar .
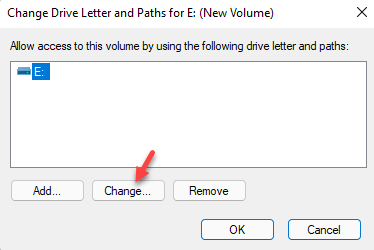
Etapa 5: na caixa de diálogo Alterar letra de unidade ou caminho , selecione a letra no menu suspenso ao lado da opção Atribuir a seguinte letra de unidade .
Pressione OK para salvar as alterações.
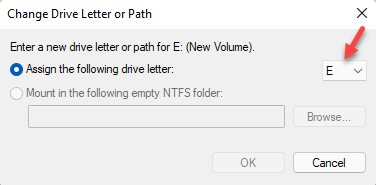
Novamente pressione OK para salvar as alterações e a letra da unidade foi alterada com sucesso.
Etapa 6: Agora, de volta à janela Gerenciamento de disco , clique com o botão direito na unidade desejada e clique em Propriedades .
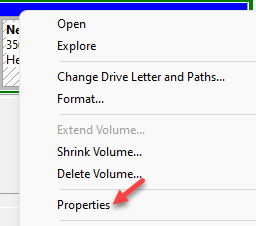
Etapa 7: na janela de propriedades da unidade, em Geral guia, digite o nome desejado para a unidade no campo onde você vê- Novo volume .
Por exemplo, nós a nomeamos como unidade USB.
Você pode nomeá-lo como quiser.
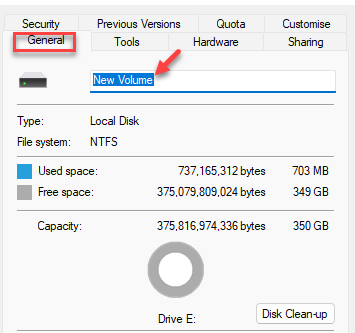
Pressione Aplicar e OK para aplicar as alterações.
Saia da janela Gerenciamento de disco .
Agora, você alterou com êxito o nome da unidade em seu PC com Windows 11.

Encontro pas sion na escrita de artigos técnicos sobre Windows PC e softwares
