Se você achar que o processo DCFWinService.exe está usando alto CPU, Disco, Energia ou Memória, então esta postagem mostrará o que você pode fazer para resolver o problema de forma eficaz em seu computador Windows.
O que é DFCWinService?
DFCWinService é um serviço do Dell Foundation Software. Ele existe para fornecer a você algumas mensagens exclusivas da Dell e funções de suporte. Portanto, eles não são essenciais para o seu computador e, portanto, removê-los não causará nenhum problema ao seu computador.
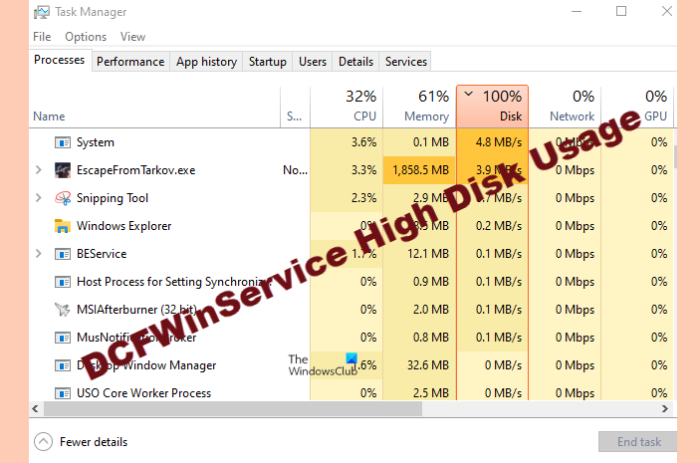
Resolver DCFWinService alto uso de disco no Windows
Às vezes, quando os serviços do Dell Foundation Software estão ativos, você verá o DFCWinService consumindo alguns recursos, mas se estiver consumindo muitos deles, precisamos consertá-lo imediatamente. Estas são as coisas que você pode fazer para consertar DCFWinService alto uso de CPU, disco, energia ou memória em sistemas Windows.
Desative DFCWinServiceTroubleshoot no estado de inicialização limpaRemove o culpado por vírus e malware
Vamos falar sobre eles em detalhes.
1] Desabilite DFCWinService
Vamos começar a solucionar o problema desabilitando o principal culpado deste assustador aumento da CPU. Estaremos desativando o DFCWinService para impedi-lo de colocar uma pressão insuportável em sua CPU.
Para fazer isso, você deve seguir as etapas fornecidas.
Abra Serviços a partir do Menu Iniciar. Procure DCFWinService. Clique com o botão direito do mouse e selecione Parar.
Agora, reinicie o sistema, abra o Gerenciador de Tarefas e veja se o problema persiste.
2] Solucionar problemas na inicialização limpa
Se a interrupção do serviço não resolver o problema, você precisa verificar qual aplicativo está causando o problema. Para isso, é necessário solucionar o problema na inicialização limpa.
3] Remova o culpado
Se você resumiu o problema e sabe exatamente o que está realmente causando o problema, pode remover o culpado. Muito provavelmente, o Dell Foundation Services é a razão por trás desse pico de CPU. Portanto, siga as etapas fornecidas para desinstalar o aplicativo e corrigir o problema.
Abra Configurações por Win + I. Clique em Apps.Look for Dell Foundation Services e clique em Desinstalar.
Depois de concluir o processo de desinstalação, reinicie o computador e verifique se o problema foi corrigido. Esperançosamente, seu problema será corrigido.
4] Verificar vírus e malware
Se você ainda vendo o serviço Dell Foundation afetando sua CPU, talvez haja algum vírus se mascarando como um processo genuíno. Portanto, executaremos o Microsoft Defender Offline Scan e veremos se ele pode corrigir o problema..banner-1-multi-819 {border: none! Important; display: block! Important; float: none; line-height: 0; margin-bottom: 15px! important; margin-left: 0! important; margin-right: 0! important; margin-top: 15px! important; min-height: 250px; min-width: 250px; padding: 0; text-align: center! important}
Para isso, você pode seguir as etapas fornecidas.
Pesquise “Segurança do Windows” no menu Iniciar.Clique em Proteção contra vírus e ameaças> Verificação offline do Microsoft Defender> Verificar agora
Aguarde a conclusão do processo e veja se o problema persiste.
Por que o uso do disco é 100%?
Pode haver vários motivos pelos quais você pode experimentar 100% do disco/Utilização do CPU. Drivers desatualizados, arquivos de sistema corrompidos e proteção baseada em nuvem são alguns dos motivos mais comuns para esse problema. No entanto, criamos um guia para corrigir 100% de uso do disco, portanto, verifique-o e corrija o seu problema.
