O compartilhamento de tela com zoom é uma bênção para quem trabalha em casa para fazer as coisas. Você pode compartilhar a tela do seu computador atual ou qualquer janela durante uma reunião do Zoom para mostrar seu ponto de vista. O problema surge quando o compartilhamento de tela para de funcionar e continua mostrando uma tela preta no Zoom. Leia para saber como consertar o compartilhamento de tela preta no Zoom no Windows.
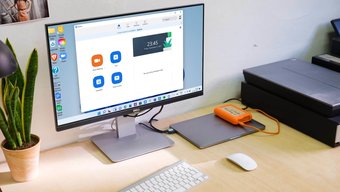
O compartilhamento de tela de zoom é útil para mostrar guias do navegador ou documentos da tela do computador atual. Se você não conseguir realizar um compartilhamento de tela sem problemas no Zoom, siga as etapas abaixo para solucionar o problema.
1. Fechar completamente o zoom do gerenciador de tarefas
Se outras atividades relacionadas ao zoom forem executadas em segundo plano, isso pode interferir nas funções do zoom, como o compartilhamento de tela. Você precisa usar o aplicativo Gerenciador de tarefas para fechá-lo completamente.
Etapa 1: pressione a tecla Windows e pesquise o Gerenciador de tarefas.
Etapa 3: clique em Zoom e selecione Finalizar tarefa na parte inferior.
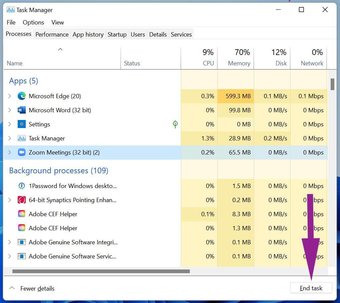
Abra o aplicativo Zoom e tente compartilhar a tela novamente.
2. Habilitar permissão de compartilhamento de tela para os participantes
Se você for um participante de uma chamada Zoom, precisará pedir ao host para habilitar o compartilhamento de tela para você.
Por padrão, o Zoom desativa o compartilhamento de tela para os participantes por razões óbvias. Você não vai querer que nenhum participante comece o compartilhamento de tela no meio de uma chamada. Ative o compartilhamento de tela para os participantes e peça-lhes para iniciar o compartilhamento de tela em uma chamada Zoom em andamento.

O host precisa ir para as opções avançadas em a opção de compartilhamento de tela. A partir daí, ative o compartilhamento de tela para todos os participantes.
3. Use uma conexão estável com a Internet
As videochamadas com zoom exigem uma conexão de alta velocidade com a Internet para uma reunião on-line perfeita. Especialmente durante o compartilhamento de tela, você precisa ter velocidades de internet de dois dígitos para uma melhor experiência.
Certifique-se de conectar à frequência Wi-Fi de 5,0 GHz e não a 2,4 GHz. Em seguida, verifique a velocidade da Internet.
Também em Guiding Tech.has-webp.camp-list-806602 {background-image: linear-gradient (to left, rgba (42,0,113,.3), rgba (42,0,113, 0,8) 50%), url (‘https://cdn.guidingtech.com/imager/assets/2020/11/1455449/zoom-meeeting-from-google-calendar_1584714de1996cb973b8f66854d0c54f.webp?1606216344’); background-size: cover; background-position: center center}.has-no-js.camp-list-806602,.has-no-webp.camp-list-806602 {background-image: linear-gradiente (para esquerda, rgba (42,0,113, 0,3), rgba (42,0,113, 0,8) 50%), url (‘https://cdn.guidingtech.com/imager/assets/2020/11/1455449/zoom-meeeting-from-google-calendar_1584714de1996cb973b8f66854d0c54f.png? 1606216348’); background-size: cover; background-position: center center} #Zoom
Clique aqui para ver nossa página de artigos do Zoom
4. Habilitar aceleração de hardware para compartilhamento de tela
Esta opção é habilitada por padrão, mas ainda é aconselhável verificar novamente no menu de configurações de zoom. Aqui está o que você precisa fazer.
Etapa 1: abra o aplicativo Zoom no Windows.
Etapa 2: Clique em o ícone do perfil na parte superior e vá para Configurações.
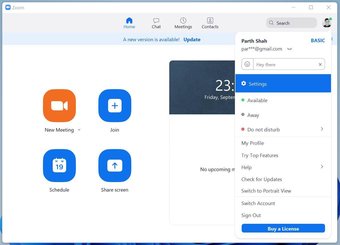
Etapa 3: selecione Compartilhar tela.
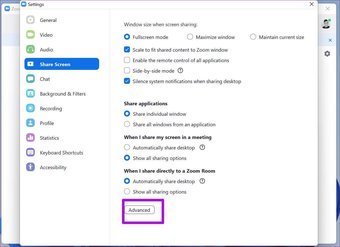
Etapa 4: selecione Avançado e ative Compartilhar tela no menu’Usar aceleração de hardware para’.
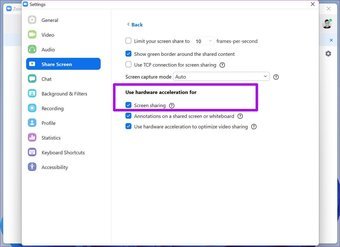
5. Resolução de tela mais baixa
Este se aplica principalmente àqueles que usam o zoom em uma tela de alta resolução com resolução de 4K ou 5K. Quanto maior for a resolução, mais esforço será necessário para que o Zoom compartilhe a tela com outros participantes.
Felizmente, o Windows permite que você diminua a resolução no menu Configurações.
Etapa 1: Abra o menu Configurações no Windows (use as teclas Windows + I).
Etapa 2: Vá para Sistema> Menu Exibir.

Etapa 3: encontre a resolução da tela no menu Escala e layout.
Etapa 4: Use o menu suspenso e diminua a resolução da tela.
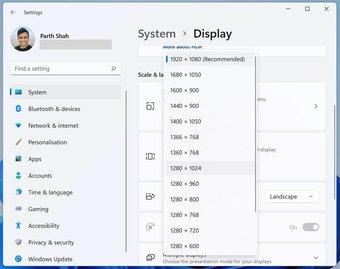
Abra o aplicativo Zoom e veja se tem fi corrigiu o problema de compartilhamento de tela que não estava funcionando para você.
6. Reduza as taxas de quadros durante o compartilhamento de tela
Você está tentando compartilhar uma tela com zoom em sua tela de alta taxa de atualização? Você precisa reduzir as taxas de quadros durante o compartilhamento de tela no menu de configurações de Zoom.
Com isso, o Zoom exigirá menos energia da CPU e pouca largura de banda de internet para realizar o compartilhamento de tela em uma chamada.
Etapa 1: abra o aplicativo Zoom no Windows.
Etapa 2: Clique no pequeno ícone Configurações no canto superior direito.

Etapa 3: Vá para Compartilhar tela> menu Avançado.
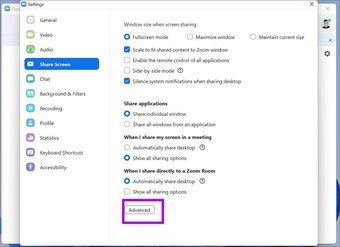
Ative a opção de alterar as taxas de quadros durante o compartilhamento de tela. Para uma experiência ideal, você deve escolher cerca de 30 quadros por segundo. Não vá com as configurações padrão de 10 fps. Não será uma experiência ideal para outros participantes.
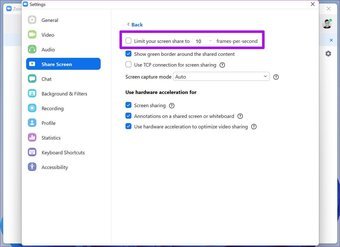
7. Pare o vídeo e compartilhe a tela
Pode ser difícil para CPUs de baixo custo acompanhar o feed de vídeo e o compartilhamento de tela em uma chamada de Zoom. Você pode enfrentar o compartilhamento de tela mostrando uma tela em branco ou não funcionando durante a chamada de Zoom. Este truque deve funcionar para reduzir o estresse na CPU durante a próxima chamada de Zoom.
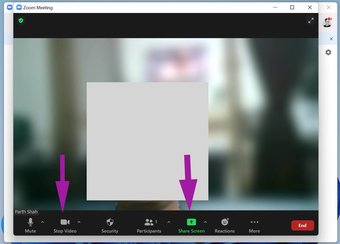
Quando você está no meio de uma chamada de Zoom , você deve interromper o feed de vídeo atual e clicar no botão Compartilhar tela para demonstrar a exibição aos participantes durante uma chamada.
8. Atualizar aplicativo do Zoom
O Zoom lança regularmente atualizações do aplicativo para melhorar a estabilidade do software. O compartilhamento de tela não está funcionando no Zoom pode ser devido a uma compilação desatualizada no computador.
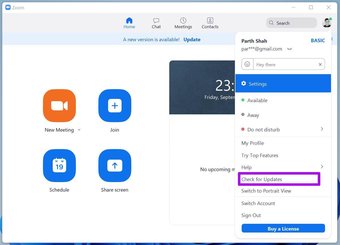
Abra o aplicativo Zoom e clique no perfil na parte superior. Verifique se há atualizações e instale a atualização mais recente em seu computador.
Iniciar compartilhamento de tela durante uma chamada de zoom
O compartilhamento de tela que não funciona durante uma chamada de zoom pode deixá-lo frustrado. Especialmente, o erro de tela preta no compartilhamento de tela pode ser irritante. As etapas acima devem resolver o problema para você. Deixe-nos saber qual truque funcionou para você na seção de comentários abaixo.
Última atualização em 8 de setembro de 2021
O artigo acima pode conter links de afiliados que ajudam a fornecer suporte técnico. No entanto, isso não afeta nossa integridade editorial. O conteúdo permanece imparcial e autêntico.
