Está pensando em atualizar o SSD interno do seu PS5? Se você respondeu sim, você veio ao lugar certo. O PlayStation 5 chegou com suporte para instalar jogos do PS4 em armazenamento externo, mas o suporte para adicionar outro SSD de alta velocidade internamente para baixar mais jogos do PS5 veio depois. Hoje, muitos usuários expandiram o armazenamento do sistema atualizando seus consoles com um SSD interno M.2 adequado para jogos PS5 de última geração. Embora você possa fazer isso por meio de um profissional, estamos aqui para orientá-lo no processo passo a passo para instalar facilmente um novo SSD interno em seu console PS5. Com isso dito, vamos ver como atualizar o armazenamento do seu PS5.
Instalar um SSD M.2 no PS5: um guia passo a passo (2023)
Neste artigo, iremos orientá-lo sobre como abrir seu PS5 com segurança, acessar os internos e instale um SSD. Mas antes disso, vamos examinar os requisitos e determinar qual SSD é adequado para o seu PlayStation 5.
Índice
Pré-requisitos para atualizar o armazenamento interno do PS5
1. Compre um SSD compatível com PS5
A maioria dos SSDs PCIe Gen 4 M.2 disponíveis no mercado são compatíveis com o PS5. A Sony publicou os detalhes abaixo em um artigo de suporte que lista os requisitos M.2 SSD para PS5. Como você pode ver abaixo, a Sony recomenda uma velocidade de leitura sequencial de 5500 MB/s ou mais rápida. De acordo com a experiência de muitos usuários, SSDs ligeiramente mais lentos (abaixo da velocidade recomendada, mas na mesma faixa) funcionam bem também. Você pode ler sobre a experiência de outros usuários para confirmar como será a experiência.
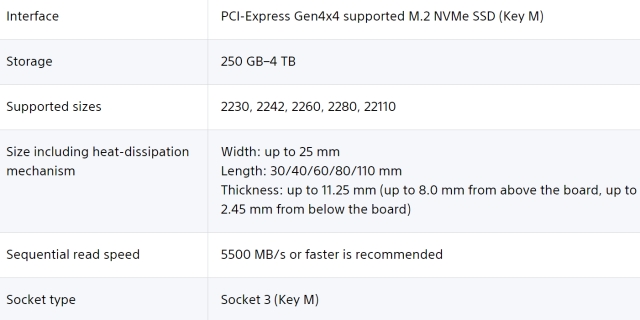 Cortesia da imagem: Sony
Cortesia da imagem: Sony
Estamos usando o Western Digital Black SN770 (US$ 39,99 na Amazon) neste guia, que é um SSD Gen 4 M.2 acessível suportado no PS5, embora esteja um pouco abaixo da velocidade recomendada.
2. Certifique-se de que seu PS5 está atualizado
O PlayStation não veio com suporte para expansão de armazenamento pronto para uso. Sony lançou uma atualização em setembro de 2021 para permitir que os jogadores instalem um SSD interno M.2 em seus consoles PS5. Agora, mesmo que tenha passado muito tempo desde o lançamento da atualização, certifique-se de atualizar seu PS5 para a atualização de firmware mais recente.
3. Dissipador de calor e outras ferramentas essenciais
Finalmente, o PS5 também requer um dissipador de calor no SSD, que pode caber confortavelmente nos requisitos de tamanho abaixo. Recomendamos comprar um SSD adequado que se encaixe nessas margens e também inclua um dissipador de calor. No entanto, se você já possui um SSD, compre um dissipador de calor compatível com o tamanho do seu SSD e instale-o usando o manual de instruções que o acompanha.
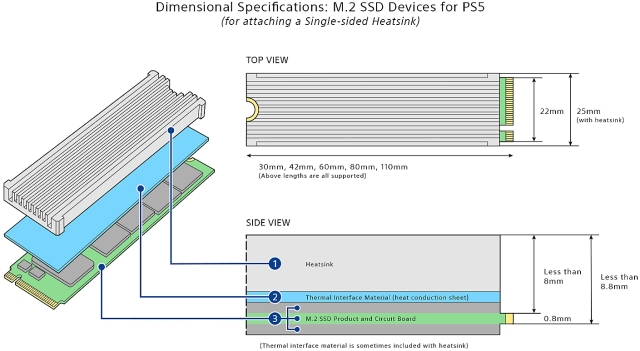 Imagem Cortesia: Sony
Imagem Cortesia: Sony
Além disso, para Para executar a atualização do SSD, você precisará de uma chave de fenda Philips padrão (em cruz). Além disso, certifique-se de fazer este procedimento em uma superfície limpa, que não arranhe o corpo. Você também pode colocar um pano ou almofada de mesa sobre a área de trabalho.
Como instalar ou atualizar o SSD no seu PS5
Com todos os preparativos básicos concluídos, agora é hora de desligar o PS5 e desconectá-lo. Certifique-se de estar de castigo antes de iniciar este processo e siga as etapas abaixo.
1. Primeiro, você precisa remover o painel lateral do seu PS5. Para isso, coloque o console na horizontal, de forma que o logo PS fique voltado para baixo. Então, você precisa ficar na parte inferior do console. Depois disso, segure a borda ao lado do botão liga/desliga com a mão esquerda e o canto diagonalmente oposto com a mão direita.
2. Depois disso, levante cuidadosamente a tampa com a mão direita e puxe a tampa na direção do disco blu-ray (ou em sua direção). Deve começar a deslizar agora. Coloque a tampa em algum lugar seguro até que você precise colocá-la de volta.
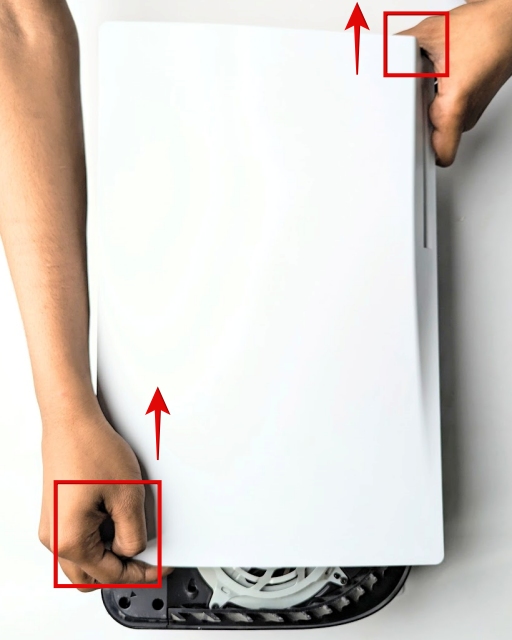
3. Em seguida, localize o slot de expansão SSD em seu PS5, localizado ao lado do ventilador de resfriamento e coberto com uma placa de metal. Remova a tampa usando uma chave de fenda em cruz, conforme mostrado abaixo. Depois disso, a tampa do slot do SSD sairá. Guarde o parafuso e a tampa do SSD com segurança.

4. A remoção da tampa revelará o slot M.2 SSD com marcações para os diferentes tamanhos. Aqui, você precisa remover o parafuso do orifício marcado com 110 no final do slot. Você também precisa remover o’espaçador’em forma de anel embaixo desse parafuso. Moveremos o espaçador e o parafuso para o local correto, dependendo do comprimento do seu SSD. Quanto ao que o espaçador faz, ele garante que o SSD que você instala no seu PS5 esteja posicionado perfeitamente.

5. Agora, coloque/segure seu SSD na cavidade e analise a porta M.2 com base no tamanho do seu SSD. Em seguida, coloque o espaçador (removido na etapa acima) no orifício correto. Por exemplo, o WD SN770 é um SSD M.2 2280, então colocamos o espaçador no orifício com a marcação “80”.

6. Agora, alinhe seu SSD contra a porta M.2 em um ângulo de aproximadamente 45 graus e confirme se os entalhes na porta M.2 do PS5 e no SSD estão alinhados. Depois disso, instale seu SSD no slot do seu PS5.
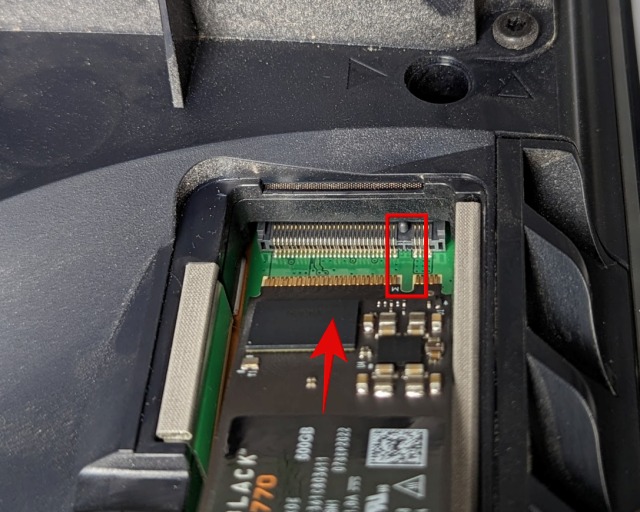
7. Quando totalmente inserido, coloque um dedo no lado traseiro do seu SSD, de modo que fique plano no orifício e no espaçador que colocamos anteriormente no orifício. Em seguida, parafuse o SSD usando o parafuso que removemos na terceira etapa.

8. Se você comprou um dissipador de calor para o seu SSD, é hora de instalá-lo agora. Certifique-se de que ele se encaixe perfeitamente com a tampa do SSD anexada. Consulte a seção de compatibilidade no início se não tiver certeza de que o dissipador de calor é fino o suficiente. Você também pode conectar o dissipador de calor no SSD antes de instalá-lo em seu PlayStation 5.
Observação: é obrigatório que a tampa do SSD também seja colocada. Você não pode usar um SSD com um dissipador de calor maior – eles não são suportados. Se você deixar a tampa do SSD de fora, isso comprometerá o design do fluxo de ar e sua unidade poderá superaquecer.

9. Em seguida, coloque a tampa do slot de expansão sobre o SSD PS5 recém-instalado e aparafuse-o de volta no lugar usando uma chave de fenda.

10. Depois disso, você precisa recolocar o painel lateral do PS5 alinhando-o com os ganchos abaixo, conforme destacado abaixo. Deslize-o de volta no lugar usando-o para a direita, o que fará com que os ganchos entrem nos locais designados. Você ouvirá um clique audível, indicando que o painel está bem preso.

11. É isso. A instalação do PS5 SSD agora está concluída. Você atualizou o armazenamento com sucesso, mas ainda há algo para fazermos. Por fim, conecte o cabo de alimentação e o cabo HDMI ao console e ligue seu PS5 através do botão liga/desliga na frente. Então, você verá a tela abaixo, o que significa que o SSD foi detectado pelo seu PS5. Aqui, selecione a opção “Format M.2 SSD” após ligar o controlador e, logo após, o PS5 mostrará a velocidade de leitura do seu SSD.
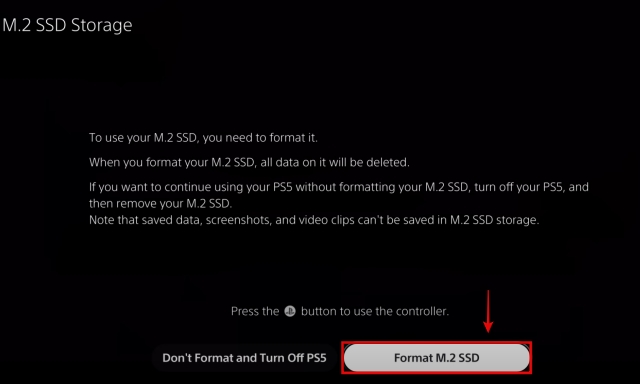
Perguntas frequentes
Como instalo ou movo meus jogos entre o SSD M.2 atualizado e o SSD nativo do PS5?
No PS5 , navegue até “Configurações-> Armazenamento-> Local de instalação” para configurar a instalação de jogos em sua nova unidade e o SSD integrado de 825 GB seletivamente, de acordo com suas necessidades. Para mover jogos do armazenamento interno para o SSD, navegue até o jogo e pressione o botão “Opções”. Em seguida, selecione a opção “Move Games and Apps”. Você pode facilmente transferir jogos entre seu armazenamento SSD M.2 e SSD de 825 GB.
Atualizar meu armazenamento PS5 com um SSD M.2 invalidará a garantia?
Não, atualizar seu armazenamento PS5 com um novo M2. O SSD não dará voz à garantia do console. Desde que nenhum dano físico tenha sido causado ao seu PS5 durante a instalação do SSD M.2, a garantia será honrada.
Preciso remover o SSD M.2 antes de enviar meu PS5 para a garantia?
Sim. A Sony pede que você remova seu SSD M.2 interno antes de enviar o console PlayStation 5 para reclamações e reparos em garantia.
Adicionar um SSD ao PS5 o torna mais rápido?
Não. O armazenamento nativo do console PS5 pode ser mais rápido que o SSD instalado, dependendo da unidade de armazenamento adquirida. No entanto, a diferença entre os tempos de carregamento do jogo não é muito perceptível.
SSD de 1 TB é suficiente para PS5?
Depende do número de jogos que você gostaria de armazenar. Gran Turismo 7, um jogo de corrida lançado recentemente, pode ocupar cerca de 183 GB de espaço de armazenamento no PlayStation 5.
Quantos SSD você pode conectar ao PS5?
Você pode instalar um SSD extra, independentemente do armazenamento nativo de 825 GB do console, em seu PlayStation 5. Fora isso, você pode conectar armazenamento SSD externo para armazenar títulos que não sejam do PS5.
Por que o SSD PS5 é tão pequeno?
Para atender às demandas de custo e armazenar o sistema operacional, o armazenamento SSD interno no PS5 é um pouco limitado para muitos Usuários. Felizmente, você pode atualizar o SSD PS5 facilmente.
Desfrute do armazenamento atualizado no seu PS5
Atualizar o armazenamento do seu PS5 não foi tão difícil, certo? Após seguir as instruções acima, você terá instalado um novo SSD interno no seu PS5. Agora você pode armazenar facilmente mais jogos do PlayStation 5 em seu console! Agora que você atualizou o armazenamento, confira os 20 melhores jogos do PlayStation 5 para jogar agora. Além disso, se você joga jogos multijogador FPS com amigos, saiba como configurar e usar o Discord no console PS5. Para finalizar, se você tiver alguma dúvida, deixe-nos saber nos comentários abaixo, e nós o ajudaremos.
Deixe um comentário
No ano passado, a MSI lançou o Titan GT77 com o Intel Core i9-12900HX e a GPU para laptop RTX 3080 Ti, e foi o laptop para jogos mais poderoso da face do planeta. Foi o mais pesado dos pesos pesados […]
Já se passaram alguns meses desde o lançamento da série iPhone 14 e está bem estabelecido que é o ano dos modelos Pro. Mas se você pretende ir para os profissionais com babados, o valor a gastar […]
A Wondershare tem desenvolvido alguns dos melhores softwares e ferramentas para simplificar nossa vida e empreendimentos criativos nos últimos anos. Particularmente, o Wondershare Filmora recebeu inúmeros elogios. Recebeu o prêmio de Líder de Edição de Vídeo […]

