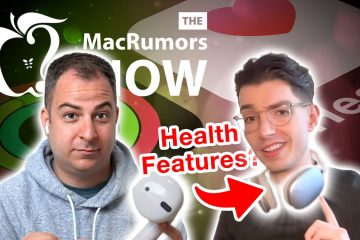O número de teclas em um teclado inglês padrão varia entre 80 e 100. As teclas consistem em alfabetos, números, símbolos e funções especiais comumente usados. Devido ao tamanho limitado dos teclados, é impossível encaixar todas as representações possíveis de alfabetos e símbolos neles.

No entanto, isso não significa que quando você precisa digitar uma palavra com sotaque ou precisa de um determinado símbolo para denotar algo, você não pode fazer isso. No Windows 10, existem quatro maneiras de incluir acentos e símbolos ao digitar. Explicamos a seguir:
Adicionando acentos e símbolos usando o mapa de caracteres do Windows
O mapa de caracteres do Windows contém uma matriz de caracteres e símbolos de diferentes idiomas, existentes e extintos. Veja como adicionar acentos e símbolos usando o Mapa de caracteres.
Etapa 1: no menu Iniciar, inicie o Mapa de caracteres.
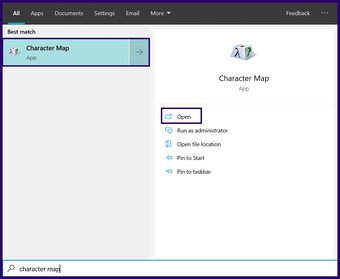
Etapa 2: após iniciar o mapa de caracteres, clique na lista suspensa ao lado de Fonte e selecione o tipo de fonte que você gostaria de ver símbolos ou letras acentuadas para.
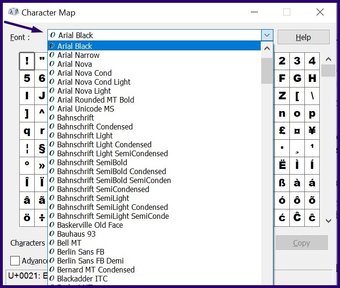
Etapa 3: depois de selecionar a fonte, navegue pelos caracteres mostrados e clique na letra acentuada de sua escolha.
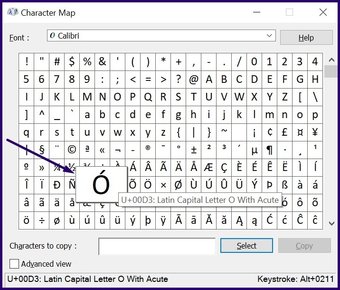
Etapa 4: clique em Selecionar e o caractere escolhido aparecerá na caixa ao lado de Caracteres a serem copiados.
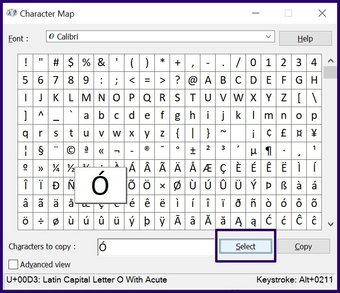
Etapa 5: Clique em Copiar para salvar o caractere selecionado em sua área de transferência.
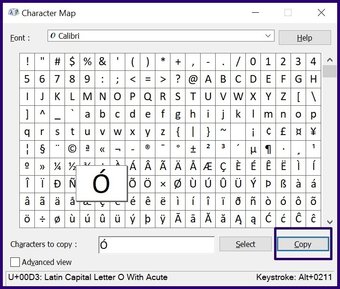
Etapa 6: em seu documento de processamento de texto ou em qualquer interface, cole o personagem copiado er pressionando as teclas CTRL + V no teclado.
Adicionando marcas de acento ao texto no Microsoft Word
Se você já tiver um texto pré-digitado no Microsoft Word, pode adicionar acento marcas para eles. Veja como fazer isso:
Etapa 1: coloque o cursor no lado direito da letra que precisa do acento.
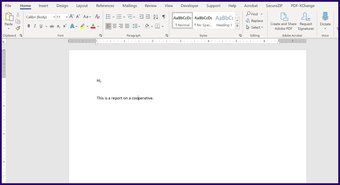
Etapa 2: Clique na guia Inserir no canto superior esquerdo da faixa.
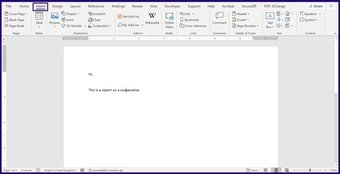
Etapa 3: Selecione a lista suspensa ao lado de Símbolo no canto superior direito da faixa de opções.

Etapa 4: selecione mais símbolos.
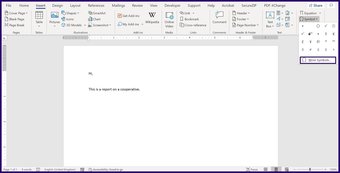
Etapa 5: na caixa de diálogo, selecione a guia Símbolos no canto superior esquerdo.
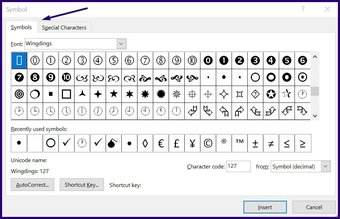
Etapa 6: Selecione o menu suspenso Fonte e escolha o mesmo tipo de fonte como seu documento do Word. Isso garante que a marca escolhida corresponda à fonte atual.
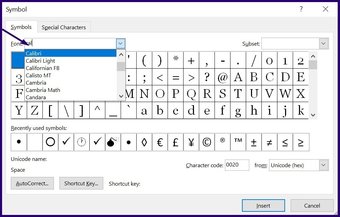
Etapa 7: selecione o menu suspenso Subconjunto e selecione Combinação de marcas diacríticas.
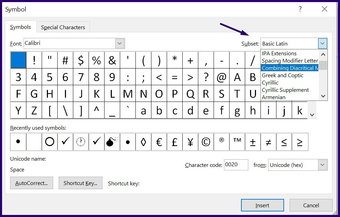
Etapa 8: nos símbolos exibidos, clique na marca de acento que você precisa.
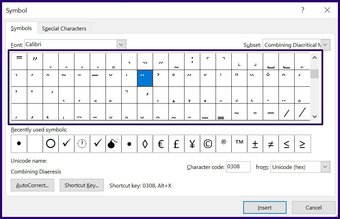
Etapa 9: Clique em Inserir e feche a caixa de diálogo. A marca de acento deve estar acima da letra que você selecionou inicialmente.
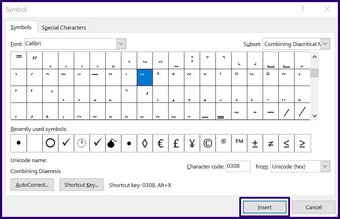 Também em Guiding Tech.has-webp. camp-list-853 {background-image: linear-gradient (to left, rgba (42,0,113,.3), rgba (42,0,113, 0,8) 50%), url (‘https://cdn.guidingtech.com/imager/assets/WordPress-Import/2013/09/95384/Documents-to-Go-Review_1584714de1996cb973b8f66854d0c54f.webp? 1593089009’); tamanho do fundo: capa; posição do fundo: centro central}.has-no-js.camp-list-853,.has-no-webp.camp-list-853 {imagem de fundo: gradiente linear (para a esquerda, rgba (42,0,113,.3), rgba (42,0,113, 0,8) 50%), url (‘https://cdn.guidingtech.com/imager/assets/WordPress-Import/2013/09/95384/Documents-to-Go-Review_1584714de1996cb973b8f66854d0c54f.png?1518437065’); tamanho do plano de fundo: capa ; background-position: center center} #msword
Também em Guiding Tech.has-webp. camp-list-853 {background-image: linear-gradient (to left, rgba (42,0,113,.3), rgba (42,0,113, 0,8) 50%), url (‘https://cdn.guidingtech.com/imager/assets/WordPress-Import/2013/09/95384/Documents-to-Go-Review_1584714de1996cb973b8f66854d0c54f.webp? 1593089009’); tamanho do fundo: capa; posição do fundo: centro central}.has-no-js.camp-list-853,.has-no-webp.camp-list-853 {imagem de fundo: gradiente linear (para a esquerda, rgba (42,0,113,.3), rgba (42,0,113, 0,8) 50%), url (‘https://cdn.guidingtech.com/imager/assets/WordPress-Import/2013/09/95384/Documents-to-Go-Review_1584714de1996cb973b8f66854d0c54f.png?1518437065’); tamanho do plano de fundo: capa ; background-position: center center} #msword
Clique aqui para ver nossa página de artigos do msword
Adicionando marcas de acento e símbolos usando os códigos ALT
Cada caractere acentuado no Windows tem um código ASCII exclusivo. Este código também é conhecido como Código ALT. Você pode usar o código para digitar no processador de documentos para exibir o caractere acentuado relacionado. No entanto, você deve saber o código ALT para a carta de que precisa.
Etapa 1: coloque o cursor no local onde você precisa do caractere acentuado.

Observação: certifique-se de que Num Lock esteja habilitado em seu teclado ao usar este método ou não funcionará. Se o seu teclado não tiver um teclado numérico, você pode ignorar isso.
Etapa 2: Mantenha pressionada a tecla ALT e insira o código ALT para o caractere que você precisa.
Etapa 3: solte a tecla ALT e o caractere correspondente aparecerá.
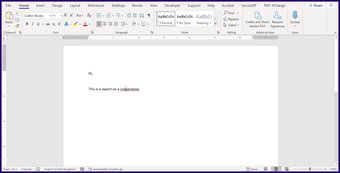
Observação: você pode visualizar os códigos ASCII para acentos e símbolos no mapa de caracteres do Windows.
Adicionando marcas de acentos usando o teclado inglês internacional
Outra maneira de adicionar acentos e símbolos no Windows 10 é usar o teclado inglês internacional. No entanto, isso requer a instalação do teclado e a mudança para ele ao digitar. Veja como:
Etapa 1: Pesquise por Configurações de idioma no menu Iniciar e inicie-o.
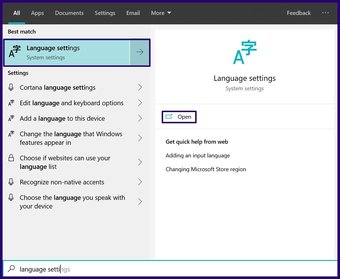
Etapa 2: Em Idiomas preferidos, clique em no sinal de mais ao lado de Adicionar um idioma preferido.
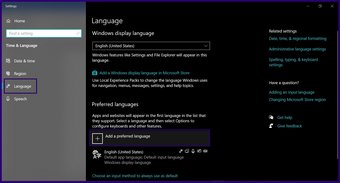
Etapa 3: Pesquise e selecione Inglês (Estados Unidos). Clique em Avançar.

Etapa 4: Clique Instale para instalar o teclado.
Etapa 5: assim que a instalação do teclado for concluída, clique nele e selecione Opções.

Etapa 6: No grupo Teclado, clique em Adicionar um teclado.
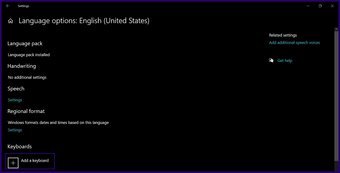
Etapa 7: Role para baixo e selecione Estados Unidos-Internacional. Depois de fazer isso, você verá este teclado em sua lista de teclados.
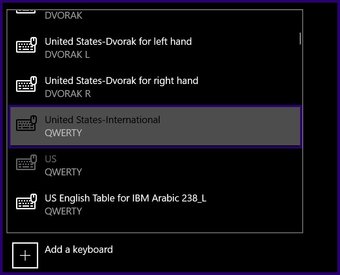
Etapa 8: com o teclado agora disponível, você pode alternar para ele ao digitar pressionando as teclas Windows + Barra de espaço simultaneamente.

Etapa 9: assim que o teclado for ativado, selecione um par de sinais de pontuação e letras para ver as diferentes combinações de letras acentuadas que você pode obter.
Inserindo um sinal de escala facilmente no Windows 10
Aí está como adicionar acentos e sy mbols ao digitar no Windows 10. Os quatro métodos são diretos e podem ser aplicados em diferentes situações. Quer saber como inserir sinais de marcação no Windows 10? Leia este artigo.
Última atualização em 25 de setembro de 2021
O artigo acima pode conter links afiliados que ajudam a fornecer suporte técnico. No entanto, isso não afeta nossa integridade editorial. O conteúdo permanece imparcial e autêntico.