Avaliações do editor: Avaliações do usuário: [Total: 0 Média: 0/5].ilfs_responsive_below_title_1 {largura: 300px; } @media (largura mínima: 500px) {.ilfs_responsive_below_title_1 {largura: 300px; }} @media (largura mínima: 800px) {.ilfs_responsive_below_title_1 {largura: 336px; }}
SmartImage é uma ferramenta gratuita de pesquisa reversa de imagens para Windows para pesquisar imagens a partir do menu do botão direito . Aqui você pode procurar qualquer imagem em mecanismos de pesquisa populares em apenas 2 cliques. Suporta motores de busca como Google Images, Yandex, Bing, SauceNao, ImgOps, TinEye, IQDB, trace.moe, Karma Decay, Tidder e Ascii2D . Você pode pesquisar imagens em qualquer um desses mecanismos de pesquisa ou até mesmo definir qualquer um deles como padrão.
Além de usar o menu do botão direito para pesquisa reversa de imagens, você pode usar a interface de usuário simples deste software como Nós vamos. Nessa abordagem, você só terá que fornecer um caminho para a imagem. Não há login ou as chaves de API são necessárias para fazer a pesquisa de imagens. Além disso, este é um software de código aberto e você pode encontrar seu código no GitHub.
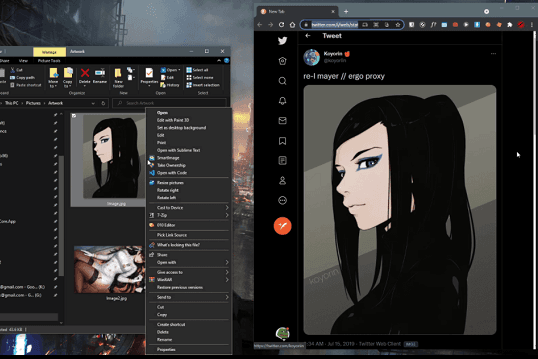
Como reverter a pesquisa de imagens no Windows a partir do menu de contexto com esta ferramenta gratuita?
Nós cobrimos alguns plug-ins de navegador para a mesma coisa antes. E o Microsoft Edge adicionou recentemente um recurso de pesquisa reversa de imagens que funciona com o Bing, mas se você precisa de uma ferramenta para Windows 10 ou Windows 11, SmartImage é a resposta.
Baixe SmartImage aqui e, em seguida, basta abri-lo. A CLI simples, como a IU, aparecerá.
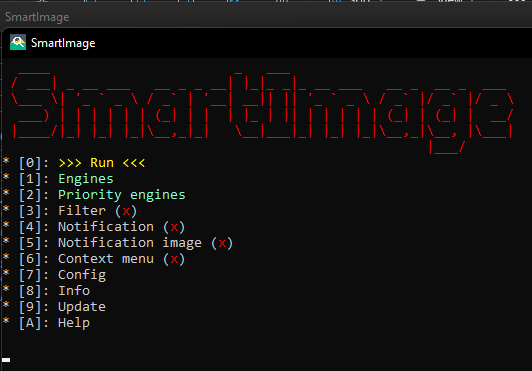
Agora, o que você precisa fazer é integrar isso no menu do botão direito do Windows e também definir um mecanismo de busca de imagens. Digite “6” para integrá-lo ao menu de contexto do Windows.
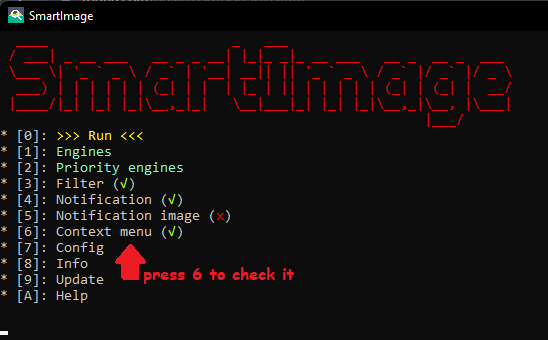
Em seguida, digite 1 e defina um mecanismo de pesquisa padrão para usar na lista que ele mostra.

Neste ponto, você está pronto para usá-lo. Ao clicar com o botão direito em qualquer imagem agora, você verá uma nova opção SmartImage adicionada ao menu de contexto. Use para pesquisar a imagem selecionada no mecanismo de pesquisa de imagens que você definiu como padrão.
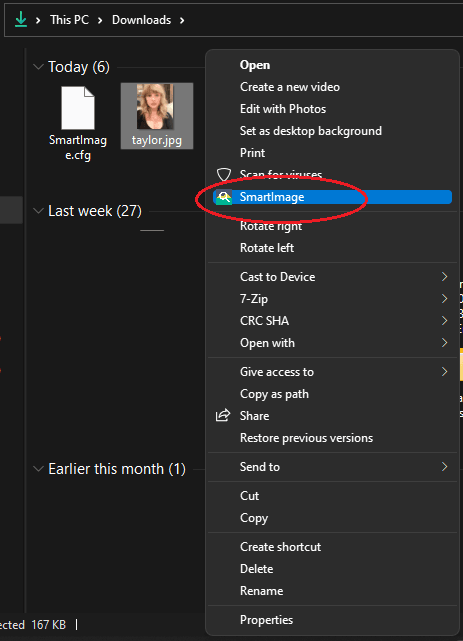
Isso levará alguns segundos e abrirá sua interface com seus resultados. Você pode digitar a tecla numérica correspondente a um resultado para abri-lo no navegador. Basicamente, nos resultados mostra o site exato onde se encontra a imagem pesquisada e existe um modo raw. No modo raw, você será levado à página do mecanismo de pesquisa, onde poderá ver todas as imagens relacionadas.
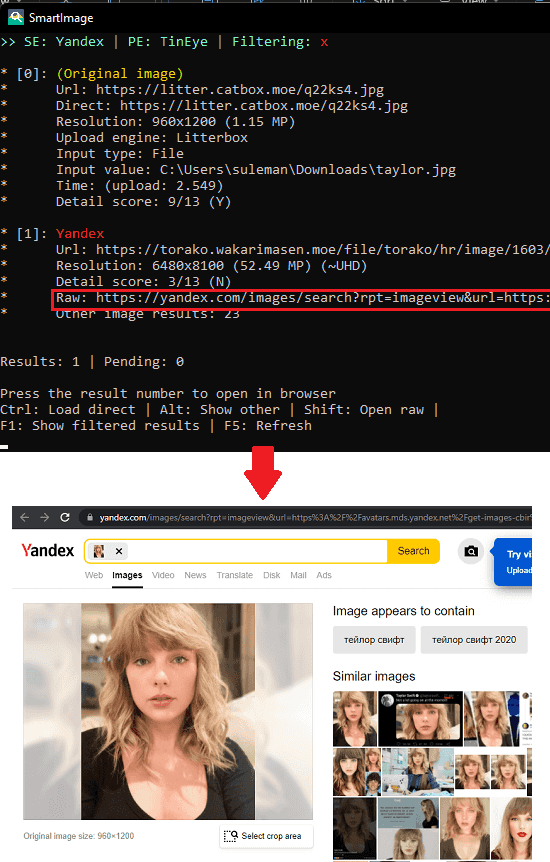
Desta forma, você pode usar este software de imagem reversa simples e poderoso no Windows. Testei no meu PC com Windows 11 e funcionou perfeitamente. Ele deve funcionar da mesma maneira no Windows 10 e você apenas experimenta lá. Você também pode ajustar outras opções, como filtrar resultados, alternar entre os mecanismos de pesquisa de imagens, remover a opção do menu de contexto, etc.
Fechamento:
Usei muitas ferramentas de pesquisa reversa de imagens, e SmartImage é um dos únicos que já encontrei. A melhor parte é que funciona bem no Windows e não depende de nenhum navegador. Além disso, não há dependências ou configuração de API para fazê-lo funcionar. Basta configurá-lo uma vez e usá-lo a qualquer momento com apenas alguns cliques. No entanto, leva algum tempo para obter os resultados, mas acho que está tudo bem.


