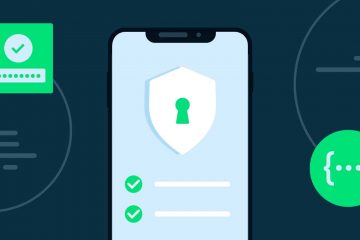No Linux, diretórios (ou pastas) são uma parte essencial do sistema de arquivos e renomear diretórios pode ser útil ao organizar seus arquivos. Embora seja uma tarefa simples e haja comandos do Terminal Linux para torná-la ainda mais fácil para você, as coisas podem ficar confusas inicialmente se você for um iniciante. Renomear um diretório no Linux é um processo simples que pode ser feito usando a linha de comando ou a interface gráfica. Neste artigo, mostraremos como renomear um diretório no Linux usando esses dois métodos.
Renomear diretório/pasta no Linux (2023)
Índice
Renomear diretórios no Linux (método CLI)
Embora o método CLI possa parecer intimidante no início start, você verá que ele funciona mais rápido e provavelmente é o método mais fácil assim que você conseguir controlar todos os comandos. Os comandos usados aqui vêm pré-instalados na maioria das distros e funcionam praticamente da mesma forma em todas as distribuições do Linux.
Renomear diretório usando o comando mv
O comando mv significa “mover” e geralmente é usado para mover arquivos e diretórios de um local no sistema de arquivos para outro. A sintaxe para usar o comando mv no Linux é:
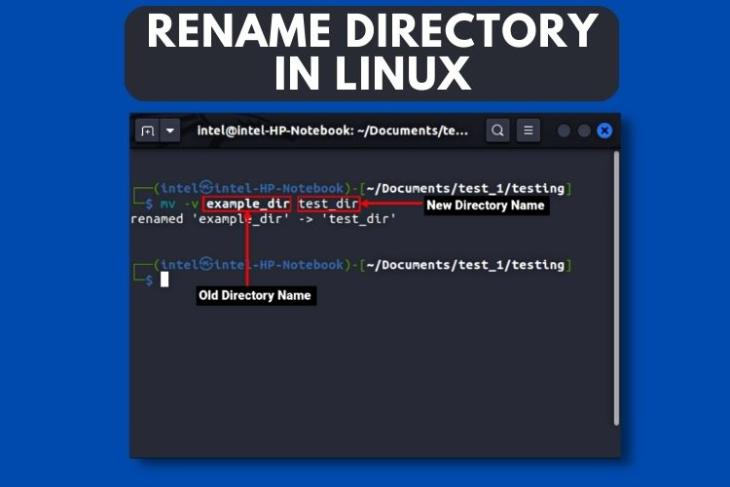
mv
Agora, você deve estar imaginando que este comando é usado para mover coisas, como é possível renomear diretórios usando-o? Se você observar atentamente a sintaxe do comando mv, verá que ele está simplesmente mudando a localização de um diretório ou arquivo para um novo local no sistema de arquivos, que também inclui o nome do diretório. A sintaxe para renomear um diretório com o comando mv no Linux é:
mv
Algumas das opções comuns para emparelhar com o comando mv são:
Renomear um único diretório
O método mais comum para renomear um único diretório é usar o comando mv. Ao renomear um diretório, certifique-se de fornecer um nome novo e exclusivo, caso contrário, ele entrará em conflito com outros nomes de diretório. A sintaxe para renomear um diretório usando o comando mv no Linux é:
mv
Digamos que você queira renomear o diretório “example_dir” para “test_dir“, use o comando mv da seguinte forma:
mv-v example_dir test_dir
Depois de executar este comando , você obterá a seguinte saída:
renomeado’example_dir’->’test_dir’
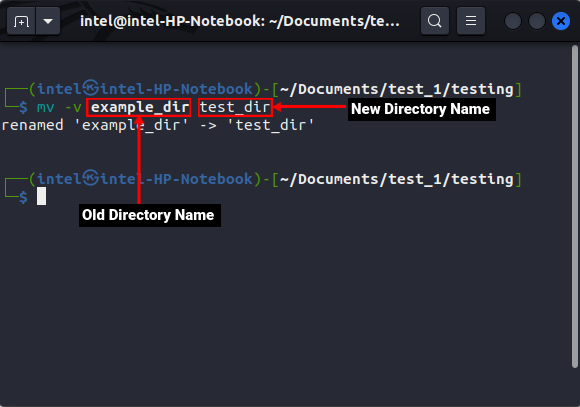 Renomeando vários diretórios
Renomeando vários diretórios
O comando mv geralmente é usado para renomear um único arquivo ou diretório no Linux, mas com um pouco de magia bash, você pode até mesmo usá-lo para renomear vários diretórios no Linux. A sintaxe para renomear vários arquivos ou diretórios usando o comando mv é:
c=
Este script pode parecer bastante intimidador, mas um exemplo esclarecerá a sintaxe:
c=1 para d em *; do mv-v”$d””test_$c”((c=c+1)) done
Vamos quebrar o script no exemplo acima:
A linha “c=1” cria uma variável chamado’c’e atribui um valor de 1 a ele. Este será o identificador único para cada diretórioA linha “for d in *; do” percorre todo o conteúdo do diretório e armazena cada nome de item dentro da variável’d’durante cada iteração. No bash, se você precisar usar o valor armazenado em uma variável, precisará adicionar um símbolo’$’no início de um nome de variável. Portanto, “mv-v “$d” “test_$c” renomeia os diretórios um por um de acordo com a sintaxe padrão. Os nomes dos diretórios antigos são armazenados em $d e o novo nome é test_$c onde $c é o identificador único que é adicionado ao final do novo nome. A linha “((c=c+1))” incrementa o valor atual de c por um. Finalmente, a última linha demarca o fim do loop. 
Renomear diretório usando o comando renomear
Quando você precisar renomear vários arquivos sem uma sintaxe complicada, use o comando renomear. Geralmente vem pré-instalado na maioria das distribuições Linux, mas se você não o encontrar pré-instalado, poderá instalá-lo facilmente com os comandos abaixo:
1. Para sistemas baseados em Debian –
sudo apt install renomear
2. Se você estiver em sistemas baseados em Fedora:
sudo yum install prename
3. Para sistemas baseados em Arch:
sudo pacman-S install rename
A sintaxe para usar o comando rename em sistemas baseados em Debian é:
rename
Você pode usar as expressões regulares baseadas em Perl substitutas e traduzidas com o comando rename (o rename comando é escrito pelo criador do Perl – Larry Wall!). Na sintaxe acima, “s” especifica que você está usando a expressão regular “substituir”.
Se você estiver no RedHat ou em qualquer outro sistema baseado no Fedora, use a seguinte sintaxe:
rename
Algumas das opções comuns para emparelhar com o comando renomear são:
Renomear um único diretório
Quando você precisar renomear um único diretório, o comando rename funciona de forma semelhante ao comando mv no Linux. A sintaxe para renomear um único diretório é:
rename-v’s/
Por exemplo, se você deseja renomear um diretório de “example_dir” para “test_dir” no Linux, use este comando:
rename-v’s/example_dir/test_dir/’example_dir
Depois de executar o comando acima, você obterá a seguinte saída:
example_dir renomeado como test_dir
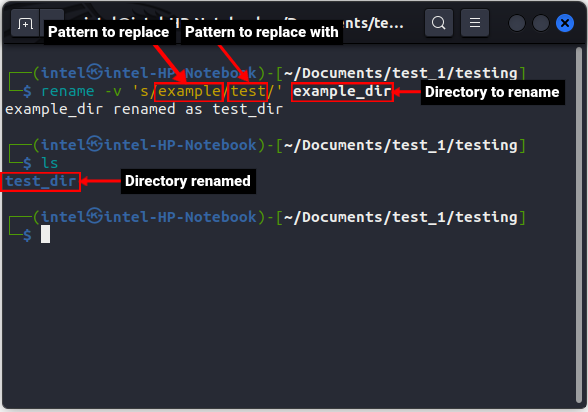 Renomear vários diretórios
Renomear vários diretórios
A principal vantagem de usar o comando rename sobre o comando mv é que você pode renomear facilmente vários diretórios usando o primeiro. A sintaxe para renomear vários diretórios é bastante simples em comparação com o comando mv:
rename
For
rename-v’s/test/example/’*
Depois de executar o comando acima, você obterá a seguinte saída, confirmando que todos os diretórios foram renomeados:
test_1 renomeado como example_1 test_2 renomeado como example_2 test_3 renomeado as example_3 test_4 renomeado como example_4 test_5 renomeado como example_5 test_6 renomeado como example_6 test_7 renomeado como example_7 test_8 renomeado como example_8 test_9 renomeado como example_9 test_10 renomeado como example_10 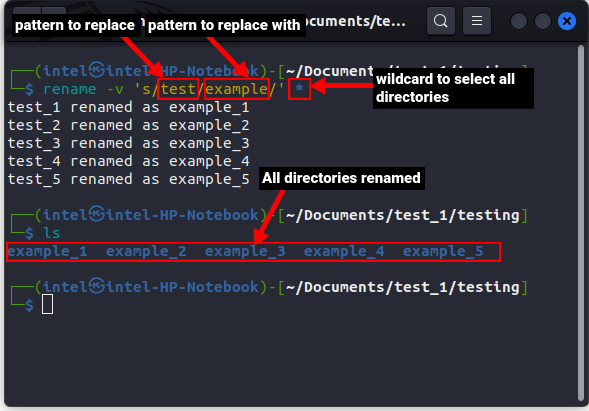
Se houver arquivos e diretórios com padrões de nomenclatura semelhantes, você pode filtrar apenas os diretórios usando o comando:
ls-d
Em seguida, use o pipeline bash para enviar a saída do comando acima para renomear comando como entrada:
ls-d
Por exemplo, se seu diretório contiver os subdiretórios test1, test2, test3, test4 e também os arquivos com os nomes test.txt, test.sh, teste.c. Para renomear apenas os subdiretórios, use este comando:
ls-d test*/| rename-v’/s/test/example/’
No comando acima, o ls-d test* filtra apenas os diretórios que começam com o nome “test” e então envia os nomes dos diretórios filtrados para o comando renomear no Linux, onde substitui “teste” por “exemplo”.
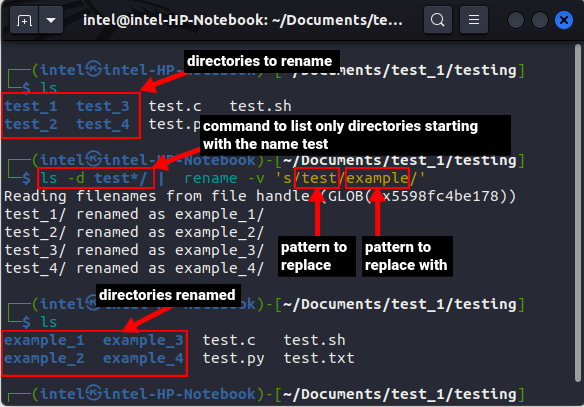
Renomear Diretórios no Linux (Método GUI)
A maioria dos iniciantes prefere usar o método GUI, pois é mais amigável em comparação com o método de linha de comando. Aqui, estamos usando o gerenciador de arquivos Nautilus e as ferramentas GPRename para renomear pastas, mas as etapas mencionadas abaixo funcionarão da mesma forma para outros gerenciadores de arquivos e ferramentas.
Renomear diretório usando o gerenciador de arquivos
Toda distribuição Linux para desktop vem pré-instalada com algum gerenciador de arquivos. Caso esteja faltando, você pode instalá-lo facilmente usando o seguinte comando:
1. Para sistemas baseados em Debian:
sudo apt install nautilus-y
2. Para sistemas baseados em Fedora:
sudo dnf-y install nautilus
3. Para sistemas baseados em Arch:
sudo pacman-S nautilus
Renomear um único diretório
Renomear um único diretório usando um gerenciador de arquivos é bastante simples. Siga estas etapas para o mesmo:
1. Abra o Nautilus/Arquivos no menu do aplicativo
2. Navegue até o diretório que deseja renomear e selecione-o
3. Agora clique com o botão direito do mouse no nome do diretório e selecione a opção”Renomear”. Como alternativa, você pode pressionar F2 no teclado para renomear.
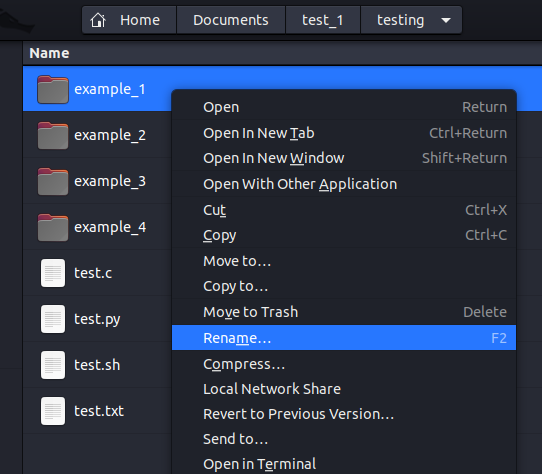
4. Digite o novo nome do diretório na caixa de entrada e pressione Enter no teclado.
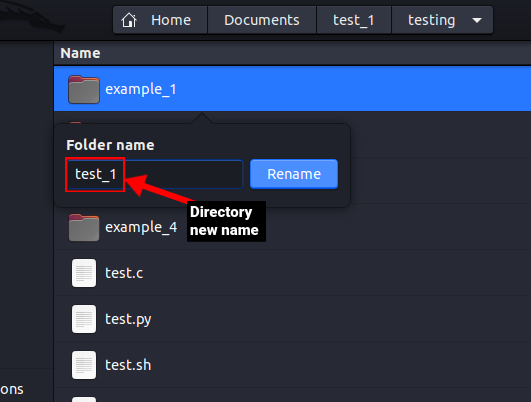 Renomear vários diretórios
Renomear vários diretórios
Se você acha que renomear vários diretórios usando a linha de comando é complicado, também alinhamos um método GUI para renomear diretórios. Siga estas etapas para renomear vários diretórios usando o gerenciador de arquivos:
1. Abra o Nautilus/Arquivos no menu do aplicativo. Navegue até os diretórios que deseja renomear e selecione-os.
2. Agora clique com o botão direito do mouse no nome do diretório e selecione a opção”Renomear”. Como alternativa, você pode pressionar F2 no teclado para renomear.
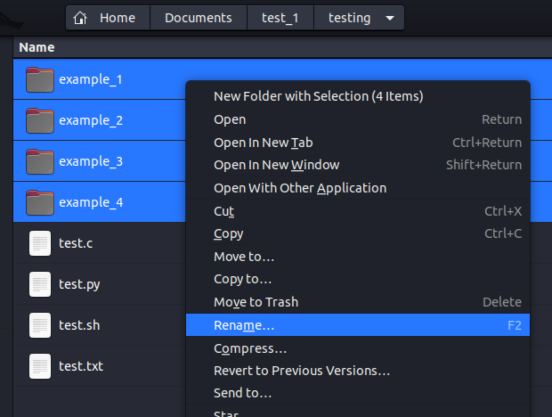
3. Uma nova caixa de diálogo será aberta solicitando o novo padrão de nomenclatura para os diretórios selecionados. Aqui você terá duas opções para renomear diretórios.
Renomear usando um modelo
1. Nesse método, todos os diretórios serão renomeados usando um modelo. Pressione a tecla backspace no teclado para limpar o campo de entrada.
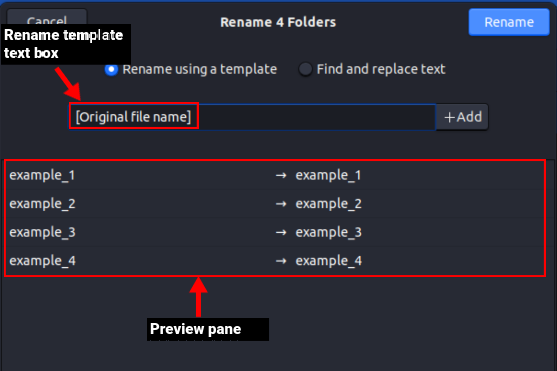
2. Digite o novo nome comum para todos os diretórios. Em seguida, clique no botão “+Adicionar” para adicionar um novo identificador exclusivo. Em seguida, selecione o tipo de identificador exclusivo que deseja escolher no menu suspenso.
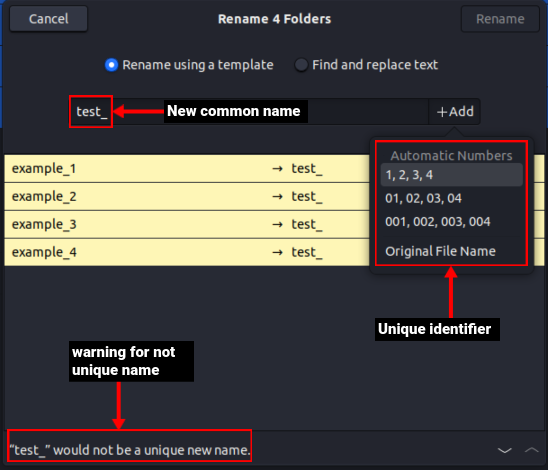
3. Em seguida, clique no botão “Nome original (crescente)” para escolher a ordem de numeração automática. Quando estiver satisfeito com a convenção de nomenclatura, finalmente clique no grande botão Renomear no canto superior direito.
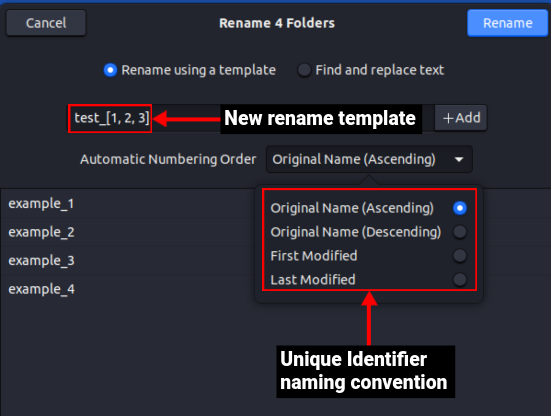
Localizar e substituir texto
Você pode usar esta opção quando precisar substituir nomes de diretórios comuns por um novo nome comum no Linux. Veja como funciona:
1. Digite o antigo nome comum no”Texto existente”. Você pode ver que o nome comum será destacado caractere por caractere conforme você insere o nome.
2. Digite o novo nome de substituição na caixa de texto “Substituir por”.
3. Verifique as alterações no painel inferior e, finalmente, clique no botão Renomear no canto superior direito para fazer as alterações.

Renomear Diretório usando a ferramenta GPRename
GPRename é uma ferramenta leve que é muito útil para renomear vários arquivos e diretórios com suas várias opções. Renomear usando esta ferramenta é ainda mais fácil do que o gerenciador de arquivos e pode ser muito útil para iniciantes. O GPRename não vem pré-instalado, mas pode ser facilmente instalado usando o seguinte comando:
1. Para sistemas baseados em Debian –
sudo apt update && apt install gprename
2. Para sistemas baseados em Fedora –
sudo dnf install gprename
3. Para sistemas baseados em Arch –
sudo pacman-S gprename
Renomear um único diretório com GPRename
Siga estas etapas para renomear um único diretório no Linux usando GPRename:
1. Abra o terminal usando o atalho de teclado “Ctrl + Alt + T” no Linux. Digite gprename e pressione Enter para abrir a ferramenta GPRename.
2. Uma vez aberto, navegue até o diretório desejado no painel esquerdo. No painel direito, você verá duas guias – Arquivos e Diretórios. Eles mostram todo o conteúdo do diretório pai. Clique na guia de diretórios para visualizar todos os diretórios
3. Agora, selecione o diretório que deseja renomear e vá para o painel inferior.
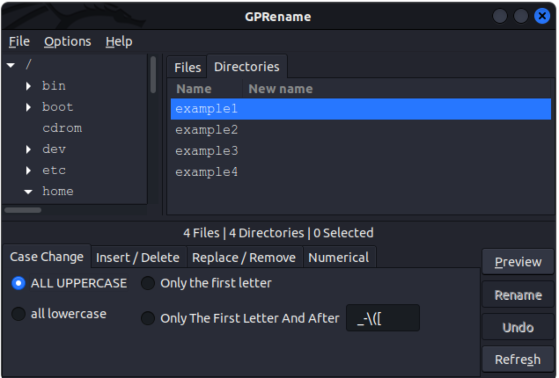
5. O painel inferior conterá todas as opções e ações que você pode usar ao renomear. Escolha as opções de acordo com seus requisitos e clique no botão”Visualizar”. Quando estiver satisfeito com as alterações, clique no botão “Renomear” para finalmente renomear o diretório. No exemplo abaixo, estamos inserindo um sublinhado (_) antes do último caractere do nome do diretório selecionado.
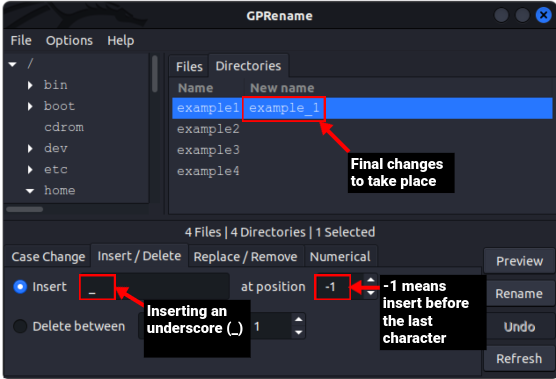 Renomear vários diretórios usando GPRename
Renomear vários diretórios usando GPRename
A ferramenta GPRename brilha quando se trata de renomear vários diretórios no Linux. Siga estas etapas para renomear vários diretórios:
1. Abra o terminal do aplicativo ou use o atalho de teclado “Ctrl + Alt + T” no Linux. Digite gprename e pressione Enter no teclado para abrir a ferramenta GPRename.
2. Uma vez aberto, navegue até o diretório desejado usando o painel esquerdo. No painel direito, você verá duas guias – Arquivos e Diretórios, que mostram todo o conteúdo do diretório pai. Clique na guia diretórios para visualizar todos os diretórios.
3. Agora, selecione os diretórios que você precisa renomear e vá para o painel inferior.
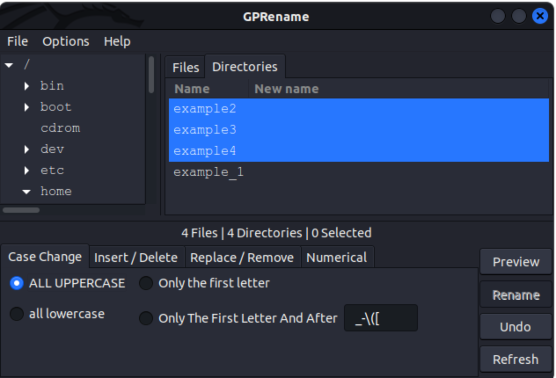
5. No painel inferior, selecione as opções necessárias para renomear o diretório no Linux e clique no botão “Visualizar” para verificar as alterações. Por fim, clique no botão “Renomear” para tornar as alterações permanentes. No exemplo abaixo, estamos inserindo um sublinhado (_) antes do último caractere para cada nome de diretório selecionado.
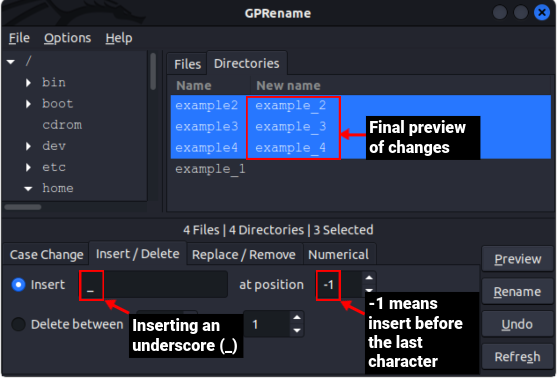
Renomear Diretórios no Linux
O gerenciamento de arquivos e pastas é uma das habilidades mais importantes e úteis para todos os usuários. Neste artigo, mostramos quatro métodos para renomear diretórios no Linux. Os métodos da GUI são os mais fáceis para iniciantes, mas depois de aprender os métodos de linha de comando, você verá que é muito mais rápido com mais opções para brincar. Deixe-nos saber se você enfrentar quaisquer problemas.
Deixe um comentário