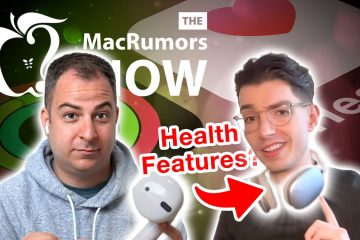Como visualizar o histórico de atualizações do Windows 11
Bem, se você tem lido notícias de tecnologia regularmente, deve saber que recentemente a empresa lançou sua próxima versão do sistema operacional de desktop-Windows 11. No entanto, o novo sistema operacional ainda está em teste e está disponível apenas para Windows Insiders.
Portanto, se você ingressou no programa Windows Insider, pode baixar e instalar as versões de visualização do Windows 11 por meio do atualizações. No entanto, seu sistema ainda precisa atender aos requisitos mínimos de sistema para executar o Windows 11.
Como o Windows 11 ainda está em teste, pode-se esperar bugs e erros durante o uso. Para corrigir os bugs e erros, a Microsoft está enviando atualizações para o Windows 11 em intervalos regulares. As atualizações do Windows, no entanto, podem tornar seu sistema ou quebrá-lo.
Etapas para visualizar o histórico de atualizações do Windows 11
Se estiver usando o Windows 11, você pode querer verificar o histórico de atualização do Windows 11. Se você estiver tendo problemas, verificar o histórico de atualização do Windows 11 pode ajudá-lo a encontrar o problemático.
Portanto, neste artigo, compartilharemos um guia passo a passo sobre como visualizar o histórico de atualização do Windows 11. O processo será muito fácil; implemente as etapas abaixo.
Etapa 1. Primeiro de tudo, clique no botão Iniciar do Windows 11 e selecione’ Configurações .’
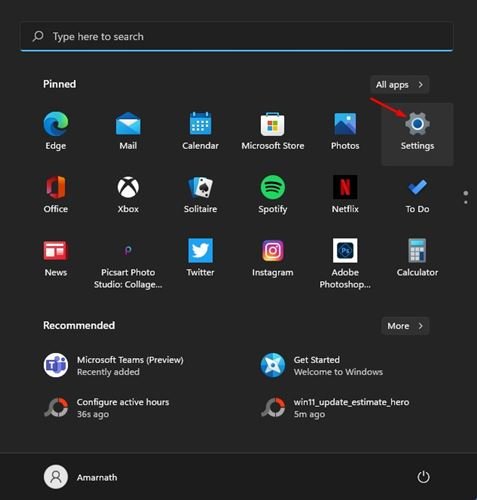
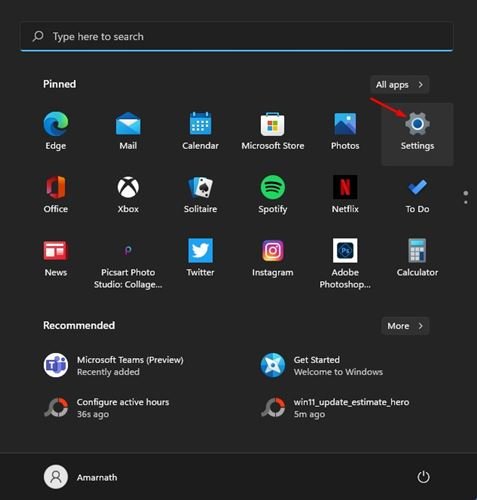
Etapa 2. Na página Configurações, clique em na opção ‘Windows Update’ localizada no painel esquerdo.
Etapa 3. Clique em ‘Histórico de atualizações’ opção no painel direito, conforme mostrado na captura de tela abaixo.
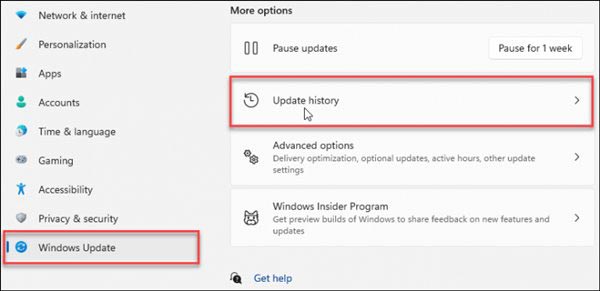
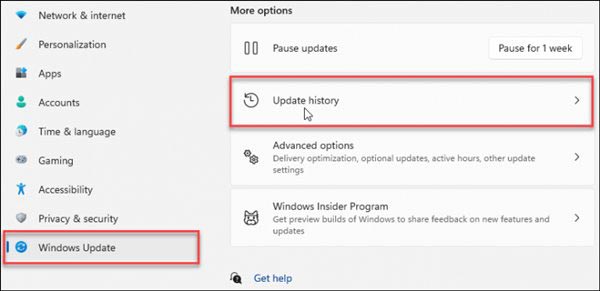
Etapa 4. Na próxima página, você encontrará vários tipos de atualizações que instalou:

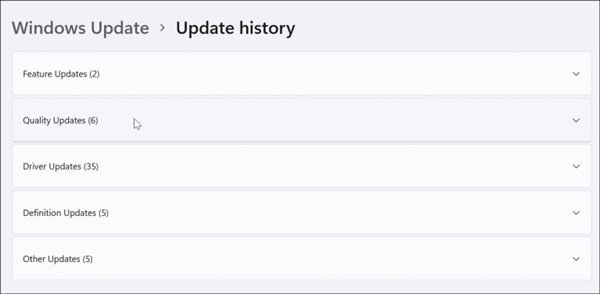
Atualizações em destaque: essas são as atualizações significativas que são fornecidas duas vezes por ano.
Atualizações de qualidade: Estas são o tipo de atualização que se concentra em melhorar a qualidade e corrigir bugs.
Atualizações de driver: nesta seção, você encontrará atualizações para seus drivers. Pode incluir um driver de placa gráfica, driver Bluetooth e muito mais.
Atualizações de definição: esta seção inclui atualizações destinadas a melhorar a proteção integrada contra vírus e malware
Outras atualizações: nesta seção, você encontrará atualizações diversas que não se enquadram em nenhuma das categorias acima.
Etapa 5. Você pode expandir cada uma das seções para encontrar mais detalhes sobre as atualizações.
Etapa 6. Clique no botão ‘Saiba mais’ atrás do atualizações para saber exatamente o que a atualização faz.
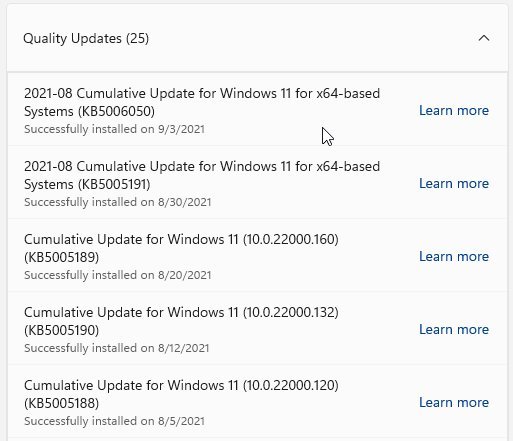
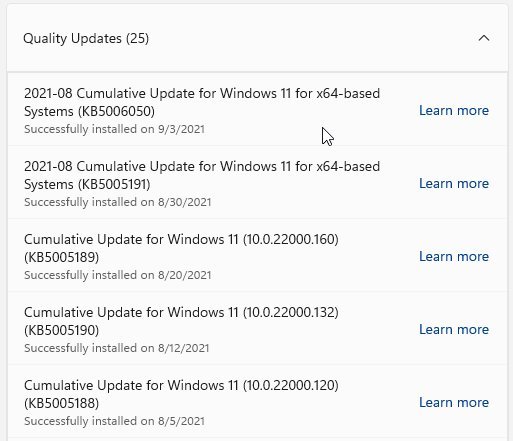
É isso aí! Você terminou. É assim que você pode ver o histórico de atualizações no sistema operacional Windows 11.
Leia também: Como ver o histórico de impressão no Windows 10/11
Portanto, este guia é sobre como veja o histórico de atualizações do Windows 11. Espero que este artigo tenha ajudado você! Por favor, compartilhe com seus amigos também. Se você tiver alguma dúvida em relação a isso, deixe-nos saber na caixa de comentários abaixo.