Você deseja enviar e-mails de confirmação depois que um usuário envia um formulário no seu site?
Os e-mails de confirmação podem ser uma ótima maneira de informar aos usuários que você recebeu a mensagem e que entrará em contato em breve.
Neste tutorial, mostraremos como enviar e-mails de confirmação para seus usuários após o envio de um formulário WordPress (passo a passo).
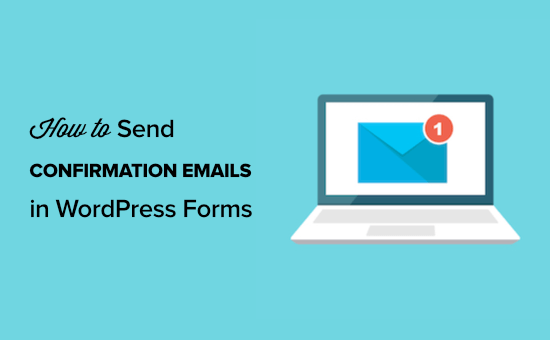
Por que configurar e-mails de confirmação automatizados no WordPress?
Os e-mails de confirmação são enviados quando um usuário preenche um formulário de contato ou outro formulário em seu site WordPress .
Enviar um e-mail de confirmação automático é um gesto simpático. Além disso, permite que seus usuários saibam que você recebeu as informações deles. Isso também permite que seus usuários verifiquem suas entradas para ver se houve algum erro.
Existem muitos bons motivos para configurar e-mails de confirmação de formulário do WordPress:
- Permite que você abra uma linha de comunicação com seus assinantes
- Pode fornecer informações de acompanhamento valiosas, como links e tutoriais
- Vamos confirmar que o e-mail é verdadeiro
- Pode confirmar assinatura do boletim informativo por e-mail e inicie uma sequência de resposta automática
- Se você está vendendo algo, isso lhe dá a chance de oferecer um upsell ou uma venda cruzada
- É ótimo para seus entrega de e-mail
A melhor parte é que configurar um e-mail de envio de formulário do WordPress é fácil de fazer.
Configurando e-mails de confirmação após o envio do formulário WordPress
Para este tutorial, usaremos o plug-in WPForms para enviar um e-mail de confirmação do WordPress. É o melhor plugin de formulário de contato para WordPress usado por mais de 4 milhões de sites.
Se estiver com orçamento limitado, você pode usar a versão gratuita chamada WPForms Lite , que permite configurar confirmações de e-mail.
No entanto, a versão Pro dará acesso a ainda mais recursos, como formulários de lógica condicional, modelos adicionais, formulários de pedido, integração com ferramentas de marketing por e-mail e muito mais.
A primeira coisa que você precisa fazer é instalar e ativar o WPForms plugin. Para obter mais detalhes sobre como instalar um plug-in, consulte nosso guia passo a passo em como instalar um plugin WordPress .
Depois de instalar e ativar o plug-in do criador de formulários, você terá uma nova guia WPForms no lado esquerdo do painel do WordPress.

Se você ainda não possui um formulário em seu site, precisará criar um. Temos um tutorial detalhado sobre como criar um formulário de contato em WordPress que você pode usar como um guia para começar.
Em seguida, é hora de configurar um e-mail de confirmação do WordPress. Este e-mail será enviado automaticamente e permitirá que seus usuários saibam que o formulário enviado foi recebido com sucesso.
Para fazer isso, vá para WPForms »Configurações» Notificações .
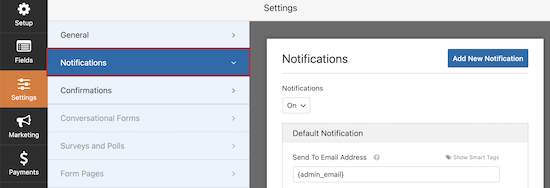
Você perceberá que as notificações por e-mail já estão ativadas.
Se não quiser ativar as notificações, você pode desativar essa opção.
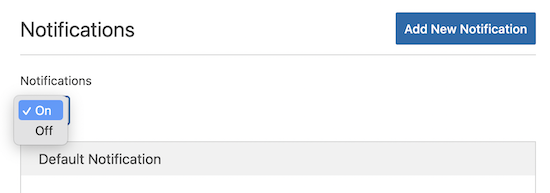
Se quiser enviar um e-mail de confirmação automático, você precisará deixar esta configuração ativada.
A seguir, vamos escolher para quem queremos que nossos e-mails sejam enviados, personalizando os campos do formulário.
A configuração padrão usará a marca inteligente de e-mail do administrador {admin_email}. Este é o e-mail que você usou para configurar o seu blog WordPress . Isso entregará todos os envios de formulários diretamente em sua caixa de entrada.
Para garantir que as respostas do formulário também sejam entregues aos usuários, você precisará adicionar um novo endereço de e-mail ao campo de e-mail. Isso é semelhante a como a cópia oculta (BCC) funciona em e-mails padrão.
Para fazer isso, basta clicar na opção ‘Mostrar marcas inteligentes’ que está diretamente à direita do campo ‘Enviar para endereço de e-mail’.
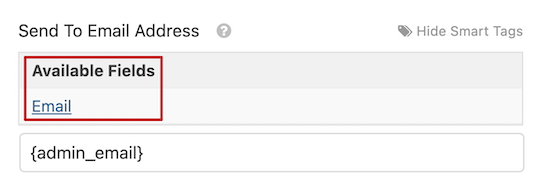
Você precisa selecionar ‘E-mail’ no menu suspenso.
Isso marca o endereço de e-mail do usuário que ele insere no formulário do WordPress. O plugin usará este endereço de email para enviar o email de confirmação.
Observe que você precisará de uma vírgula entre as duas marcas inteligentes.
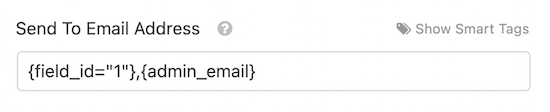
Em seguida, é hora de mudar o assunto do seu e-mail.
A linha de assunto padrão do e-mail é “Nova entrada”. Você vai querer mudar isso para algo que faça sentido para o seu usuário.
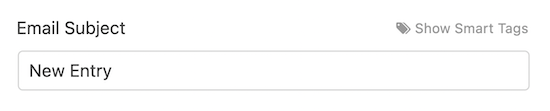
Por exemplo, se você tem um formulário de contato simples, pode alterar a linha de assunto para algo como “Obrigado por entrar em contato!”. Ou, se for um e-mail de confirmação do pedido, “Obrigado pelo seu pedido!”.
Para alterá-lo, exclua o texto existente na caixa abaixo de ‘Assunto do email’ e adicione sua nova linha de assunto.

Agora, você está pronto para alterar o nome do e-mail.
Faz sentido usar o nome da sua empresa ou site aqui.
Para fazer isso, basta alterar o texto na caixa’Nome do remetente’.

Em seguida, você tem o campo ‘De e-mail’.
Você pode deixar como está e o e-mail será igual ao e-mail do administrador.

Depois disso, você deseja alterar o campo”Responder para”para que seus usuários possam responder ao seu e-mail automático.
Se você deixar em branco, o e-mail será igual ao e-mail padrão do administrador.

Não é necessário alterá-lo, mas há algumas situações em que você deseja que o e-mail Responder para seja diferente do seu endereço de e-mail padrão.
Por exemplo, se você tiver um site de fotografia e você tem um formulário para novos clientes para solicitar uma cotação , então você pode querer que esses emails sejam enviados para um endereço de email diferente.
A etapa final é personalizar sua mensagem de e-mail.
Na caixa”Mensagem”, você pode escrever o e-mail que será enviado a todos que enviarem o formulário. Você também pode alterar a aparência de seus e-mails de texto simples adicionando HTML.

Você também pode incluir a marca inteligente {all_fields} que adicionará as informações enviadas pelo usuário ao e-mail.
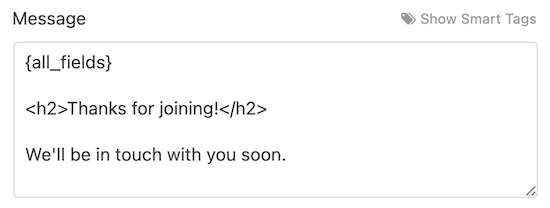
Parabéns, você instalou e configurou WPForms com sucesso, adicionou um formulário ao seu site e configurou uma mensagem de confirmação automática por e-mail.
Solução de problemas com WordPress que não envia e-mail
Um grande problema que muitos usuários do WordPress enfrentam é onde seu site irá parar de enviar seus emails WordPress .
O WordPress usa PHP para enviar e-mails, que podem ser falsamente sinalizados como spam. Se isso acontecer com seus e-mails, eles nunca chegarão à caixa de entrada do usuário ou acabarão na pasta de spam.
É por isso que recomendamos que todos usem SMTP para enviar e-mails no WordPress. Um plugin SMTP adiciona outro nível de verificação e envia emails por meio de um servidor de email oficial.
Recomendamos o uso de WP Mail SMTP . Integra-se perfeitamente com WPForms e é o melhor plugin SMTP para WordPress.
Esperamos que este artigo tenha ajudado você a aprender como enviar e-mails de confirmação após o envio de um formulário WordPress. Você também pode querer ver nosso guia em criando um formulário de contato com vários destinatários e nossa escolha de especialista em 24 plug-ins WordPress obrigatórios para sites empresariais.
Se gostou deste artigo, inscreva-se em nosso Canal do YouTube para tutoriais em vídeo do WordPress. Você também pode nos encontrar no Twitter e Facebook .
A postagem Como enviar Os emails de confirmação após o envio do formulário WordPress apareceram primeiro em WPBeginner .
