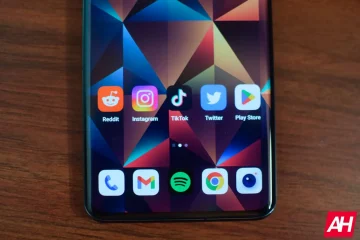Os atalhos de teclado são usados para realizar várias tarefas em um sistema operacional Windows. O objetivo dos atalhos de teclado é aumentar a produtividade executando operações rápidas. Neste artigo, falaremos sobre os atalhos de teclado do Windows 11 que você deve conhecer. Embora os sistemas operacionais Windows 10 e Windows 11 tenham muitos atalhos de teclado que os usuários podem usar para realizar tarefas rapidamente, há algo novo no Windows 11. A Microsoft introduziu alguns novos atalhos de teclado para o Windows 11.
Lista completa de atalhos de teclado do Windows 11
Listaremos aqui os seguintes atalhos de teclado no Windows 11:
Atalhos de teclado com tecla do logotipo do WindowsAtalhos de teclado geraisAtalhos de teclado do Explorador de arquivosAtalhos de teclado da barra de tarefasAtalhos de teclado da caixa de diálogoComando Atalhos de teclado do aplicativo Configurações do Windows 11 Atalhos de teclado para Áreas de trabalho virtuais Atalhos de teclas de função no Windows 11
Vamos começar.
1] Teclado atalhos com a tecla do logotipo do Windows
A tabela a seguir lista as tarefas realizadas pelos atalhos de teclado do logotipo do Windows no Windows 11.
Teclado AtalhoAçãoTecla WinToggle o Menu Iniciar.Win + AAbrir Configurações Rápidas.Win + BDefina o foco para o menu suspenso Mostrar ícones ocultos.Win + COpen Microsoft Teams Chat.Win + Ctrl + CTalternar os Filtros de Cor (você tem que habilite este atalho primeiro nas configurações de Filtro de cores).Win + DDexiba e oculte a área de trabalho.Win + EAbra o File Explorer.Win + FOpen Feedback Hub e faz uma captura de tela.Win + GO abre a barra de jogos do Xbox quando um jogo é aberto.Win + HLaunch voice digitando.Win + IAbra o aplicativo Configurações do Windows 11.Win + KAbra o Cast em Configurações rápidas. Você pode usar este atalho para compartilhar a tela do seu dispositivo em seu computador.Win + LLock seu PC ou alternar contas (se você tiver criado mais de uma conta em seu PC).Win + MMinimize todas as janelas abertas.Win + Shift + MRestore tudo as janelas minimizadas na área de trabalho.Win + NAbra a Central de Notificações e o Calendário.Win + OLbloqueie a orientação do dispositivo.Win + PUsed para selecionar um modo de exibição de apresentação.Win + Ctrl + QAbra o Quick Assist.Win + Alt + RUsado para gravar o vídeo do jogo que você está jogando (usando a barra de jogos do Xbox).Win + RAbra a caixa de diálogo Executar.Win + SO abra a Pesquisa do Windows.Win + Shift + SUsed para tirar uma captura de tela da tela inteira ou de parte dela.Win + TCycle pelos aplicativos na barra de tarefas.Win + UAbra as configurações de acessibilidade.Win + VObra a área de transferência do Windows 11.
Observação : você pode desativar o histórico da área de transferência em Configurações. Basta iniciar o aplicativo Configurações e ir para Sistema> Área de transferência e desligar o botão de histórico da área de transferência. Depois disso, as teclas de atalho Win + V iniciarão a área de transferência, mas não exibirão o histórico da área de transferência.Win + Shift + VSdefina o foco para uma notificação.Win + Abra os widgets do Windows 11.Win + XAbra o menu Quick Link.Win + YMudar entrada entre sua área de trabalho e Windows Mixed Reality.Win + ZAbra os layouts snap.Win + ponto (.) ou Win + ponto e vírgula (;) Abra o Windows 11 Emoji Panel.Win + vírgula (,) Exibe a área de trabalho temporariamente até que você libere a tecla do logotipo do Windows.Win + PauseExibe a caixa de diálogo Propriedades do Sistema.Win + Ctrl + FSearch para PCs (se você estiver conectado a uma rede).Win + númeroAbra o aplicativo afixado na barra de tarefas na posição indicada pelo número. Se o aplicativo já estiver em execução, você pode usar este atalho para alternar para esse aplicativo.Win + Shift + númeroInicia uma nova instância do aplicativo fixada na barra de tarefas na posição indicada pelo número.Win + Ctrl + númeroMudar para o último ativo janela do aplicativo fixada na barra de tarefas na posição indicada pelo número.Win + Alt + númeroAbra a Lista de Atalhos para o aplicativo fixado na barra de tarefas na posição indicada pelo número.Win + Ctrl + Shift + númeroAbra uma nova instância de o aplicativo localizado em uma determinada posição na barra de tarefas como um administrador.Win + TabAbra a exibição de tarefas.Win + seta para cimaMaximize a janela ou aplicativo que está ativo no momento.Win + Alt + seta para cima Desloque a janela ou aplicativo atualmente ativo para a metade superior da tela.Win + Seta para baixoRestaura a janela ou aplicativo ativo no momento.Win + Alt + Seta para baixo Desloca a janela ou aplicativo atualmente ativo para a metade inferior da tela.Win + Seta para a esquerdaMaximize o aplicativo ou janela da área de trabalho atualmente ativo para o lado esquerdo da tela. Vitória + Direita t arrowMaximize o aplicativo ou janela da área de trabalho atualmente ativo para o lado direito da tela.Win + HomeMinimize tudo, exceto a janela da área de trabalho ou aplicativo ativo (restaura todas as janelas no segundo toque). para a parte superior da tela, mantendo sua largura.Win + Shift + seta para baixoRestaura a janela da área de trabalho ou aplicativo ativo ou estique-o verticalmente para baixo, mantendo sua largura. (Minimize a janela ou aplicativo restaurado no segundo toque).Win + Shift + Seta para a esquerda ou Win + Shift + Seta para a direitaMover um aplicativo ou janela na área de trabalho de um monitor para outro.Win + Shift + Barra de espaçoReciclar através do idioma e layout do teclado.Win + Barra de espaçoMudar entre diferentes idiomas de entrada e layouts de teclado.Win + Ctrl + Barra de espaçoMudar para a entrada selecionada anteriormente.Win + Ctrl + EnterLigar o Narrador.Win + Mais (+) Abrir a lupa e aumentar o zoom.Win + Menos (-) Zoom no aplicativo Magnifier.Win + EscFeche o aplicativo Magnifier.Win + Barra (/) Começa a reconversão IME.Win + Ctrl + Shift + BWake PC a partir da tela em branco ou preta.Win + PrtScnSalve a captura de tela em tela inteira para o arquivo. Win + Alt + PrtScnSalve uma captura de tela da janela do jogo ativa para arquivar (usando a barra de jogos do Xbox).
2] Atalhos de teclado gerais
Os atalhos de teclado gerais a seguir permitem você executa suas tarefas no Windows 11 com facilidade.
Atalhos de teclado
ActionCtrl + XCut the selecte d item ou texto.Ctrl + C (ou Ctrl + Insert) Copia o item ou texto selecionado.Ctrl + V (ou Shift + Insert) Cole o item selecionado. Cole o texto copiado sem perder a formatação.Ctrl + Shift + VP Cole o texto sem formatação.Ctrl + Z Desfaça uma ação.Alt + TabSwitch entre aplicativos ou janelas abertos.Alt + F4Feche a janela ou aplicativo atualmente ativo.Alt + F8Mostre sua senha no tela de login.Alt + Esc Alterne entre os itens na ordem em que foram abertos.Alt + letra sublinhadaExecute o comando para essa letra.Alt + EnterDisplay propriedades para o item selecionado.Alt + Barra de espaçoAbra o menu de atalho para a janela ativa. Este menu aparece no canto superior esquerdo da janela ativa.Alt + Seta para a esquerdaVoltar.Alt + Seta para a direitaVançar.Alt + Page UpMover uma tela para cima.Alt + Page DownMover uma tela para baixo.Ctrl + F4Fechar o documento ativo (nos aplicativos que estão em tela inteira e permitem que você tenha vários documentos abertos ao mesmo tempo, como Word, Excel, etc.). Ctrl + ASelecione todos os itens em um documento ou janela.Ctrl + D (ou Excluir) Exclua o item selecionado e mova-o para a Lixeira.Ctrl + EOpen Search. Este atalho funciona na maioria dos apps.Ctrl + R (ou F5) Atualizar a janela ativa. Recarregue a página da web em um navegador da web.Ctrl + YRedar uma ação.Ctrl + seta para a direitaMover o cursor para o início da próxima palavra.Ctrl + seta para a esquerdaMover o cursor para o início da palavra anterior.Ctrl + seta para baixoMover o cursor para o início do próximo parágrafo. Este atalho pode não funcionar em alguns aplicativos.Ctrl + seta para cimaMova o cursor para o início do parágrafo anterior. Este atalho pode não funcionar em alguns aplicativos.Ctrl + Alt + Tab Exibe todas as janelas abertas em sua tela para que você possa alternar para a janela desejada usando as teclas de seta ou o clique do mouse.Alt + Shift + teclas de setaUsadas para mover um aplicativo ou bloco no Menu Iniciar.Ctrl + tecla de seta (para mover para um item) + Barra de espaçoSelecione vários itens individuais em uma janela ou na área de trabalho. Aqui, a barra de espaço atua como um clique esquerdo do mouse.Ctrl + Shift + tecla de seta para a direita ou Shift + tecla de seta para a esquerda Usado para selecionar uma palavra ou texto completo.Ctrl + EscAbra o menu Iniciar.Ctrl + Shift + EscAbra o gerenciador de tarefas.Shift + F10Abre o menu de contexto do botão direito do mouse para o item selecionado. Desloque com qualquer tecla de seta Selecione mais de um item em uma janela ou na área de trabalho ou selecione o texto em um documento.Shift + Delete Exclua permanentemente o item selecionado de seu computador sem movê-lo para a Lixeira.Seta para a direitaAbra o próximo menu à direita ou abra um submenu.Seta para a esquerdaAbra o próximo menu à esquerda ou feche um submenu.EscPare ou saia da tarefa atual.PrtScnFaça uma captura de tela de toda a tela e copie para a área de transferência. Se você ativou o OneDrive em seu computador, o Windows salva a captura de tela no OneDrive.
3] Atalhos de teclado do Explorador de Arquivos
No Explorador de Arquivos do Windows 11, você pode realizar suas tarefas rapidamente, usando os seguintes atalhos de teclado.
Teclado ShortcutsActionAlt + DSelecione a barra de endereço.Ctrl + E e Ctrl + FA dois desses atalhos selecione a caixa de pesquisa.Ctrl + FSelecione a caixa de pesquisa.Ctrl + NOpen a nova janela.Ctrl + WFecha a janela ativa.Ctrl + roda de rolagem do mouseAumenta ou diminui o tamanho e a aparência dos ícones de arquivos e pastas.Ctrl + Shift + EExpande o item selecionado no painel esquerdo do Explorador de Arquivos.Ctrl + Shift + NCcria um novo folder.Num Lock + asterisco (*) Exibe todas as pastas e subpastas sob o item selecionado no painel esquerdo do File Explorer.Num Lock + plus (+) Exibe o conteúdo do item selecionado no painel esquerdo do File Explorer. Num Lock + menos (-) Recolhe o site selecionado no painel esquerdo do File Explorer.Alt + PTog abre o painel de visualização.Alt + EnterAbra a caixa de diálogo Propriedades para o item selecionado.Alt + Seta para a direita Usado para avançar no Explorador de Arquivos.Alt + Seta para cimaVá um passo para trás no Explorador de ArquivosAlt + Seta para a Esquerda Usado para voltar no Explorador de Arquivos. BackspaceUsed para visualizar a pasta anterior.Seta direita Expanda a seleção atual (se estiver recolhida) ou selecione a primeira subpasta.Seta esquerdaRecolher a seleção atual (se estiver expandida) ou selecione a pasta em que a pasta estava.EndSelecione o último item em o diretório atual ou exibir a parte inferior da janela ativa.HomeSelecione o primeiro item no diretório atual para exibir a parte superior da janela ativa.
4] Atalhos de teclado da barra de tarefas
A tabela a seguir lista os atalhos de teclado da barra de tarefas do Windows 11.
Atalhos de tecladoActionShift + clique em um aplicativo fixado na barra de tarefasAbra o aplicativo. Se o aplicativo já estiver em execução, outra instância do aplicativo será aberta.Ctrl + Shift + clique em um aplicativo fixado na barra de tarefas Abra o aplicativo como administrador.Shift + clique com o botão direito do mouse em um aplicativo fixado na barra de tarefas Mostre o menu da janela para o app.Shift + clique com o botão direito em um botão agrupado da barra de tarefasMostrar o menu da janela para o grupo.Ctrl + clique em um botão agrupado da barra de tarefas Percorrer as janelas do grupo.
5] Atalhos de teclado da caixa de diálogo
6] Atalhos de teclado do prompt de comando
Teclado ShortcutActionCtrl + C (ou Ctrl + Insert) Copia o texto selecionado.Ctrl + V (ou Shift + Inserir) Cole o texto selecionado.Ctrl + MEnter no modo Marca.Alt + tecla de seleçãoInicia a seleção no modo de bloco.Teclas de seta Usadas para mover o cursor em uma direção especificada.Página para cimaMova o cursor uma página para cima.Página para baixoMova o cursor em uma página abaixo.Ctrl + HomeMova o cursor para o início do buffer. (Este atalho funciona apenas se o modo Marca estiver habilitado).Ctrl + EndMova o cursor para o final do buffer. (Para usar este atalho de teclado, primeiro você deve entrar no modo Marca).Ctrl + seta para cimaMover uma linha para cima no histórico de saída.Ctrl + seta para baixoMover uma linha para baixo no histórico de saída.Ctrl + Home (navegação no histórico) Se a linha de comando estiver vazia, mova a janela de exibição para o topo do buffer. Caso contrário, exclua todos os caracteres à esquerda do cursor na linha de comando.Ctrl + End (navegação do histórico) Se a linha de comando estiver vazia, mova a janela de exibição para a linha de comando. Caso contrário, exclua todos os caracteres à direita do cursor na linha de comando.
7] Atalhos de teclado do aplicativo Configurações do Windows 11
Usando os seguintes atalhos de teclado, você pode navegar pelo aplicativo Configurações do Windows 11 sem usar o mouse.
Atalhos de tecladoAçãoWin + IAbra o aplicativo Configurações.BackspaceUsed para retornar à página inicial de Configurações. Digite em qualquer página com uma caixa de pesquisa Configurações de pesquisa.TabUsado para alternar entre diferentes seções no aplicativo Configurações.Teclas de seta usadas para alternar entre diferentes elementos em uma seção específica. Barra de espaço ou Enter podem ser usados como um clique com o botão esquerdo do mouse.
8] Atalhos de teclado para desktops virtuais
Usando os seguintes atalhos de teclado, você pode alternar rapidamente entre e fechar os desktops virtuais específicos.
Atalhos de tecladoAçãoWin + TabAbrir visualização de tarefa.Win + Ctrl + DAdicione uma área de trabalho virtual.Win + Ctrl + Seta para a direita Alterne entre as áreas de trabalho virtuais que você criou à direita.Win + Ctrl + Seta para a esquerda Alternar entre as áreas de trabalho virtuais que você criou à esquerda.Win + Ctrl + F4Feche a área de trabalho virtual que você está usando.
9] Atalhos das teclas de função no Windows 11
A maioria de nós não sabe como usar as teclas de função no sistema operacional Windows. A tabela a seguir o ajudará a saber quais tarefas as diferentes teclas de função executam.
Atalhos de tecladoAçãoF1É a tecla de ajuda padrão na maioria dos aplicativos.F2Renomear o item selecionado.F3Procure um arquivo ou pasta em Arquivo Explorer.F4Exibir a lista da barra de endereço no File Explorer.F5Atualizar a janela ativa.F6
Percorrer os elementos da tela em uma janela ou na área de trabalho Também percorre os aplicativos fixados na barra de tarefas. Leva você à barra de endereço se você pressione F6 em um navegador da web.F7 Usado para verificação gramatical e ortográfica em alguns aplicativos, como o Microsoft Word.Também ativa a navegação Caret em alguns navegadores da web como Firefox, Chrome, etc. A Navegação Varet coloca um cursor móvel na página da web para que você possa selecionar ou copiar o texto usando as teclas de seta do teclado.F8 Usado para entrar no Modo de segurança enquanto o sistema está inicializando.F10 Ative a barra de menus no aplicativo ativo.F11 Maximize e restaure a janela ativa.Também ativa o modo de tela inteira em alguns navegadores da web, como Firefox, Chrome, etc.F12Abre a caixa de diálogo Salvar como em aplicativos do Microsoft Office como Word, Excel, etc.
Como vejo todos os atalhos de teclado?
Bem , não há como o sistema operacional Windows ver todos os atalhos de teclado que ele tem a oferecer. Sua melhor aposta é verificar essas postagens nos sites TheWindowsClub ou Microsoft.
Leitura relacionada : lista completa de atalhos de teclado para Windows 10.