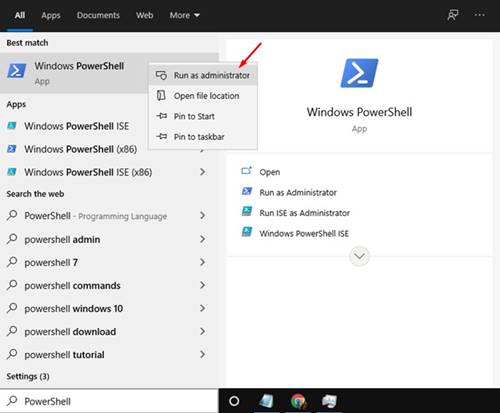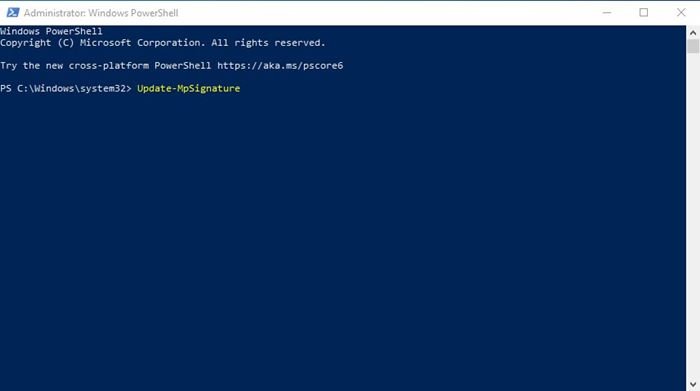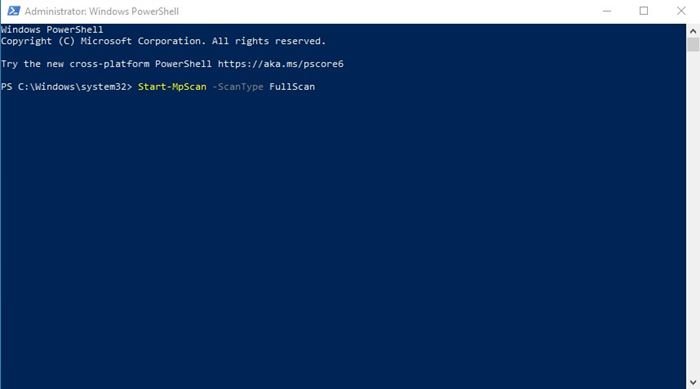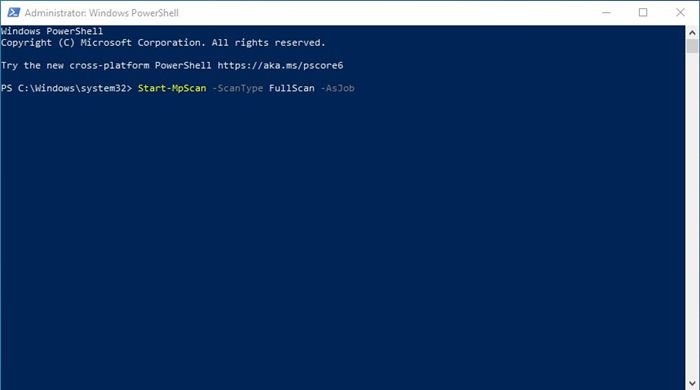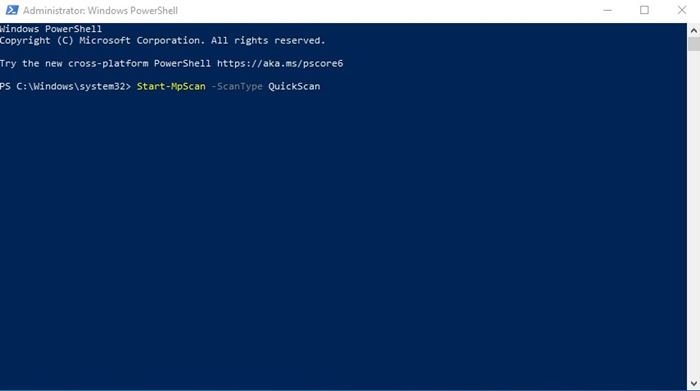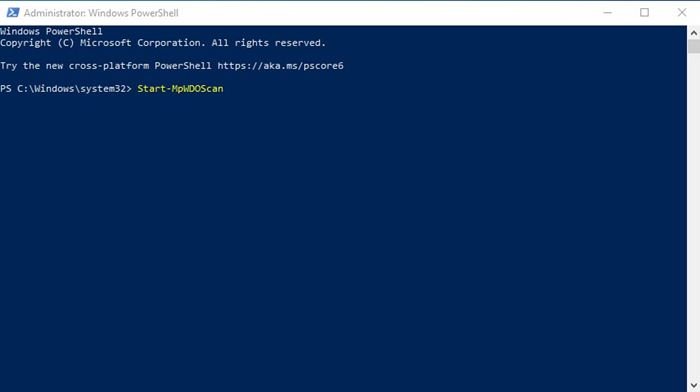O Windows 10 é realmente um ótimo sistema operacional que alimenta a maioria dos PCs e laptops. O Windows 10 oferece mais recursos e opções do que qualquer outro sistema operacional de desktop. A Microsoft também oferece aos usuários uma ferramenta antivírus gratuita conhecida como Microsoft Defender Antivirus.
Para quem não sabe, o Microsoft Defender Antivirus é uma parte da experiência de segurança do Windows que fornece ao seu computador vírus, ransomware, spyware, rootkits e muito mais. É fornecido gratuitamente, substituindo a necessidade de uma ferramenta antivírus profissional.
No entanto, se você estiver executando uma versão não ativada do Windows 10, poderá enfrentar problemas ao usar o antivírus Defender. Mesmo se você puder acessar o Microsoft Defender, não poderá atualizar seu banco de dados de vírus. Portanto, se você também está lidando com os mesmos problemas, você acessou a página da Web certa.
Leia também: 4 melhores maneiras de redefinir configurações de firewall no Windows 10
Etapas para usar o PowerShell para verificar o Windows 10
Neste guia, compartilharemos o melhor método para executar o Microsoft Defender diretamente do Powershell. Você pode usar o Powershell para verificar o Windows 10 em busca de malware. Você precisa usar alguns comandos, que listaremos neste guia. Então, vamos verificar como usar o Powershell para verificar se há malware no Windows 10.
Como iniciar o Powershell no Windows 10?
É relativamente fácil iniciar o Powershell em um computador com Windows 10. Você precisa seguir as duas etapas abaixo para iniciar o Powershell no Windows 10.
- Pesquise ‘Powershell’ na Pesquisa do Windows.
- Clique com o botão direito no Powershell e selecione ‘Executar como administrador’
1. Verifique o status do defensor
Antes de seguir os próximos métodos, você precisa se certificar de que o Microsoft Defender está sendo executado em seu dispositivo. Se você estiver usando qualquer outro programa de segurança que não seja o Microsoft Defender, este método não funcionará. Você precisa desativar todos os pacotes de segurança de terceiros para verificar o computador com o Microsoft Defender.
Na janela Powershell, você precisa executar o comando fornecido a seguir.
<”Get-MpComputerStatus
O comando acima listará todos os detalhes do Microsoft Defender. Se o Microsoft Defender estiver sendo executado em seu sistema, ele mostrará ‘True’ no campo AntivirusEnable .
2. Atualize o Microsoft Defender
Se você instalar todas as atualizações do Windows 10 em tempo hábil, não precisa seguir este método. No entanto, se você não atualizar o Windows 10, talvez seja necessário atualizar o aplicativo Microsoft Defender. Para atualizar o Microsoft defender, execute o comando-
<✓Update-MpSignature
3. Executando uma verificação completa de vírus
Se você não verifica o seu computador há algum tempo, é melhor executar uma verificação antivírus completa. Você pode contar com o Powershell para executar uma verificação antivírus completa em seu PC. A verificação completa verifica todos os arquivos em seu PC com Windows; portanto, leva tempo para concluir a verificação completa. Para realizar uma verificação antivírus completa, execute o comando-
<✓ Start-MpScan-ScanType FullScan
Uma vez que a verificação completa leva tempo para ser concluída, você pode forçar o Microsoft Defender a realizar a verificação em segundo plano. Para fazer isso, execute o comando.
Start-MpScan-ScanType FullScan-AsJob
4. Execute uma verificação rápida usando PowerShell
Bem, a verificação completa leva tempo para ser concluída e torna seu dispositivo mais lento. Nesse caso, você pode usar o recurso Quick Scan do Microsoft defender. Para executar uma verificação rápida de antivírus usando o Powershell, execute o comando abaixo e pressione o botão Enter.
Start-MpScan-ScanType QuickScan
5. Execute a verificação offline do Defender
Para quem não sabe, o Microsoft Defender também possui uma funcionalidade de verificação offline que remove malware difícil de detectar. No entanto, a varredura offline é executada em um ambiente confiável. Isso significa que você pode perder seu trabalho atual. Portanto, antes de executar a verificação offline, certifique-se de salvar todos os arquivos abertos. Para executar a verificação offline do Microsoft Defender via Powershell, execute o comando-
<”Iniciar-MpWDOScan
Portanto, este guia é sobre como usar o PowerShell para verificar o Windows 10 em busca de malware. Espero que este artigo tenha ajudado você! Por favor, compartilhe com seus amigos também. Se você tiver alguma dúvida sobre isso, deixe-nos saber na caixa de comentários abaixo.