Se você estiver usando um computador Linux, as operações são muito diferentes em comparação com Windows e macOS. Você obtém uma interface gráfica do usuário e uma interface de linha de comando. Embora a GUI pareça ser a opção mais fácil de executar operações, a CLI tem seus próprios benefícios. Se você for bem versado em todos os comandos importantes do Terminal Linux, poderá fazer as coisas rapidamente. Um dos comandos mais usados no Linux é o comando cat. Ele vem pré-instalado como parte do pacote coreutils em todas as distribuições Linux, e a sintaxe é a mesma para todas as distros. Dito isso, vamos mostrar como usar o comando cat com alguns exemplos práticos neste artigo.
Comando cat no Linux: explicado (2023)
Antes de vermos os exemplos, vamos entender o que é o comando cat junto com sua sintaxe e opções. Em seguida, aprenderemos como usar o comando cat de maneira eficiente para visualizar um ou vários arquivos, mesclar arquivos, classificá-los e muito mais.
Índice
O que é o comando cat no Linux
O comando cat significa concatenate, e é um dos os comandos mais importantes na caixa de ferramentas de cada usuário do Linux. Foi feito primeiro para o sistema operacional UNIX, mas depois foi adaptado para Linux e macOS. O principal objetivo deste comando é o gerenciamento de arquivos e permite ao usuário criar novos arquivos, visualizar o conteúdo do arquivo, sobrescrever arquivos, mesclar dois ou mais arquivos, etc.
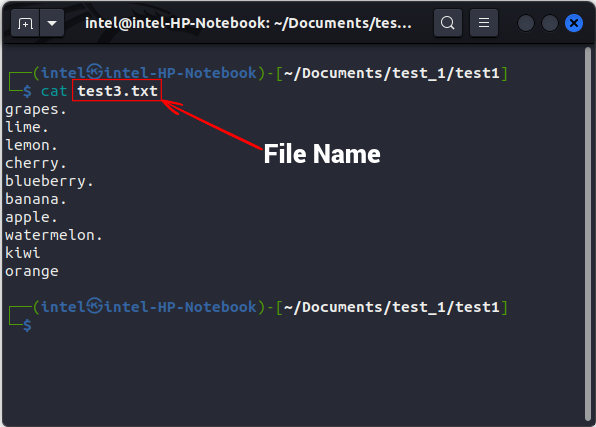
Como usar o comando cat: sintaxe e opções
Antes de mergulharmos em alguns exemplos práticos, vamos ver a sintaxe do comando cat no Linux. A sintaxe é fácil e direta. Aqui está a sintaxe, onde você precisa usar uma opção junto com os nomes dos arquivos, dependendo da tarefa que deseja executar.
cat
Algumas das opções comuns para usar com o comando cat são:
exemplos de comando cat no terminal Linux
Visualizar um único arquivo
O uso mais comum do comando cat é visualizar um único arquivo. Você pode usar a seguinte sintaxe para visualizar um único arquivo usando o comando cat:
cat
View Multiple Files
Adicionando o nome dos arquivos um após o outro, separados por espaços e sem vírgulas, você também pode usar o comando cat para visualizar vários arquivos. Confira a seguinte sintaxe:
cat
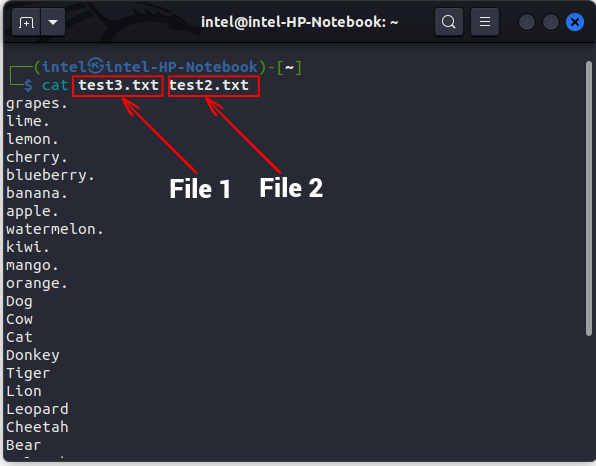
Exibir números de linha
Por padrão, o comando cat não exibe os números de linha do arquivo conteúdo que ele produz. Para mostrar os números das linhas, use o sinalizador-n com o comando cat no Linux:
cat-n
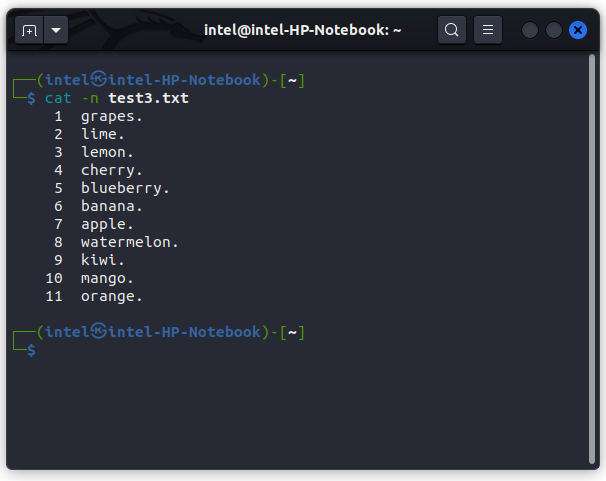
Criar um novo arquivo com o comando cat
Geralmente, usamos o toque no comando para criar um novo arquivo ou um editor de texto para criar e editar um arquivo. Obviamente, o comando cat não pode substituir essas ferramentas, mas você pode usar o comando cat para uma edição rápida de arquivos. Com o comando cat, você pode criar um novo arquivo e adicionar algum conteúdo a ele. A sintaxe para criar um novo arquivo usando o comando cat é:
cat >
Aqui, o “>” é conhecido como operador de substituição e é usado para sobrescrever qualquer arquivo com novo conteúdo. Como o arquivo está completamente vazio, tudo o que você escrever será gravado no arquivo. Quando terminar de escrever no novo arquivo, pressione “ENTER” e use “CTRL + d”para sair do prompt.
No exemplo acima, você pode ver que um novo arquivo “test1.txt” é criado usando o comando cat, e o conteúdo do arquivo é mostrado pela saída do segundo comando cat.
Mesclar dois arquivos em um novo arquivo
Usando a sintaxe abaixo, você pode até usar o comando cat para combinar dois arquivos em um. Estaremos usando o operador append (“>>“) para adicionar o conteúdo do primeiro arquivo no final do segundo arquivo usando o comando abaixo.
cat
No exemplo acima, o conteúdo do arquivo “test1.txt” é adicionado ao final do “test2.txt” usando o comando cat. O novo conteúdo pode ser verificado com o segundo cat saída do comando, onde visualizamos o segundo arquivo.
Copiar o conteúdo de um arquivo para outro
Você pode até copiar o conteúdo de um arquivo para outro usando o comando cat, conforme explicado abaixo. Aqui, o “>” é usado para sobrescrever o conteúdo de file_1 para file_2.
cat
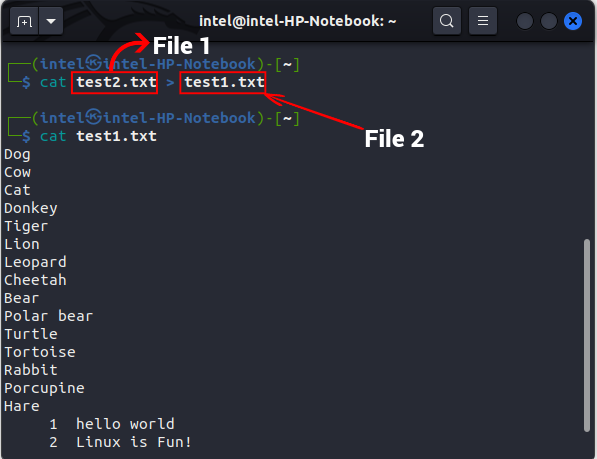
No exemplo acima, substituímos o conteúdo do arquivo “test1.txt” por o conteúdo do arquivo “test2.txt” usando o operador overwrite.
Exibir caracteres invisíveis
Por padrão, o comando cat não marca os finais de linha ao imprimir o conteúdo de um arquivo. Para mostrar os finais de linha, use o sinalizador-E junto com o comando:
cat-E
Isso marcará o final de cada linha com um”$”símbolo. Para imprimir as tabulações em vez de quatro espaços em branco, use o sinalizador-T, conforme a sintaxe mostrada abaixo:
cat-T
Isto imprimirá todos os caracteres de tabulação como “^I“. Para imprimir todos os outros caracteres invisíveis, use o sinalizador-v com o comando cat, conforme a sintaxe abaixo:
cat-v
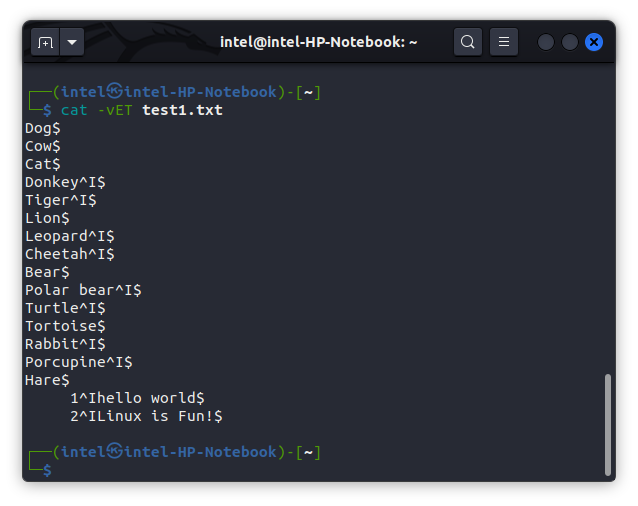
Como você pode ver no exemplo acima, todas as terminações de linha são marcadas com um símbolo “$” e as tabulações são marcadas com um caractere “^I”.
Combinar várias linhas vazias como uma única
Às vezes pode haver algumas linhas vazias no arquivo que você não deseja imprimir. Para mesclar todas as linhas vazias como uma, use o sinalizador-s com o comando cat original.
cat-s
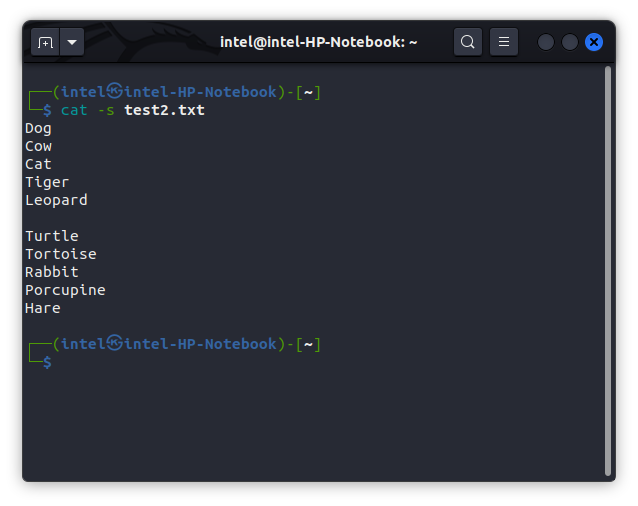
Exibir o conteúdo do arquivo ao contrário Order (comando tac)
Geralmente, o comando cat exibe o conteúdo do arquivo no formato de cima para baixo. Mas, ao armazenar alguns dados de transmissão ao vivo ou visualizar algum arquivo de log grande, os dados mais recentes são anexados nessa extremidade e pode ser difícil rolar pelo enorme bloco de texto. Nesses casos, você pode usar o comando tac no Linux, uma versão alternativa do comando cat, que imprime o conteúdo do arquivo na ordem inversa. A sintaxe para usar o comando tac é:
tac
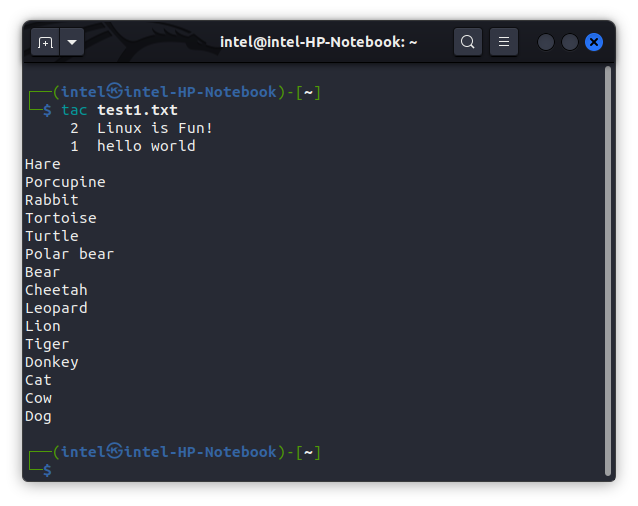
Classificando o conteúdo de saída dos arquivos
No Linux, você pode combine dois ou mais comandos com a ajuda de redirecionadores de shell. Eles redirecionam a saída de um comando para a entrada do próximo comando. Você pode usar o operador overwrite (>) e o operador append (>>), que são conhecidos como redirecionadores de shell de E/S.
Também existe um segundo tipo de redirecionador de shell conhecido como shell pipe, que é usado para executar dois ou mais comandos simultaneamente. Isso significa que a saída de um comando será redirecionada para o próximo comando como entrada. Como a execução do comando segue uma construção definida, tal construção ou conceito é conhecido como pipeline. O operador pipe ( | ) cria um pipeline para que esses comandos sejam executados em uma sequência definida.
Até agora, você deve estar ciente de que o comando cat imprime o conteúdo do arquivo na mesma ordem em que são armazenados no arquivo. Como o nome sugere, o comando sort classifica a saída em ordem crescente ou decrescente. Mas, enviando a saída do comando cat por meio do operador pipe para o comando sort, você pode obter a saída final na ordem de classificação desejada. Isso pode parecer confuso e complicado, mas o exemplo abaixo esclarecerá tudo. A sintaxe para usar os dois comandos usando um operador pipe é:
cat
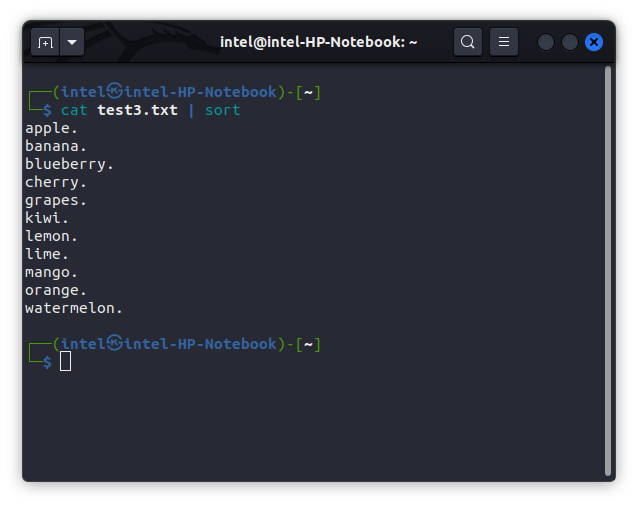
No exemplo acima, em vez de imprimir o conteúdo do arquivo “test3.txt”, o comando cat envia o conteúdo para o comando sort que o classifica de acordo com a ordem alfabética e, finalmente, imprime a saída classificada.
Visualizar arquivos grandes usando o comando cat
Às vezes, mesmo um sistema com ótimas especificações pode gaguejar ao mostrar o conteúdo de um arquivo grande. Para arquivos tão grandes, você deve usar o comando less e o comando cat junto com o operador pipe. Como o comando less carrega apenas uma parte do arquivo por vez, ele não consome muitos recursos. Você pode rolar para cima ou para baixo para visitar as outras partes do arquivo usando as teclas de seta. A sintaxe para usar o comando less com o comando cat é:
cat
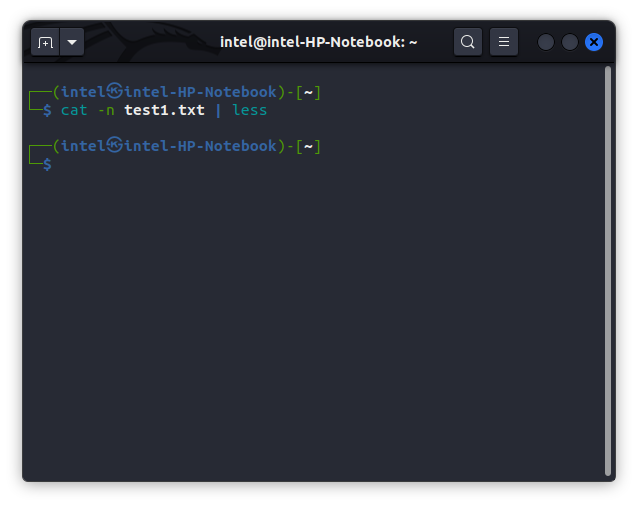
No exemplo acima, quando você executa o comando de acordo com a sintaxe acima, o arquivo não é impresso no mesmo prompt do terminal, em vez disso, ele mostra o conteúdo do arquivo em uma nova visualização do terminal, conforme mostrado na segunda imagem. Aqui você pode percorrer o texto usando as teclas de seta. Para chegar ao final do texto, use “GG” e para chegar ao topo do texto, use “gg”. Para sair da nova visualização do terminal, pressione “q”.
Exemplos práticos do comando cat
O comando cat, juntamente com o comando tac, simplifica muito o gerenciamento de arquivos para usuários que se sentem confortáveis usando o terminal Linux. Com opções e operadores adicionais, o comando cat pode ser extremamente útil para simplificar seu fluxo de trabalho. Neste artigo, compartilhamos alguns exemplos práticos de como usar o comando cat para criar, anexar e visualizar arquivos em seu sistema Linux. Se você quiser saber mais sobre o comando cat, visite a página man oficial. Se você enfrentar algum problema ao usar este comando, informe-nos nos comentários abaixo.
Deixe um comentário
No ano passado, a MSI lançou o Titan GT77 com o Intel Core i9-12900HX e a GPU para laptop RTX 3080 Ti, e foi o laptop para jogos mais poderoso da face do planeta. Foi o mais pesado dos pesos pesados […]
Já se passaram alguns meses desde o lançamento da série iPhone 14 e está bem estabelecido que é o ano dos modelos Pro. Mas se você pretende ir para os profissionais com babados, o valor a gastar […]
A Wondershare tem desenvolvido alguns dos melhores softwares e ferramentas para simplificar nossa vida e esforços criativos nos últimos anos. Particularmente, o Wondershare Filmora recebeu inúmeros elogios. Recebeu o prêmio de Líder de Edição de Vídeo […]
