Os atalhos no iPhone e iPad permitem automatizar uma ou mais tarefas em um toque ou comando de voz Siri. Você pode usar atalhos feitos pela Apple ou criar seus próprios com ações personalizadas. No início, as várias opções podem parecer assustadoras. Mas depois de criar seu primeiro atalho e conhecer o aplicativo, você vai gostar de usá-lo. Então, vamos direto ao ponto e mostrar como usar o aplicativo Shortcuts no iPhone e iPad.
O que o aplicativo Shortcuts faz no iPhone
Conforme mencionado, ele permite que você execute várias coisas rapidamente. Por exemplo, tenho um atalho na tela inicial do meu iPhone chamado Meu iGB. Quando toco nele, O podcast iGeeksBlog Show começa a tocar automaticamente e o igeeksblog. com a página inicial é aberta no Safari. Agora posso ouvir o podcast e ler as últimas postagens.
Você viu como um único toque fez duas coisas? Essa era uma tarefa básica. Um atalho pode ser complexo e realizar várias tarefas ao mesmo tempo.
Vamos começar com o básico e gradualmente subir na escada para entender como adicionar os atalhos desejados e até mesmo criar um personalizado.
De onde obtenho o aplicativo Shortcuts?
No iPhone e iPad com iOS 12, você pode baixá-lo na App Store.
O aplicativo Shortcuts vem pré-instalado em todos os iPhones e iPads com iOS 13, iOS 14 e iPadOS. Como vários outros aplicativos da Apple, você pode excluir o aplicativo Shortcuts se desejar.
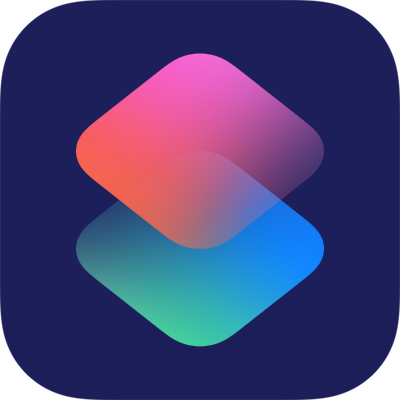
Como obter atalhos no iPhone e iPad
- Da galeria de atalhos
- Adicionar um atalho de um aplicativo de terceiros
- Da Internet
- Via compartilhamento
1. Da galeria de atalhos
A guia Galeria dentro do aplicativo Shortcuts abriga atalhos da Apple ou aqueles que são sugeridos automaticamente dependendo de como você usa seu telefone e os aplicativos instalados.
Toque em Ver tudo ao lado das categorias desejadas (como Rotina matinal). Em seguida, selecione um e toque em Adicionar atalho .
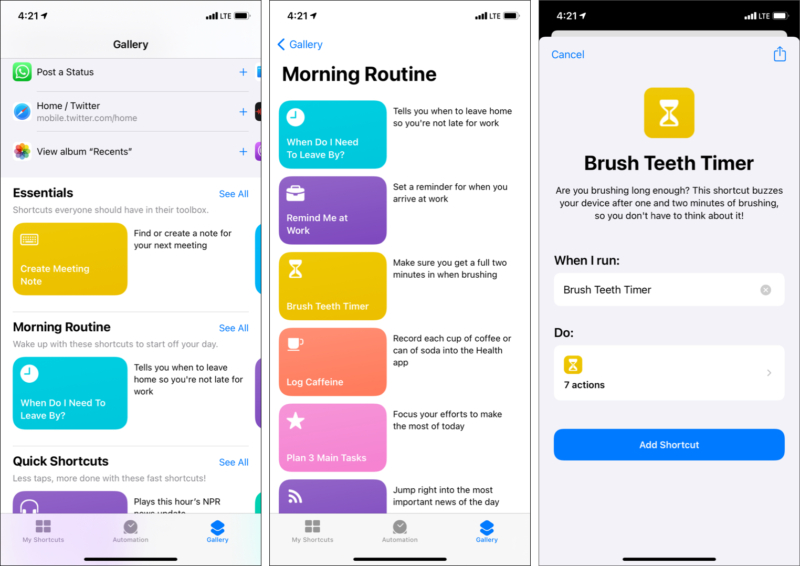
2. Adicionar um atalho de um aplicativo de terceiros
Se um aplicativo da App Store suporta atalhos da Siri , olhe dentro do aplicativo ou em suas configurações e toque em Adicionar ao Siri .
3. Da internet
Você também pode baixar atalhos de sites. Mas, para isso, você terá que habilitar a opção de executar atalhos não confiáveis. Depois de fazer isso, você pode baixar os atalhos da web. Certifique-se de usar sites de renome.
4. Via compartilhamento
Você também pode receber atalhos de seus amigos e familiares via compartilhamento normal .
Depois de adicioná-los, você os encontrará listados na guia Meus atalhos.
Como executar um atalho no iPhone e iPad
Existem várias maneiras convenientes de executar um atalho no iPhone ou iPad. Vamos dar uma olhada neles.
- No aplicativo Shortcuts : Abra o aplicativo Shortcuts e toque na guia Meus atalhos . Agora, toque em um atalho para executá-lo.
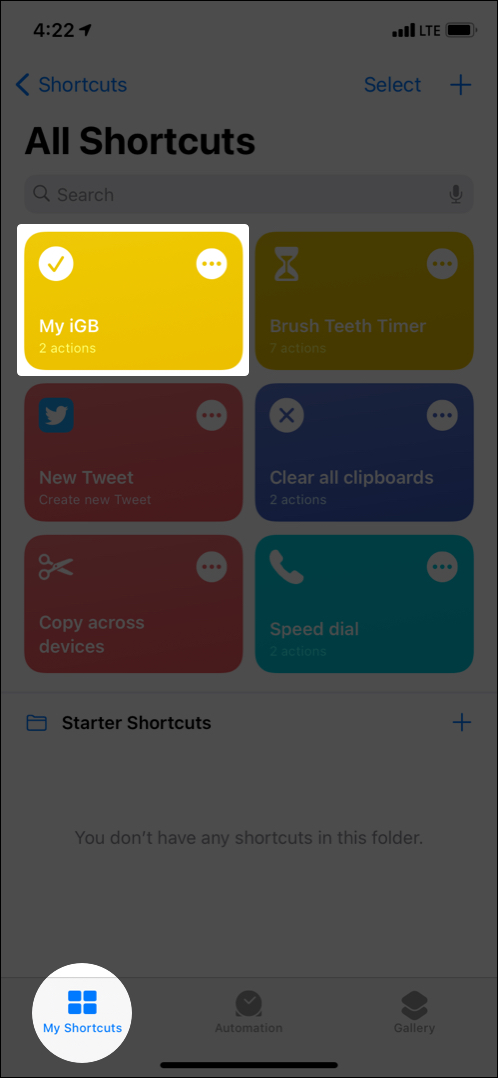
- Na tela inicial : depois de adicionar um atalho à tela inicial do iPhone, toque nele para executá-lo.

- Usando Siri : convocar Assistente de voz da Apple e diga o nome do atalho. Ele irá executá-lo imediatamente. Você também pode dizer algo como’ Executar atalho [nome do atalho] .’
- No widget Atalhos : com o iOS 14, você pode adicionar widgets na tela inicial do iPhone . Se você adicionou o widget de atalhos, toque em um para executá-lo.
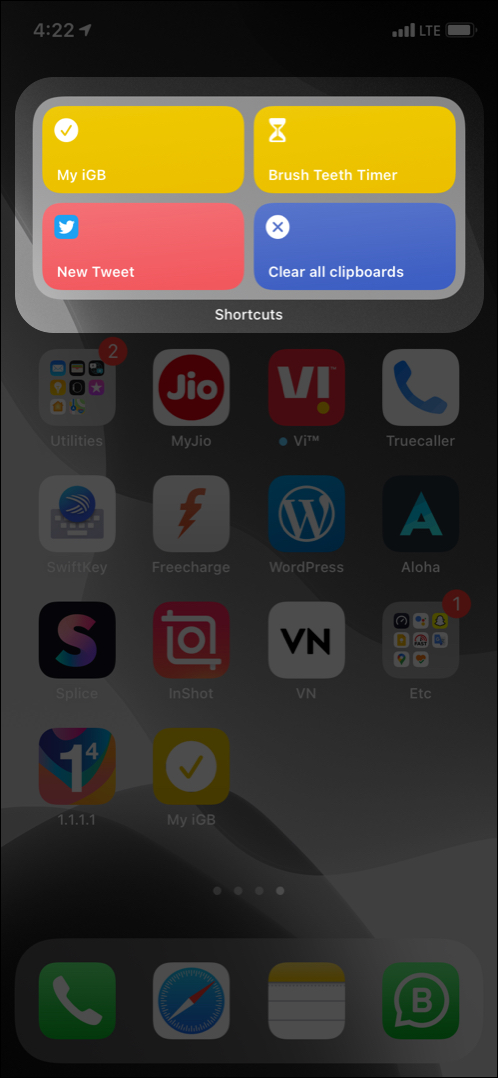
-
Executar uma sugestão de atalho : seu iPhone aprende seu uso e pode recomendar certos atalhos de vez em quando. Se você vir um atalho recomendado na tela de bloqueio ou na pesquisa, toque nele para executá-lo.
Além disso, se você adicionou o atalho de sugestões do Siri, pode tocar em uma das recomendações desejadas. - Executar um atalho de outro aplicativo : depois de adicionar o atalho ao iOS Share Sheet, você pode executar um atalho de outros aplicativos.
Por exemplo, se você tiver um atalho para baixar vídeos do Twitter , você pode executá-los no Safari ou no aplicativo do Twitter. Para isso, toque no ícone de compartilhamento e toque no atalho da planilha de compartilhamento.
- Executar atalhos do Apple Watch : seu relógio mostra os atalhos que você adicionou ao iPhone emparelhado. Temos um guia separado que informa como usar os atalhos aplicativo no Apple Watch .
Crie um atalho pessoal no iPhone e iPad
Até agora, você viu como obter atalhos e como executá-los. Usando a galeria e a web, você pode encontrar atalhos para quase tudo. Mas e se você quiser criar um atalho pessoal de acordo com o seu trabalho?
Por exemplo, eu queria um atalho que reproduzisse o podcast The iGeeksBlog Show e abrisse o iGeeksBlog.com com um único toque. Deixe-me mostrar como construí esse atalho básico.
Depois de ver essas etapas, você terá uma ideia e poderá criar atalhos para quaisquer outras ações que desejar.
- Abra o aplicativo Atalhos e, no canto superior direito da guia Meus atalhos , toque no ícone de adição .
Você verá a tela Novo atalho. - Toque em Adicionar ação .

- Primeiro, quero o atalho para reproduzir nosso podcast. Para fazer isso, vá para Mídia → role para baixo e toque em Reproduzir Podcast . Eu também poderia pesquisar’podcast’e ver as várias opções relacionadas.
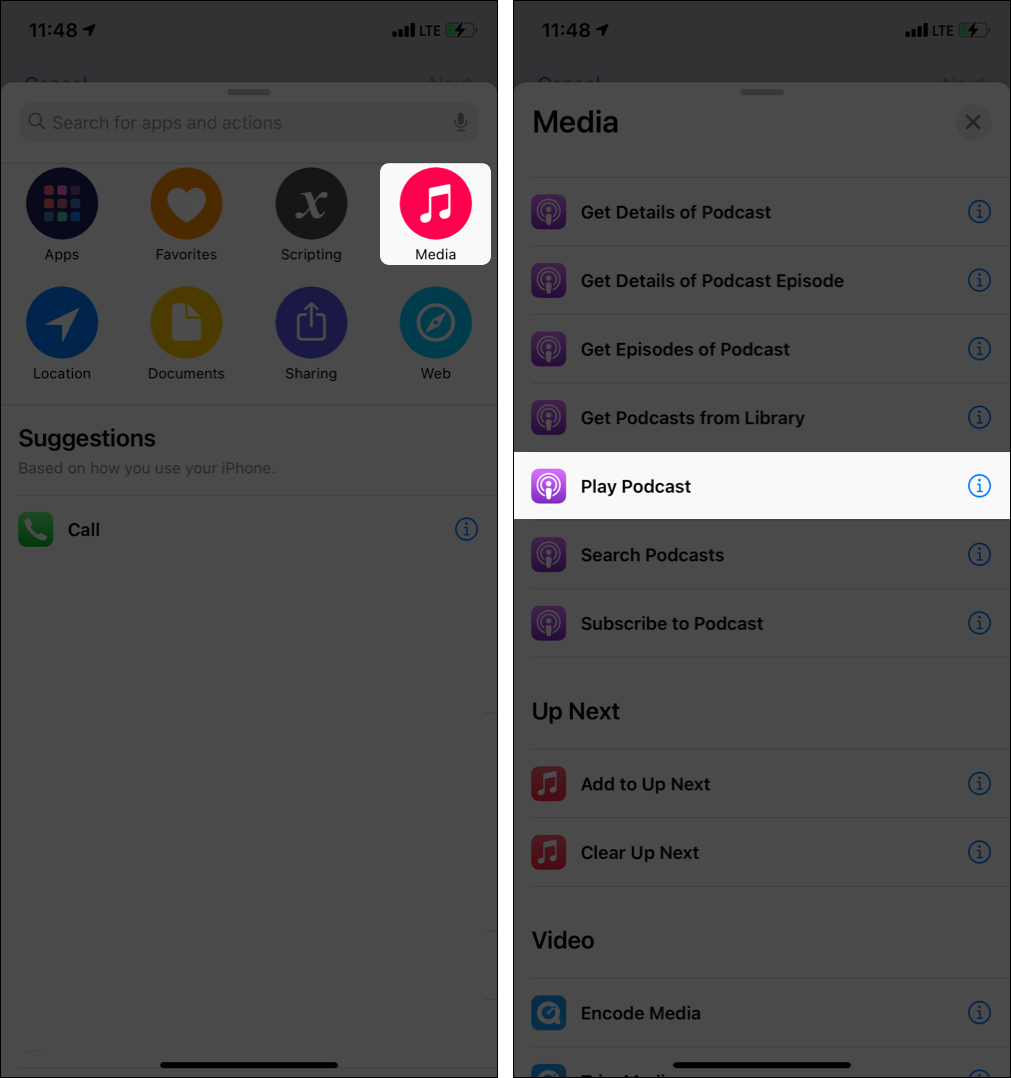
- Agora, adicionei a ação para reproduzir um podcast. Mas qual podcast o atalho deve reproduzir? Para definir isso, toque na palavra Podcast leve e escolha na lista de seus podcasts assinados.

- Eu defini uma ação (reproduzir podcast). Agora, quero abrir o site. Para adicionar essa outra ação, toque no ícone azul redondo de mais .
- Toque em Web → role para baixo e toque em Abrir URLs .
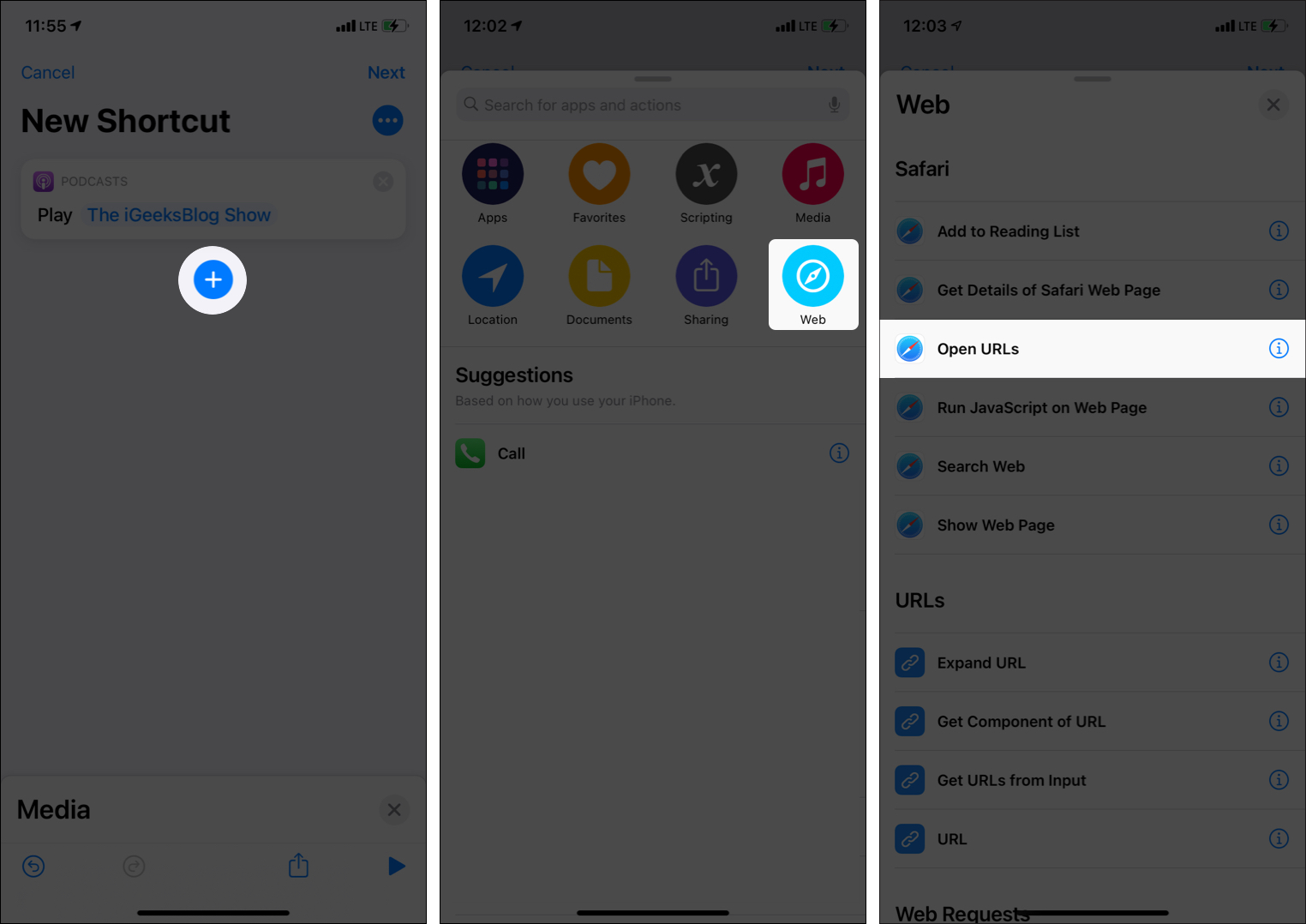
- Para definir qual site abrir, toque em URL e digite o endereço exato do site (https://www.igeeksblog.com).
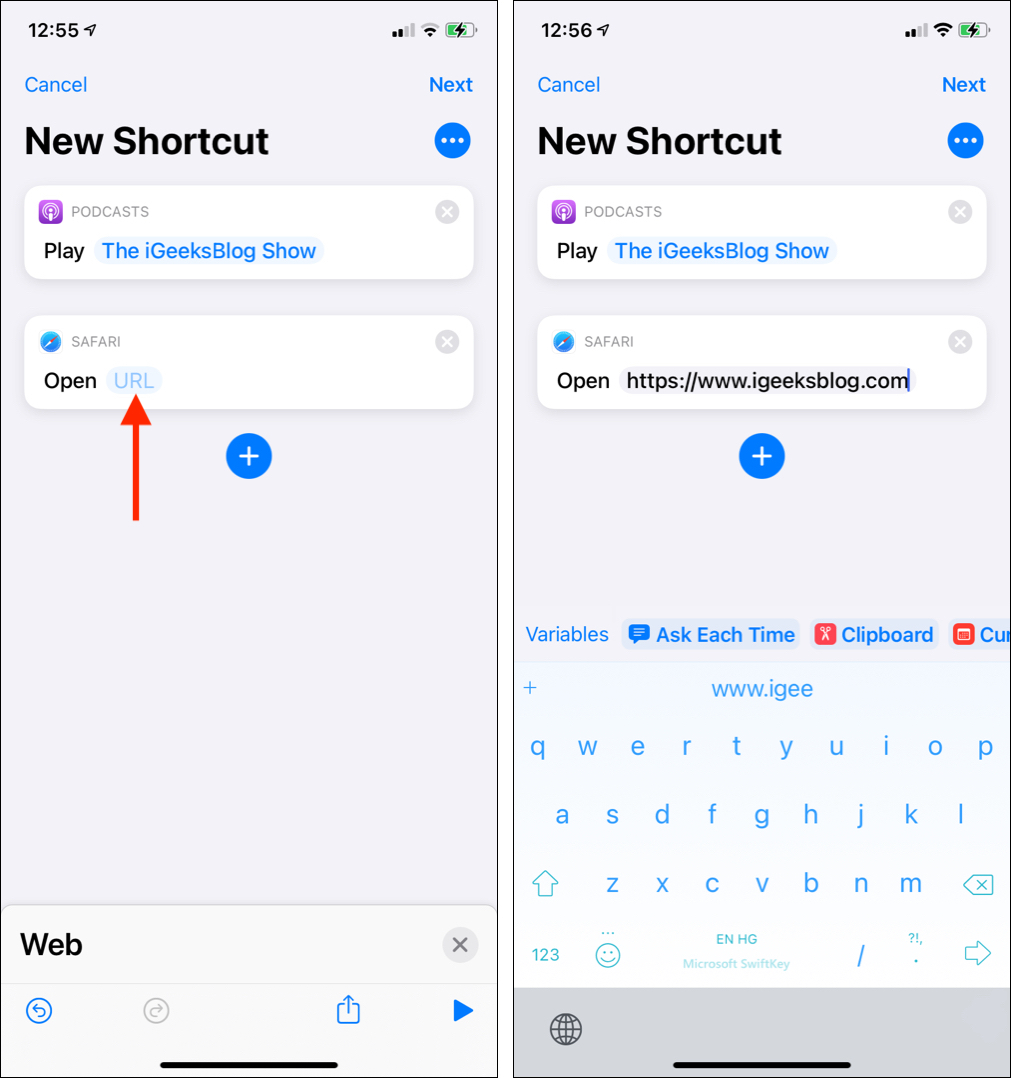
- Nosso atalho está praticamente pronto. Para testar tudo antes de salvá-lo, toque em reproduzir (o ícone do triângulo azul) no canto inferior direito.
Quando toco nele, o podcast começa a ser reproduzido e o site é aberto. Tudo parece perfeito. Agora vamos personalizá-lo e salvá-lo. - Toque em Próximo no canto superior direito.
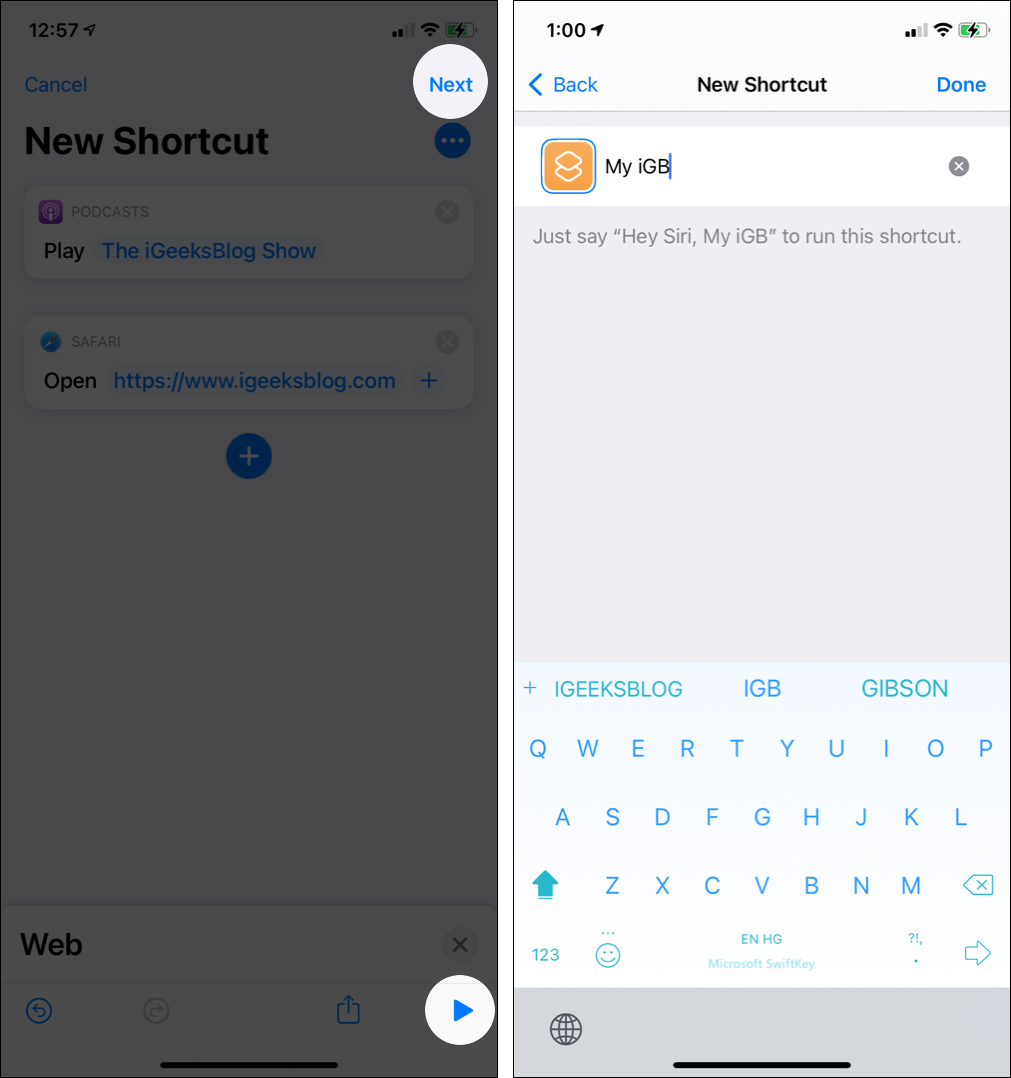
- Give the shortcut a name.
- Tap the icon to change the color and add a glyph (symbol).
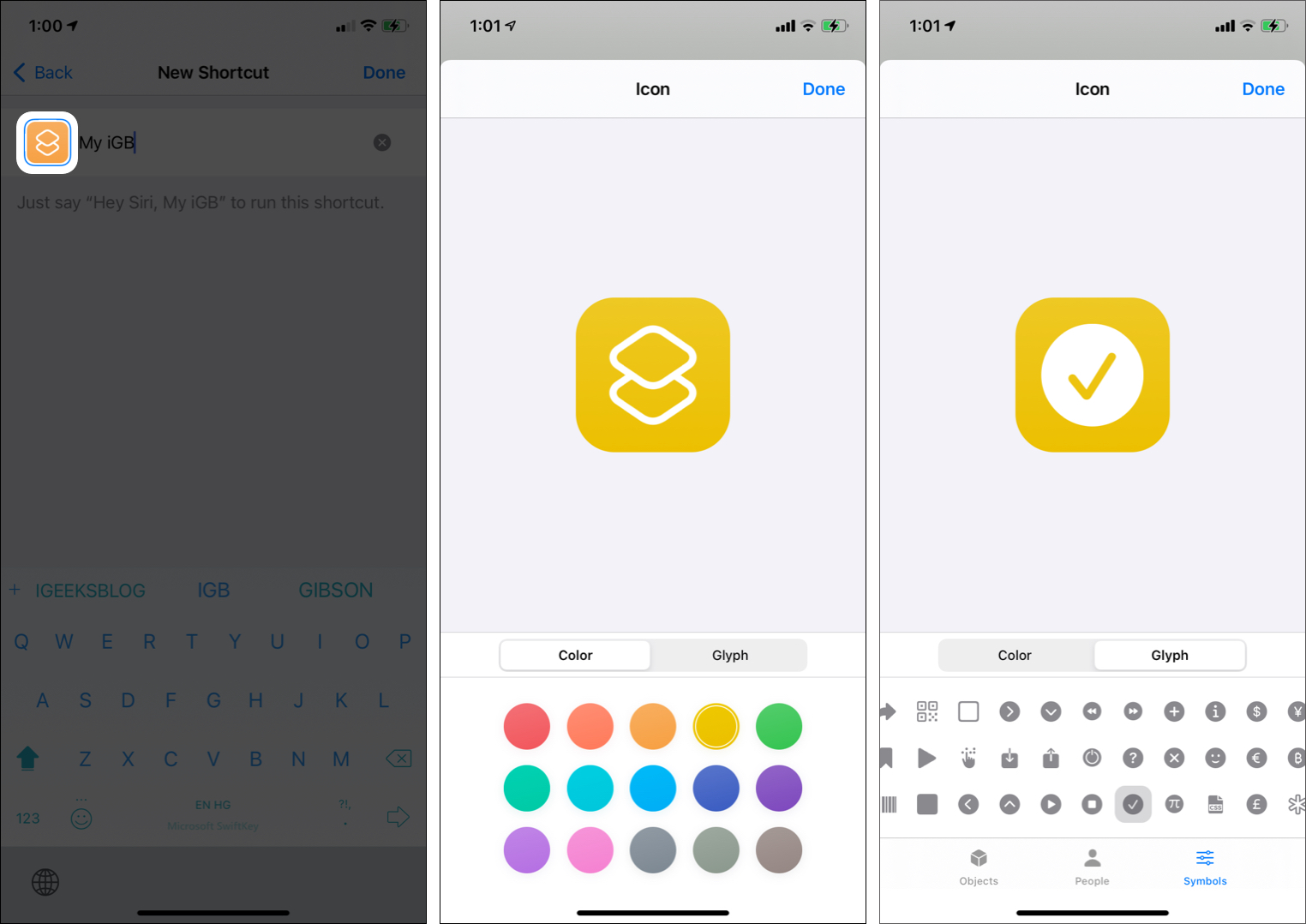
- Tap Done twice.
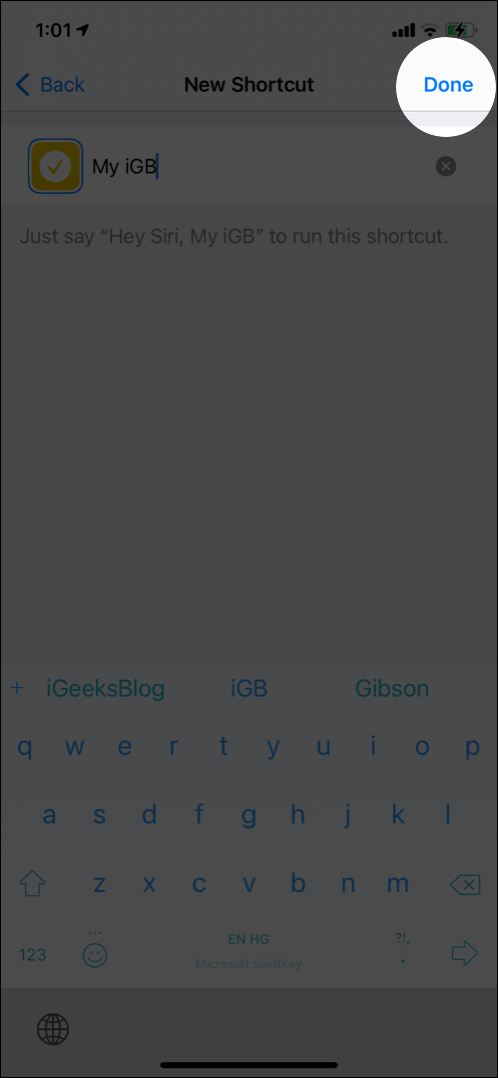
You have successfully created the shor tcut, and it is now visible under My Shortcuts. Let us see some more handy customization options.
3 Ways to customize the shortcuts
- Open the Shortcuts app and tap My Shortcuts.
- Tap the three dots icon at the top right of the individual shortcut.
- Tap the three dots icon at the screen’s top right.
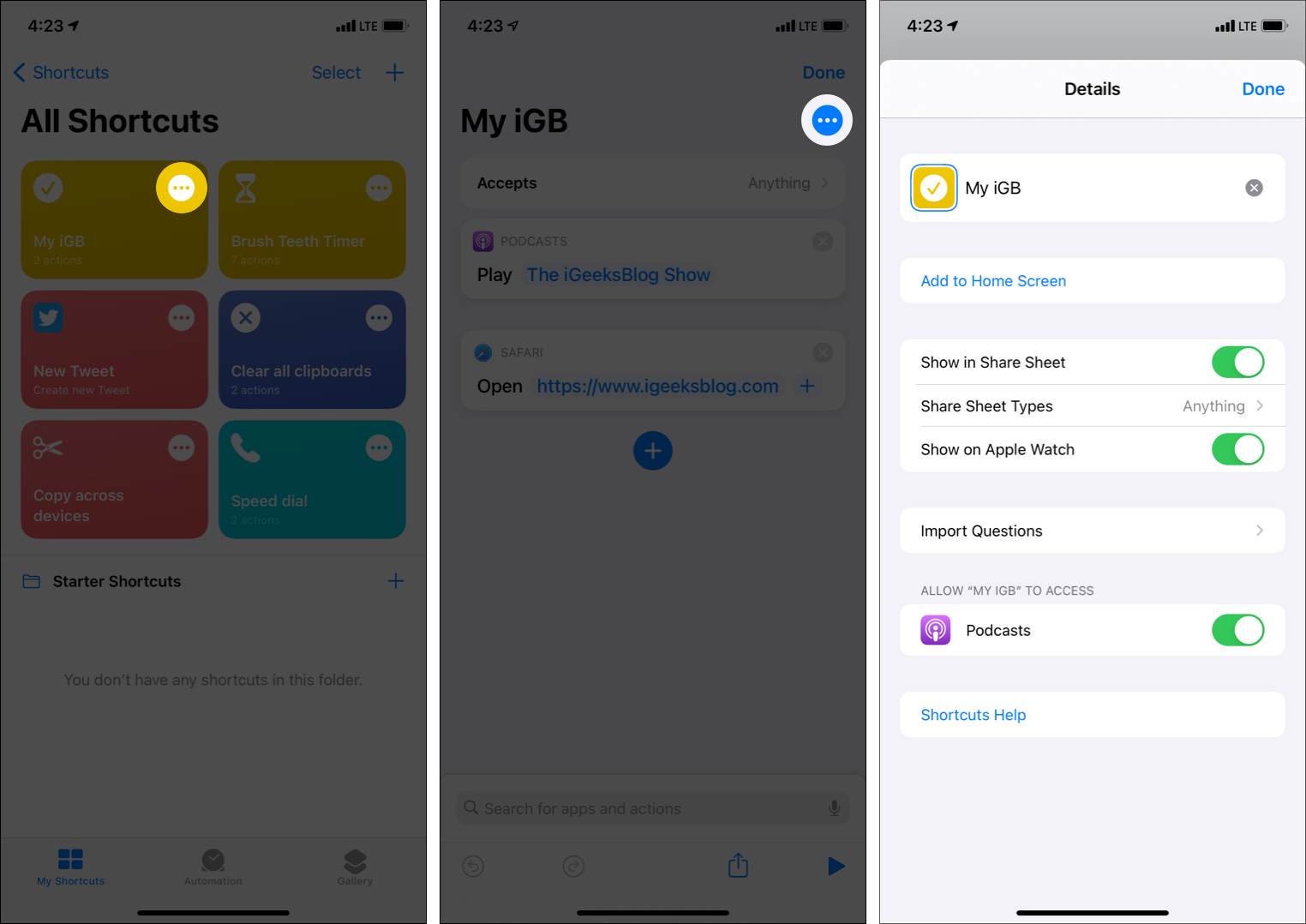
Now, let us learn more about the options.
How do you add a shortcut to the iPhone Home screen?
After adding the shortcut to the Home screen, it becomes effortless to trigger them. All you need is a single tap. To do this, follow the previous steps to go to the created shortcut’s settings → tap Add to Home Screen → Add.
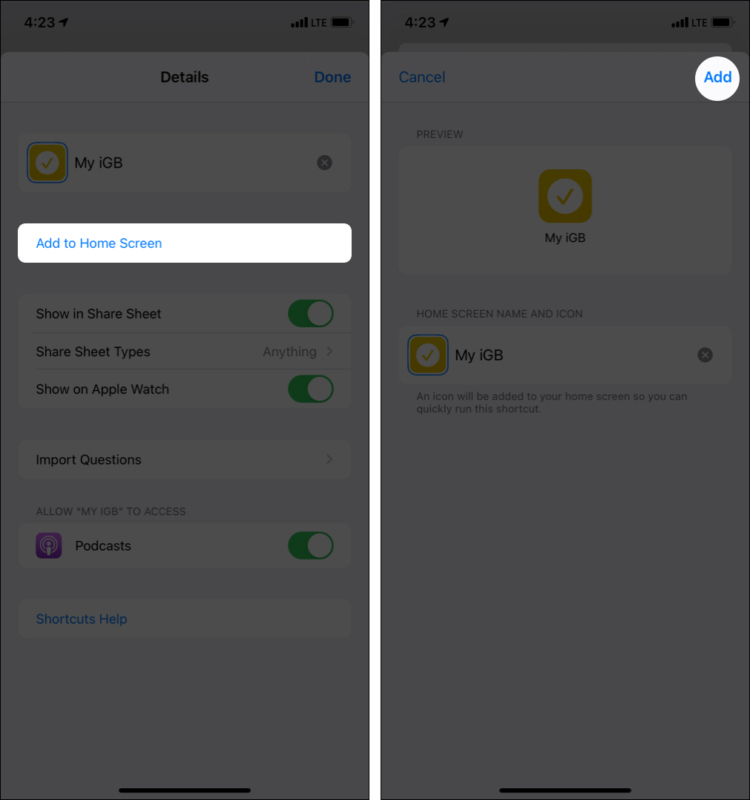
Want to use a custom picture as the shortcut icon? It is easy.
How do I use a picture as a shortcut icon?
- Tap Add to Home Screen.
- Tap the shortcut icon at the bottom left and choose Take Photo, Choose Photo, or Choose File.
I am going with Choose Photo.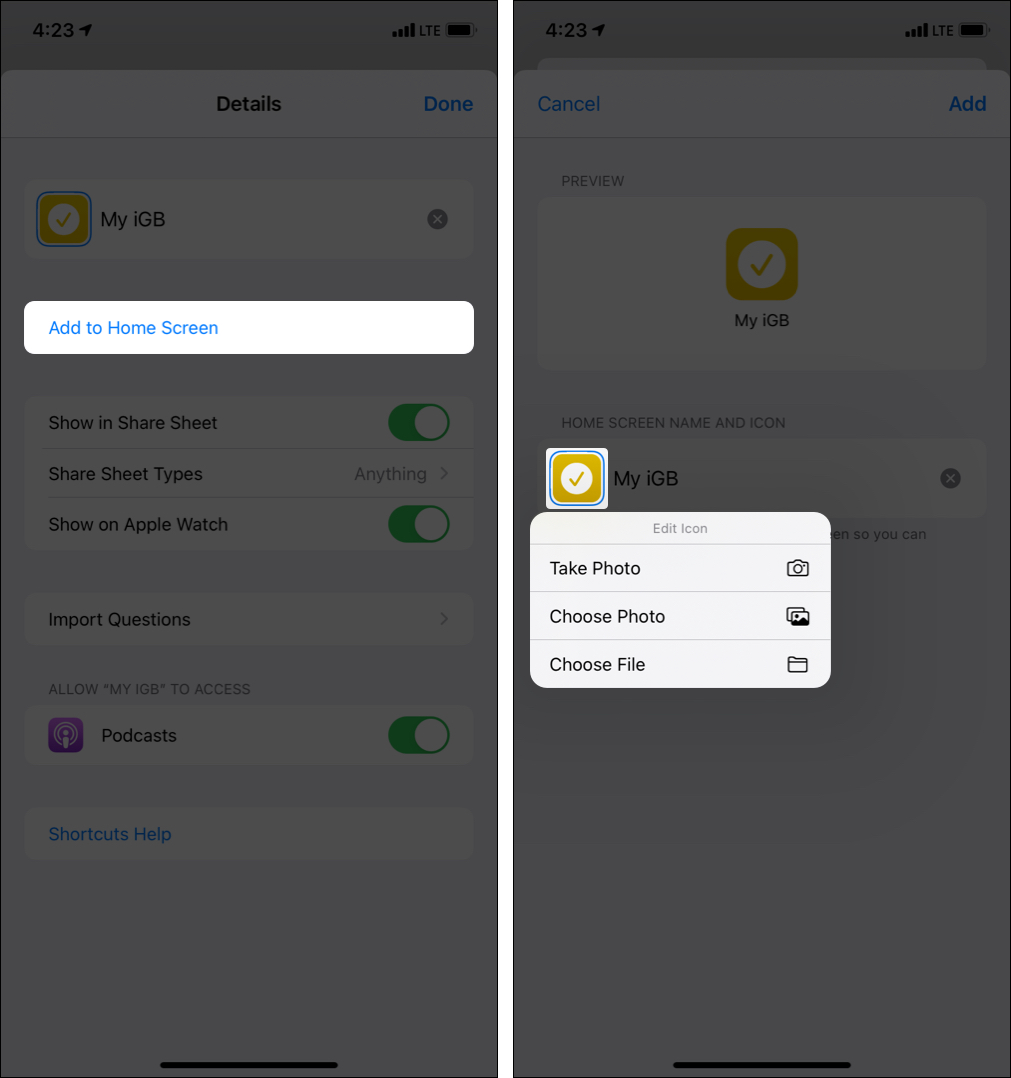
- Select the image, zoom, and adjust it if needed. Next, tap Choose.
- Finally, tap Add to have the shortcut on the Home screen with a custom picture.
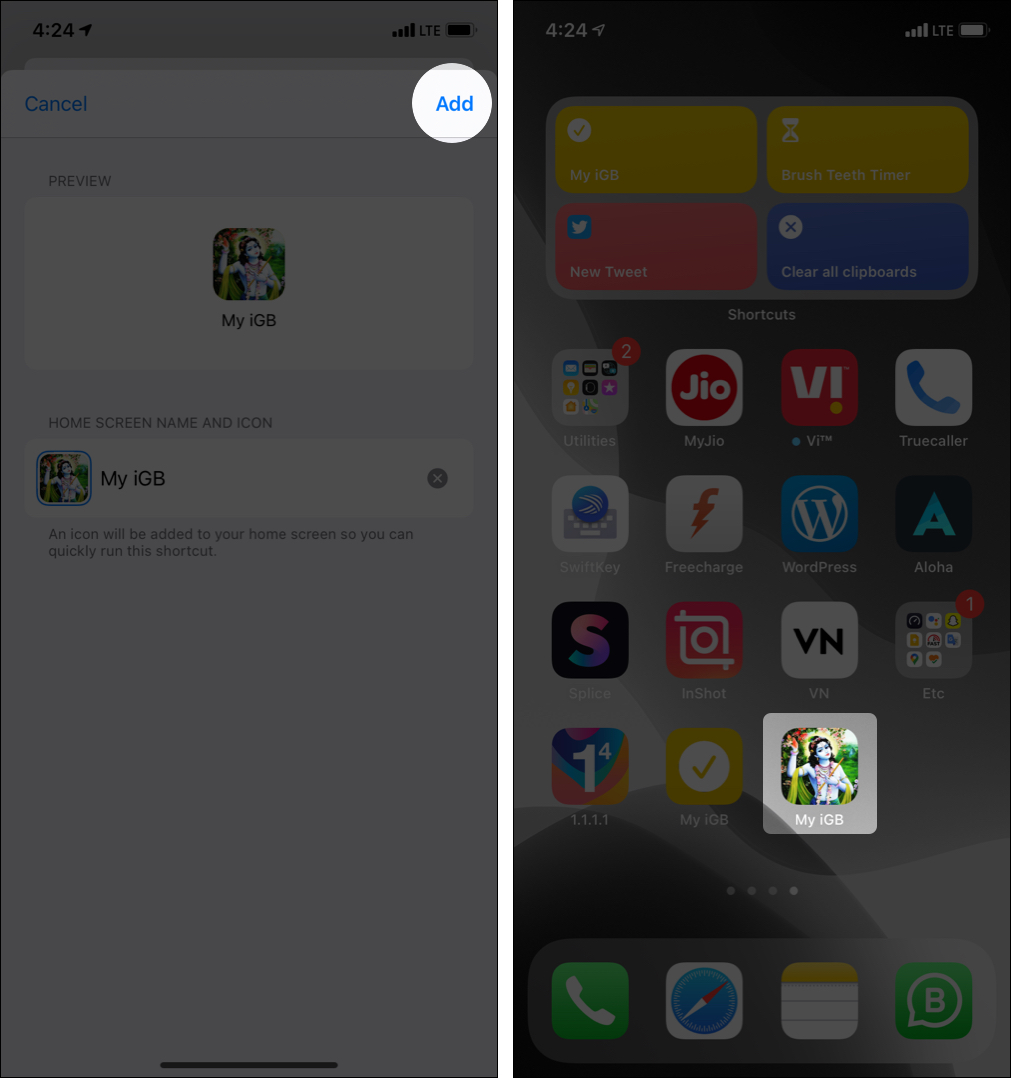
This is iOS Share Sheet which you see when you tap the share icon in an app. A few options on this page differ according to the app you are in.
If you like, you can add a shortcut to show in the Share Sheet, which lets you use that shortcut when you are inside other apps. To use this, toggle on Show in Share Sheet.
Similarly, if you want the shortcut to be available on your Apple Watch, toggle on Show on Apple Watch.
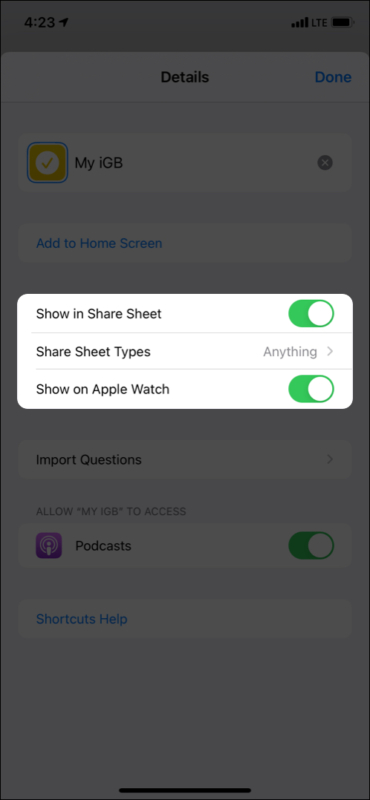
You can also see all shortcuts on your Apple Watch by tapping
You can share shortcuts with your friends, like you share images and other things. Here is how.
- Open the Shortcuts app and ensure you are in the My Shortcuts tab.
- Long-press one of the shortcuts and tap Share.
- Choose the desired option, like AirDrop. You may also tap Copy iCloud Link and put it on your blog or send via any medium you like.
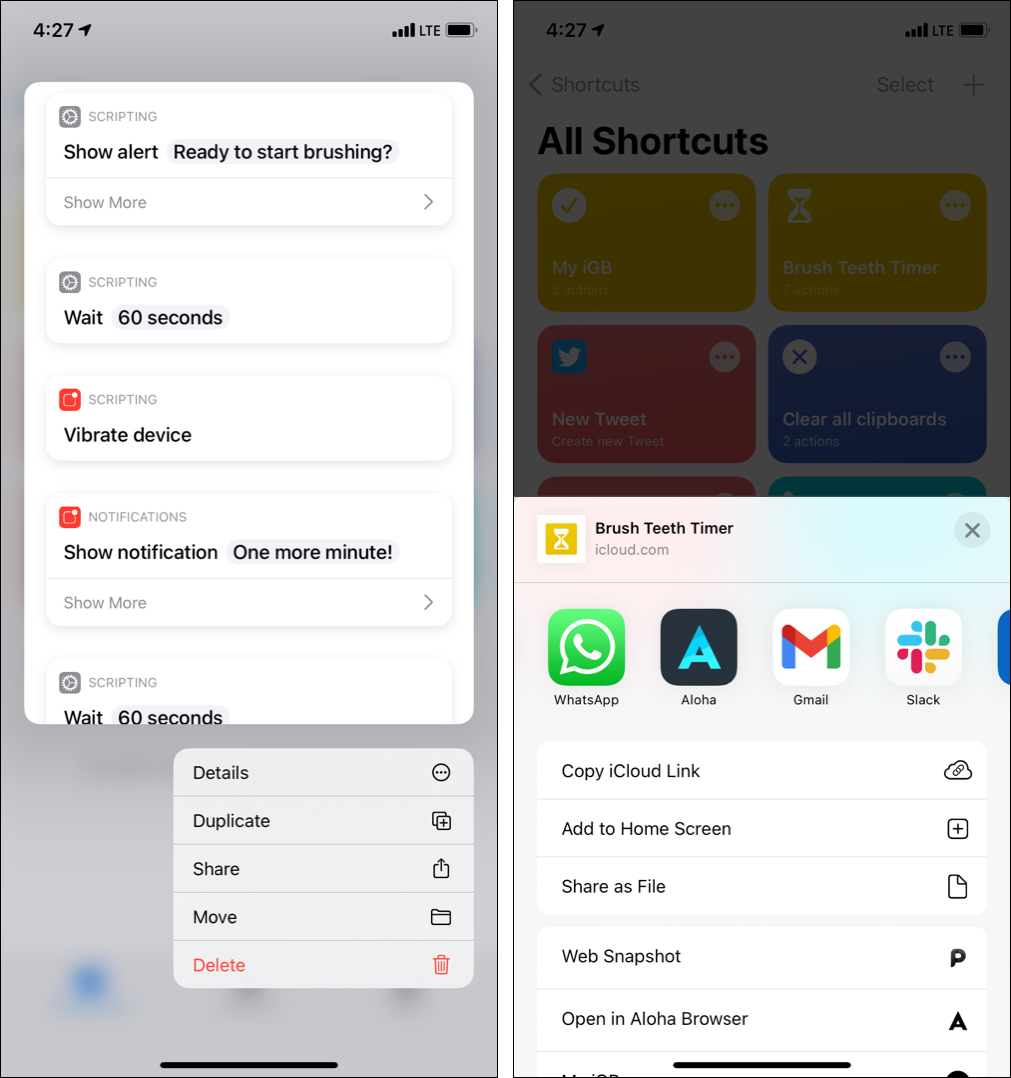
Another way to share Shortcuts is by tapping the three dots icon at the top-right of a shortcut. Next, tap the share icon from the bottom.

If you want to get shortcuts from the web or elsewhere, you have to enable untrusted shortcuts.
How to allow untrusted shortcuts
- Go to Settings and tap Shortcuts.
- Toggle on Allow Untrusted Shortcuts.
Note: If the option is gray and you cannot tap it, check our guide on how to allow untrusted shortcuts.
Delete a shortcut on iPhone and iPad
- Go to the My Shortcuts tab of the Shortcuts app.
- Tap Select at the top right.
- Tap to select the undesirable shortcuts.
- Finally, tap Delete.
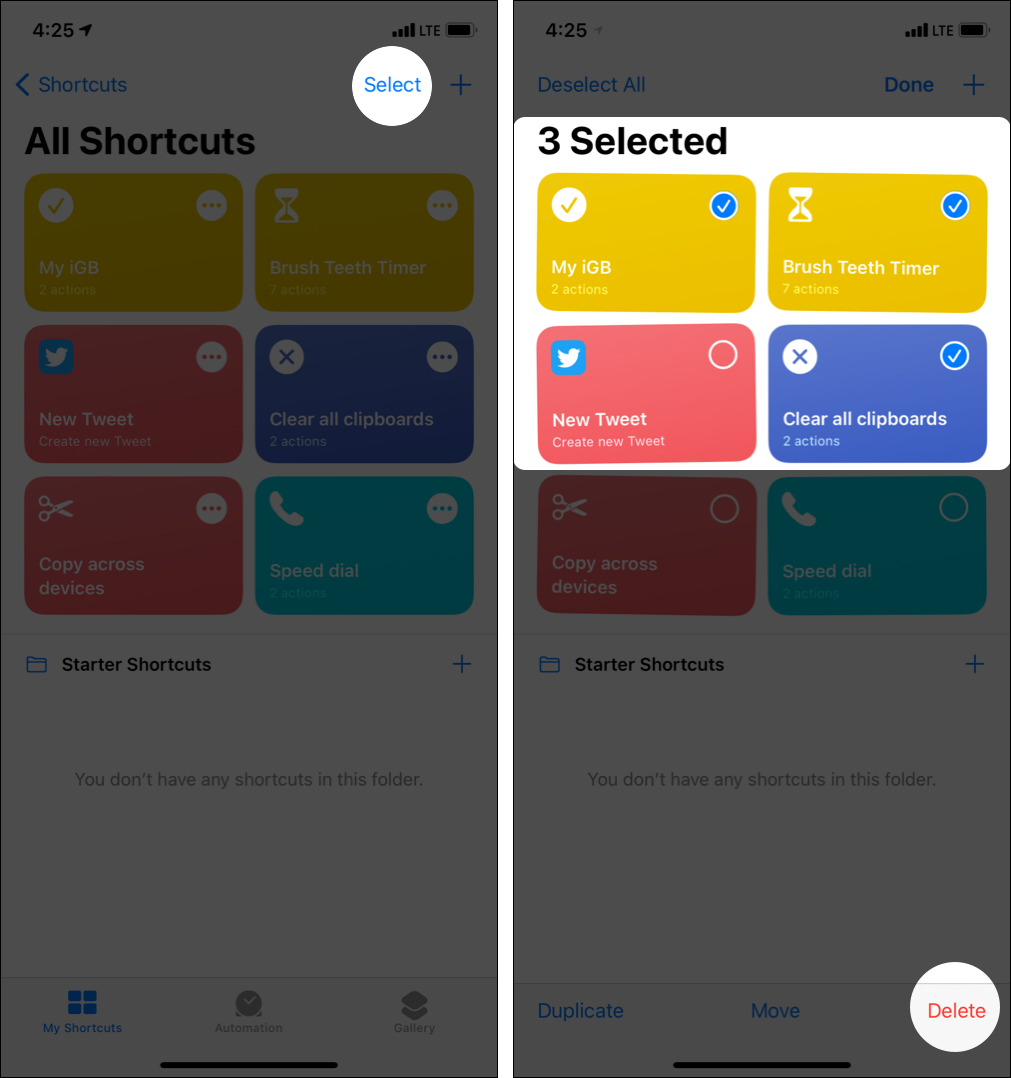
How to sync shortcuts on all your Apple devices
Earlier, I used two iPhones, and it was convenient to have notes, music, reminders, contacts, and obviously, the shortcuts synced on both. If you own more than one iDevice, here is how to enable shortcuts sync. (It also saves the shortcuts to iCloud like other things.)
- Launch Settings and tap Shortcuts.
- Enable iCloud Sync.
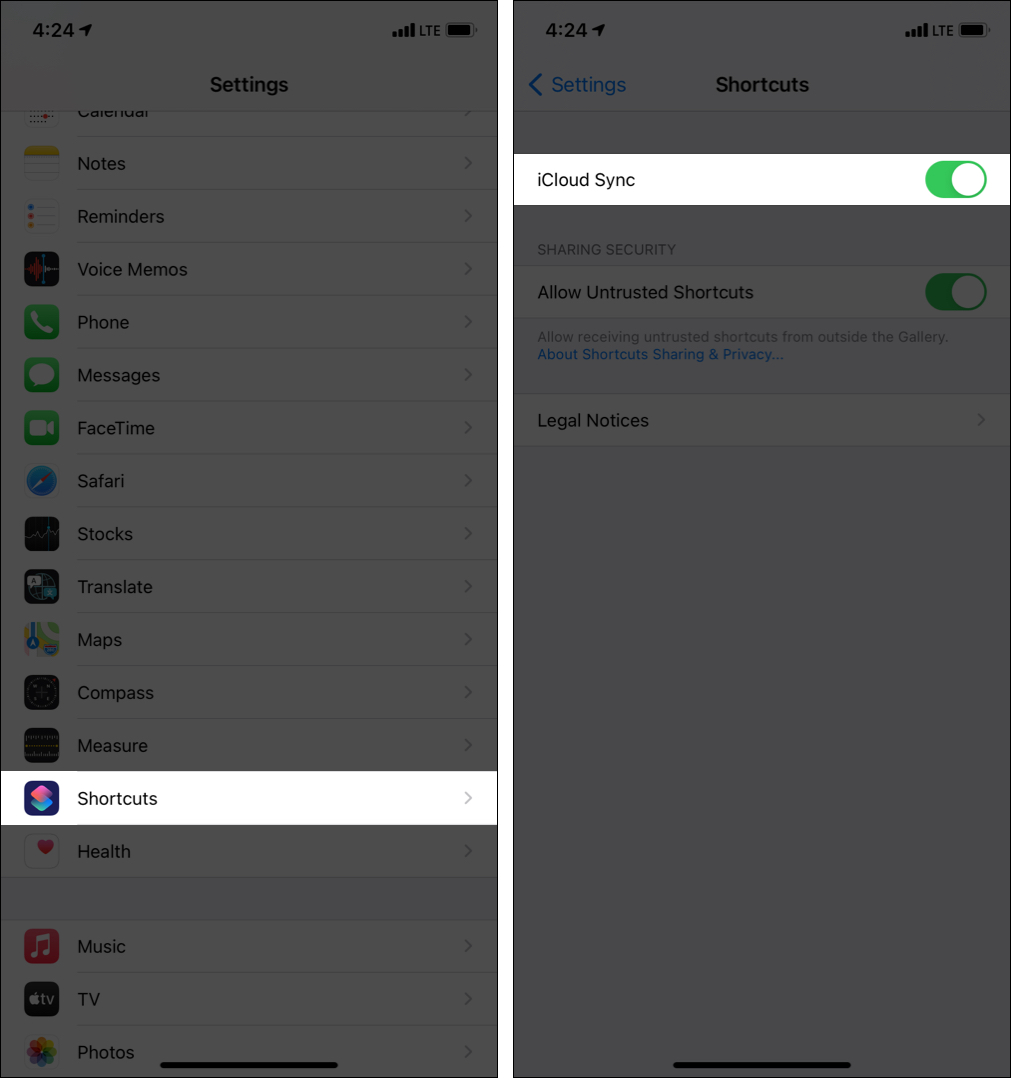
- Also, tap your name at the top of the Settings app.
- Tap iCloud.
- Scroll down and toggle on iCloud Drive and Shortcuts, if not already.
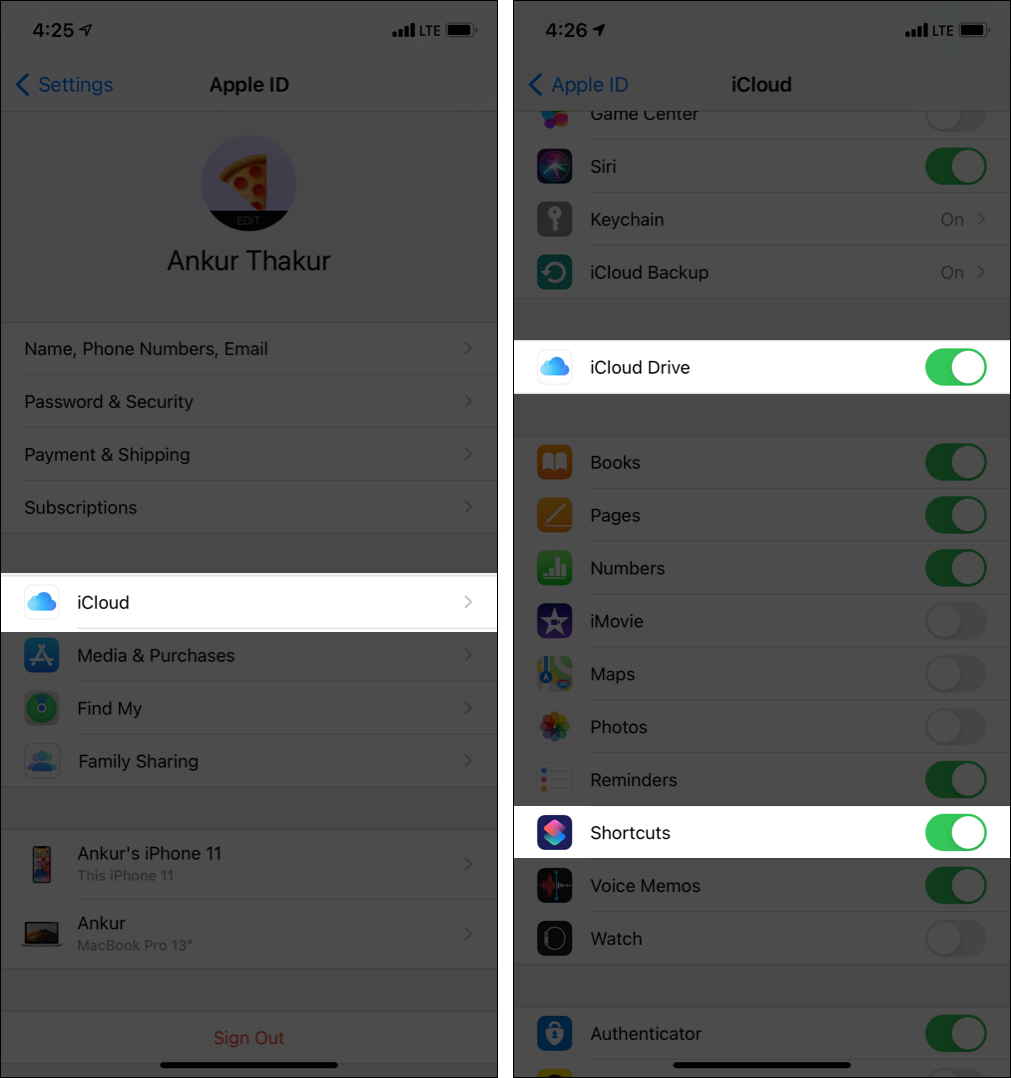
How to create an automation
You run a shortcut by tappi ng it or asking Siri. That is, you manually have to invoke it.
On the other hand, automation is a kind of shortcut that works automatically when an event happens. For example, you can set an automation shortcut to trigger when you reach your house, which will open the garage door and enable the smart lights.
Yes, that’s possible! Let me tell you how I use it.
I have an iPhone 6s whose Lightning port is a bit finicky. It stops charging even at the slightest tug. I would often miss that it stops charging. So, I set up an automation that speaks ‘discharging’ every time the iPhone stops charging. And when it starts charging, the iPhone speaks ‘charging.’ It is fun (irritating after a few days). But nevertheless helpful.
Let me show you how to create this automation. You may similarly create other ones.
- Open the Shortcuts app and tap Automation.
- Tap Create Personal Automation. (If you do not see this, tap the plus icon).
- Scroll down and tap Charger.
- Select ‘Is Disconnected‘ and tap Next.
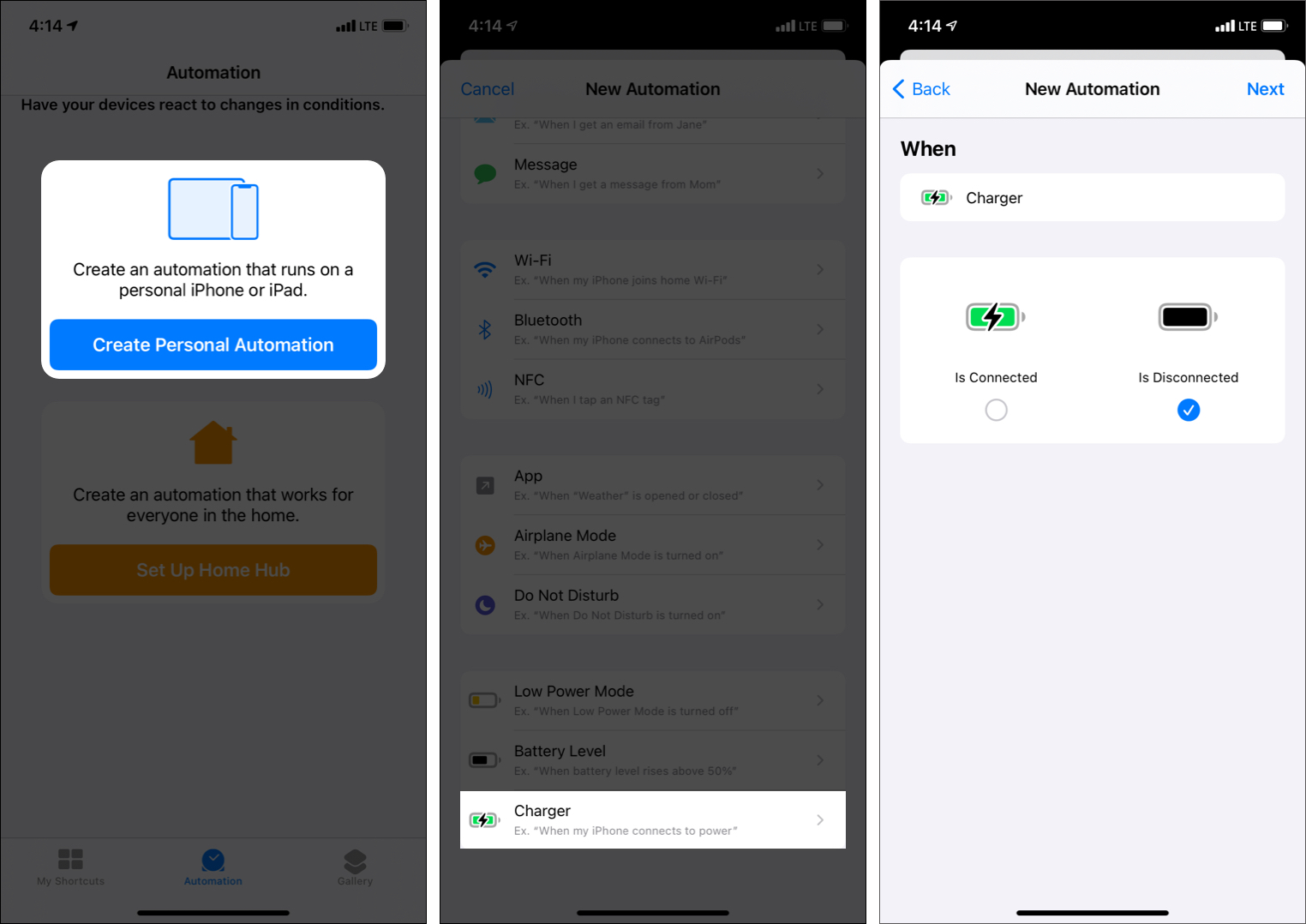
- Tap Add Action, search speak text, and tap it.
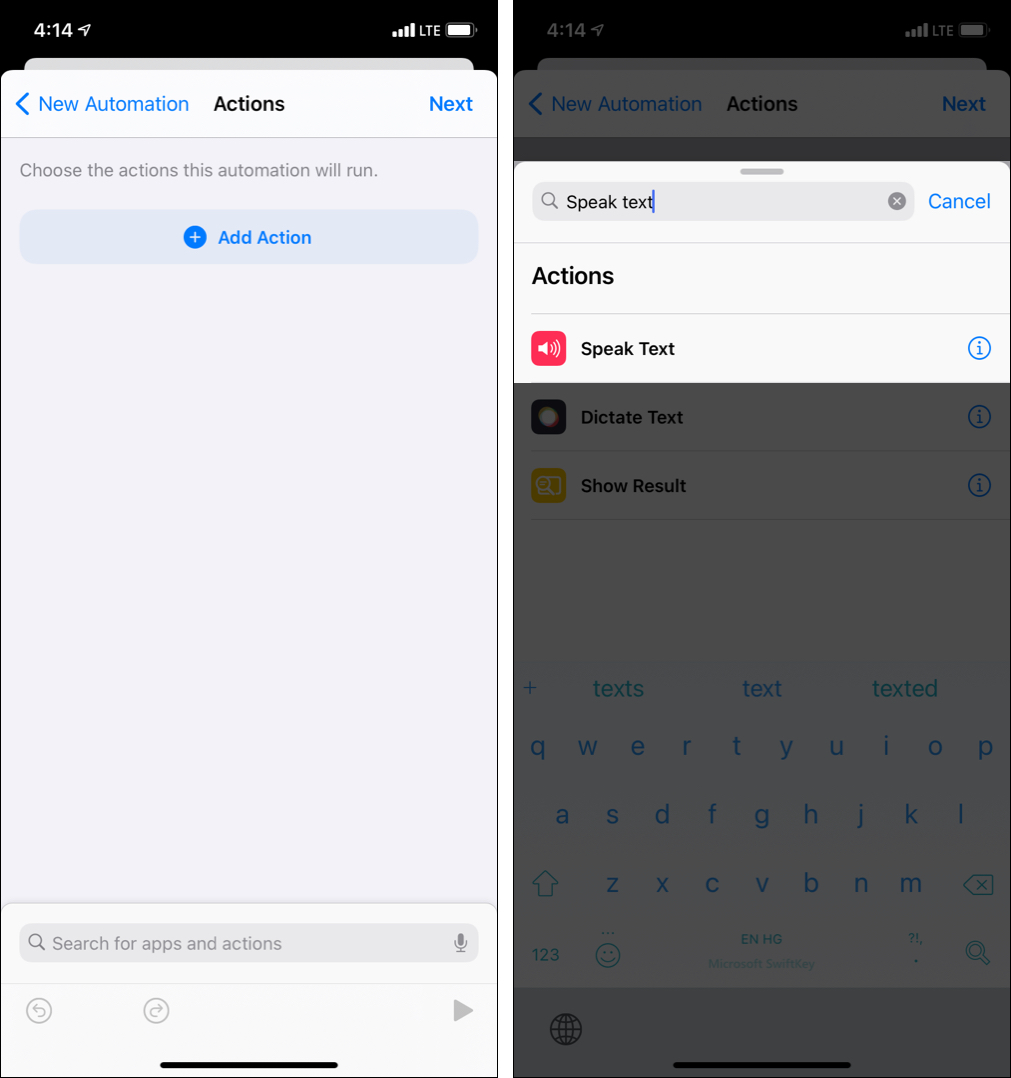
- Now, tap Text and type what you want the iPhone to say. (I type Discharging).
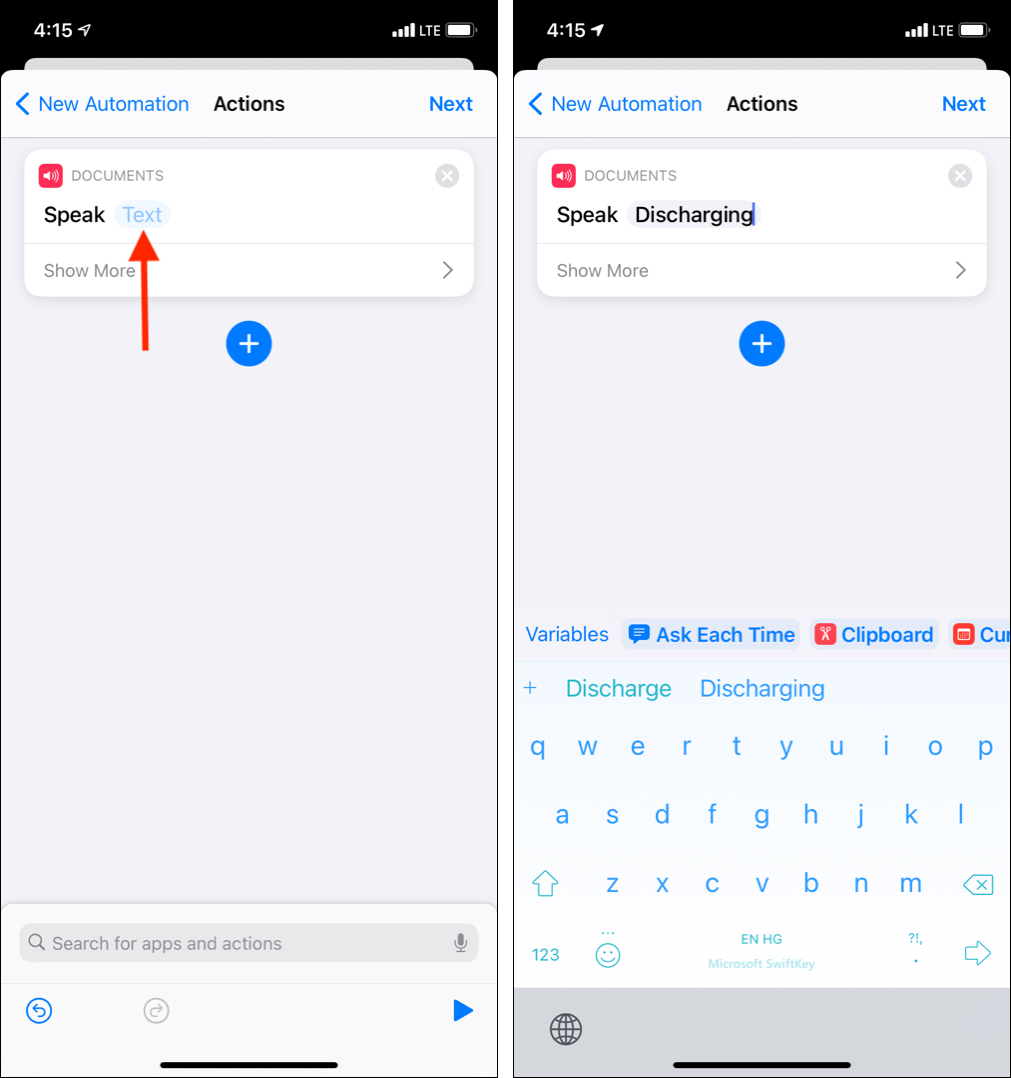
- Tap Next.
- Toggl e off Ask Before Running → Don’t Ask, and tap Done.
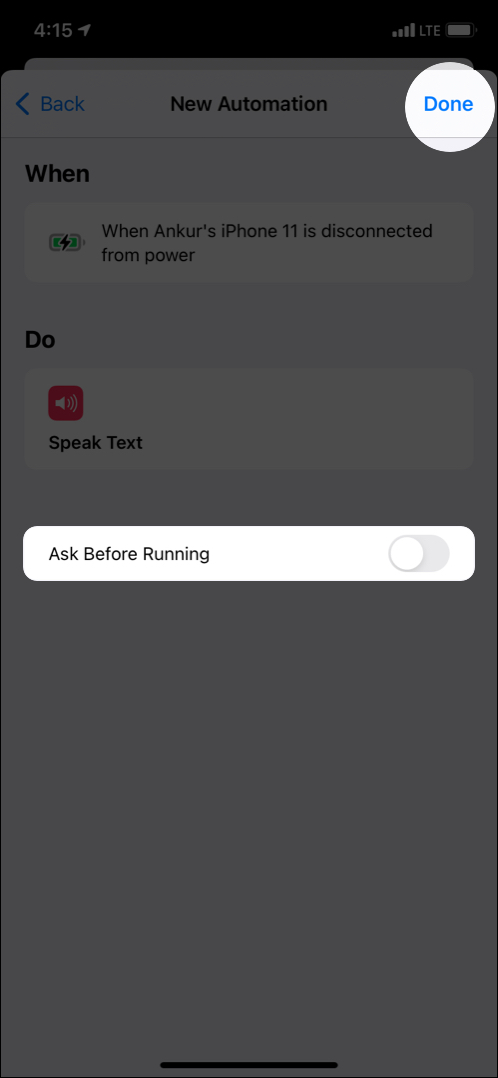
Now, whenever the iPhone is unplugged from charging, it speaks ‘discharging.’
If you want to make the automation for charging, select ‘Is Connected’ in step 4 and proceed.
This is how you ca n start using the Shortcuts app on your iPhone and iPad. It is a versatile app with tons of possibilities.
Do you remember the famous old Apple quote, ‘There is an app for that.’ The fact is, nowadays, you may find or create a shortcut for a lot of things. These include things that are not natively present in the respective iOS app.
For example, the Photos app does not allow you to reduce image file size. But you can have a shortcut that does this for you!
If you have a few hours, this extensive Apple Support guide talks more about the ins and outs of the Shortcuts app. Tap Table of Contents + to see all.
Check out next:
