Com o tempo, os jogos se tornaram cada vez maiores e o gerenciamento de armazenamento se tornou um incômodo. Felizmente, o Steam Deck garantiu que os usuários possam verificar e acompanhar seu armazenamento com facilidade. Portanto, neste guia, explicaremos como verificar o espaço de armazenamento no Steam Deck. Se você estiver ficando sem espaço de armazenamento em seu Steam Deck, também adicionamos etapas para analisar o mesmo e liberar armazenamento no dispositivo. Então vamos direto ao assunto!
Verifique o espaço de armazenamento no Steam Deck (2023)
O Steam Deck é um maravilhoso PC portátil capaz de rodar jogos. No entanto, como se trata de um PC, você pode instalar vários outros aplicativos, como o Google Chrome no Steam Deck, que podem exigir espaço adicional. Como tal, o gerenciamento de armazenamento torna-se uma necessidade e é fácil fazê-lo.
Quando se trata de armazenamento no Steam Deck, a Valve oferece duas opções. O primeiro é o armazenamento EMMC, que é uma solução de armazenamento mais lenta encontrada em telefones econômicos e na maioria dos notebooks nos primeiros dias. Este tipo de armazenamento vem exclusivamente na variante de 64 GB. A segunda opção de armazenamento é um SSD NVMe (Solid State Drive) em dois tamanhos: 256 GB e 512 GB.

Além disso, para garantir que os usuários possam expandir o espaço de armazenamento com facilidade, a Valve inclui um slot microSD para o Steam Deck (suporta expansão de memória de até 1 TB). No entanto, existem certas restrições de classe e os usuários precisam verificá-las antes de comprar uma.
Índice
Como verificar o espaço de armazenamento no Steam Deck
Pode haver um ponto em que você precise verificar o armazenamento do sistema em seu Steam Deck. Felizmente, a Valve simplifica o processo e você pode verificar o armazenamento conforme sua conveniência. Para verificar o espaço de armazenamento no modo de jogo, siga as etapas abaixo:
Primeiro, abra o menu Steam pressionando o botão “Steam”. No menu, role para baixo e vá até a opção “Configurações”. 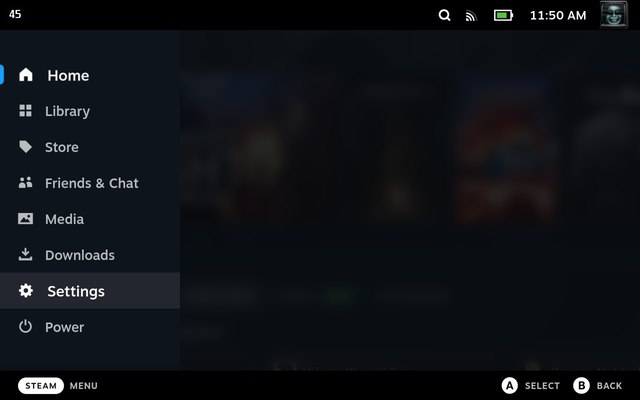 No menu Configurações, role para baixo para encontrar o “Armazenamento” opção. Agora você verá as opções de unidade interna e cartão microSD à direita. Você pode navegar até o mesmo e ver quanto espaço de armazenamento cada jogo ocupa em seu Steam Deck.
No menu Configurações, role para baixo para encontrar o “Armazenamento” opção. Agora você verá as opções de unidade interna e cartão microSD à direita. Você pode navegar até o mesmo e ver quanto espaço de armazenamento cada jogo ocupa em seu Steam Deck. 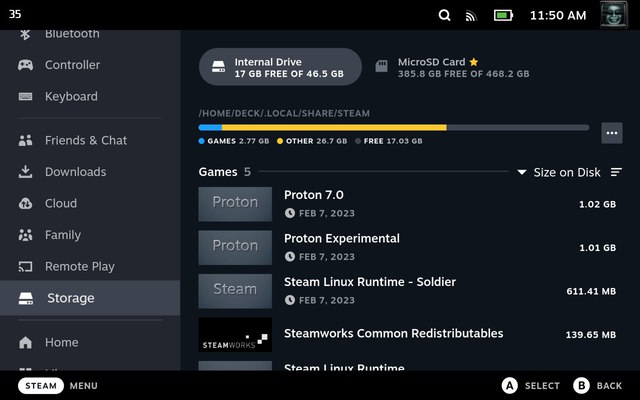
O menu de armazenamento permite navegar na pasta onde os arquivos estão armazenados, repare as pastas dentro da unidade e mova os arquivos do armazenamento interno para o armazenamento externo. Você também pode classificar arquivos com base no tamanho, última reprodução e ordem alfabética.
A outra alternativa para verificar o armazenamento é na área de trabalho, navegando no explorador de arquivos Dolphin, que é o explorador de arquivos do Linux. Para fazer isso, mude para o modo de área de trabalho através do menu Steam Guide e clique no ícone da pasta na barra de tarefas. Não recomendamos alternar para o modo de desktop para verificar o armazenamento, a menos que a pessoa seja bem versada em navegar em desktops Linux.
Como liberar armazenamento no Steam Deck
Pode haver casos em que o armazenamento do sistema em seu Steam Deck está cheio e você precisa limpá-lo para liberar espaço para novos jogos ou aplicativos. Às vezes, isso pode ser devido a arquivos residuais. Outras vezes, podem ser arquivos de cache que você não usa. Nesses casos, você pode liberar algum espaço de armazenamento usando dois métodos – via SteamOS ou o software Disk Usage Analyzer. Vejamos ambos os métodos:
Desinstalar jogos no Steam Deck
Se um usuário deseja desinstalar jogos do Steam Deck, o que ele fará em algum momento para economizar armazenamento, aqui está como fazê-lo.
Primeiro, vá para a biblioteca Steam Deck enquanto estiver no modo de jogo. Dentro da biblioteca, vá para a seção “instalado” usando o gatilho R1.  Navegue até o título que deseja excluir e pressione o botão “Menu” (botão do menu hambúrguer com três linhas horizontais) para abrir o menu de opções.
Navegue até o título que deseja excluir e pressione o botão “Menu” (botão do menu hambúrguer com três linhas horizontais) para abrir o menu de opções. 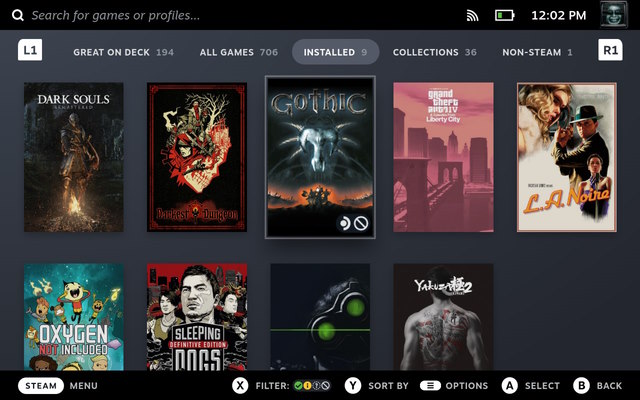 No menu de opções, role vá até “Gerenciar” e selecione “Desinstalar” para remover um jogo e liberar espaço no Steam Deck.
No menu de opções, role vá até “Gerenciar” e selecione “Desinstalar” para remover um jogo e liberar espaço no Steam Deck. 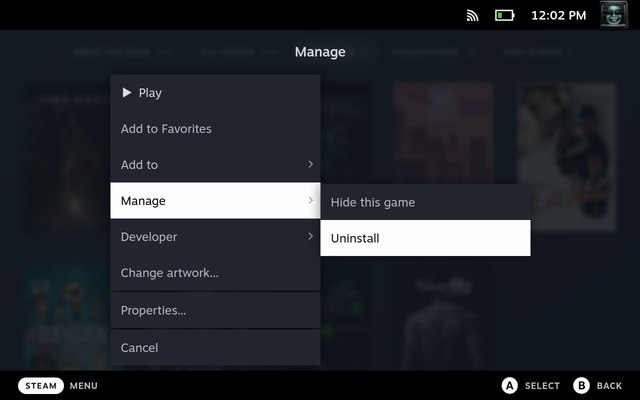
Armazenamento gratuito usando o uso do disco Analyzer
Para baixar o “Disk Usage Analyzer” no Steam Deck, você precisa acessar a loja de aplicativos na área de trabalho do Linux e prosseguir. Todas as etapas para o mesmo estão listadas abaixo:
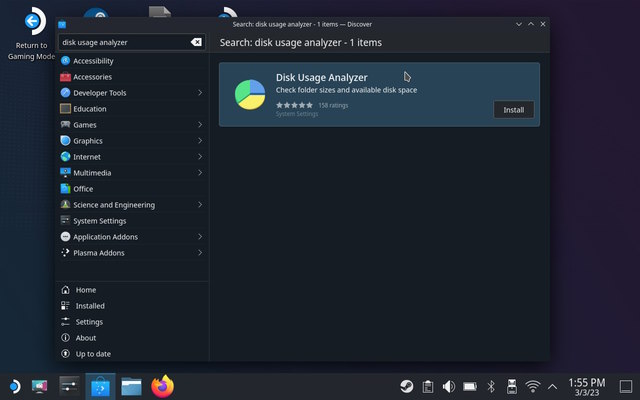 Depois de instalado, inicie o aplicativo para ver um detalhamento completo do espaço de armazenamento em seu Deck. Lembre-se de não excluir os arquivos do sistema acidentalmente, pois isso pode matar o computador de mão, solicitando uma nova instalação do SteamOS. Para saber mais sobre como verificar o uso do disco no Linux, consulte nosso artigo detalhado vinculado aqui.
Depois de instalado, inicie o aplicativo para ver um detalhamento completo do espaço de armazenamento em seu Deck. Lembre-se de não excluir os arquivos do sistema acidentalmente, pois isso pode matar o computador de mão, solicitando uma nova instalação do SteamOS. Para saber mais sobre como verificar o uso do disco no Linux, consulte nosso artigo detalhado vinculado aqui. 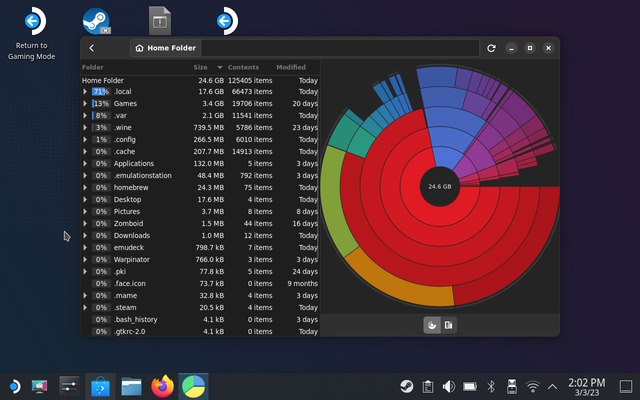
Como para expandir o armazenamento interno no Steam Deck
Pode haver momentos em que um usuário do Steam Deck pode querer expandir as unidades de armazenamento interno. Afinal, um cartão microSD padrão de 512 GB só pode conter tanto. Sem mencionar que o modelo de 64 GB certamente pode exigir uma atualização interna do SSD, visto que a maioria dos jogos tem um tamanho médio de mais de 20 GB. Nesses cenários, os usuários podem fazer o seguinte:
Comprar um Steam Deck dock que permite expansão de armazenamento externo. Sugerimos alguns deles em nosso melhor artigo sobre docas vinculado aqui. Substitua o armazenamento interno no Steam Deck. Siga este guia oficial da iFixit (visite) para trocar o Steam Deck de armazenamento interno com outro SSD. Lembre-se de que um Steam Deck aceita apenas SSDs 2230 NVMe. Além disso, certifique-se de ejetar o cartão microSD antes de abrir o dispositivo.
O melhor do Steam Deck é que ele é essencialmente um PC Linux baseado na arquitetura AMD. Portanto, traz algum nível de personalização esperado de um PC na forma de expansão de armazenamento.
Perguntas frequentes
Um Steam Deck aceita SSDs de outros tamanhos?
Enquanto o Steam Deck aceita SSDs de tamanhos maior que 2230, não é recomendado fazê-lo. A única razão é que os componentes não terão espaço suficiente para se encaixar confortavelmente dentro do dispositivo. Além disso, os engenheiros da Valve não recomendam, pois a máquina foi ajustada para rodar um SSD 2230. Qualquer valor maior do que isso pode afetar negativamente a capacidade da bateria do sistema.
Verifique e libere o armazenamento do sistema no Steam Deck
Em conclusão, você pode verificar o espaço de armazenamento no seu Steam Deck usando dois métodos simples. As configurações de armazenamento do SteamOS permitem visualizar facilmente o armazenamento ocupado pelo ProtonDB, jogos instalados e outros arquivos no armazenamento interno e no cartão microSD. O modo de área de trabalho, por outro lado, permite instalar um aplicativo de terceiros para ver o uso do disco e liberar espaço de armazenamento, se necessário. Você pode usar o método mais adequado às suas necessidades. Você achou este artigo útil? Deixe-nos saber nos comentários abaixo e também compartilhe sua experiência com o Steam Deck.
Deixe um comentário
No ano passado, a MSI lançou o Titan GT77 com o Intel Core i9-12900HX e a GPU para laptop RTX 3080 Ti, e foi o laptop para jogos mais poderoso da face do planeta. Foi o mais pesado dos pesos pesados […]
Já se passaram alguns meses desde o lançamento da série iPhone 14 e está bem estabelecido que é o ano dos modelos Pro. Mas se você pretende ir para os profissionais com babados, o valor a gastar […]
A Wondershare tem desenvolvido alguns dos melhores softwares e ferramentas para simplificar nossa vida e empreendimentos criativos nos últimos anos. Particularmente, o Wondershare Filmora recebeu inúmeros elogios. Recebeu o prêmio de Líder de Edição de Vídeo […]

